Macには多くのメールクライアントがありますが、Outlook、Spark、Edisonなどのサードパーティアプリを使っている方の中には、Mac に標準搭載のメールアプリがいらないと感じている人も多いと思います。 そんな時に、お使いのMacからアンインストールする方法があったらどうでしょうか?
メールアプリを削除するのは想像されるより全然面倒ではないということです。 しかし、Macを購入したときやOSをアップグレードしたときに必ずプリインストールされる点は厄介です。 プレインストールということは、システムに保護されているという意味にもなります。 つまり、通常のサードパーティ製のアプリのように簡単に削除することはできず、いくつか追加の手順を行う必要があります。 Macでメールアプリを削除する方法をご紹介します。
お使いのMac に入っているメールアプリをアンインストールする理由とは?
多くの人が、メールアプリがストレージ容量を占有するため、メールアプリを無効にしたり、削除したりしたいと考えています。 お使いのMacに標準搭載の(Appleメニュー > このMacについて > ストレージ)機能でストレージ容量の管理している方は、メールが貴重なSSDストレージの数GBを占有していることに気づくでしょう。
おそらくダウンロードした添付ファイルが、アプリ容量の大半を占めていることでしょう。 それらの添付ファイルを削除すれば、結局はメールをアンインストールする必要がないとも言えます。 また多くの添付ファイルはサーバーに残っているため、いつでも再ダウンロードすることができます。ほとんどの容量は添付ファイルによるものです。 それらの添付ファイルを削除すれば、結局はメールアプリをアンインストールする必要がないとも言えます。
添付ファイルを自力で削除することもできますが、これは複雑なプロセスです。 最も簡単な方法は、 CleanMyMacのような専門ツールの利用です。
CleanMyMacには、Macのスキャンを行うことで、メールアプリや他のメールクライアントのメール添付ファイルを認識するツールがあります。 PDF、画像、書類、署名に埋め込まれた会社のロゴなど、これですべての添付ファイルをワンクリックで削除することができます。 こちらがその利用方法です:
- CleanMyMacの無料トライアルを入手する
- サイドバーから「クリーンアップ」機能に移動します。
- 「スキャン」>「すべての不要データを確認」>「メールの添付ファイル」をクリックします。
- メールに多くのローカルデータが保存されている場合には、削除できる項目のリストと「クリーンアップ」ボタンが表示されます。
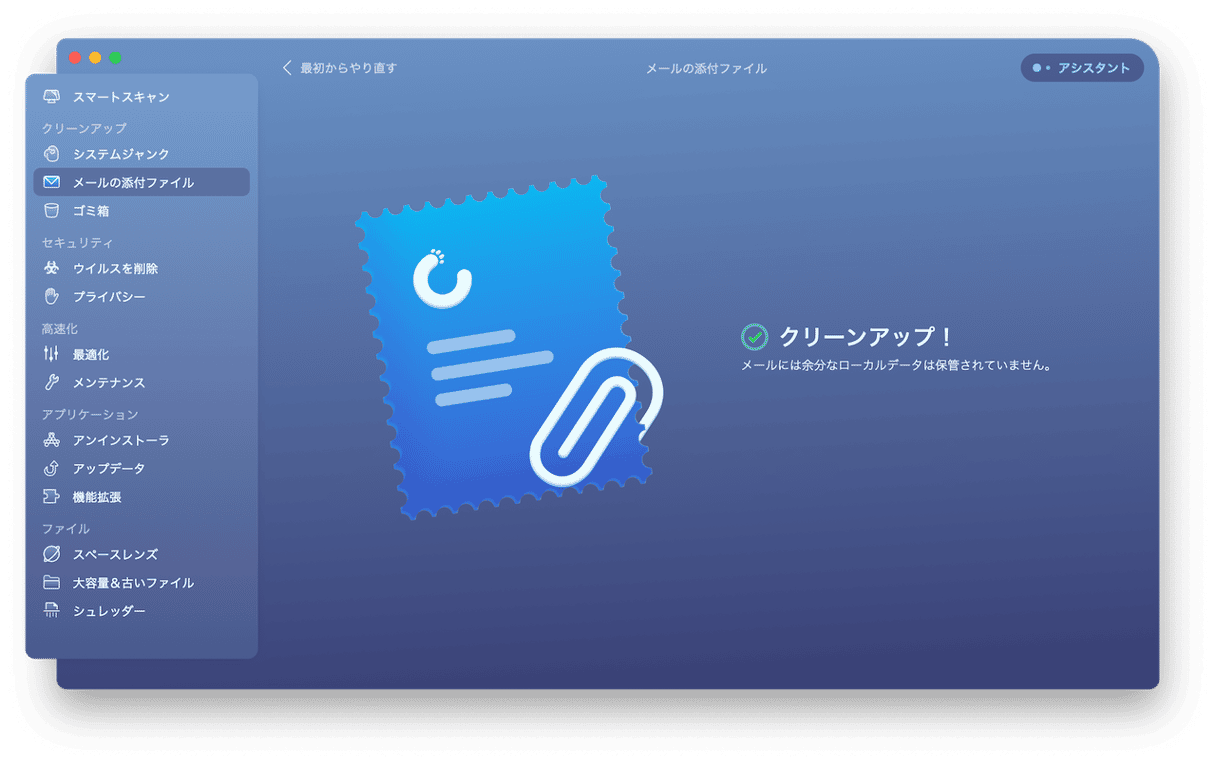
お使いのMac でメールアプリを削除することはできますか?
冒頭で述べたように、Mailアプリは保護されています。 その保護を提供するmacOSの機能は、SIP(System Integrity Protection)と呼ばれています。 しかし、アプリを削除することは可能です。そのためにはSIPを無効化する必要があります。 以下、その方法を紹介します
Macのメールアプリを削除する方法
1. SNMP を無効にする
メールアプリをアンインストールするには、まずSIPを一時的に無効化する必要があります。 それには、リカバリーモードで再起動する必要があります。
Intel版のMacをリカバリーモードで再起動する方法:
- Macの電源を切ります。
- 電源ボタンを押しながらCommand-Rを押し続けましょう。
- Appleロゴが表示されるまで待ち、Command-Rを離します。
- するとmacOSユーティリティのウィンドウが表示されます。
Apple シリコンを搭載したMacをリカバリーモードで再起動する方法
- Macの電源を切ります。
- 電源ボタン (Touch ID) を長押しします。
- スタートアップオプションが表示されるまで電源ボタンを押し続けます。
- 「オプション」をクリックし、「続行」をクリックします。
- 管理者パスワードを入力し、「続行」をクリックします。
Macがリカバリーモードで起動したら、今度はMacのSIPを無効にしていきます:
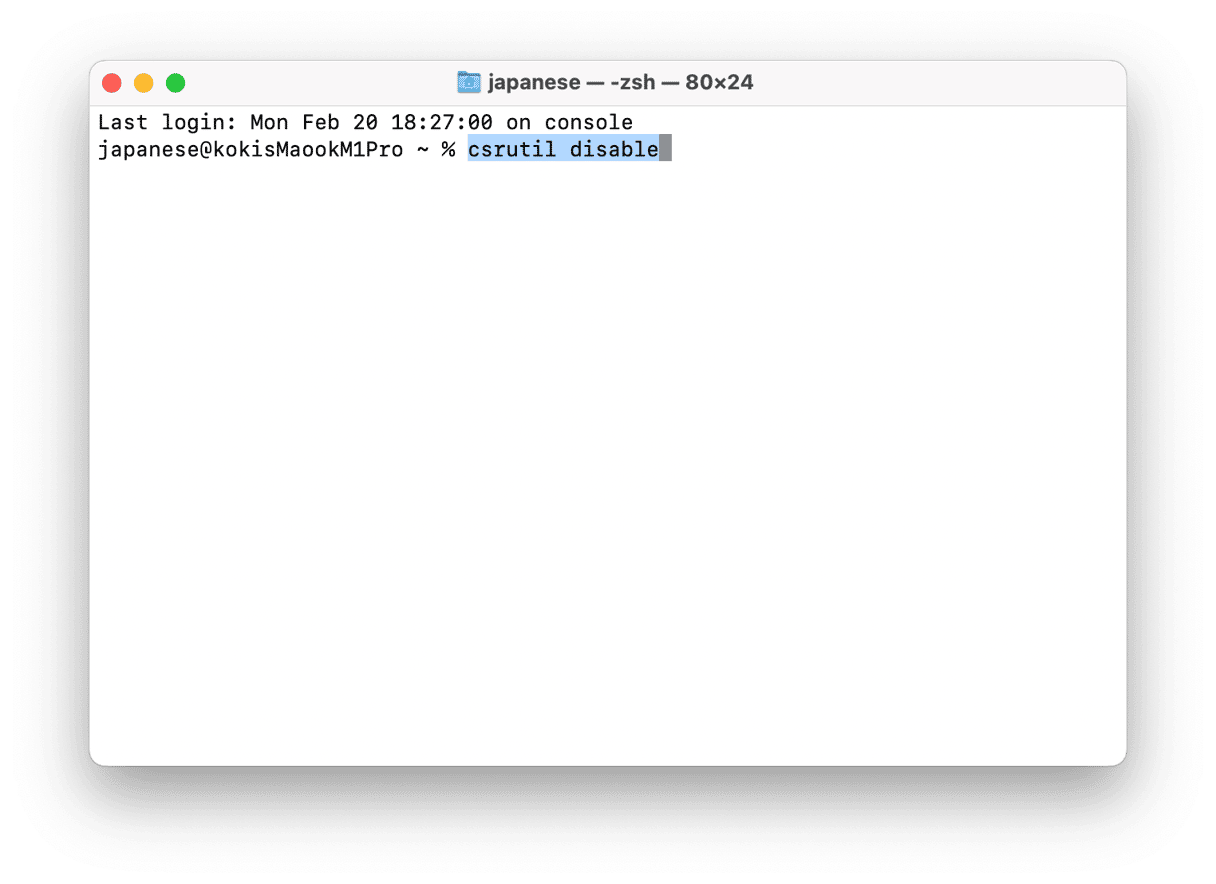
Apple シリコンを搭載したMacをお持ちの方は、SIPを無効にする方法をご紹介します:
- まず「ユーティリティ」からターミナルを開きます。
- 次のコマンドを入力します:
csrutil disable - エンターキーを押します。
- Mac を再起動します。
次に、SIPを無効にする方法はこちらです:
- 「ユーティリティ」からターミナルを開きます。
- 次のコマンドを入力します:
csrutil disable - その次に「Y」と入力して、エンターキーを押します。 その後にPC本体のパスワードを入力しましょう。
- Terminalを閉じて、Macを再起動します。
2. メールアプリを削除
これでSIPが無効になりましたので、メールアプリをアンインストールすることができます。 そのためには、再びターミナルを使用する必要があります:
- 「アプリケーション」→「ユーティリティ」と進み、「ターミナル」を起動します。
- 次のコマンドを入力すると、メールアプリを削除することができます:
sudo rm -rf /Applications/Mail.app - エンターを押します。
- パスワードを入力します。
3. SIP機能をオンにする
これにより、メールアプリがMac から消去されました。 最後にやるべきことが一つあります。 SIPを再度有効にすることです。 そのためには、以下のことを行いましょう:
- まずはMac を リカバリーモードで起動します。
- ユーティリティメニューからターミナルを選択します。
- 以下のコマンドを入力:
csrutil enable - リターンキーを押します。
- Mac を再起動します。
メールアプリを再インストールする方法
一度、メールアプリを削除してしまった場合、再インストールには少し手間がかかります。 リカバリーモードでMacを再起動する必要があります。(Macを起動するときにCommand-Rを押したままにしてください) その後、macOSを再インストールするオプションを選択しましょう。 すべてのデータを消去されるので、この操作を行う前にMacをバックアップしておきましょう。
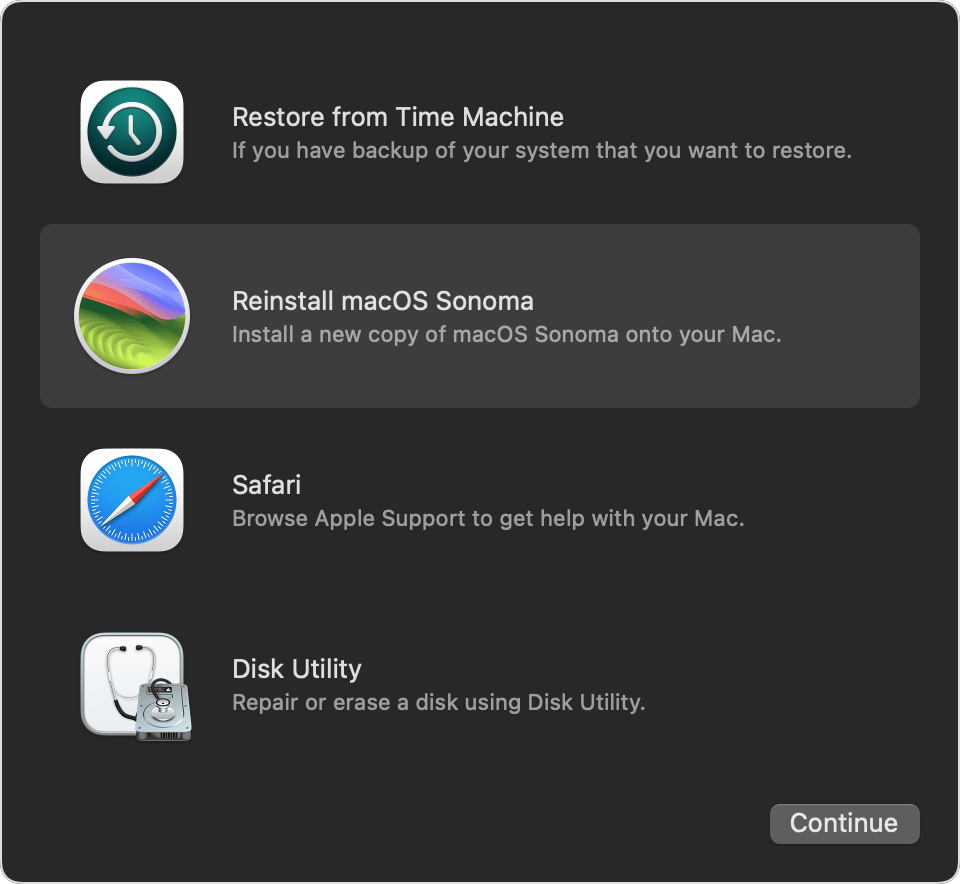
メールアプリを消去せずにストレージ容量を節約する方法
Macのストレージの空き容量を増やしたい一方で、メールを削除したくない場合は、CleanMyMacを使って添付ファイルの削除を行う以外にも、いくつかの手段があります。
1. 迷惑メールと削除メッセージの設定を変更する
メール環境設定で、アプリで削除したメッセージや迷惑メールとしてラベル付けされたメッセージが自動的に削除される期間を指定することができます。 1週間などに設定すれば、すぐに空き容量ができます。
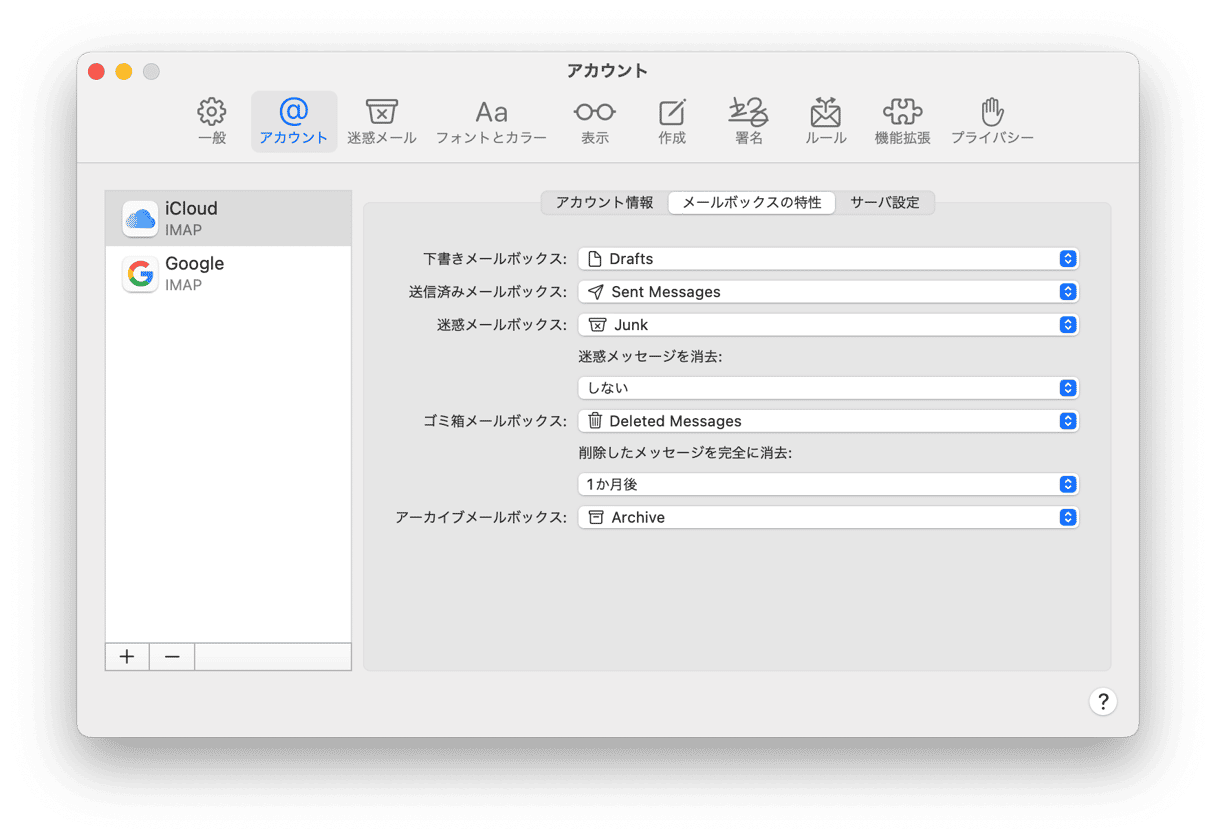
「メール」> 「環境設定」 > 「アカウント」で、アカウントをクリックします。 「メールボックスの動作」を選択します。 「迷惑メールを消去する」の下にあるメニューをクリックし、オプションを選択します。 同じように「削除したメッセージを消去する」から選択できます。
2. メールに添付ファイルをダウンロードできないようにする
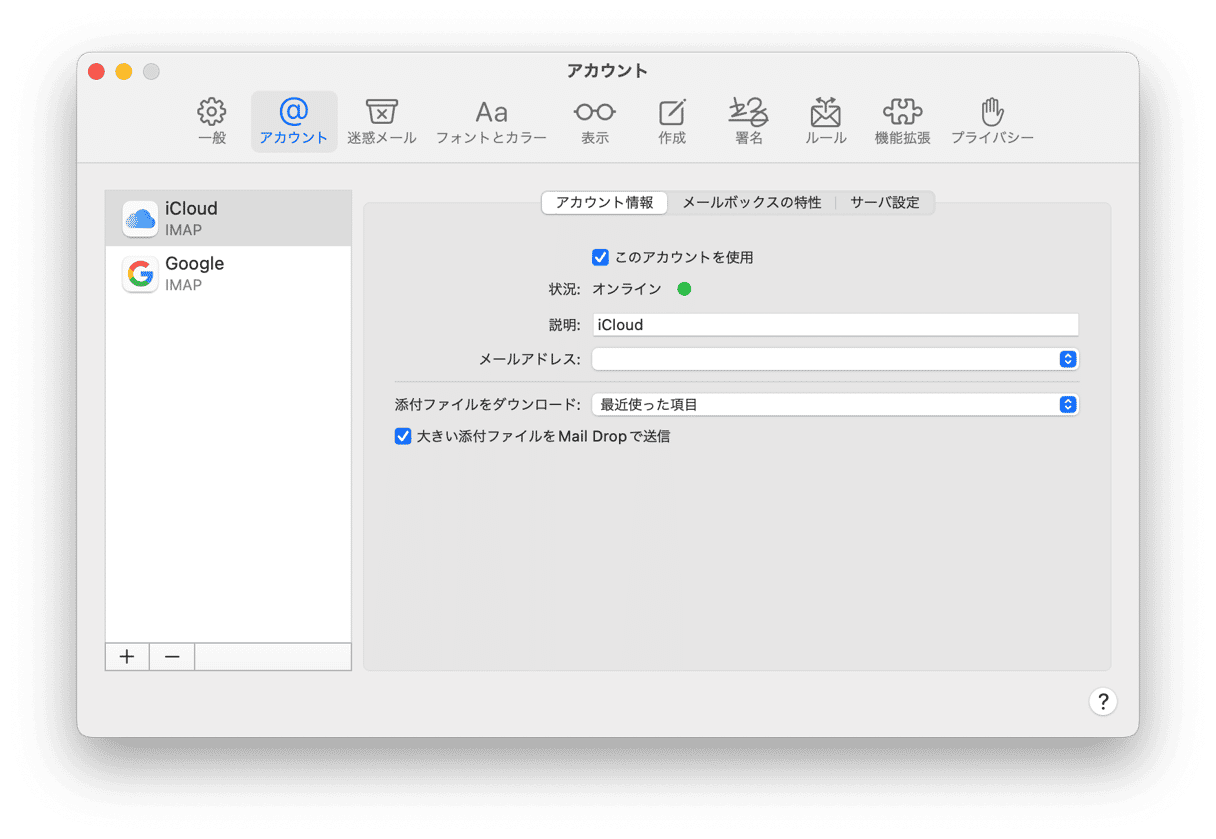
デフォルト設定では、サーバーからメールを受信する際に、添付ファイルをダウンロードします。 ダウンロードされたファイルは、あなたのMac に保存されます。 添付ファイルをサーバーに残したままにして、ダウンロードするタイミングを選択することも可能です。
「メール環境設定」>「アカウント」から、「アカウント情報」を選択します。 「添付ファイルのダウンロード」を「なし」に設定します。
3. メールアプリを無効にする
他のメールクライアントを使用していて、標準メールアプリを使用することがない場合、アカウントを削除すると、サーバーからメッセージを取得することがなくなります。
アップルメニューをクリックし、「システム環境設定」→「インターネットアカウント」の順に選択します。 標準メールアプリで現在使用しているアカウントを探し、1つずつ選択し、「メール」の項目を外していきましょう。
メールアプリをリセットする方法
メールアプリに問題があれば、アプリを削除する代わりにできる事が1つあります。それは、メールアプリをリセットすることです。リセットを行うと、アプリ関連のファイルがすべて削除されるので、再びアプリを開くとインストールしたばかりのような状態になります。 これらすべてのファイルを手作業で探し出すこともできますが、当然ながらmacOSが適切に機能する上で不可欠なファイルを削除してしまうリスクであったり、一部を見落としてしまう可能性もあります。
ただし、その代替手段として、CleanMyMacとその「アプリケーション」ツールを利用することができます。 これは削除しても問題のないアプリ関連のファイルを検出して削除することで、メールアプリなどの初期搭載アプリを含むアプリのリセットを行う機能を搭載しています。 これで、確実にリセットを行うことができます。
- CleanMyMacを開きます。
- CleanMyMacのメニューから「設定」を選択します。
- 「除外リスト」のタブ から「アンインストーラ」を選択します。 「システムアプリケーションを無視」の選択を解除します。
- CleanMyMacのサイドバーから「アプリケーション」を選択します。
- スキャンを実行して「アプリケーションを管理」>「アンインストーラ」をクリックします。
- 「メール」アプリの横の「>」をクリックして「バイナリ」以外のすべての選択を解除して「削除」をクリックします。
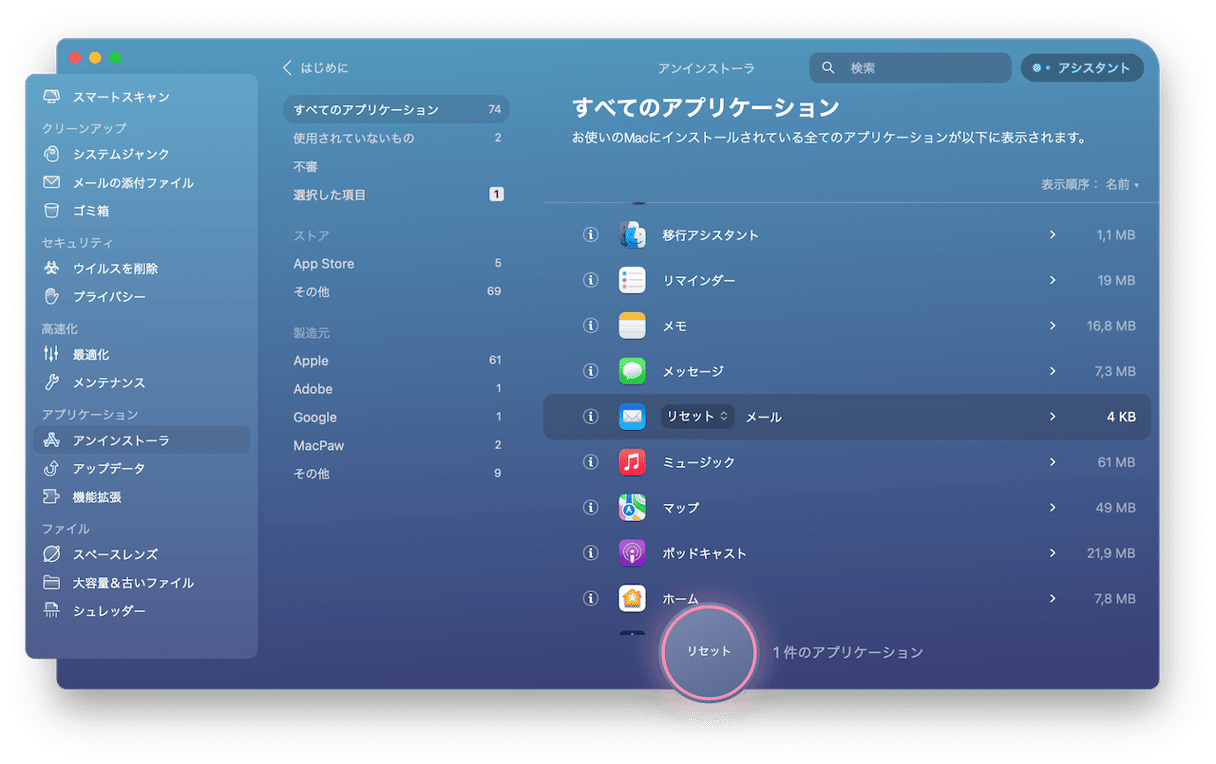
これでメールアプリはリセットされて、元の状態に復元されます。 また、使っていないアプリもファイルを残さずに削除することができます。 アプリを選択して「アンインストール」をクリックするだけで完了です。 簡単ですよね!
Macのメールアプリからメールアカウントを削除する方法
必ずしもメールアプリを削除する必要はなく、代わりにメールアカウントを削除することができます。 この方法では、メッセージはすべてMac上で削除されます。 しかし、そのコピーはまだメールサーバーに保存されています。
- メールから「設定」を開きます。
- アカウントに移動します。
- 削除したいアカウントを選択し、「-」をクリックします。
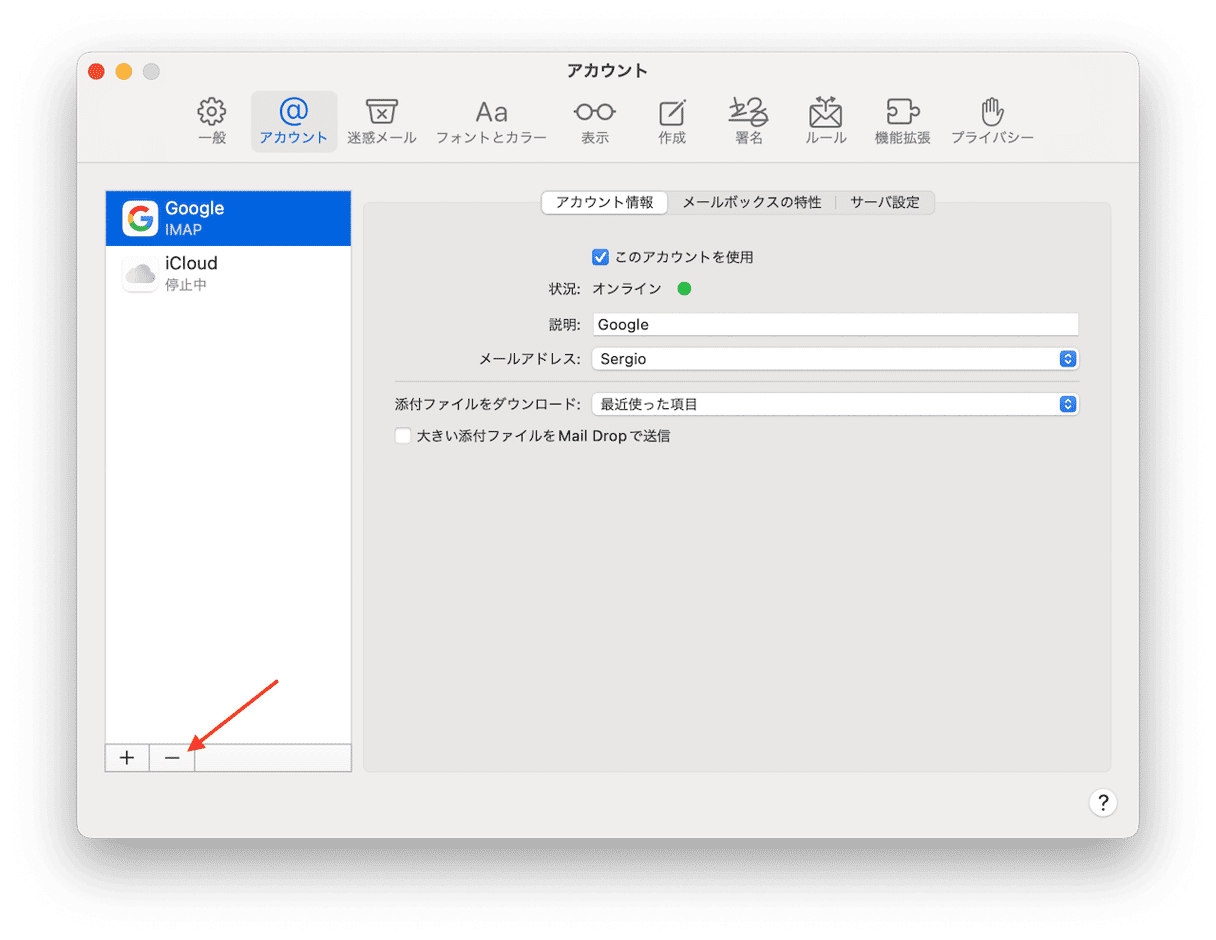
メールアプリはmacOSのコアアプリのため、SIPで保護されています。 SIPを一時的に無効にし、ターミナルを使用してメールアプリを削除することができます。 そのためには、紹介した手順に従ってください。 メールアプリを削除する理由がストレージ空き容量を確保することであるなら、アプリの削除以外の選択肢がいくつかあります。この記事で紹介した方法から自分の条件に合った方法を行ってみてください。







