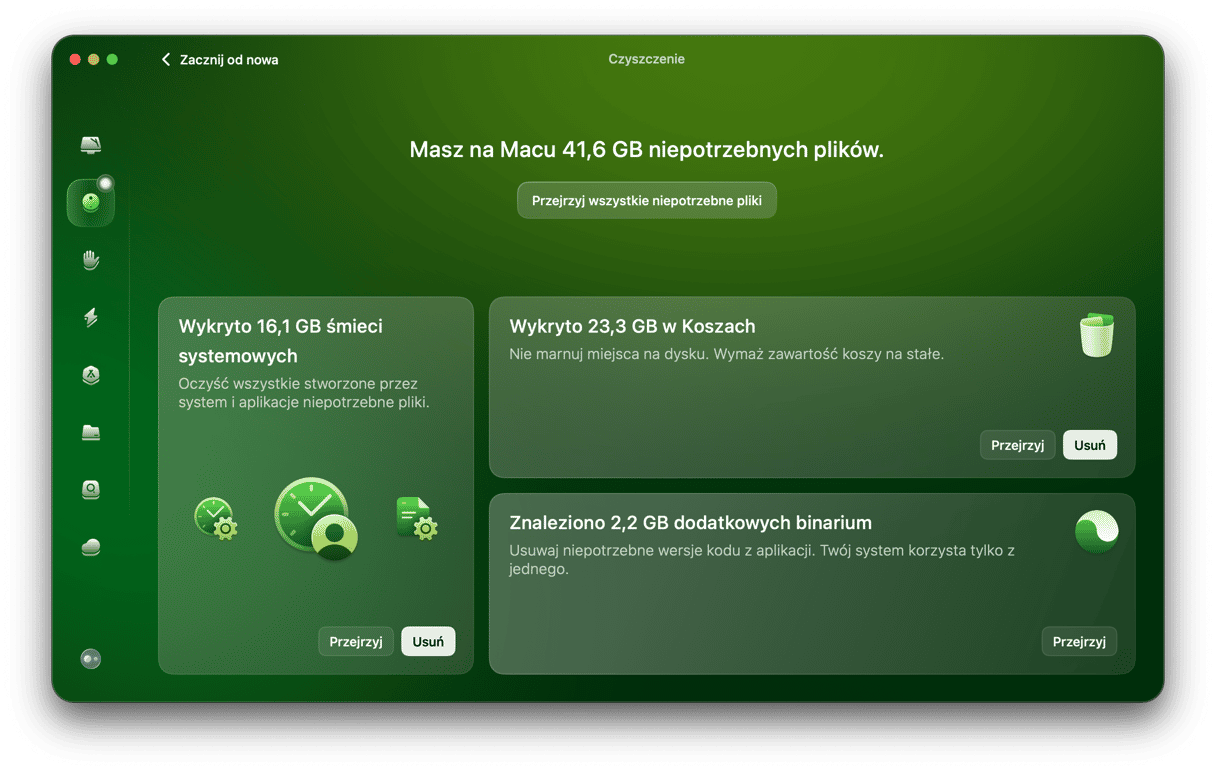Na Maca istnieje mnóstwo klientów email, i jeśli korzystasz z produktu firm trzecich, na przykład z Outlook, Spark albo Edison, to na pewno myślisz, że nie potrzebujesz Poczty od Apple. Więc jak ją usunąć z Maca?
Dobre wiadomości są takie, że usunąć Pocztę nie jest trudno. Zła wiadomość jest taka, że jest preinstalowana na nowym Macu albo w uaktualnieniu systemu. I jest zabezpieczona przez system. To znaczy, że bez dodatkowych kroków nie uda się jej usunąć jak innych aplikacji. My pokażemy, jak usunąć aplikacje Poczta na Macu.
Dlaczego usuwać aplikację Poczta z Maca?
Większość użytkowników chce usunąć Pocztę ze względu na zajmowane przez nią miejsce. Podczas sprawdzania i zarządzania pamięcią masową w oknie Ten Mac (menu Apple > Ten Mac > Pamięć masowa) można zauważyć, że Poczta wykorzystuje kilka gigabajtów cennego miejsca na SSD.
Pewnie, miejsce jest zajęte przez załączniki. Dlatego, jeśli ich usuniesz, to zobaczysz, że nie ma sensu usuwać Poczty.. Nie martw się o czyszczeniu potrzebnych w przyszłości załączników – pozostają na serwerze i zmożesz pobrać je za potrzeby.
Załączniki można oczyścić ręcznie, ale to jest skomplikowany proces. Najłatwiej jest skorzystać z dedykowanego narzędzia, na przykład z CleanMyMac.
CleanMyMac zawiera narzędzie, skanujące Maca i identyfikujące załączniki w Poczcie i innych zainstalowanych klientach. Usuń wszystkie załączniki za jednym kliknięciem: pliki PDF, obrazki, dokumenty i rzeczy w rodzaju logo firm z podpisów. Oto jak z niego skorzystać:
- Dostań darmowy okres próbny CleanMyMac, aby usunąć załączniki Poczty za jednym kliknięciem.
- W pasku bocznym kliknij Czyszczenie.
- Kliknij Skanuj > Przejrzyj wszystkie niepotrzebne pliki > Załączniki Poczty.
- Jeśli poczta zawiera zbędne lokalne dane, zobaczysz listę rzeczy, które można usunąć i przycisk Czyszczenie.
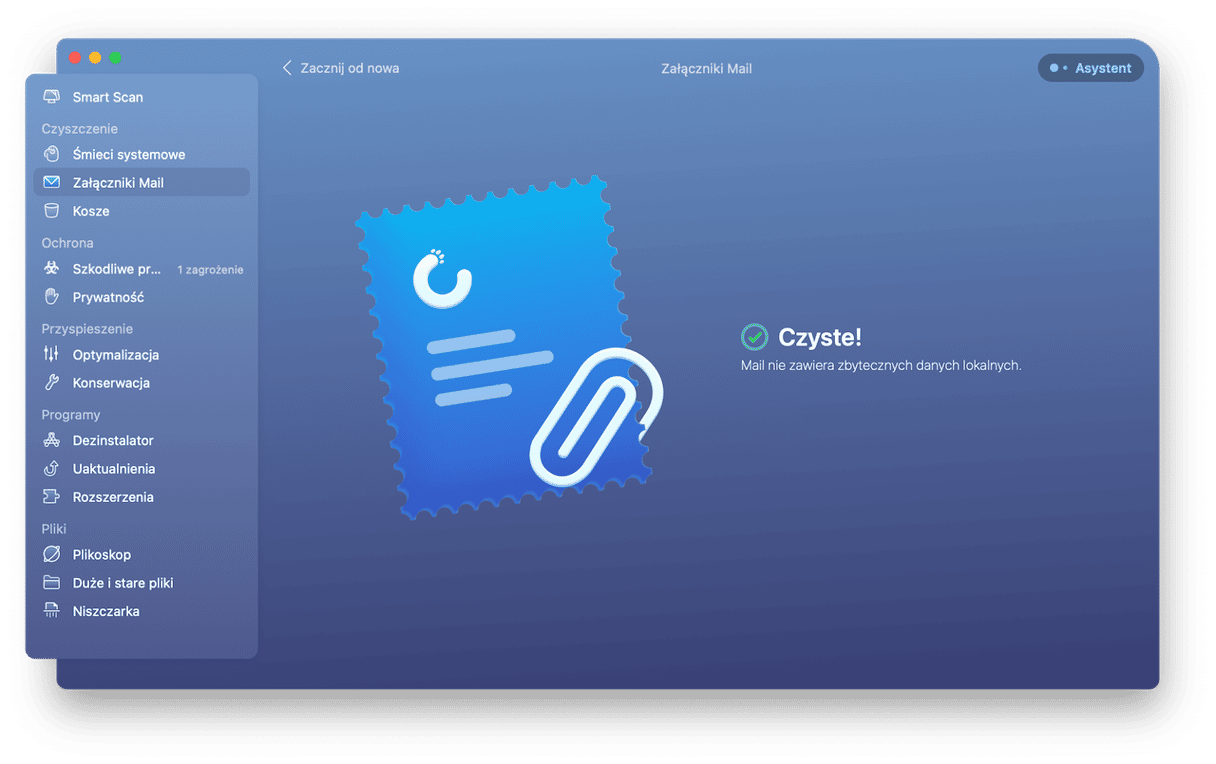
Czy można usunąć aplikację Poczta na Macu?
Jak mówiliśmy we wstępie, Poczta jest zabezpieczona. To zabezpieczenie jest funkcją macOS, nazywającą się System Integrity Protection (SIP). Niemniej, usunięcie tej aplikacji jest możliwe, lecz konieczne jest wyłączenie SIP. Poniżej pokażemy jak to zrobić.
Jak usunąć aplikację Poczta na Macu
1. Wyłącz SIP
Przed odinstalowaniem Poczty należy tymczasowo wyłączyć SIP. A w tym celu musimy uruchomić ponownie w trybie odzyskiwania.
Jak uruchomić ponownie w trybie odzyskiwania Maca z układem scalonym Apple
- Wyłącz Maca.
- Wciśnij przycisk zasilania i jednocześnie trzymaj kombinację Command-R.
- Poczekaj, aż zostanie wyświetlone logo Apple i puść Command-R.
- W końcu zobaczysz okno Narzędzia macOS.
Jak ponownie uruchomić Maca z procesorem Apple M1 w trybie odzyskiwania
- Wyłącz Maca.
- Naciśnij i przytrzymaj przycisk zasilania (Touch ID).
- Trzymaj przycisk zasilania, póki nie zobaczysz opcje rozruchu.
- Kliknij Opcje, a następnie kliknij Dalej.
- Podaj hasło konta administratora i kliknij Dalej.
Po uruchomieniu w trybie odzyskiwania możemy wyłączyć SIP na Macu:
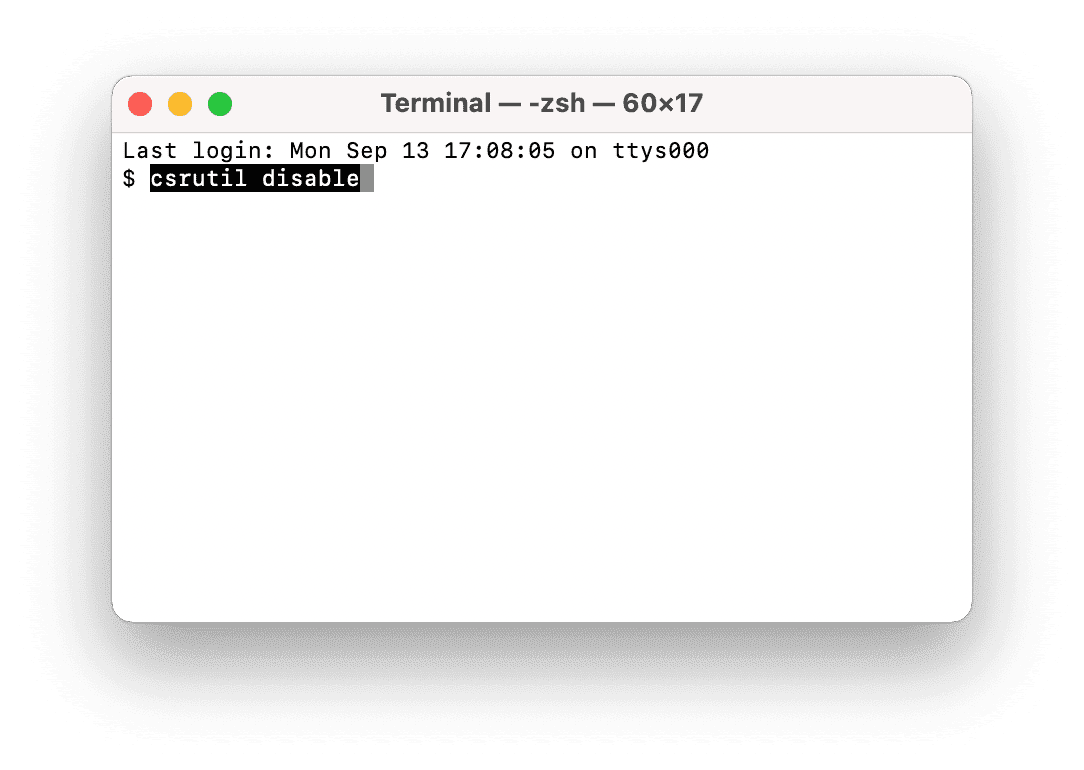
Wykonaj następujące kroki, by wyłączyć SIP, jeśli masz Maca z układem scalonym Apple:
- Wybierz Narzędzia i otwórz Terminal.
- Wpisz następujące polecenie:
csrutil disable - Naciśnij Return.
- Uruchom ponownie Maca.
Oto jak wyłączyć tę funkcję SIP:
- Przejdź do menu Narzędzia > Terminal.
- Wpisz następujące polecenie:
csrutil disable - Wpisz Y i naciśnij Return, by potwierdzić. Następnie podaj hasło administratora.
- Zamknij Terminal i uruchom Maca ponownie.
2. Usuń aplikację Poczta
Funkcja SIP teraz jest wyłączona – można odinstalować Mail. Do tego znowu będziemy potrzebowali Terminal:
- Przejdź do folderu Aplikacje > Narzędzia i uruchom Terminal.
- Wpisz:
/System/Applications/ - Wpisz:
sudo rm -rf Mail.app/– to polecenie usunie Poczta.app. - Naciśnij Return.
- Wpisz Twoje hasło.
3. Włącz SIP
To usunie aplikację Poczta z Maca. Ale to nie wszystko. Teraz należy włączyć z powrotem SIP. Wykonaj te kroki:
- Uruchom Maca albo Maca M1 w trybie odzyskiwania.
- Wybierz Terminal w menu Narzędzia.
- Wpisz:
csrutil enable - Naciśnij Return.
- Uruchom ponownie Maca.
Jak zachować Mail i zaoszczędzić miejsce na dysku
Jeśli chcesz uwolnić miejsce na Macu, ale nie chcesz usuwać Poczty, to oprócz czyszczenia załączników w CleanMyMac, masz jeszcze kilka rzeczy do zrobienia.
1. Zmień ustawienia, dotyczące niechcianych powiadomień i usuwania wiadomości.
W ustawieniach możesz skonfigurować czynności w Mail podczas usuwania wiadomości albo oznaczenia jako niechcianych. Jeśli skonfigurujesz ich szybkie usunięcie, na przykład w ciągu tygodnia, to powinno uwolnić miejsce.
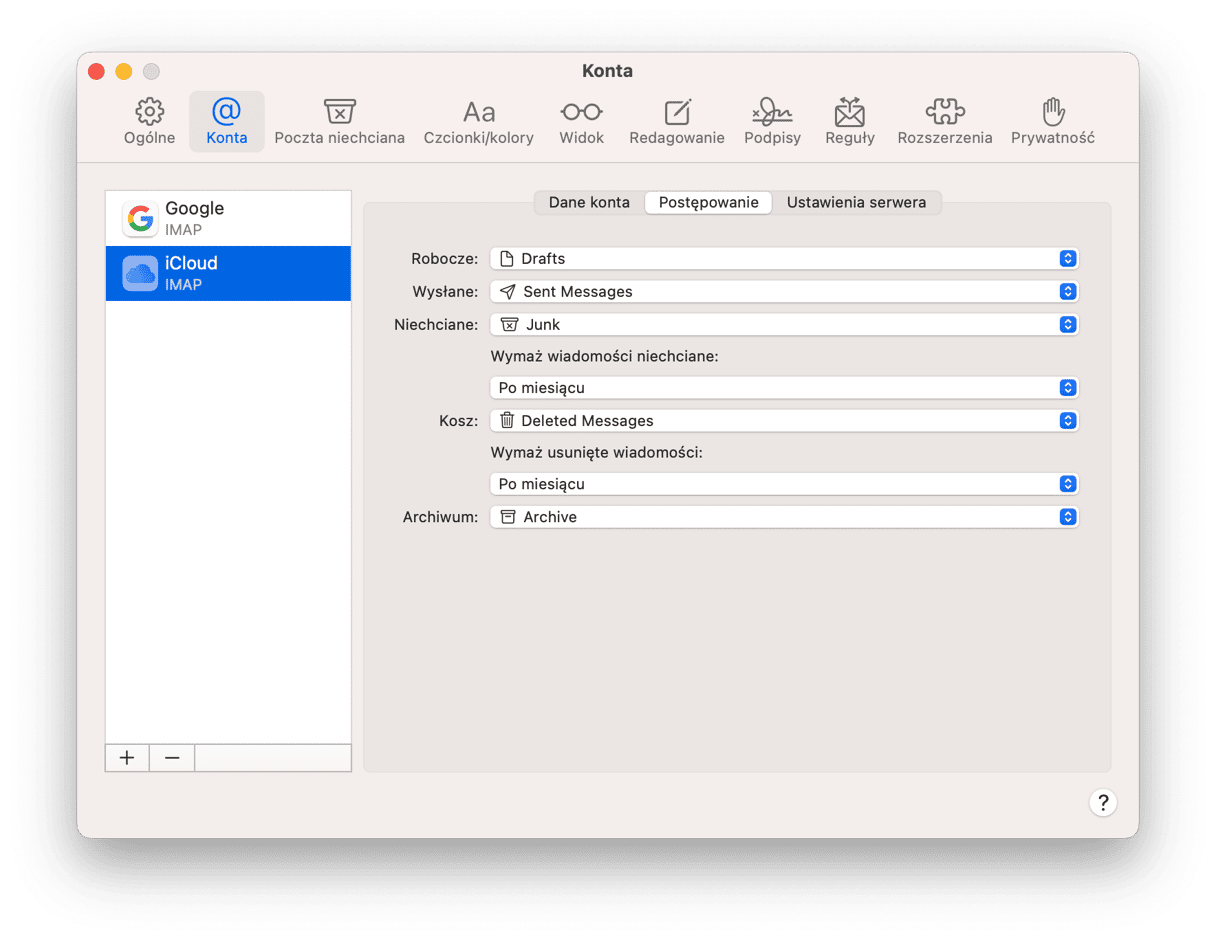
Przejdź do menu Poczta > Ustawienia > Konta i kliknij konto. Wybierz Postępowanie. Kliknij menu pod rzeczą Wymaż wiadomości niechciane i wybierz opcję. Zrób to samo w menu pod rzeczą Wymaż usunięte wiadomości.
2. Nie pozwalaj Poczcie pobierać załączniki

Poczta pobiera załączniki z serwera wraz z wiadomością. Te załączniki następnie są przechowywane na Macu. Ale możesz skonfigurować Pocztę w taki sposób, by załącznik pozostawał na serwerze, i był wybor, kiedy go pobierać.
W Ustawieniach Poczty > Konta, wybierz Dane konta. Ustaw opcję Pobieraj załączniki > Brak.
3. Wyłącz aplikację Poczta
Jeśli korzystasz z innego klienta dla emaili i nie planujesz korzystać z Mail, usunięcie kont powstrzyma pobieranie wiadomości z serwera.
Kliknij menu Apple i wybierz Preferencje Systemowe, a następnie Konta internetowe. Znajdź wykorzystywane w Poczcie konta i wybierając jedno po drugim, odznacz rzecz „Poczta”.
Jak przywrócić aplikację Mail
Nie istnieje łatwego sposobu przywrócenia usuniętej aplikacji Poczta. Trzeba będzie uruchomić ponownie Maca w trybie odzyskiwania (trzymaj Command-R podczas rozruchu Maca). Następnie należy wybrać opcję ponownego instalowania macOS. Zrób backup przed tym, ponieważ wszystkie dane zostaną wymazane.
Jak zresetować aplikację Poczta
Jeśli Poczta dostarcza problemów, jest coś, czego możesz spróbować zamiast jej usunięcia – zresetuj aplikację. To znaczy, że wszystkie powiązane z aplikacją pliki zostaną usunięte, a po ponownym otwarciu będzie wyglądała niby dopiero została zainstalowana. Możesz poszukać tych plików ręcznie, ale istnieje ryzyko przegapienia czegoś, nawet nie wspominając o wiarogodności usunięcia czegoś kluczowego do funkcjonowania systemu.
Niemniej, istnieje alternatywa – skorzystaj z CleanMyMac i jego narzędzia Aplikacje. Zawiera funkcję, pozwalającą resetować apki, a nawet instalowane z systemem, takie jak Poczta, usuwając powiązane z nimi pliki. W taki sposób zapewnia pełne wyzerowanie aplikacji.
- Otwórzyć CleanMyMac.
- Kliknij menu CleanMyMac i wybierz Ustawienia.
- Wybierz kartę Lista ignorowania > Dezinstalator. Odznacz opcję „Ignoruj systemowe aplikacje”.
- W pasku bocznym CleanMyMac wybierz Aplikacje.
- Uruchom skanowanie i kliknij Zarządzaj moimi aplikacjami > Dezinstalator.
- Kliknij > obok Poczty, odznacz wszystko, oprócz plików binarnych i kliknij Usuń.
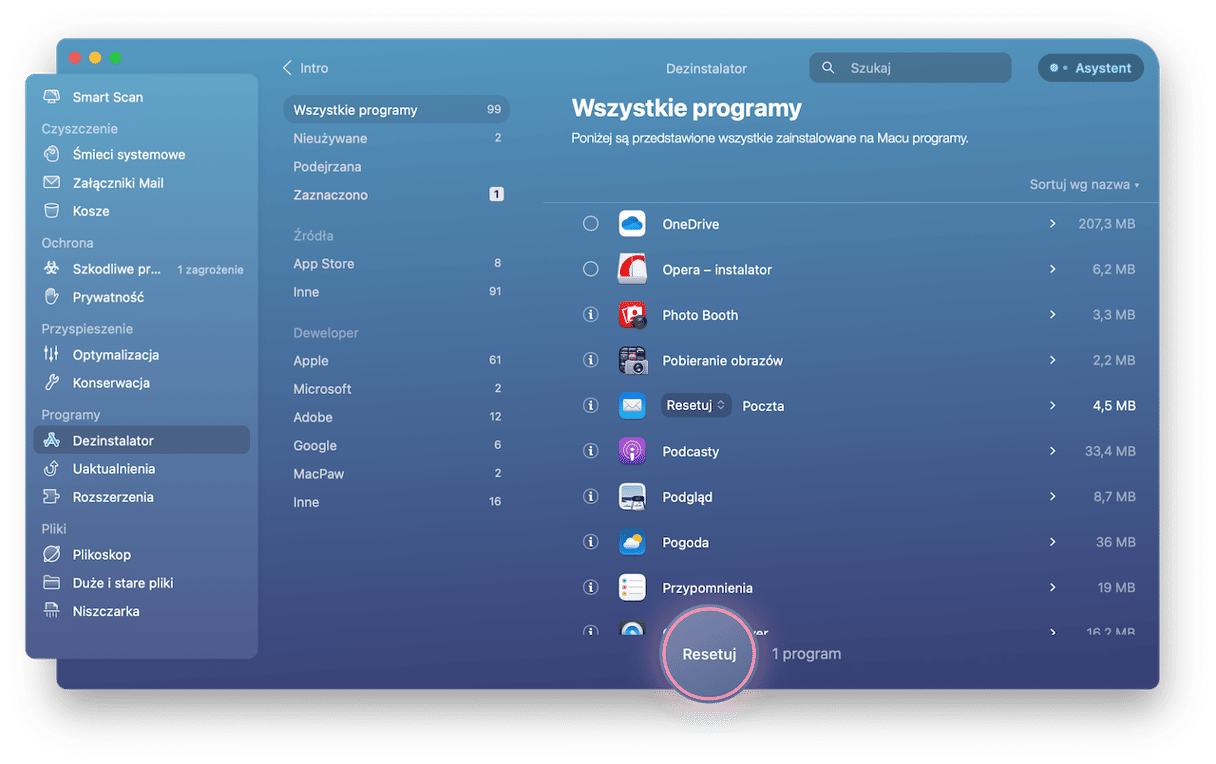
To przywróci domyślny stan aplikacji Poczta. Możesz tym czasem usunąć niepotrzebne aplikacje i nie martwić się o ich resztki. Zaznacz apkę i kliknij Usuń. Łatwe!
Jak usunąć konta poczty elektronicznej w Poczcie na Macu
Niekoniecznie musisz usuwać aplikację Poczta; zamiast tego możesz usunąć konta poczty elektronicznej. To usunie wszystkie powiadomienia na Macu. Niemniej, ich kopie pozostaną na serwerach pocztowych.
- W Poczcie otwórz Ustawienia.
- Przejdź do karty Konta.
- Zaznacz konto, które chcesz usunąć i kliknij —.
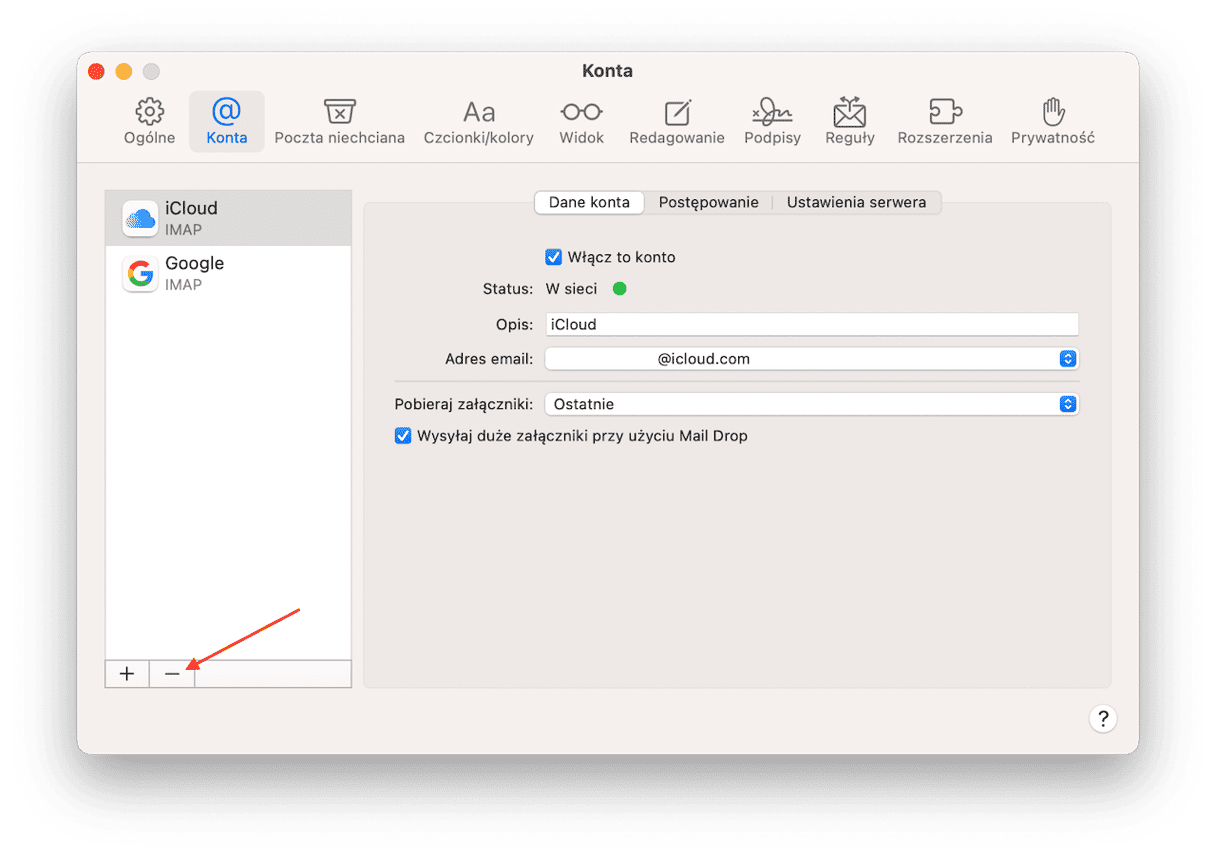
Aplikacja Poczta jest jedną z podstawowych aplikacji w macOS i dlatego jest zabezpieczona. Możesz tymczasowo wyłączyć SIP i skorzystać z Terminalu, by ją usunąć. W tym celu skorzystaj z powyższych instrukcji. Ale jeśli chcesz usunąć Pocztę w celu uwolnienia miejsca, istnieją łagodniejsze na to sposoby.