Es gibt viele E-Mail-Programme für den Mac. Wenn Sie die App eines Drittanbieters wie Outlook, Spark oder Edison verwenden, benötigen Sie die Mail-App von Apple vielleicht nicht mehr. Aber wie deinstallieren Sie sie von Ihrem Mac?
Die gute Nachricht ist, dass es nicht schwierig ist, die Mail-App zu löschen. Die schlechte Nachricht ist, dass sie vorinstalliert ist, wenn Sie einen Mac kaufen oder das Betriebssystem aktualisieren. Sie ist also durch das System geschützt. Das bedeutet, dass Sie sie nicht wie eine gewöhnliche Drittanbieter-App entfernen können, sondern dass Sie ein paar zusätzliche Schritte durchführen müssen. Im Folgenden zeigen wir Ihnen, wie Sie die Mail-App auf Ihrem Mac löschen.
Warum sollten Sie die Mail-App auf Ihrem Mac deinstallieren?
Die meisten Benutzer möchten die Mail-App deaktivieren oder entfernen, weil sie zu viel Speicherplatz beansprucht. Wenn Sie sich die Festplatten-Übersicht in „Über diesen Mac“ (Apple-Menü > Über diesen Mac > Festplatten) angesehen haben, ist Ihnen vielleicht aufgefallen, dass die Mail-App mehrere Gigabyte wertvollen SSD-Speicher belegt. Höchstwahrscheinlich wird der Speicherplatz durch Anhänge belegt. Wenn Sie also diese Anhänge loswerden, dann müssen Sie die Mail-App vielleicht gar nicht deinstallieren.
Heruntergeladene Anhänge nehmen wahrscheinlich einen großen Teil dieses Platzes ein. Wenn Sie also diese Anhänge loswerden, müssen Sie Mail vielleicht gar nicht deinstallieren. Machen Sie sich keine Sorgen über gelöschte Anhänge, die Sie später noch benötigen: sie verbleiben auf dem Server und Sie können sie jederzeit erneut herunterladen.
Sie können die Anhänge zwar manuell löschen, aber das ist ein mühsamer Prozess. Einfacher geht es mit einem speziellen Tool wie CleanMyMac.
CleanMyMac verfügt über ein Tool, das Ihren Mac scannt und die E-Mail-Anhänge in Mail und anderen E-Mail-Programmen auf Ihrem Computer identifiziert. Löschen Sie alle Anhänge mit einem Klick: PDFs, Bilder, Dokumente und Dinge wie Firmenlogos, die in Signaturen eingebettet sind. So nutzen Sie dieses Tool:
- Holen Sie sich hier Ihre kostenlose Testversion, um Mail-Anhänge mit einem einzigen Klick zu löschen.
- Klicken Sie in der Seitenleiste auf „Bereinigung“.
- Klicken Sie auf „Scannen“ > „Alle Junk-Dateien prüfen“ > „Mail-Anhänge“.
- Wenn Ihre E-Mails überflüssige lokale Daten enthalten, sehen Sie eine Liste der Elemente, die gelöscht werden können, und die Schaltfläche „Bereinigung“.

Kann man die Mail-App auf dem Mac löschen?
Wie wir bereits in der Einleitung erwähnt haben, ist die Mail-App geschützt. Der Teil von macOS, der diesen Schutz bietet, heißt Systemintegritätsschutz (System Integrity Protection, SIP). Wenn Sie die App dennoch entfernen möchten, müssen Sie SIP vorübergehend deaktivieren. Im Folgenden zeigen wir Ihnen, wie das geht.
So löschen Sie die Mail-App auf dem Mac
1. SIP deaktivieren
Wie wir bereits in der Einleitung erwähnt haben, ist Mail geschützt. Der Teil von macOS, der diesen Schutz bietet, heißt Systemintegritätsschutz (System Integrity Protection, SIP). Um die Mail-App zu deinstallieren, müssen Sie SIP zunächst vorübergehend deaktivieren. Starten Sie Ihren Mac hierfür im Wiederherstellungsmodus neu.
Einen Intel-Mac im Wiederherstellungsmodus neu starten:
- Schalten Sie den Mac aus.
- Drücken Sie die Ein/Aus-Taste und halten Sie Befehl-R gedrückt.
- Warten Sie, bis das Apple-Logo erscheint und lassen Sie Befehl-R los.
- Sie sollten nun das Fenster macOS-Dienstprogramme sehen.
Einen Mac mit M1-Chip im Wiederherstellungsmodus neu starten
- Schalten Sie den Mac aus.
- Drücken und halten Sie die Einschalttaste (Touch ID).
- Halten Sie die Einschalttaste gedrückt, bis Sie die Startoptionen sehen.
- Klicken Sie auf „Optionen“ und dann auf „Fortfahren“.
- Geben Sie Ihr Admin-Passwort ein und klicken Sie dann auf „Weiter“.
Sobald Ihr Mac im Wiederherstellungsmodus gestartet ist, können Sie SIP deaktivieren:
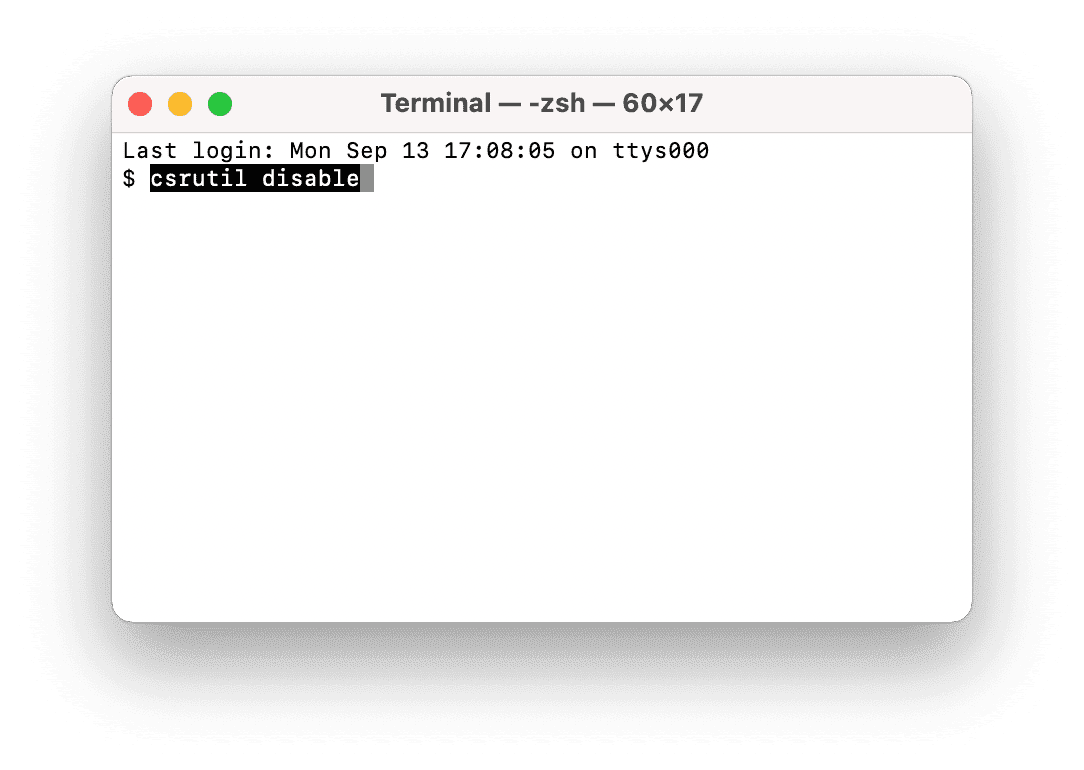
- Wählen Sie Dienstprogramme und öffnen Sie Terminal.
- Geben Sie den folgenden Befehl ein:
csrutil disable - Drücken Sie die Eingabetaste.
- Starten Sie den Mac neu.
So deaktivieren Sie SIP bei einem Mac mit Apple Silicon:
- Gehen Sie zu Dienstprogramme > Terminal.
- Geben Sie den folgenden Befehl ein:
csrutil disable - Geben Sie „Y“ ein und bestätigen Sie mit der Eingabetaste. Geben Sie dann Ihr Administrator-Passwort ein.
- Schließen Sie Terminal und starten Sie Ihren Mac neu.
2. Mail-App entfernen
SIP ist nun deaktiviert und Sie können die Mail-App deinstallieren. Verwenden Sie hierfür erneut Terminal:
- Gehen Sie zu Programme > Dienstprogramme und starten Sie Terminal.
- Geben Sie ein:
sudo rm -rf /Applications/Mail.app– mit diesem Befehl wird die Mail-App gelöscht. - Drücken Sie die Eingabetaste.
- Geben Sie Ihr Passwort ein.
3. SIP aktivieren
Die Mail-App ist nun von Ihrem Mac entfernt worden. Es gibt jedoch noch einen weiteren Schritt. Sie müssen SIP wieder aktivieren. Gehen Sie folgendermaßen vor:
- Starten Sie Ihren Mac oder M1 Mac im Wiederherstellungsmodus.
- Wählen Sie Terminal aus dem Dienstprogramme-Menü.
- Geben Sie ein:
csrutil enable - Drücken Sie die Eingabetaste.
- Starten Sie Ihren Mac neu.
Mail-App behalten, aber dennoch Speicherplatz sparen?
Sie möchten Speicherplatz auf Ihrem Mac freigeben, aber die Mail-App hierfür nicht löschen? Dann haben Sie neben der Verwendung von CleanMyMac zum Löschen von Anhängen noch einige andere Optionen.
1. Ändern Sie das Postfach-Verhalten
Sie können in den Einstellungen festlegen, ob und wann Mail die Nachrichten entfernt, die Sie in der App löschen oder als Spam kennzeichnen. Wenn Sie festlegen, dass diese Nachrichten schnell entfernt werden (z. B. innerhalb einer Woche) sollten Sie einiges an Speicherplatz gewinnen.
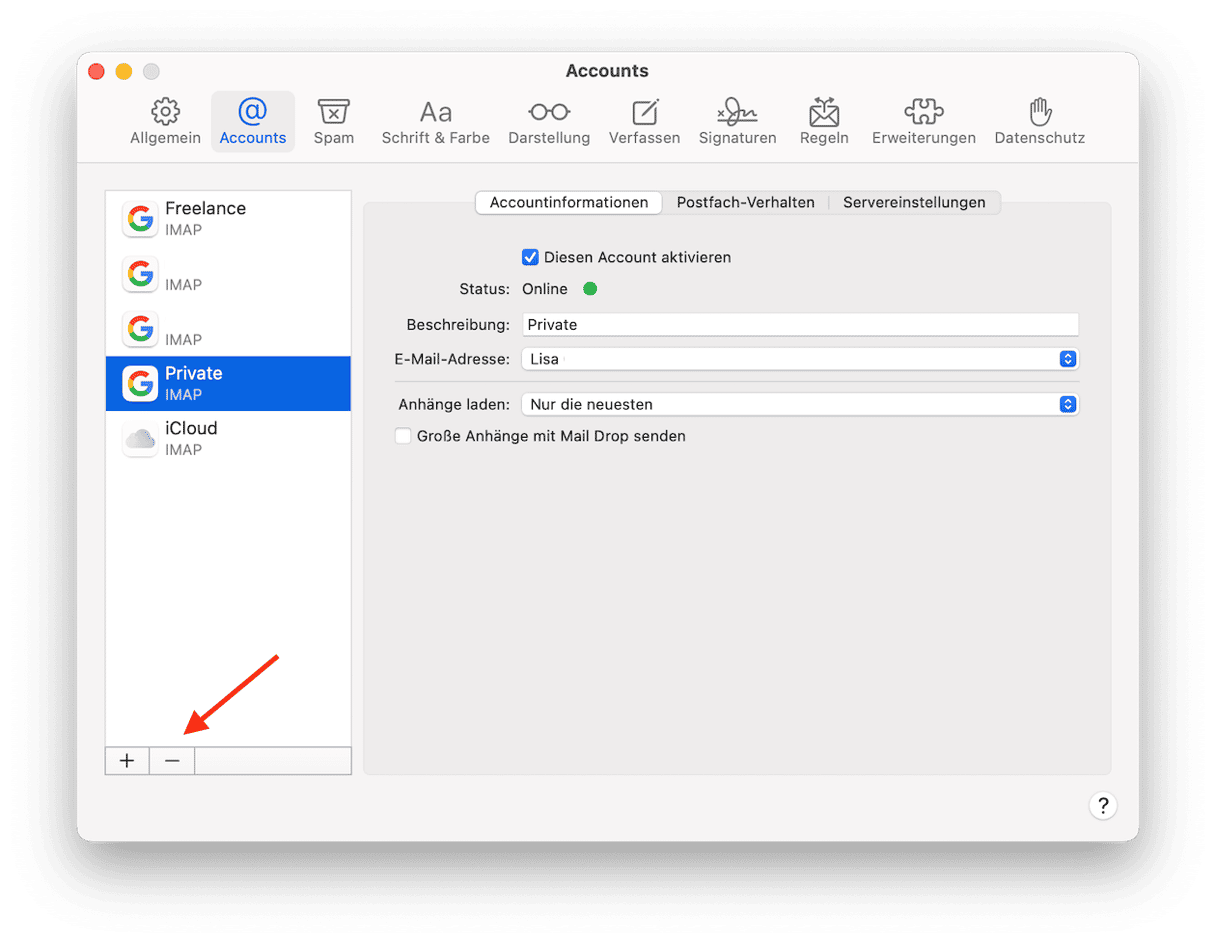
Öffnen Sie die Mail-App > Einstellungen > Accounts und klicken Sie auf einen Account. Wählen Sie Postfach-Verhalten. Klicken Sie auf das Menü unter „Spam löschen:“ und wählen Sie eine Option. Verfahren Sie ebenso mit dem Menü unter „Postfach für gelöschte Mails“.
2. Verhindern Sie das Herunterladen von Anhängen
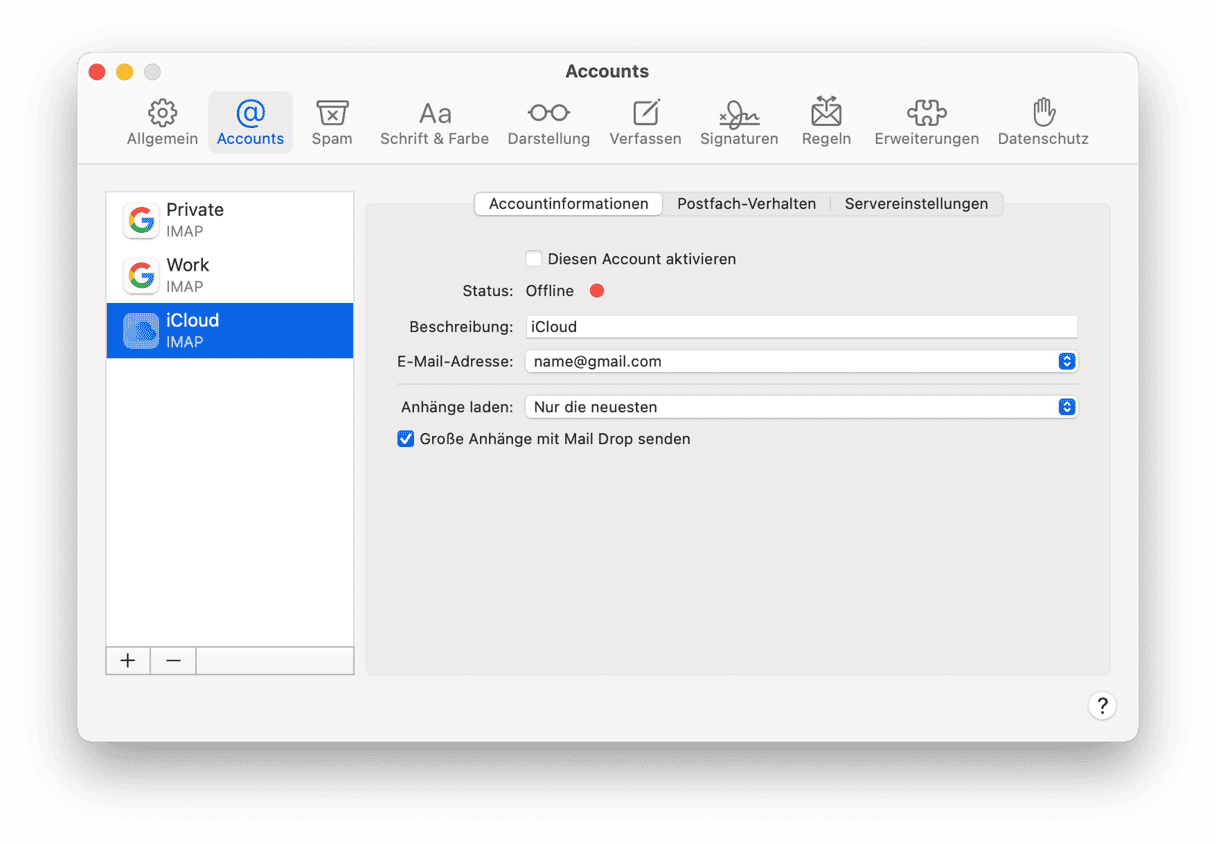
Standardmäßig lädt die Mail-App Anhänge herunter, wenn sie eine Nachricht vom Server abruft. Diese Anhänge werden auf Ihrem Mac gespeichert. Sie können Mail jedoch anweisen, den Anhang auf dem Server zu belassen, und festlegen, wann er heruntergeladen werden soll.
Wählen Sie in den Mail-Einstellungen > Accounts die Option „Accountinformationen“. Wählen Sie bei „Anhänge laden“ die Option „Keine“.
3. Deaktivieren Sie die Mail-App
Wenn Sie ein anderes E-Mail-Programm verwenden und die Mail-App nicht benutzen möchten, können Sie durch das Entfernen der Accounts verhindern, dass die App Nachrichten vom Server abruft.
Klicken Sie auf das Apple-Menü und wählen Sie „Systemeinstellungen“ und dann „Internetaccounts“. Suchen Sie die Accounts, die Sie derzeit in Mail verwenden, wählen Sie sie nacheinander aus und entfernen Sie das Häkchen bei „Mail“.
So setzen Sie die Mail-App zurück
Wenn Mail Probleme verursacht, können Sie zunächst versuchen, die App zurückzusetzen. Zurücksetzen bedeutet, dass alle Dateien, die mit der App zusammenhängen, gelöscht werden. Wenn Sie die Mail-App anschließend erneut öffnen, sieht es so aus, als ob Sie sie gerade erst installiert hätten. Sie können versuchen, all diese Dateien manuell aufzuspüren. Allerdings besteht dabei die Gefahr, dass Sie etwas übersehen oder Dateien löschen, die für das ordnungsgemäße Funktionieren von macOS unerlässlich sind.
Es gibt jedoch eine Alternative — das Programme-Tool von CleanMyMac. Es verfügt über ein Feature, mit dem Sie Ihre Programme zurücksetzen können, einschließlich vorinstallierter Programme wie Mail. CleanMyMac findet und entfernt alle app-bezogenen Dateien, die sicher gelöscht werden können. Auf diese Weise wird ein vollständiger und sicherer Reset gewährleistet.
- Öffnen Sie CleanMyMac.
- Klicken Sie auf das Menü von CleanMyMac und öffnen Sie die Einstellungen.
- Wählen Sie Ignore-Liste > Deinstallation. Deaktivieren Sie die Option „Systemprogramme ignorieren“.
- Wählen Sie in der Seitenleiste von CleanMyMac das Programme-Tool aus.
- Führen Sie einen Scan durch und klicken Sie auf „Meine Programme verwalten“ > „Deinstallation“.
- Klicken Sie auf > neben Mail, deaktivieren Sie alles außer „Binärcode“ und klicken Sie auf „Entfernen“.
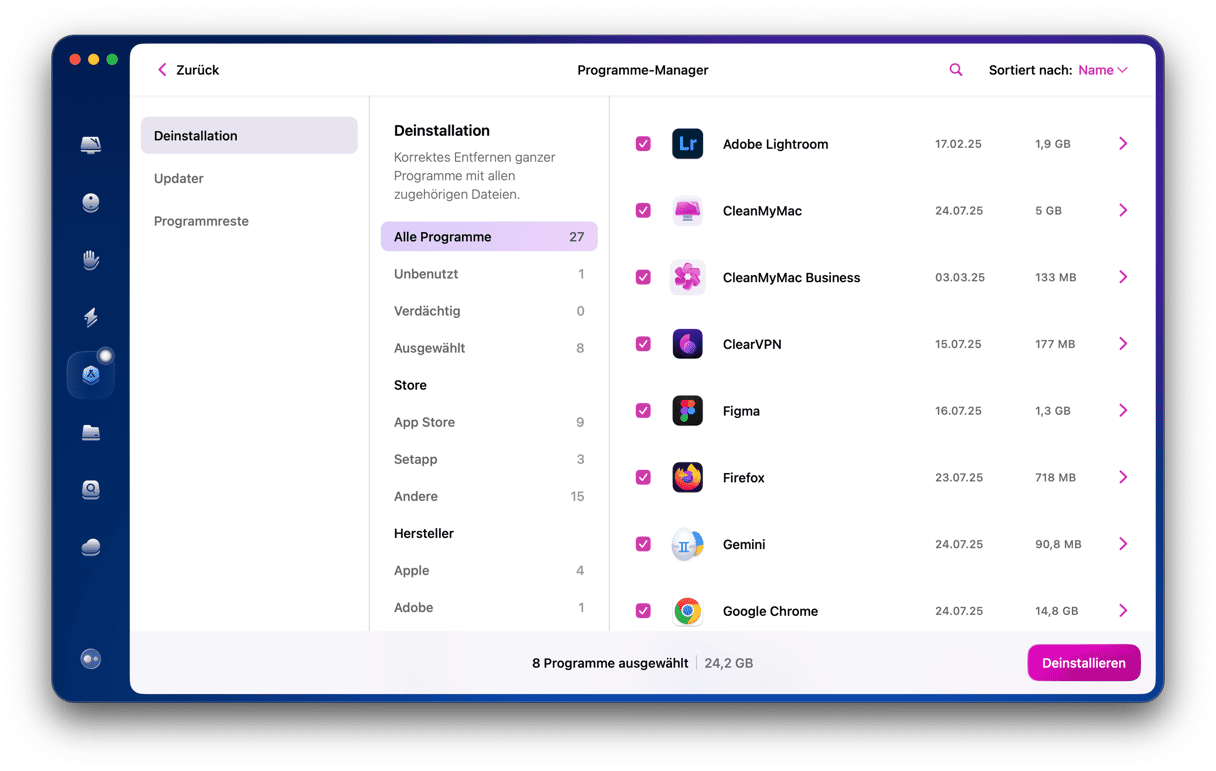
Die Mail-App wird nun zurückgesetzt, also in ihren ursprünglichen Zustand zurückversetzt. Auf diese Weise können Sie auch Apps loswerden, die Sie nicht mehr benötigen. Wählen Sie einfach die App aus und klicken Sie auf „Deinstallieren“. Einfacher geht's nicht!
E-Mail-Konten in der Mail-App entfernen
Sie müssen nicht unbedingt die Mail-App entfernen, sondern können auch die E-Mail-Konten löschen. Auf diese Weise werden alle Ihre Nachrichten auf dem Mac gelöscht. Kopien der Nachrichten werden jedoch weiterhin auf den Mail-Servern gespeichert.
- Öffnen Sie die Mail-App und gehen Sie in die Einstellungen.
- Klicken Sie auf „Accounts“.
- Wählen Sie das Konto aus, das Sie entfernen möchten, und klicken Sie auf „—“.
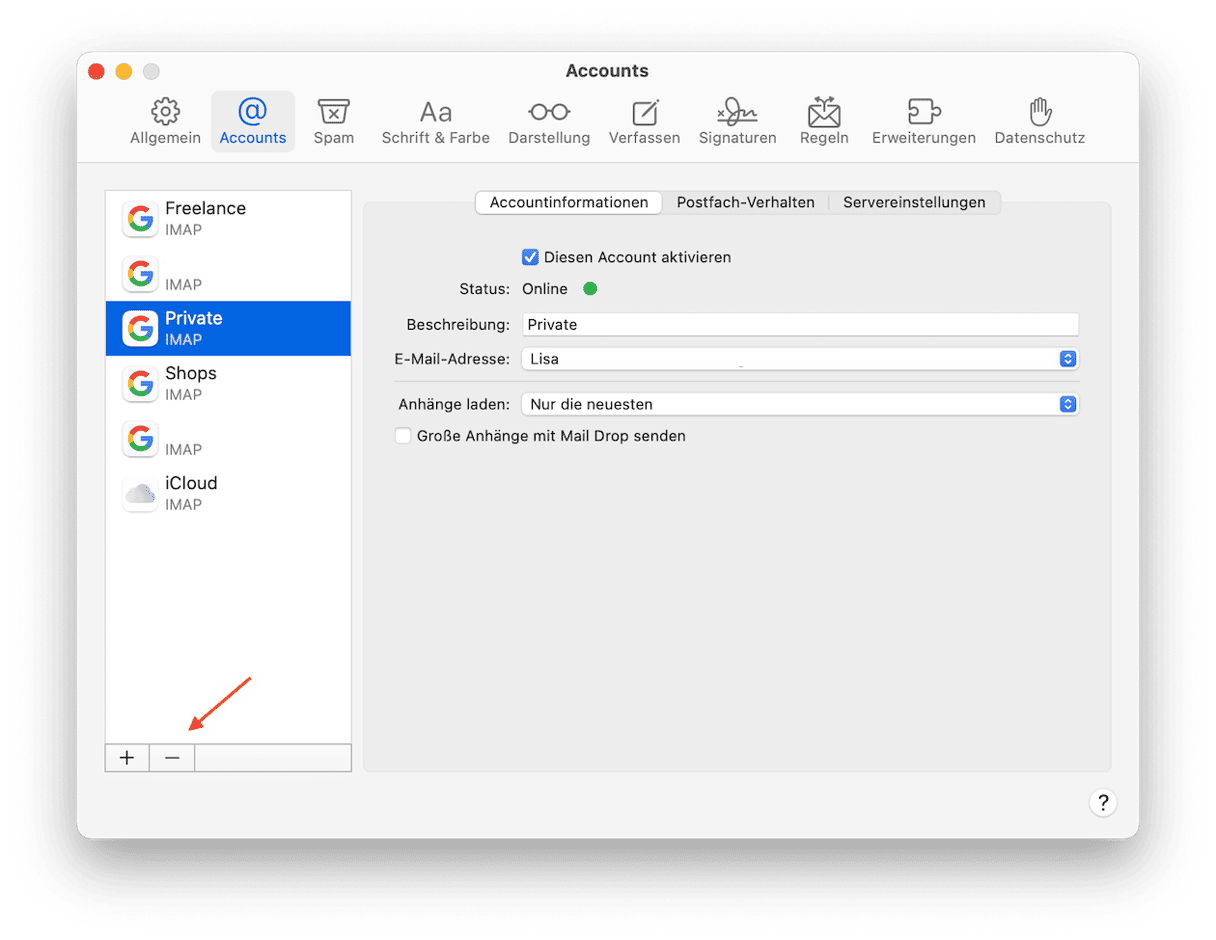
Mail ist durch SIP geschützt, weil es eine Standard-App in macOS ist. Sie können sie löschen, indem Sie SIP vorübergehend deaktivieren und Mail mit Terminal entfernen. Folgen Sie dazu den obigen Anweisungen. Wenn der Grund für das Löschen der Mail-App jedoch darin besteht, Speicherplatz freizugeben, gibt es andere, weniger drastische Möglichkeiten.







