Det er mange e-postklienter tilgjengelig for Mac, og hvis du bruker en tredjepartsapp som Outlook, Spark eller Edison, har du kanskje bestemt deg for at du ikke trenger Apples Mail-app. Så hvordan avinstallerer du den fra Mac-en?
Den gode nyheten er at det ikke er vanskelig å slette Mail-appen. Den dårlige nyheten er at den kommer forhåndsinstallert når du kjøper Mac eller oppgraderer operativsystemet. Dermed er den beskyttet av systemet. Det betyr at du ikke kan fjerne den som en vanlig tredjepartsapp, men at du må gå gjennom noen ekstra trinn. La meg vise deg hvordan du gjør det i denne artikkelen.
Hvorfor avinstallere Mail-appen på Mac-en?
De fleste ønsker å deaktivere Mail-appen eller fjerne den på grunn av lagringsplassen den tar opp. Hvis du har brukt Lagring-fanen i Om denne Mac-en (Apple-menyen > Om denne Mac-en > Lagring) for å administrere lagring, har du kanskje lagt merke til at Mail tar opp flere gigabyte med verdifull SSD-lagring.
Nedlastede vedlegg opptar sannsynligvis en stor del av den plassen. Så hvis du blir kvitt disse vedleggene, kan det hende du finner ut at du ikke trenger å avinstallere Mail likevel. Ikke bekymre deg for å slette vedlegg du trenger senere: de forblir på serveren, og du kan laste dem ned på nytt når som helst.
Selv om du kan slette vedlegg manuelt, er det en kompleks prosess. Den enkleste måten er å bruke et spesialverktøy, for eksempel CleanMyMac.
CleanMyMac har et verktøy som skanner Mac-en og finner e-postvedlegg i Mail og andre e-postklienter på datamaskinen. Slett alle vedleggene med ett klikk: PDF-er, bilder, dokumenter og ting som firmalogoer innebygd i signaturer osv. Slik bruker du det:
- Start en gratis prøveversjon av CleanMyMac for å slette Mail-vedlegg med ett enkelt klikk.
- Gå til Opprydding fra sidefeltet.
- Klikk på Skann > Se gjennom alt søppel > E-postvedlegg.
- Hvis e-posten din lagrer overflødig lokale data, vil du se listen over hva som kan slettes og Rydd opp-knappen.

Slik avinstallerer du Mail-appen på Mac-en: deaktiver SIP
Som vi sa i innledningen, er Mail beskyttet. Den delen av macOS som gir den beskyttelsen kalles System Integrity Protection (SIP). For å avinstallere Mail, må vi først midlertidig deaktivere SIP. Og for å gjøre det, må vi starte på nytt i gjenopprettingsmodus.
Slik starter du en Intel Mac på nytt i gjenopprettingsmodus:
- Slå av Mac-en.
- Trykk på strømknappen og hold nede Command-R.
- Vent til Apple-logoen vises og slipp Command-R.
- Du bør til slutt se macOS Verkøy-vinduet.
Slik starter du en Apple "M1" Mac på nytt i gjenopprettingsmodus
- Slå av Mac-en.
- Trykk og hold inne strømknappen (Touch ID).
- Hold inne strømknappen til du ser oppstartsalternativene.
- Klikk på Alternativer, og klikk deretter på Fortsett.
- Skriv inn administratorpassordet, og klikk deretter på Fortsett.
Når Mac-en har startet opp i gjenopprettingsmodus, kan vi nå deaktivere SIP på Mac-en:
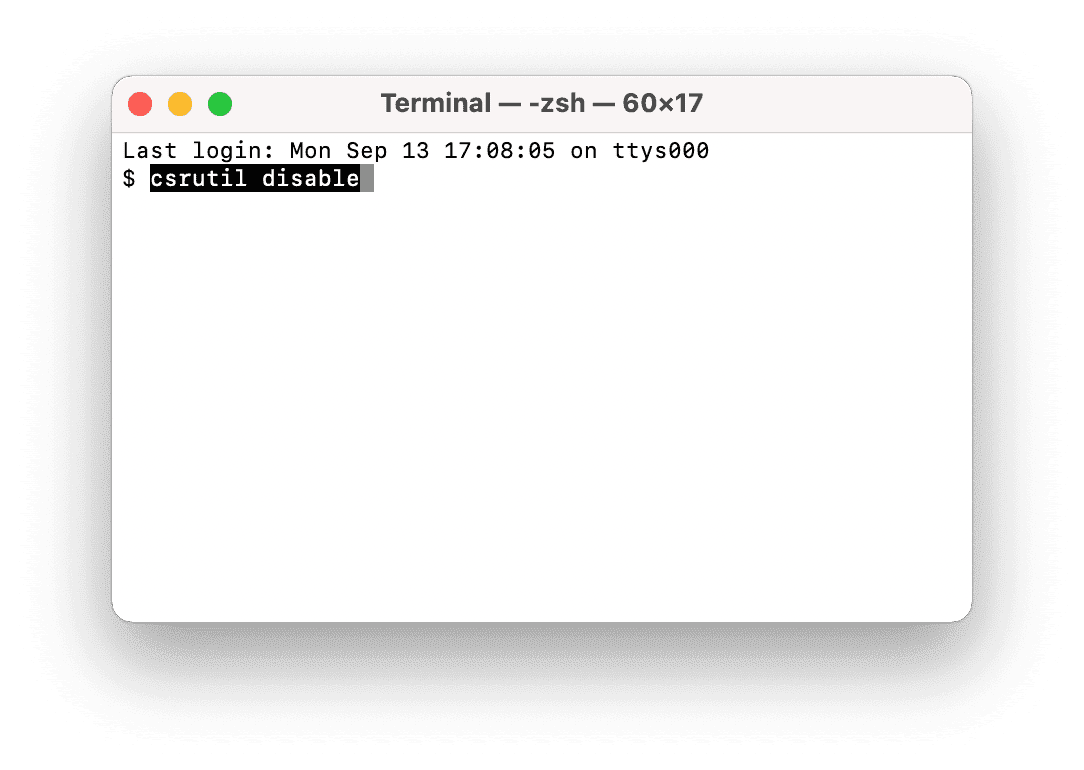
- Velg Verktøy og åpne Terminal.
- Skriv inn følgende kommando:
csrutil disable - Trykk på Tilbake.
- Start Mac-en på nytt.
Hvis du har en M1 Mac, deaktiverer du SIP slik:
- Gå til Verktøy > Terminal.
- Lim inn følgende kommando:
csrutil disable - Skriv inn Y og trykk på Tilbake for å bekrefte. Deretter skriver du inn administratorpassordet.
- Avslutt Terminal og start Mac-en på nytt.
SIP er nå deaktivert, og du kan gå videre og avinstallere Mail. For å gjøre det, må vi bruke Terminal igjen:
- Gå til Programmer > Verktøy og start Terminal.
- Skriv inn:
/System/Applications/ - Skriv inn:
sudo rm -rf Mail.app/(denne kommandoen sletter Mail-appen). - Trykk på Tilbake.
- Skriv inn passordet ditt.
Mail-appen er nå fjernet fra Mac-en. Det er imidlertid enda ett trinn. Vi må aktivere SIP på nytt. Gjør følgende for å gjøre det:
- Start Mac eller M1 Mac i gjenopprettingsmodus.
- Velg Terminal fra Verktøy-menyen.
- Skriv inn:
csrutil enable - Trykk på Tilbake.
- Start Mac-en på nytt.
Slik beholder du Mail, men sparer lagringsplass
Hvis du vil frigjøre lagringsplass på Mac-en, men ikke vil slette Mail, kan du gjøre noen andre ting i tillegg til å bruke CleanMyMac for å slette vedlegg.
1. Endre søppelpost og slett meldingsinnstillinger
Du kan spesifisere om og når Mail skal kvitte seg med meldinger du sletter i appen eller merke dem som søppelpost i Innstillinger. Hvis du setter den til å raskt fjerne disse meldingene, for eksempel innen en uke, bør det frigjøre plass.
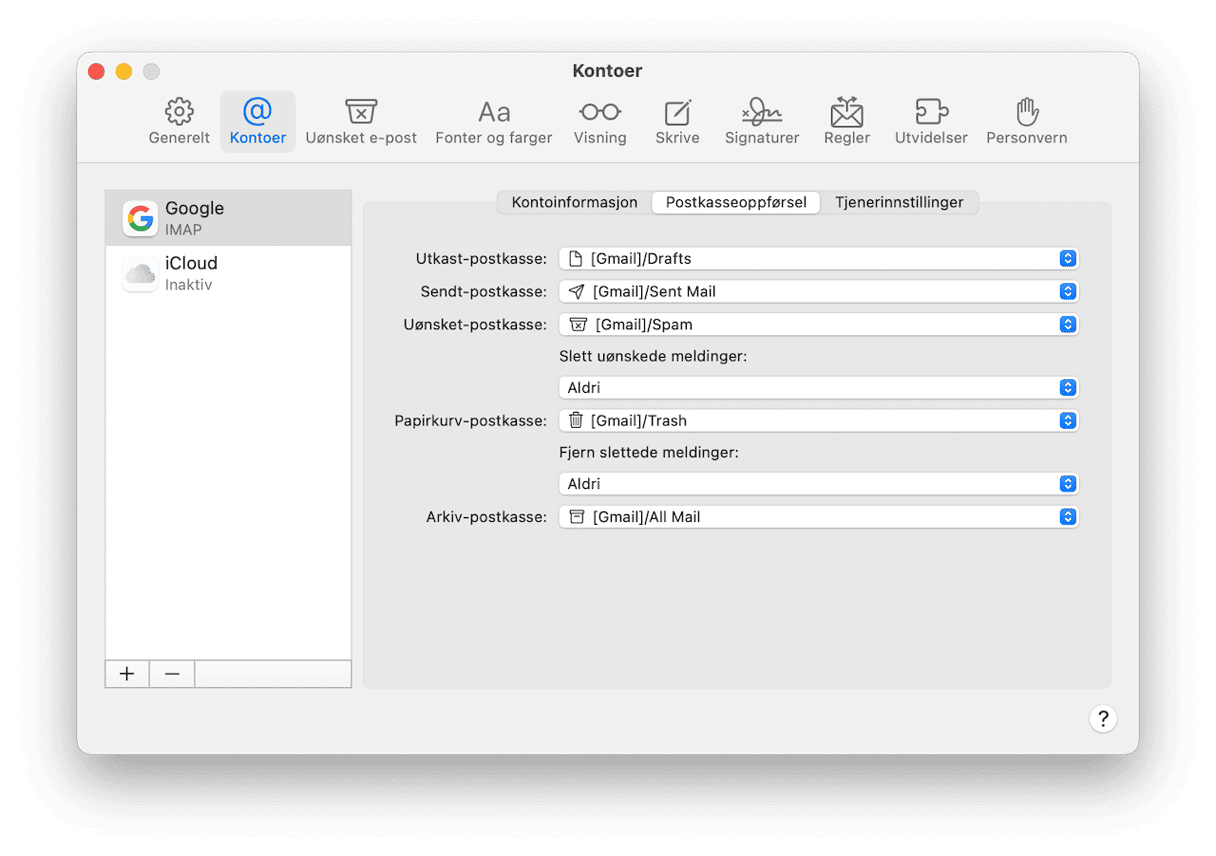
Gå til Mail > Innstillinger > Kontoer og klikk på en konto. Velg Postboksatferd. Klikk på menyen under "Slett søppelmeldinger:" og velg et alternativ. Gjør det samme med menyen under "Slett slettede meldinger".
2. Hindre Mail fra å laste ned vedlegg
Som standard laster Mail ned vedlegg når det henter en melding fra serveren. Disse vedleggene lagres på Mac-en. Du kan imidlertid gi Mail beskjed om å la vedlegget ligge på serveren, og så kan du velge når du skal laste det ned.
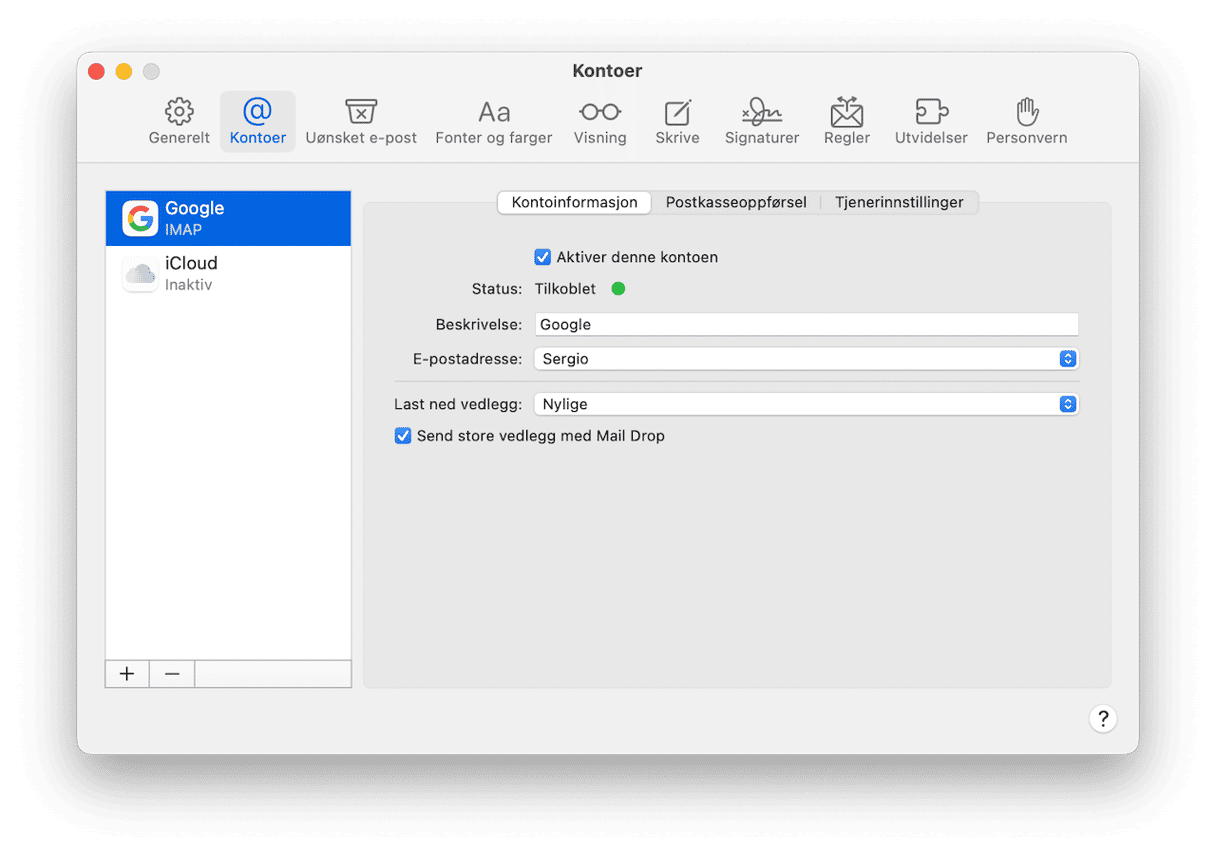
I E-postinnstillinger > Kontoer velger du Kontoinformasjon. Sett "Last ned vedlegg" til Aldri.
3. Deaktiver Mail-appen
Hvis du bruker en annen e-postklient og aldri vil bruke Mail, vil fjerning av kontoer stoppe den fra å hente meldinger fra serveren.
Klikk på Apple-menyen og velg Systemvalg, deretter Internett-kontoer. Finn kontoene du bruker i Mail, velg én om gangen, og fjern merket for "Mail".
Slik installerer du Mail-appen på nytt
Når du har slettet Mail-appen, er det ingen enkel måte å installere den på på nytt. Du må starte Mac-en på nytt i gjenopprettingsmodus (hold nede Command-R når du starter Mac-en). Du må da velge alternativet for å installere macOS på nytt. Du bør sikkerhetskopiere Mac-en før du gjør dette, siden den vil fjerne alle dataene dine.
Slik tilbakestiller du Mail-appen
Hvis Mail forårsaker problemer, er det én ting du kan prøve i stedet for å slette den – tilbakestille den med CleanMyMac X.
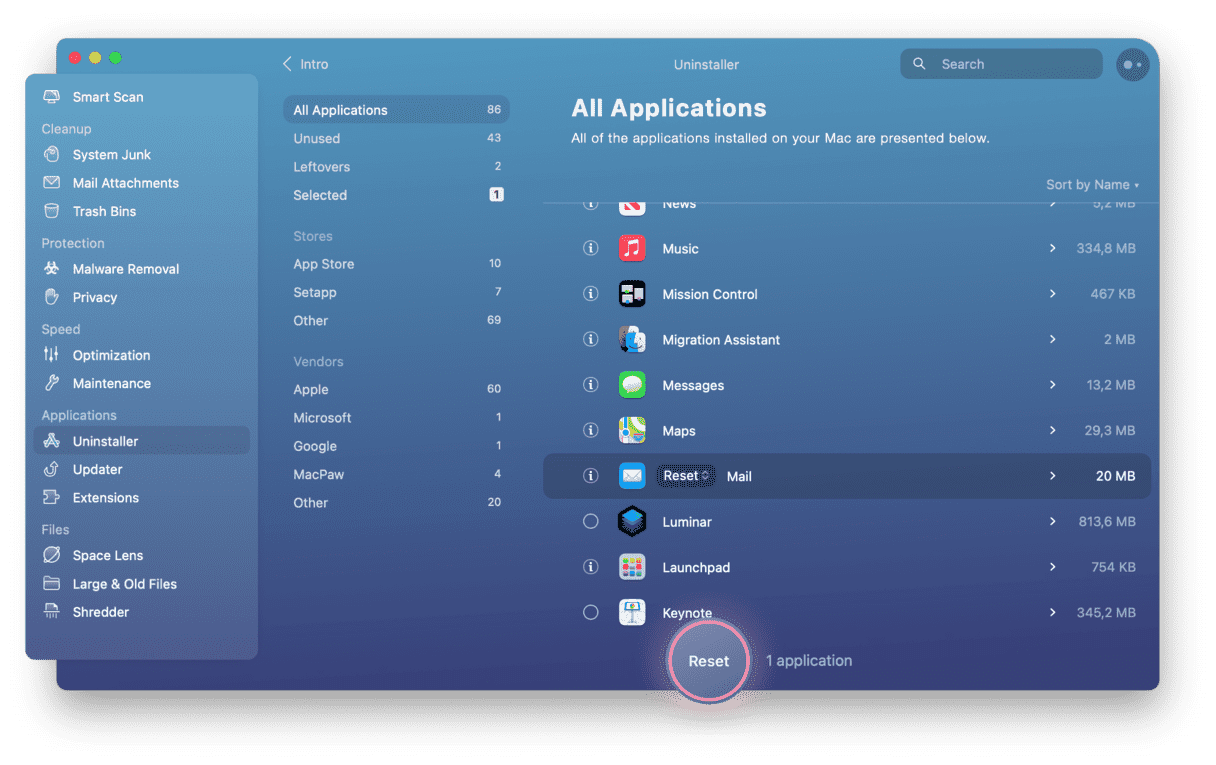
- Åpne CleanMyMac.
- Klikk på CleanMyMac-menyen og velg Innstillinger.
- Velg fanen Ignoreringsliste > Avinstallasjonsprogram. Fjern avmerkingen for «Ignorer systemprogrammer».
- Velg Programmer i sidefeltet på CleanMyMac.
- Kjør en skanning og klikk på Administrer programmene mine > Avinstallasjonsprogram.
- Klikk på > ved siden av Mail, fjern markeringen av alt unntatt binære filer, og klikk på Fjern.
Mail blir nå tilbakestilt og gjenopprettet til den opprinnelige tilstanden. Du kan også kvitte deg med ubrukte apper uten å bekymre deg for eventuelle filrester. Bare velg en app og klikk på Avinstaller. Enkelt!
Mail er beskyttet av SIP fordi det er en kjerneapp i macOS. Du kan slette den ved å midlertidig deaktivere SIP og bruke Terminal til å fjerne Mail. Følg instruksjonene ovenfor for å gjøre det. Men hvis grunnen til å slette Mail er å frigjøre plass, finnes det flere andre, mye mindre drastiske alternativer.






