Det finns många e-postprogram till Mac, och om du använder en app från tredje part som Outlook, Spark eller Edison kanske du har bestämt att du inte behöver Apples app Mail. Så hur avinstallerar du den från datorn?
Den goda nyheten är att det inte är krångligt att radera appen Mail. Den dåliga nyheten är att den kommer förinstallerad när du köper en Mac eller uppgraderar operativsystemet. Den är alltså skyddad av systemet. Det innebär att du inte kan ta bort den på samma sätt som en vanlig app från tredje part, utan att du behöver göra några ytterligare steg. Jag visar hur du gör det i den här artikeln.
Varför avinstallera appen Mail från en Mac?
De flesta vill avaktivera appen Mail eller ta bort den på grund av det utrymme som den tar upp. Om du hanterat lagringen med fliken Lagring under Om den här datorn (Apple-menyn > Om den här datorn > Lagring) kanske du märkt att Mail tar upp många gigabyte av värdefull SSD-lagring. Det är troligt att det tas upp av bilagor. Om du gör dig av med dem kanske du upptäcker att du inte behöver avinstallera Mail trots allt.
Att radera bilagor manuellt är en komplex process. Det enklaste sättet är med ett specialiserat verktyg, som CleanMyMac.
CleanMyMac har ett verktyg som söker igenom datorn och identifierar e-postbilagor i Mail och andra e-postklienter. Radera alla bilagor med ett klick: PDF-filer, bilder, dokument och saker som företagsloggor från signaturer med mera. Så här använder du den:
- Påbörja din kostnadsfria provperiod av CleanMyMac för att radera mejlbilagor med ett enda klick.
- I sidofältet går du till Cleanup.
- Klicka på Scan > Review All Junk > Mail Attachments.
- Om din mejl lagrar överflödig lokal data ser du listan över vad som kan raderas och knappen Clean Up.
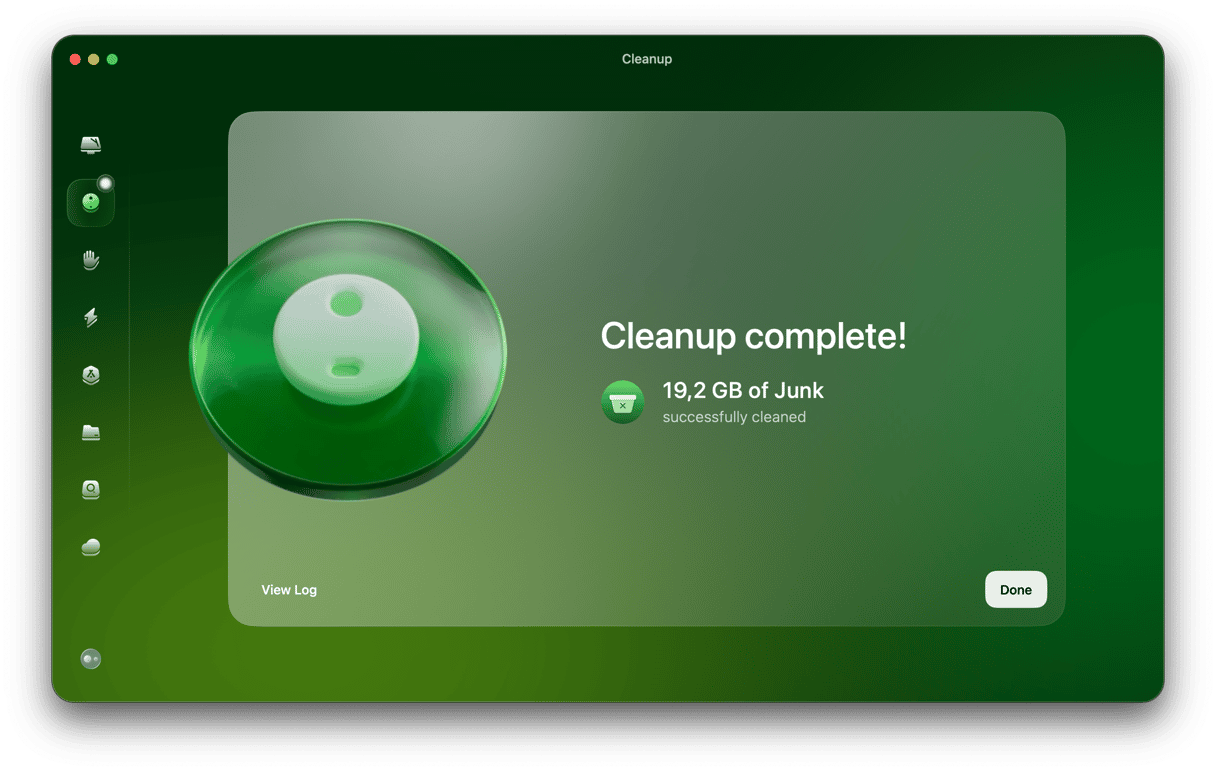
Kan du radera appen Mail på Mac?
Som vi nämnde i introduktionen är Mail skyddat. Den del av macOS som ger det skyddet kallas för systemintegritetsskydd (SIP). Det är fortfarande möjligt att ta bort appen, men då måste du inaktivera SIP. Vi visar dig hur du gör nedan.
Så här raderar du appen Mail på Mac
1. Inaktivera SIP
För att kunna avinstallera Mail måste vi först temporärt inaktivera SIP. Och för att göra detta behöver vi starta i återställningsläget.
Starta en Intel-Mac i återställningsläge så här:
- Stäng av datorn.
- Tryck på strömbrytaren och håll ned kommando-R.
- Vänta tills Apple-symbolen visas och släpp upp kommando-R.
- Du bör till slut se du fönstret med macOS-verktyg.
Så här startar du om en Mac med Apple-kretsar i återställningsläge
Om du har en Mac med Apple-kretsar kan du inaktivera SIP på följande sätt:
- Stäng av datorn.
- Tryck och håll ned strömbrytaren (Touch-ID).
- Håll ned strömbrytaren till startalternativen visas.
- Klicka på Alternativ och sedan på Fortsätt.
- Ange ditt administratörslösenord och klicka på Fortsätt.
När datorn har startat i återställningsläget går det att avaktivera SIP:
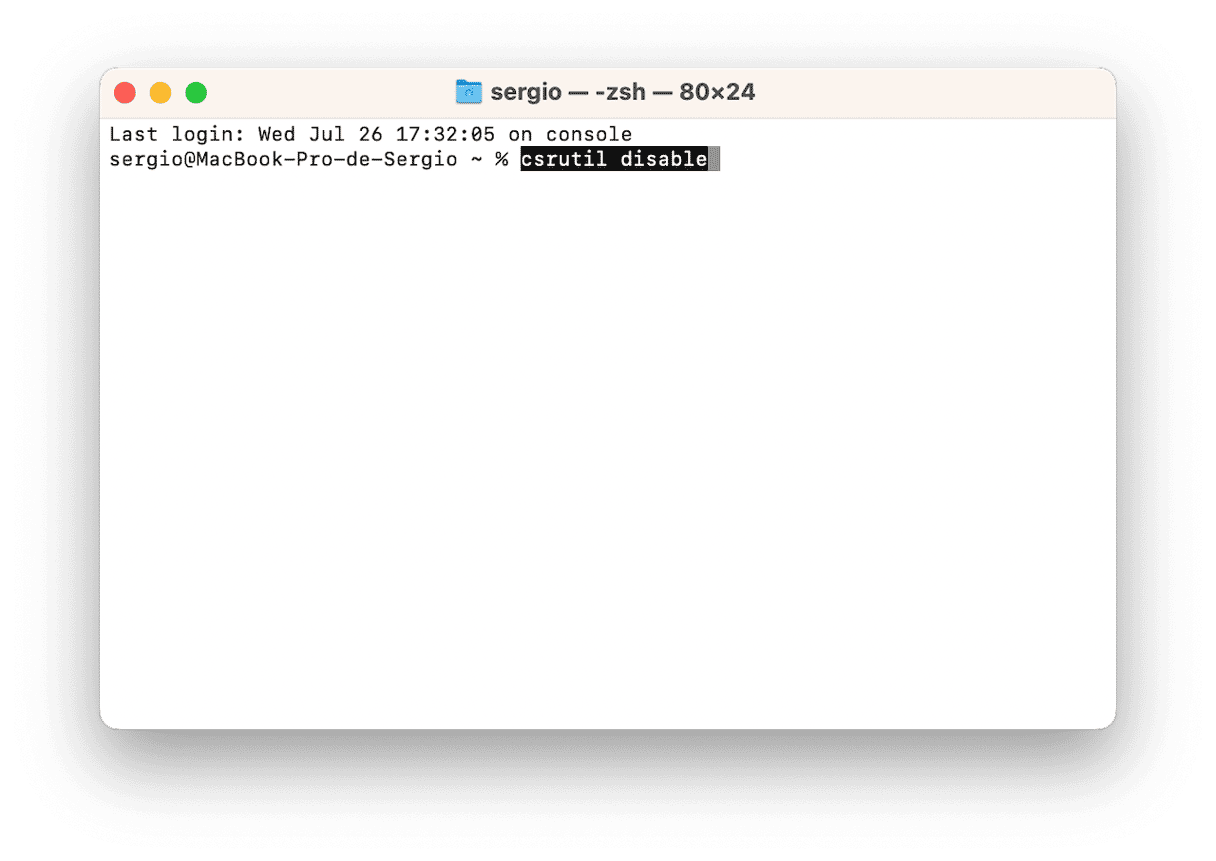
- Välj Verktygsprogram och öppna Terminal.
- Skriv följande kommando:
csrutil disable - Tryck på returtangenten.
- Starta om datorn.
Om du har en Mac med M1 avaktiverar du SIP så här:
- Gå till Verktygsprogram > Terminal.
- Skriv in följande kommando:
csrutil disable - Tryck på Y och bekräfta med returtangenten. Skriv sedan ditt administratörslösenord.
- Stäng Terminal och starta om datorn.
2. Ta bort Mail-appen
- Gå till Program > Verktygsprogram och öppna Terminal.
- Skriv:
cd /Applications/ - Skriv:
sudo rm -rf Mail.app/(detta kommando raderar Mail-appen). - Tryck på returtangenten.
- Skriv ditt lösenord.
3. Aktivera SIP
- Starta datorn i återställningsläget.
- Välj Terminal i menyn Verktyg.
- Skriv:
csrutil enable - Tryck på returtangenten.
- Starta om datorn.
Att behålla Mail men spara lagringsutrymme
Om du vill frigöra utrymme i datorn men inte vill radera Mail kan du några andra saker förutom att radera bilagor med CleanMyMac.
1. Ändra inställningar för skräp och radering av meddelanden
Du kan ange om och när Mail gör sig av med meddelanden som du raderar i appen eller markera dem som skräp i inställningarna. Om du ställer in att dessa meddelanden ska tas bort snabbt, säg inom en vecka, kan det frigöra utrymme.
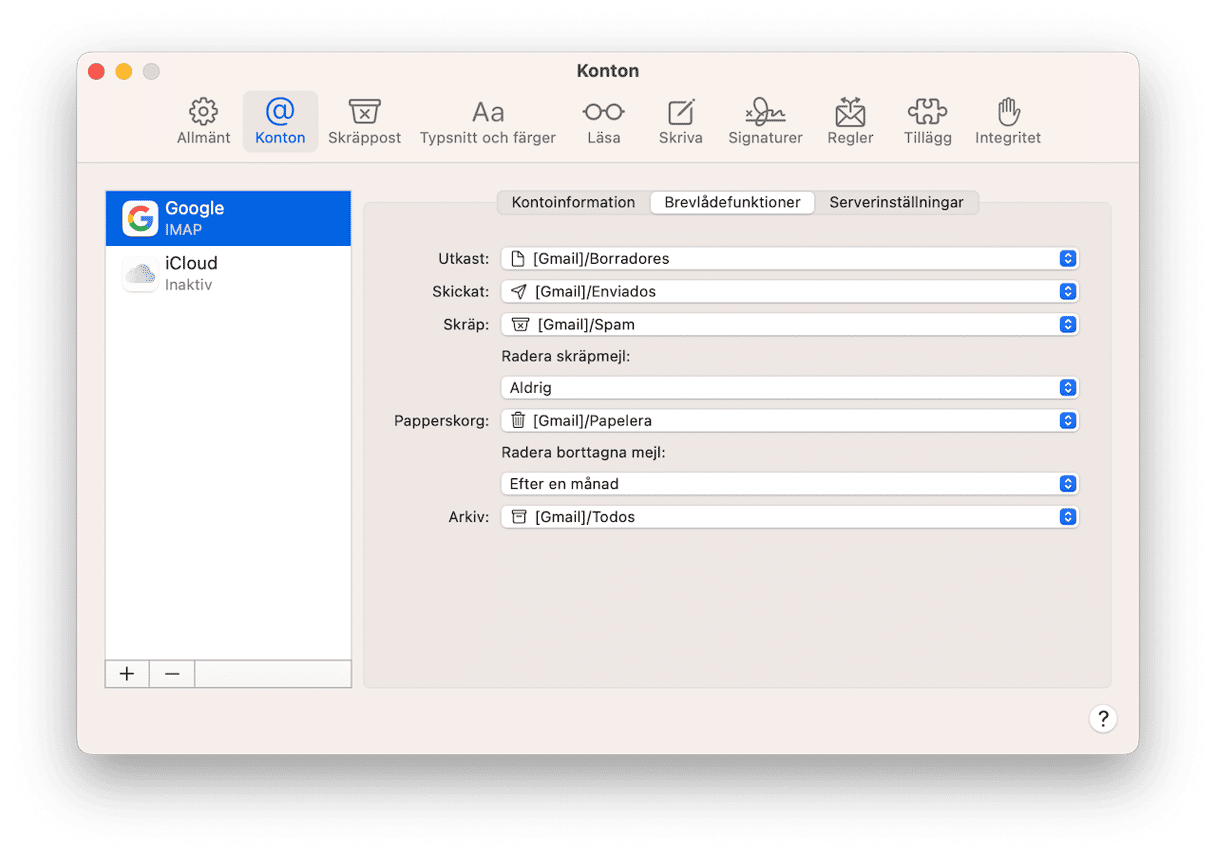
Gå till Mail > Inställningar > Konton och klicka på ett konto. Klicka på Brevlådefunktioner. Klicka på menyn under ’Radera skräpmejl:’ och välj ett alternativ. Gör samma med menyn under ’Radera borttagna mejl’.
2. Hindra Mail från att hämta bilagor

Som förval hämtar Mail bilagor när det hämtar ett meddelande från servern. Dessa bilagor lagras på datorn. Men du kan säga åt mail att lämna kvar bilagorna på servern, och du kan välja när du ska hämta den.
I Mail inställningar > Konton väljer du Kontoinformation. Ställ in ’Hämta bilagor’ till Inga.
3. Avaktivera Mail-appen
Om du använder en annan e-postklient och aldrig vill använda Mail kan du hindra det från att hämta meddelanden från servern genom att ta bort konton.
Klicka på Apple-menyn, välj Systeminställningar och sedan Internetkonton. Leta reda på de konton som du använder i Mail, markera dem ett och ett och avmarkera 'Mail'.
Att återinstallera Mail-appen
När du har raderat Mail-appen finns det inget enkelt sätt att återinstallera den. Du behöver starta om datorn i återställningsläget (håll ned kommando-R när du startar datorn). Du bör sedan ha alternativet att installera om macOS. Du bör säkerhetskopiera datorn innan du gör detta, eftersom det raderar alla dina data.
Att nollställa Mail-appen
Om Mail orsakar problem finns det en annan lösning än att radera det – nollställ det med CleanMyMac.
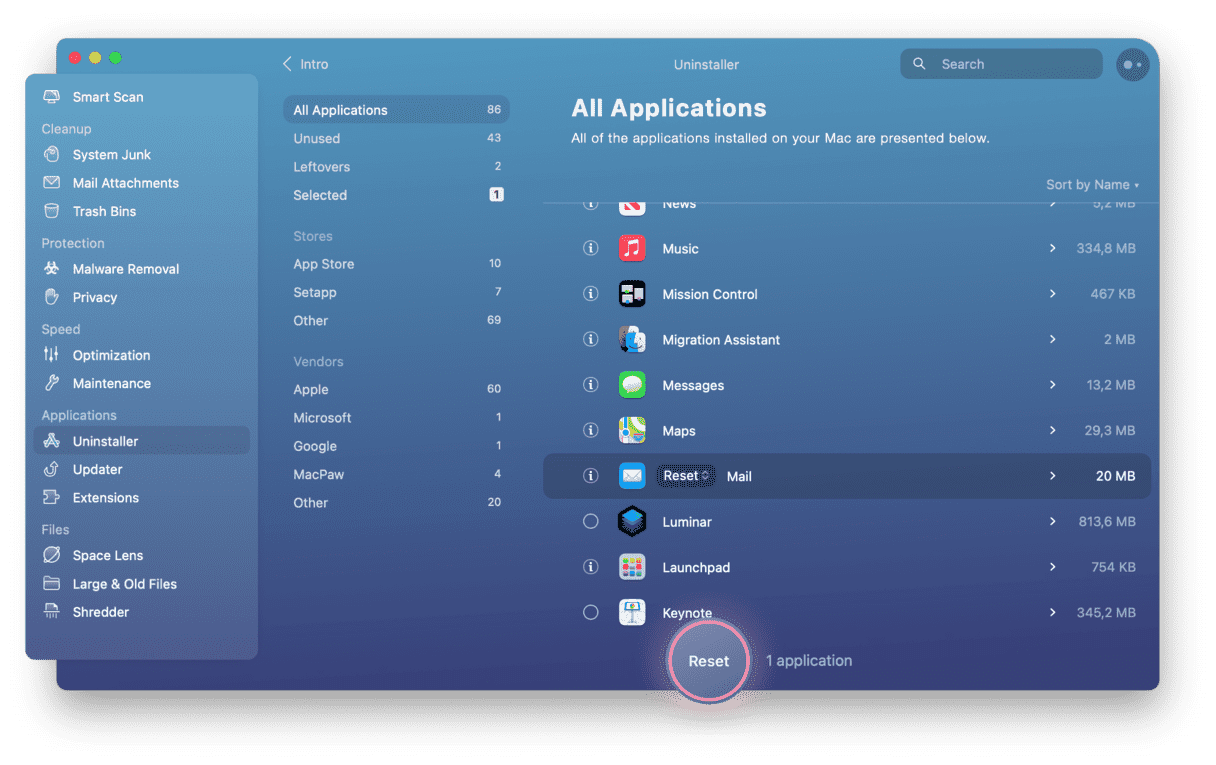
- Öppna CleanMyMac.
- Klicka på Clean My Mac-menyn och välj Settings.
- Klicka på fliken Ignore List > Uninstaller. Avmarkera kryssrutan ”Ignore system applications”.
- Välj Applications i sidofältet i CleanMyMac.
- Kör en genomsökning och klicka på Manage My Applications > Uninstaller.
- Klicka på > bredvid Mail, avmarkera allt utom Binaries och klicka på Remove.
Mail ska nu vara nollställt till sitt ursprungliga läge. Du kan också göra dig av med oanvända appar utan att behöva oroa dig för eventuella kvarvarande filer. Markera bara en app och klicka på Uninstall. Hur enkelt som helst!
Så här tar du bort e-postkonton i Mail på Mac
Du behöver inte nödvändigtvis ta bort appen Mail, utan istället kan du ta bort e-postkonton. På så sätt raderas alla dina meddelanden på datorn. Men kopior kommer fortfarande att lagras på e-postservrar.
- Öppna Inställningar i Mail.
- Gå till Konton.
- Markera kontot som du vill ta bort och klicka på —.
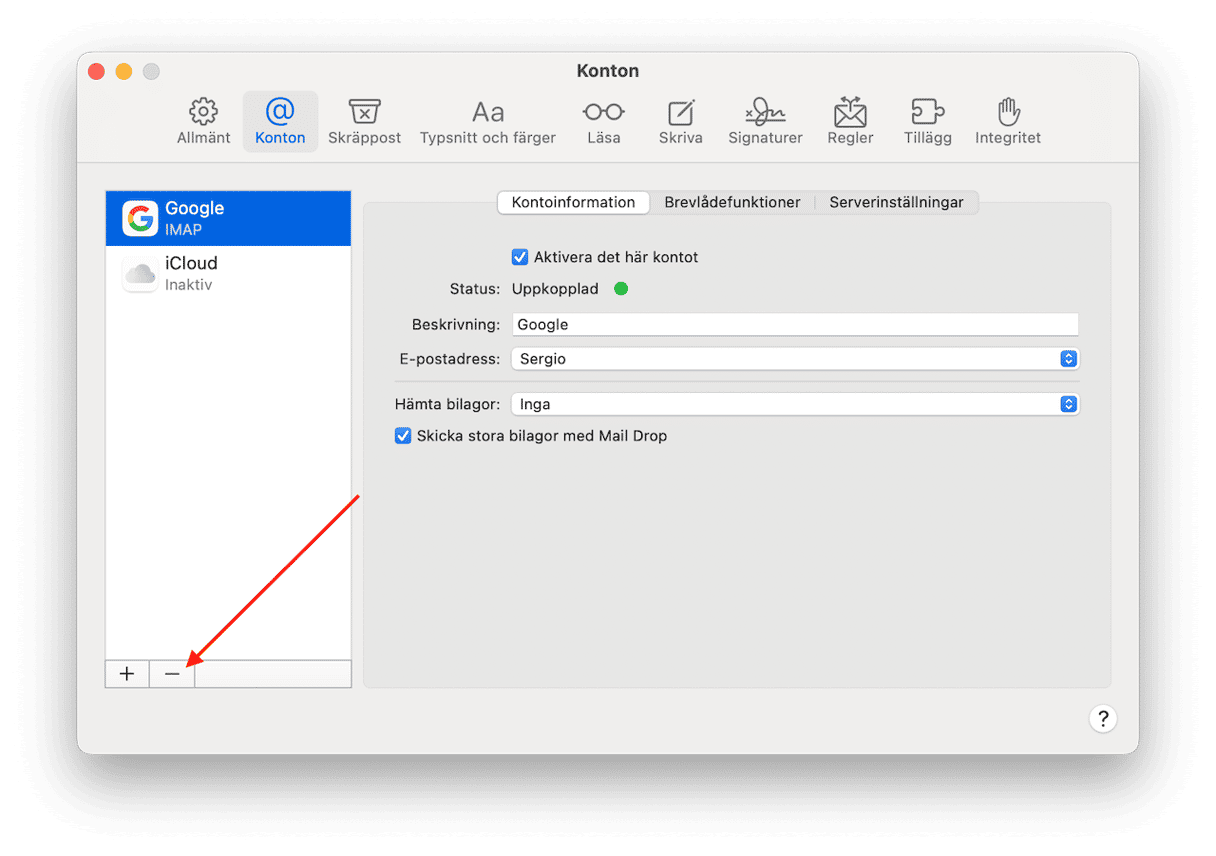
Mail skyddas av SIP eftersom det är en central app i macOS. Du kan radera den genom att temporärt avaktivera SIP och ta bort Mail med Terminal. Gör det genom att följa anvisningarna ovan. Men om du vill radera Mail för att frigöra utrymme finns det många andra och mindre drastiska alternativ.






