Das Speichern von temporären Dateien (neben Ihren Mediendateien und anderen Dokumenten) beansprucht Speicherplatz, den Sie effizienter nutzen könnten. Je nachdem, wie viele Apps Sie regelmäßig ausführen, könnten sich Dutzende, wenn nicht sogar Hunderte, solcher Dateien ansammeln, ohne dass Sie es bemerken. Um zu verhindern, dass diese Ihren Mac verlangsamen, sollten Sie sich die Zeit nehmen, diese temporären Dateien zu löschen.
Was sind temporäre Dateien?
Cache- und temporäre Dateien beinhalten alles – vom Web-Browser-Cache und -Verlauf mitsamt Cookies und Kennwörtern bis hin zu Messaging-Caches, abgebrochenen Downloads, temporären Programmdateien und -ordnern und vielem mehr. In der Tabelle unten finden Sie weitere Einzelheiten.
| Browser-Cookies | Kleine Textstücke, die der Browser von den aufgerufenen Webseiten erhält, um Ihr Surferlebnis beim erneuten Aufruf der Webseite zu verbessern |
| Veraltete Systemprotokolle | Alte Dateien mit Informationen über Systemaktivitäten |
| Programm-Cache | Dateien, die von Programmen heruntergeladen werden, damit sie schneller arbeiten können. Auf diese Weise wird das Netzwerk nicht jedes Mal belastet, wenn diese Dateien benötigt werden |
| Zwischenversionen von Dokumenten | Ein Schnappschuss eines Dokuments zu einem bestimmten Zeitpunkt |
Wo werden temporäre Dateien gespeichert?
Auf dem Mac werden temporäre Dateien in einem bestimmten Ordner gespeichert. Um diesen Ordner zu finden, müssen Sie zunächst alle aktiven Programme beenden. Wählen Sie dann im Finder „Gehe zu“ > „Gehe zu Ordner“ und geben Sie den folgenden Pfad ein: ~/Library/Caches/. Im daraufhin angezeigten Fenster sehen Sie alle Ihre Cache-Dateien.

Temporäre Dateien löschen: die automatische Methode
Wenn Sie unnötige temporäre und Cache-Dateien löschen, können Sie den verfügbaren Speicherplatz auf Ihrem Mac vergrößern und seine Leistung und Geschwindigkeit insgesamt verbessern.
Das geht auf zwei Wegen: manuell – diesen Weg erklären wir unten – oder mithilfe eines praktischen Tools wie CleanMyMac. Diese intelligente Cleaner-App verfügt über ein spezielles Bereinigungs-Feature, das schnell nicht mehr benötigte Dateien findet und Ihnen ermöglicht, diese mit nur wenigen Klicks zu entfernen. Sie müssen sich keine Sorgen machen, dass Sie Dateien löschen, die für die ordnungsgemäße Funktion von macOS wichtig sind. CleanMyMac wählt nämlich nur solche Dateien aus, die sicher gelöscht werden können.
- Holen Sie sich Ihre kostenlose CleanMyMac-Testversion.
- Sobald Sie die App installiert und geöffnet haben, wählen Sie in der Seitenleiste das Tool „Bereinigung“.
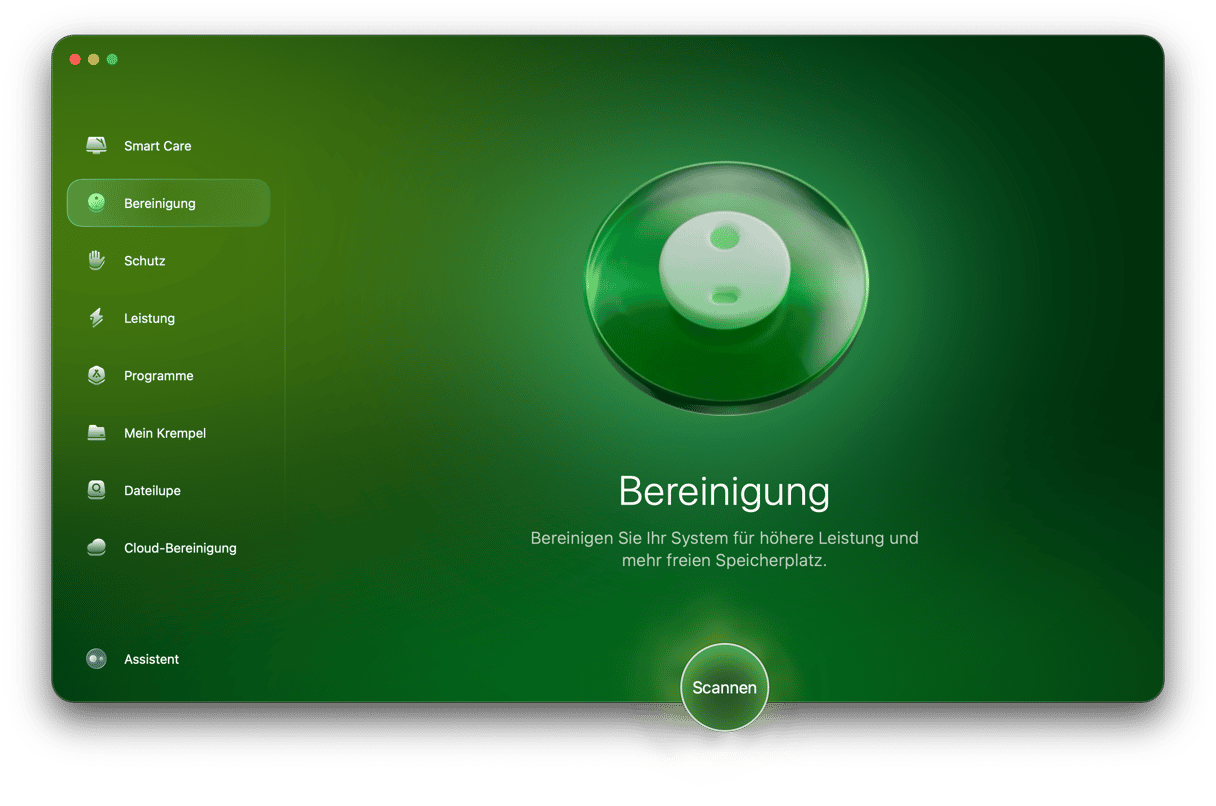
- Klicken Sie auf „Scannen“.
- Nach Abschluss des Scans können Sie entweder die Dateien überprüfen, die gelöscht werden sollen, oder auf „Bereinigen“ klicken, um alle temporären Dateien sowie Junk-Dateien sofort loszuwerden.

Laut Entwickler entfernt diese App im Durchschnitt etwa 74 GB an Datenmüll von einem Mac. Der größte Teil davon sind Systemreste, also temporäre Dateien und Caches. Wenn Ihr Mac mit temporären Dateien und zu vielen Cache-Daten überlastet ist, weist die App Sie darauf hin und Sie können alle Dateien sicher löschen und viel Zeit und Speicherplatz sparen. Wenn Sie etwas mehr Zeit haben, können Sie die Cache-Dateien und temporären Dateien natürlich auch manuell entfernen. Gehen Sie hierfür folgendermaßen vor.
Temporäre Dateien löschen: die manuelle Methode
Erstellen Sie zunächst ein Backup Ihres Mac. Dazu können Sie Time Machine, iCloud oder eine andere Backup-Software oder einen Cloud-basierten Speicher verwenden. Folgen Sie dann diesen Schritten:
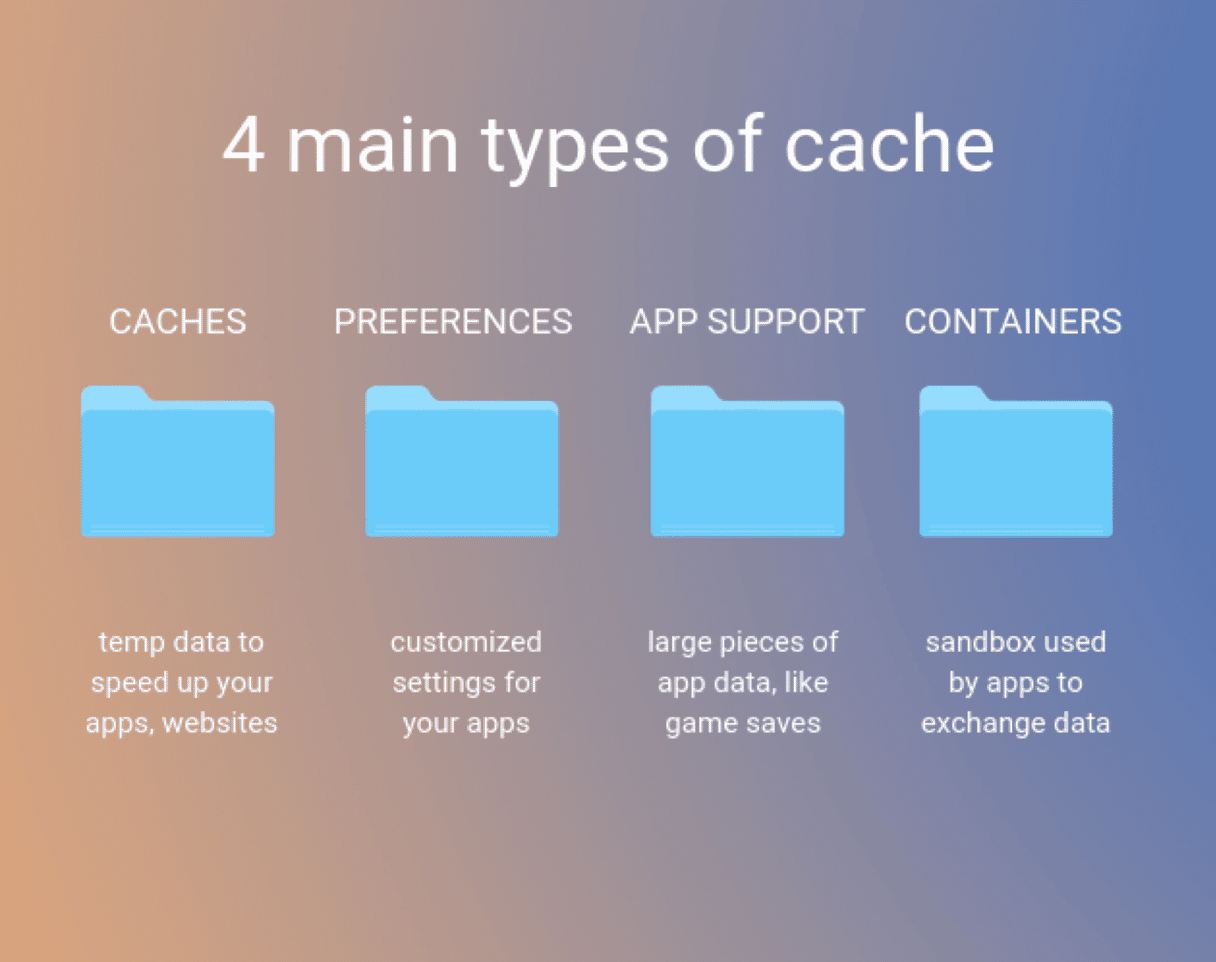
Entfernen Sie die temporären Systemdateien
- Beenden Sie alle geöffneten und aktiven Programme. Beenden Sie alle nicht reagierenden Programme über die Option „Sofort beenden“. Alle Programme, die auf diese Weise beendet werden müssen, scheinen eine Cache-Reinigung eh dringend nötig zu haben.
- Öffnen Sie den Finder.
- Drücken Sie die Tasten Umschalttaste-Befehl-G, um das Menü „Gehe zu Ordner“ aufzurufen.
- Geben Sie ein:
~/Library/Caches/und drücken Sie Enter.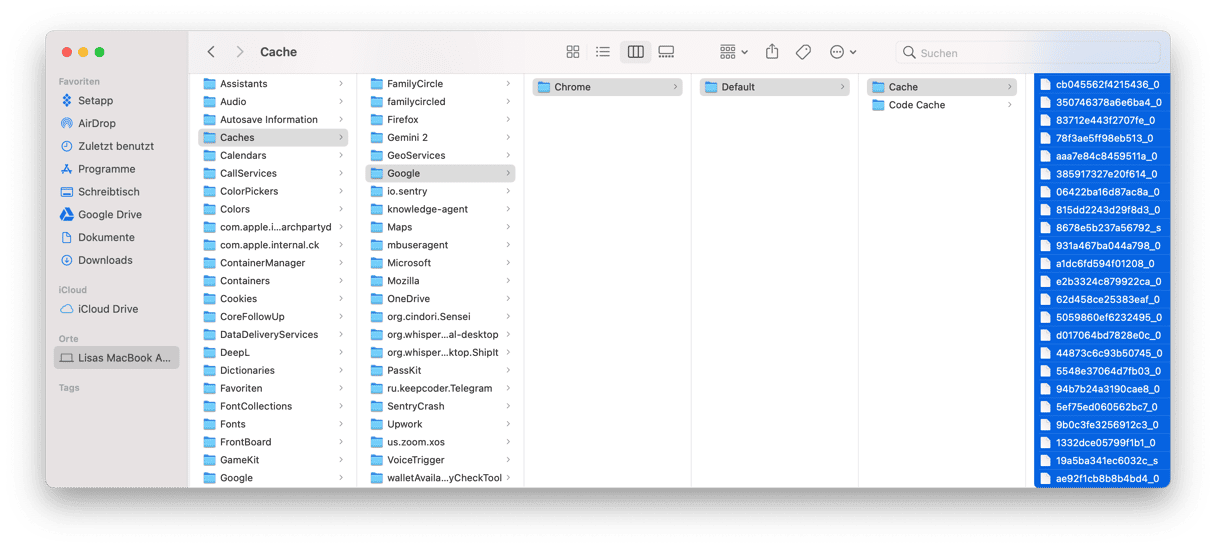
- Hier sehen Sie alle Cache- und temporären Dateien, die auf Ihrem Mac gespeichert sind. Überprüfen Sie, welche von diesen Dateien Sie nicht mehr benötigen, bevor Sie sie in den Papierkorb legen.
- Um einen Cache-Ordner zu entfernen, klicken Sie mit der rechten Maustaste auf den Ordner und wählen Sie „In den Papierkorb bewegen“. Alternativ können Sie den Ordner auch direkt auf das Papierkorb-Symbol im Dock ziehen.
- Entleeren Sie den Papierkorb – so wie bei jeder anderen Datei auch – um die Cache-Dateien endgültig loszuwerden.
Löschen Sie den Browser-Cache
Bei einigen Programmen lassen sich diese Änderungen auch in den Einstellungen vornehmen. Nehmen wir die verschiedenen Web-Browser als Beispiel: Hier können Sie Cache, Cookies, gespeicherte Kennwörter und den Browserverlauf direkt löschen.
Safari-Cache leeren
So löschen Sie die Cache-Dateien in Safari:
- Öffnen Sie Safari und gehen Sie zu den Safari-Einstellungen (Befehlstaste-Komma).
- Gehen Sie zur Registerkarte „Erweitert“ und aktivieren Sie das Kontrollkästchen neben der Option „Menü 'Entwickler' anzeigen“/„Funktionen für Web-Entwickler anzeigen“ (je nach Ihrer macOS-Version wird eine der beiden Optionen angezeigt).
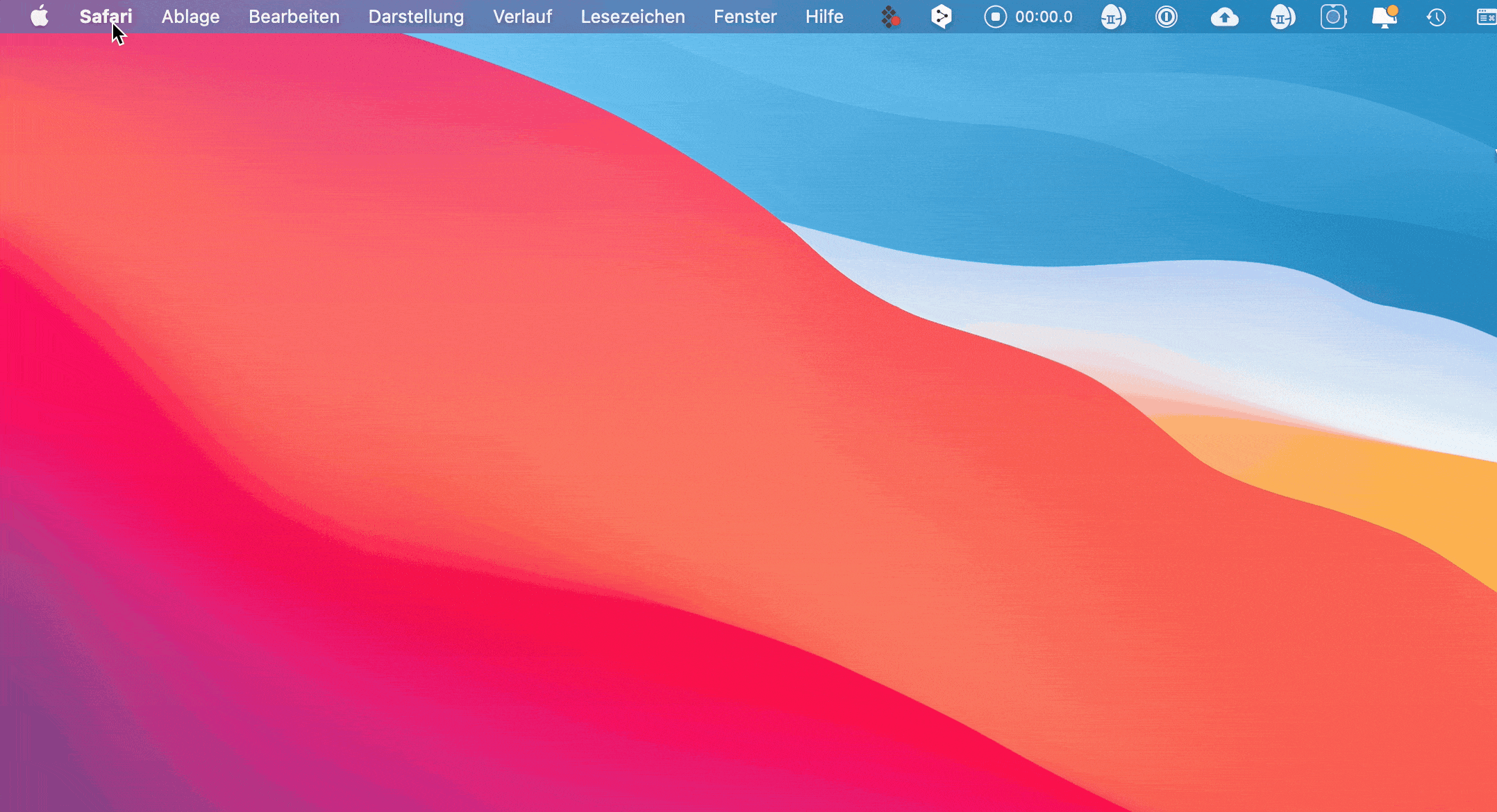
- Klicken Sie im Menü auf „Entwickler“ und wählen Sie „Cache-Speicher leeren“.
Chrome-Cache leeren
In Chrome ist der Vorgang etwas anders:
- Öffnen Sie Chrome und gehen Sie zu den Einstellungen (alternativ können Sie auch „chrome://settings/“ in die Adressleiste eingeben).
- Klicken Sie auf „Datenschutz und Sicherheit“ und wählen Sie „Browserdaten löschen“.
- Definieren Sie den Zeitbereich und stellen Sie sicher, dass „Bilder und Dateien im Cache“ ausgewählt sind.
- Klicken Sie auf „Daten löschen“.
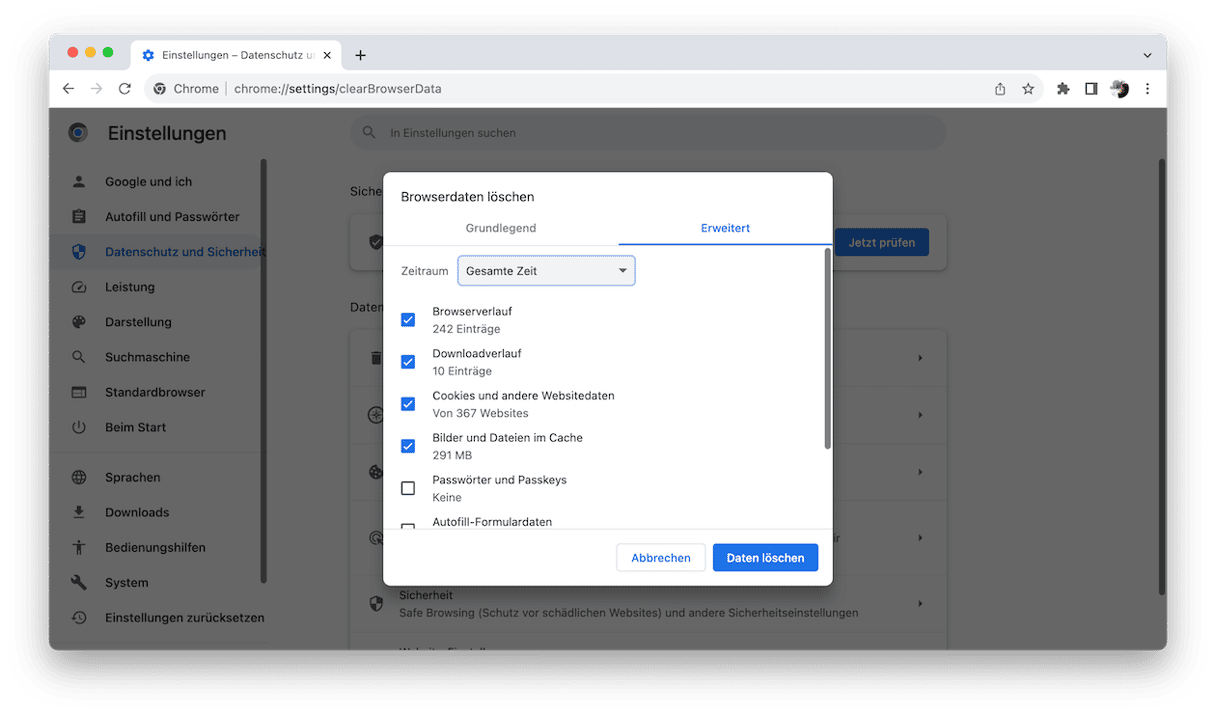
Starten Sie Ihren Mac neu
Eine weitere Möglichkeit, um temporäre Dateien, Cookies und den Cache sicher zu löschen, bietet der Neustart Ihres Mac. Wenn Sie Ihren Mac tage-, wochen- oder monatelang nur in den Ruhezustand versetzen, können viele Wartungsroutinen nicht ausgeführt werden, bis Sie Ihren Mac neu starten oder ganz aus- und wieder einschalten. Mit dem Neustart tun Sie Ihrem Mac also einen großen Gefallen.
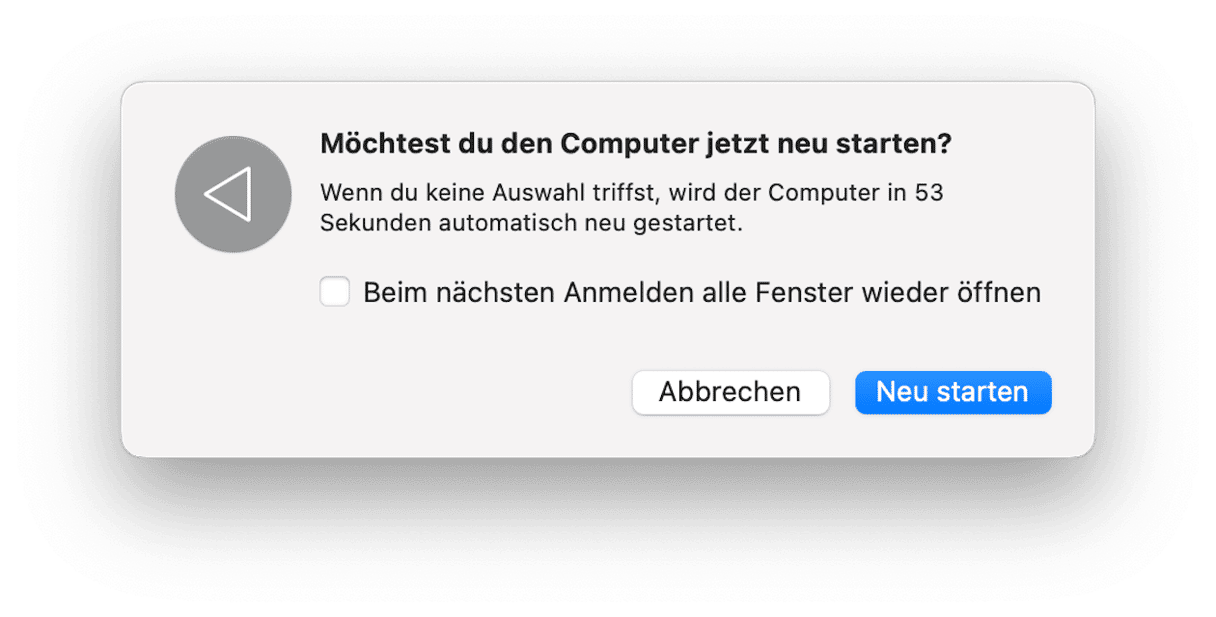

Veraltete Systemdateien können die Leistungsfähigkeit Ihres Mac verringern, selbst bei den schnellsten Mac-Modellen. Darum gibt es spezielle Mac-Cleaner. Unabhängig davon, ob Sie sich für eine manuelle oder automatische Bereinigung entscheiden – Ihr Mac wird es Ihnen danken. Wir hoffen, dass Ihnen die Informationen geholfen haben. Schauen Sie bald wieder vorbei für noch mehr Tipps rund um Apple und den Mac.






