L'archiviazione di file temporanei, oltre che di file multimediali e di documenti, occupa spazio che potrebbe essere sfruttato meglio. A seconda di quante app usi regolarmente, senza rendertene conto, potresti accumulare decine, se non centinaia, di file temporanei e di cache. Per evitare che rallentino il Mac, ritagliati un po' di tempo per sfoltire i file temporanei.
Cosa sono i file temporanei
File di cache e file temporanei possono includere qualsiasi cosa, dalla cache e la cronologia del browser, compresi cookie e password, alle cartelle della cache dei messaggi, download incompleti, file e cartelle temporanei delle app e molto altro ancora. Tutti elementi che occupano spazio sul tuo Mac. Per maggiori dettagli, dai un'occhiata alla tabella qui sotto.
| Cookie del browser | Si tratta di brevi stringhe di testo che i browser ricevono dai siti web visitati per rendere l'esperienza di navigazione più efficace quando si riapre il sito web una seconda volta. |
| Log di sistema obsoleti | I vecchi file di registro contengono informazioni sulle attività di sistema. |
| Cache delle applicazioni | Sono file scaricati dalle app per funzionare più velocemente, in modo da non dover ricorrere alla rete ogni volta che ne hanno bisogno. |
| Versioni intermedie dei documenti | Istantanee dei documenti che fotografano un momento preciso. |
Dove vengono archiviati i file temporanei
Sul Mac, i file temporanei sono conservati in una cartella specifica. Per trovarla, devi prima chiudere tutte le app attive. Quindi, dal Finder, seleziona Vai > Vai alla cartella e digita questo percorso: ~/Libreria/Caches/. Nella finestra che si apre vedrai tutti i file temporanei.

Come eliminare automaticamente i file temporanei
Cancellare i file temporanei e di cache non necessari aumenterà la quantità di spazio disponibile sul disco e dovrebbe migliorare le prestazioni e la velocità complessive del tuo Mac.
Puoi procedere in due modi: a mano, e ne parleremo tra poco, oppure utilizzando uno strumento per risparmiare tempo, come CleanMyMac. Quest'app di pulizia intelligente ha un'apposita funzione, Pulizia, che riesce a trovare rapidamente i file inutili e ti consente di rimuoverli in pochi clic. Non devi preoccuparti di rimuovere per errore file vitali per il buon funzionamento di macOS, perché CleanMyMac ti suggerisce solo quelli che possono essere eliminati senza correre rischi.
Per rimuovere i file temporanei in modo automatico, segui questi passaggi:
- Ottieni la prova gratuita di CleanMyMac.
- Dopo l'installazione, apri l'app e naviga in Pulizia, nella barra laterale.
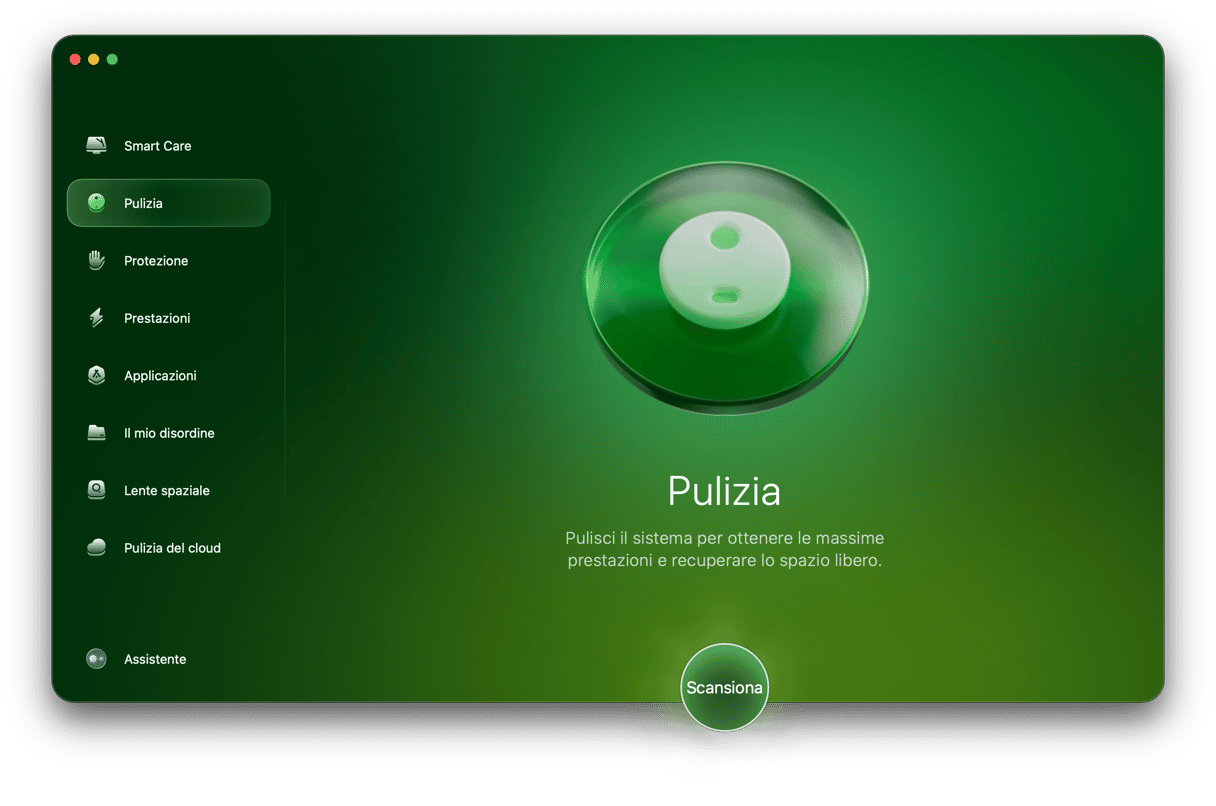
- Fai clic su Avvia la scansione.
- Al termine della scansione, potrai controllare gli elementi per scegliere cosa rimuovere, oppure cliccare su Pulisci per liberarti di file temporanei e altra spazzatura di sistema.

Secondo lo sviluppatore, l'app può rimuovere dal Mac in media fino a 74 GB di spazzatura. Gran parte di questi sono residui di sistema, cioè file temporanei e cache.Se hai un sovraccarico di file temporanei e troppi dati della cache, l'app lo evidenzierà e potrai cancellare tutto in sicurezza, risparmiando tempo e spazio. Un altro modo per cancellare file e dati della cache è passare in rassegna i file manualmente. Ecco come fare.
Come eliminare manualmente i file temporanei
Prima di iniziare, esegui sempre un backup del tuo Mac. Sia che utilizzi Time Machine, iCloud, un disco o un sistema di archiviazione cloud di terze parti, assicurati di aver eseguito un backup completo. Ora possiamo procedere.
Rimuovi i file temporanei di sistema
- Esci o chiudi tutte le app aperte e attive. Per assicurarti che ciò avvenga, esegui un'Uscita Forzata da tutti gli elementi che non si sono chiusi correttamente. Tutti chiusi in questo modo beneficeranno di una pulizia della cache.
- Vai nel Finder.
- Premi i tasti Maiuscolo + Comando + G per aprire il menu Vai alla cartella.
- Digita
~/Libreria/Cachese premi Invio. - In questo modo vedrai l'insieme dei file temporanei e di cache archiviati sul tuo Mac. Rifletti su quali vuoi/devi eliminare prima di buttarli nel Cestino
- Per buttare le cartelle della cache nel Cestino, fai clic con il tasto destro del mouse e seleziona Sposta nel Cestino, oppure trascinale e rilasciale nel Cestino.
- Per eliminarle dal tuo Mac, svuota il Cestino, come faresti per rimuovere qualsiasi altro file.
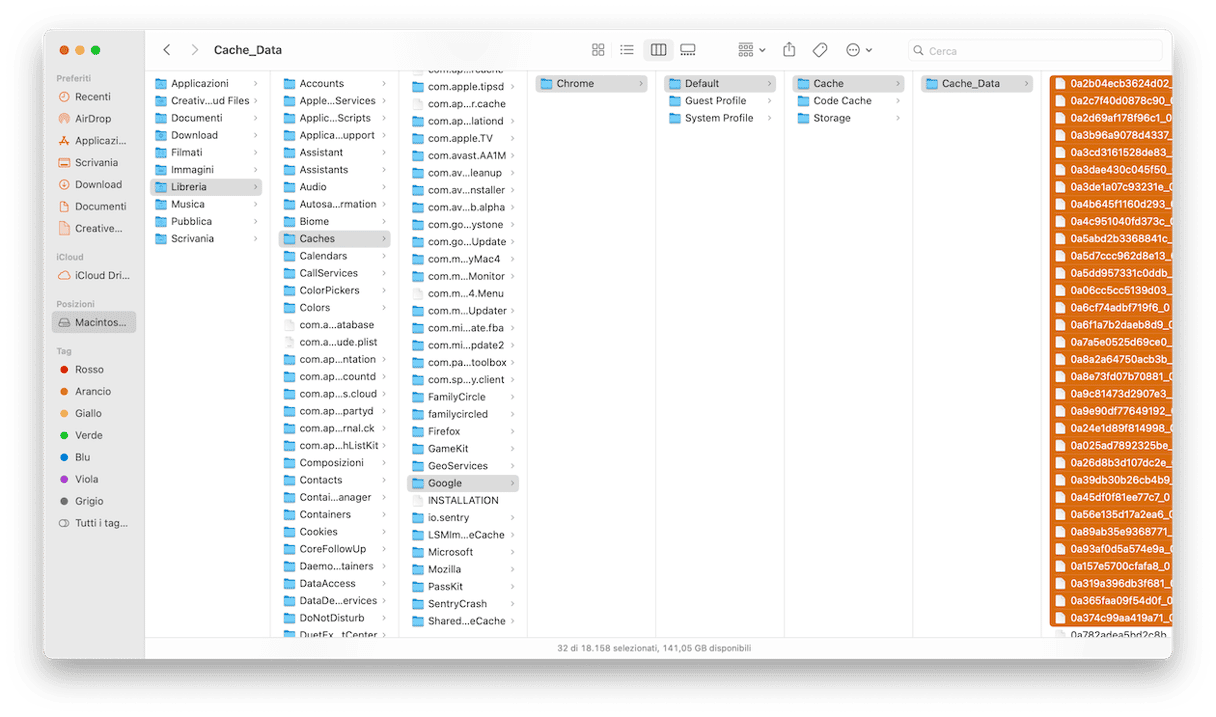
Svuota la cache del browser
A meno che tu non stia eliminando tutto con un'app, puoi apportare le stesse modifiche nelle impostazioni. Ad esempio, in ogni browser web, puoi eliminare la cache, i cookie, le password salvate e la cronologia del browser.
Come svuotare la cache in Safari
Ecco come svuotare la cache di Safari:
- Apri Safari e vai in Impostazioni (Comando + Virgola).
- Vai alla scheda Avanzate e seleziona la casella accanto a "Mostra funzionalità per sviluppo web/Mostra menu sviluppo" (potresti vedere l'una o l'altra, a seconda della versione di macOS.
- Fai clic sul menu Sviluppo e scegli Svuota la cache.
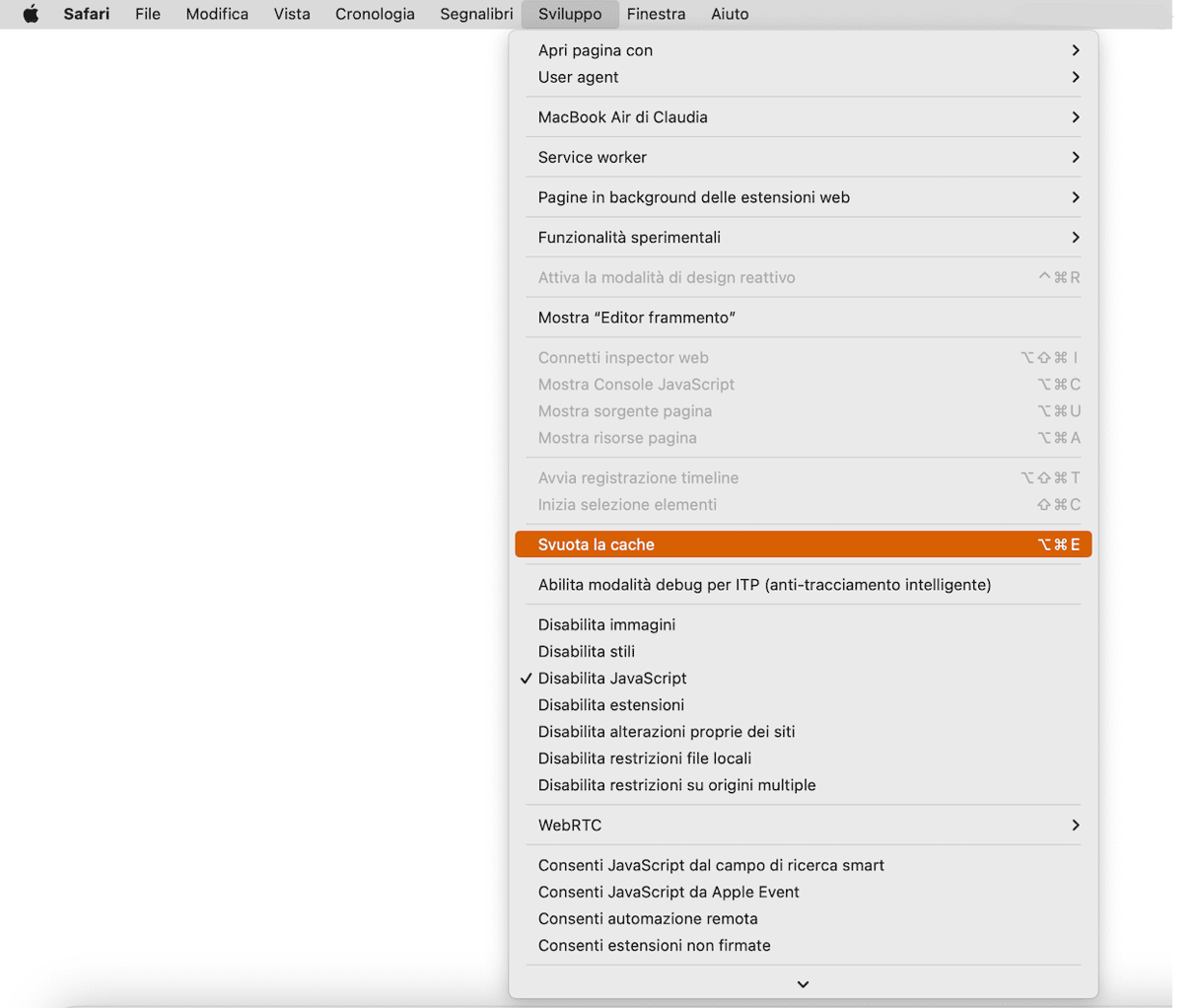
Come svuotare la cache in Chrome
La procedura per Chrome è leggermente diversa:
- Apri Chrome e vai in Impostazioni (oppure, digita
chrome://settings/nella barra degli indirizzi). - Vai alla sezione Sicurezza e privacy, poi fai clic su Cancella dati di navigazione.
- Imposta un intervallo di tempo e assicurati che l'opzione Immagini e file memorizzati nella cache sia selezionata.
- Fai clic su Elimina dati.
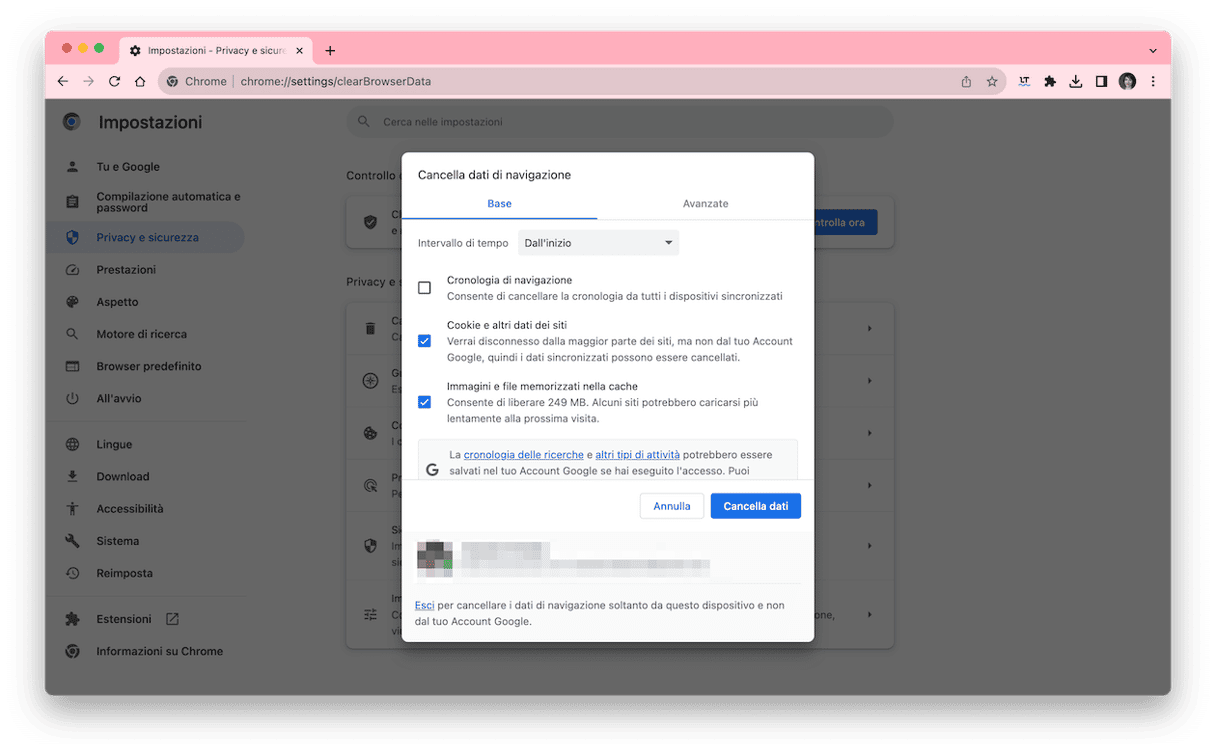
Riavvia il Mac
Un altro modo per cancellare file temporanei, cookie e cache è riavviare il Mac. Lasciando il Mac in funzione in stato di Stop per interi giorni o settimane, molte attività di manutenzione automatiche non potranno essere eseguite fino al riavvio successivo, oppure fin quando non spegni e riaccendi. Riavviare è un toccasana per il tuo Mac e dovrebbe aiutarlo a funzionare meglio.
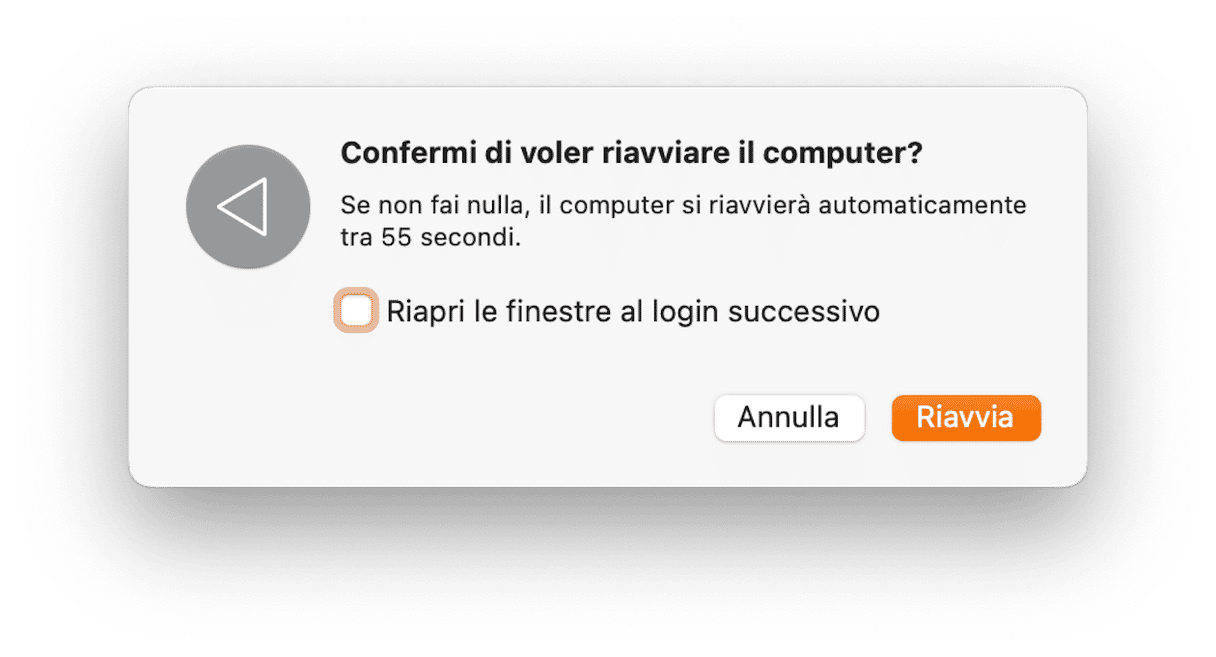

I file di sistema obsoleti possono ostacolare le prestazioni di qualsiasi Mac, anche dei modelli più potenti. Per questo esistono i software di pulizia per Mac. Che tu scelga una pulizia manuale o automatica, il tuo Mac te ne sarà grato. Speriamo di averti trasmesso qualche informazione utile. Torna a trovarci per altri suggerimenti sul mondo Apple e Mac.






