メディアファイル等のドキュメントと一緒に一時ファイルを保存すると、より効率的に使用できたはずの容量が取られてしまいます。 定期的に使用するアプリの数によっては、いつの間にか数十から数百ものキャッシュファイルや一時ファイルが保存されている場合があります。 Macの速度低下を防ぐには、これらの一時ファイルの削除を行いましょう。
一時ファイルとは
キャッシュファイルと一時ファイルには、Cookie (クッキー) やパスワード、Webブラウザーのキャッシュや履歴、メッセージングキャッシュフォルダ、一部完了したダウンロード、アプリの一時ファイルとフォルダ等、Macの容量を取る全てのものが含まれます。 以下の表で詳細を確認しましょう。
| ブラウザのCookie | ブラウザが、訪問したウェブサイトから受け取るデータで、そのウェブサイトを再び開いたときに、より便利に、そして早く動作する用に使われます。 |
| 古いシステムログ | システムの活動に関する情報を含む古いログファイルのことです。 |
| アプリケーションキャッシュ | アプリで一度使ったことのあるデータを保存しておくことで、同じ作業を再度繰り返さず、高速化するために使用されます。 |
| ドキュメントの編集段階のバージョン | 定期的に一時保存されるドキュメントの編集情報 |
一時ファイルの保存される場所
Macでは、一時ファイルは特定のフォルダに保存されます。 その場所を特定するには、まず起動しているアプリをすべて終了する必要があります。 次にFinder から「移動」→「フォルダに移動」を選択し、以下のファイルパスを貼り付けます: ~/Library/Caches/ この処理ですべての一時ファイルが表示されます。


一時ファイルを自動的に削除する方法
不要な一時ファイルやキャッシュファイルを消去する事で、使用可能なハードドライブの容量が増え、Mac全体のパフォーマンス改善と速度向上が期待できます。
これを行うには2つの方法があり、以下で説明する手作業で行う方法と、CleanMyMacのような時短ツールを使う方法があります。 このスマートなクリーナーアプリは専用の「クリーンアップ」機能を搭載しており、これは不要なファイルを素早く見つけて数クリックで削除することができます。 CleanMyMacは、削除しても安全なファイルのみを事前に選択するので、macOSの正常な動作に不可欠なファイルをゴミ箱に捨ててしまうリスクはありません。
- CleanMyMacの無料トライアルを入手する。
- アプリをインストールして開いたら、サイドバーの「クリーンアップ」機能に進みます。
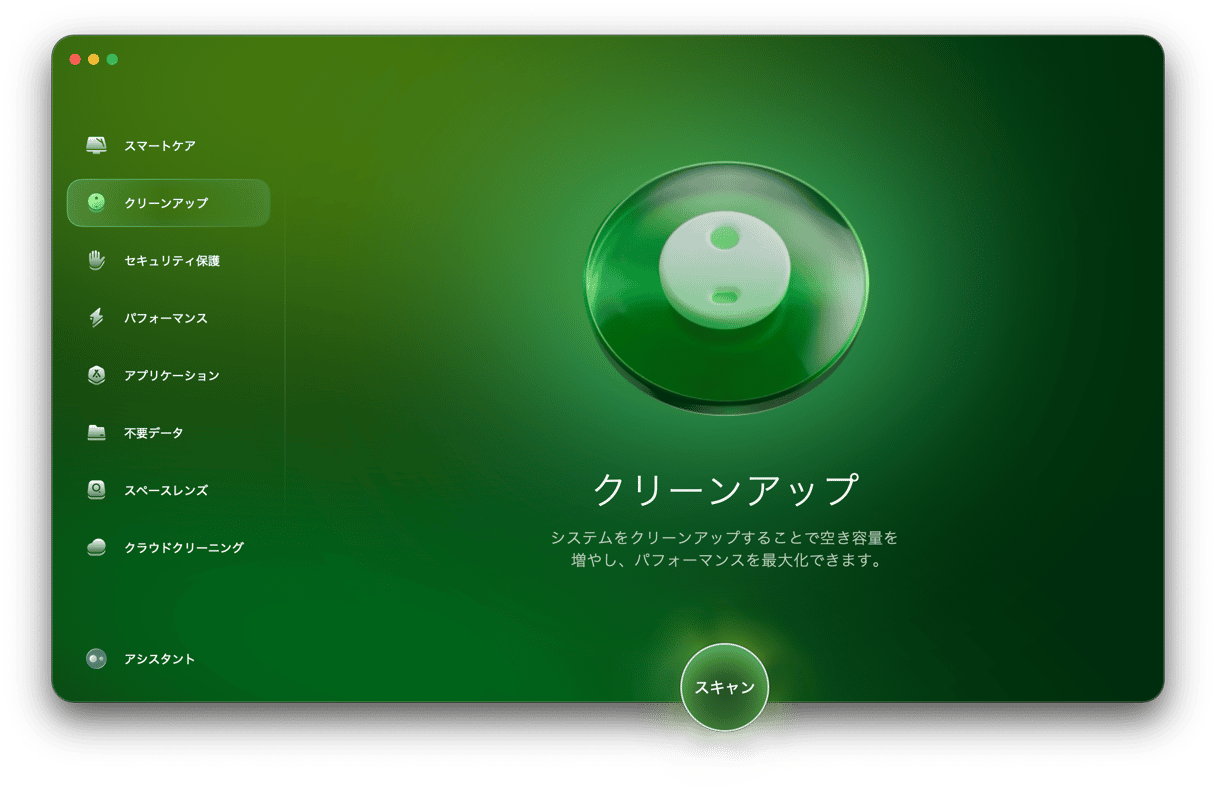
- 「スキャン」をクリックします。
- スキャンが完了したら、削除対象として選択されたファイルを確認するか「クリーンアップ」をクリックして一時ファイルやその他のジャンクを削除します。

開発者によると、このアプリは平均的なMacから最大74GBの不要データを削除します。 その容量のほとんどはシステムジャンクであり、それらは一時ファイルやキャッシュです。 一時ファイルやキャッシュデータが多すぎる場合には、その部分が強調表示されるので、安全に全てを削除することができ、時間と容量を節約することができます。 キャッシュファイルやデータを消去する為のもう1つの方法は、ファイルを手作業でチェックしていく事です。 その手順は以下の通りです。
一時ファイルを手作業で削除する方法
始める前に、必ずMacのバックアップを行って下さい。 Time MachineやiCloud、サードパーティのハードドライブやクラウドストレージシステムのいずれをご利用の場合でも、全てがバックアップされている事をご確認下さい。 それでは必要な手順を紹介していきます。
システム一時ファイルを削除する
- 開いているアクティブなアプリを全て終了、もしくは閉じます。これが確実に実行されるように、正常に閉じられていないアプリは強制終了します。その方法で閉じる必要のある全てのアプリは、キャッシュの消去によるメリットが期待できます。
- Finderに移動します。
- 「Shift-Command-G」キーを押して、「フォルダに移動」メニューをクリックします。
~/Library/Cachesと入力し、移動をクリックします。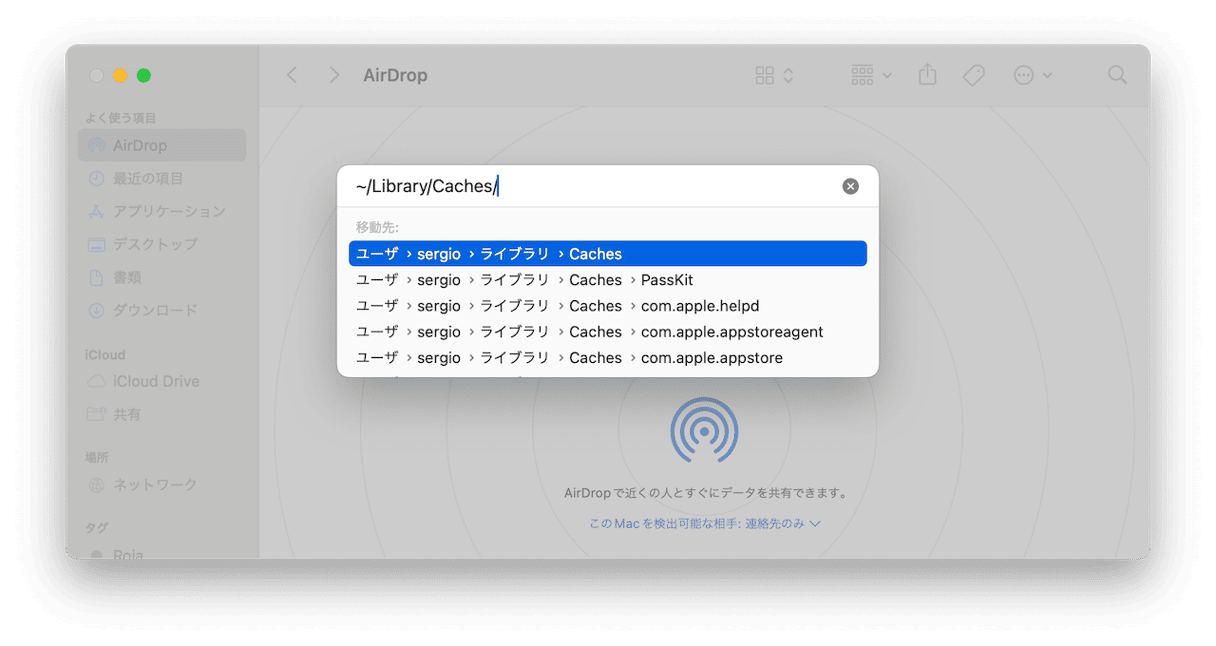
- これにより、Macに保存されているキャッシュと一時ファイルの全範囲が表示されます。ゴミ箱に入れる前に、削除したいファイルが間違いない事をご確認下さい。
- キャッシュフォルダをゴミ箱に入れるには、右クリックで”ゴミ箱に移動”を選択するか、フォルダをゴミ箱にドラッグ&ドロップします。
- 他のファイルと同じ流れでゴミ箱を空にして、それらのファイルをMacから消去します。
ブラウザキャッシュの削除
全てを削除する場合を除いて、一部のアプリでは設定から同様の変更を加えることができます。 全てのWebブラウザでは、キャッシュやCookie、保存されたパスワードやブラウザ履歴の消去が可能です。
Safariのキャッシュを消去する方法:
こちらがSafariでキャッシュを削除する方法です:
- Safariを開き、「Safariの設定」(Command+コンマ) を開きます。
- 「詳細設定」タブから「Web開発者向け機能を表示」もしくは「“開発”メニューを表示」のオプション (macOSのバージョン次第で表示が異なる) の横のチェックボックスを選択します 。
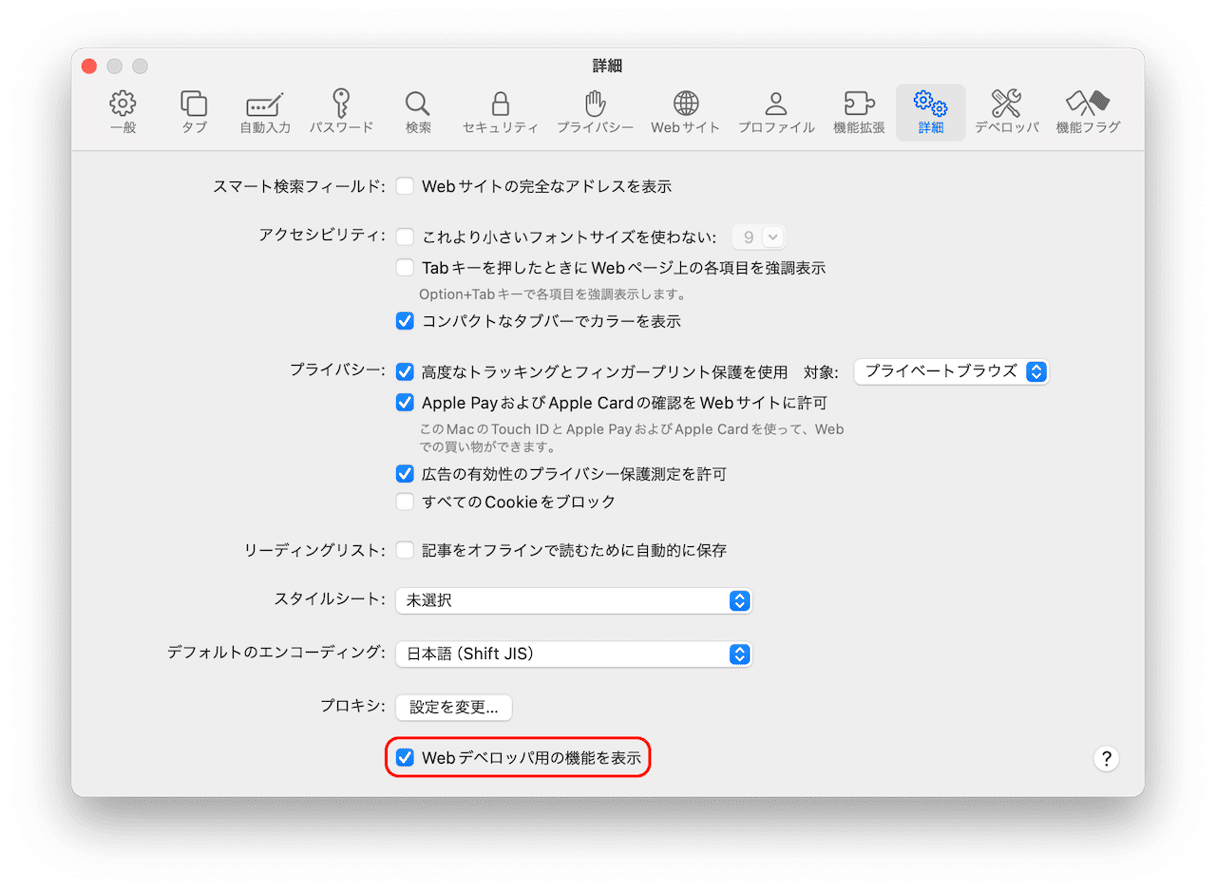
- そして、「開発」メニューをクリックし、「キャッシュを空にする」を選択します。
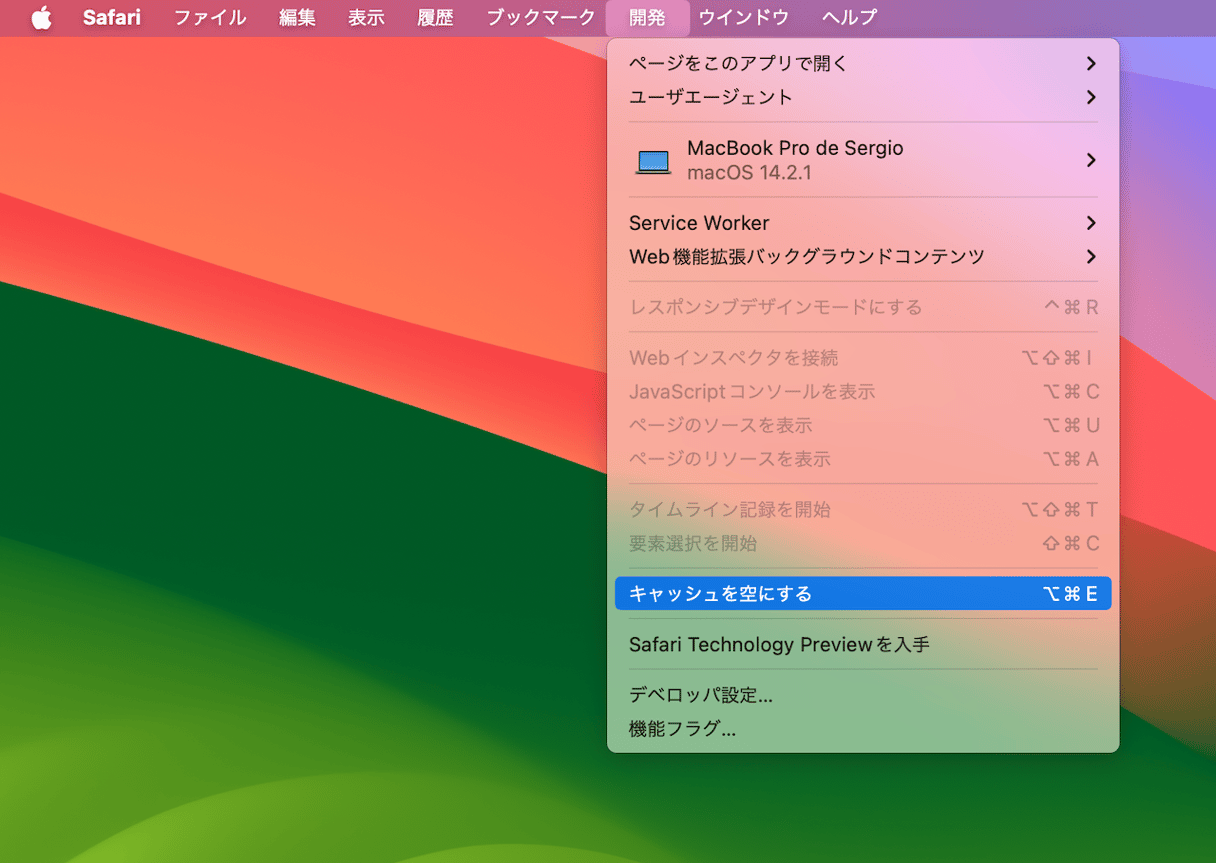
Chromeのキャッシュを消去する方法:
Chromeの場合は、少し手順が異なります:
- Chrome を起動し、「設定」を開きます(アドレスバーに「
chrome://settings/」と入力することもできます) - 「プライバシーとセキュリティ」に進んで「閲覧履歴データを削除」を選択します。
- 「時間範囲」を設定し、「キャッシュされた画像とファイル」が選択されていることを確認します。
- 「データを削除」をクリックします。
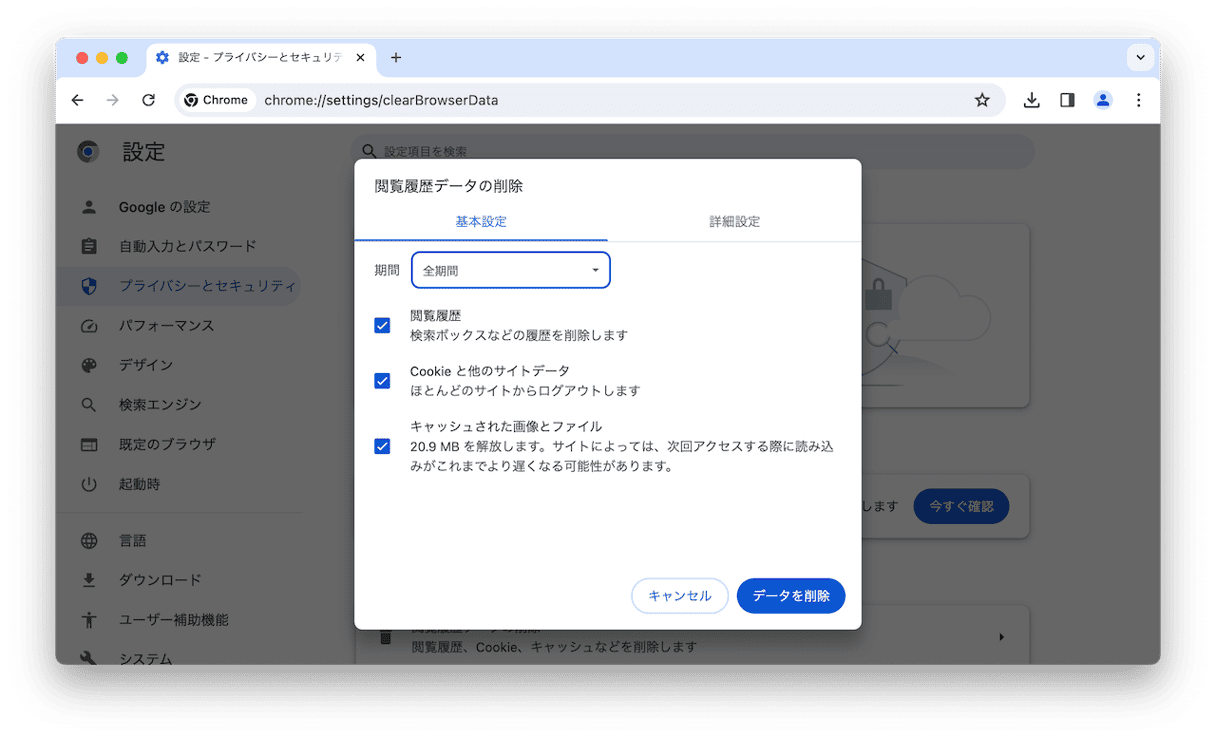
Macを再起動する
一時ファイル、Cookie、キャッシュを安全に削除するもう一つの方法は、Macを再起動することです。 何日間もスリープモード→起動を繰り返してMacを使用していると、多くのキャッシュがリセットされずに残っています。 そのためMacを再起動することは、Macにとって大きなメリットがあり、よりスムーズに動作するようになるはずです。
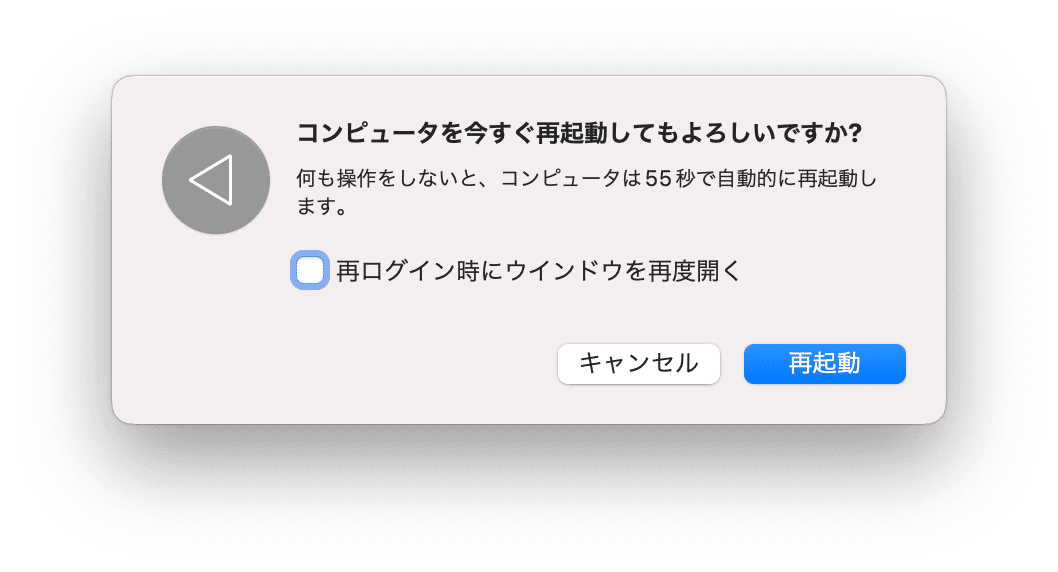

古いシステムファイルは、あらゆるMacのパフォーマンスに影響を及ぼし、最も強力なMacのモデルでさえもこの影響を受けます。 だからこそ、Macのクリーニングソフトウェアが存在するのです。 手作業、もしくは自動でクリーニングを行う事で、Macも感謝してくれる事でしょう。 この記事が役に立つ内容であれば幸いです。 その他のAppleやMacに関するお役立ち記事も是非ご覧ください。






