Het opslaan van tijdelijke bestanden, naast je mediabestanden en andere documenten, neemt ruimte in die je wellicht efficiënter had kunnen gebruiken. Al naargelang het aantal apps die je regelmatig gebruikt, bewaar je mogelijk tientallen of zelfs honderden cachebestanden en tijdelijke bestanden zonder het goed en wel te beseffen. Om te voorkomen dat ze je Mac trager maken, moet je de tijd nemen om deze tijdelijke bestanden te verwijderen.
Wat zijn tijdelijke bestanden?
Onder cachebestanden en tijdelijke bestanden verstaan we niet alleen de cache en geschiedenis van webbrowsers, inclusief cookies en wachtwoorden, maar ook mappen met de cache van chat-apps, onvoltooide downloads, tijdelijke bestanden en mappen van apps, en nog veel meer. Al deze onderdelen nemen ruimte op je Mac in. Neem een kijkje naar de onderstaande tabel voor meer informatie.
| Cookies van browsers | Kleine tekstbestanden die browsers ontvangen van websites die je bezoekt om beter te browsen wanneer je de website opnieuw opent |
| Verouderde systeemlogs | Oude logbestanden met informatie over systeemactiviteiten |
| Cache van apps | Bestanden die apps downloaden om sneller te werken zodat het netwerk niet telkens wordt gebruikt als de apps deze bestanden nodig hebben |
| Eerdere versies van documenten | Een momentopname van een document op een bepaald tijdstip |
Waar worden tijdelijke bestanden bewaard?
Op een Mac vind je de tijdelijke bestanden in een specifieke map. Als je die wilt vinden, moet je eerst alle actieve apps stoppen. Ga dan naar de Finder en kies Ga > Ga naar map en typ het volgende pad: ~/Bibliotheek/Caches/. Je ziet nu een venster met alle tijdelijke bestanden.

Tijdelijke bestanden automatisch verwijderen
Door overbodige tijdelijke bestanden en cachebestanden op te schonen maak je meer vrije ruimte op de harde schijf en verbeter je de algemene prestaties en snelheid van je Mac.
Je kunt dit op twee manieren doen: volg de handmatige instructies die je verderop in dit artikel vindt of gebruik een tijdbesparende app zoals CleanMyMac. Deze slimme opruim-app heeft een speciale functie met de naam 'Opruiming' die snel onnodige bestanden vindt en die je daarna in een paar klikken kunt verwijderen. Je hoeft je bovendien ook geen zorgen te maken over het verwijderen van bestanden die van cruciaal belang zijn voor de goede werking van je macOS, omdat CleanMyMac alleen veilig te verwijderen bestanden voorselecteert.
Volg deze stappen om tijdelijke bestanden automatisch te verwijderen:
- Krijg je gratis proefversie van CleanMyMac.
- Open de app als die eenmaal geïnstalleerd is en ga naar 'Opruiming' in de navigatiekolom.
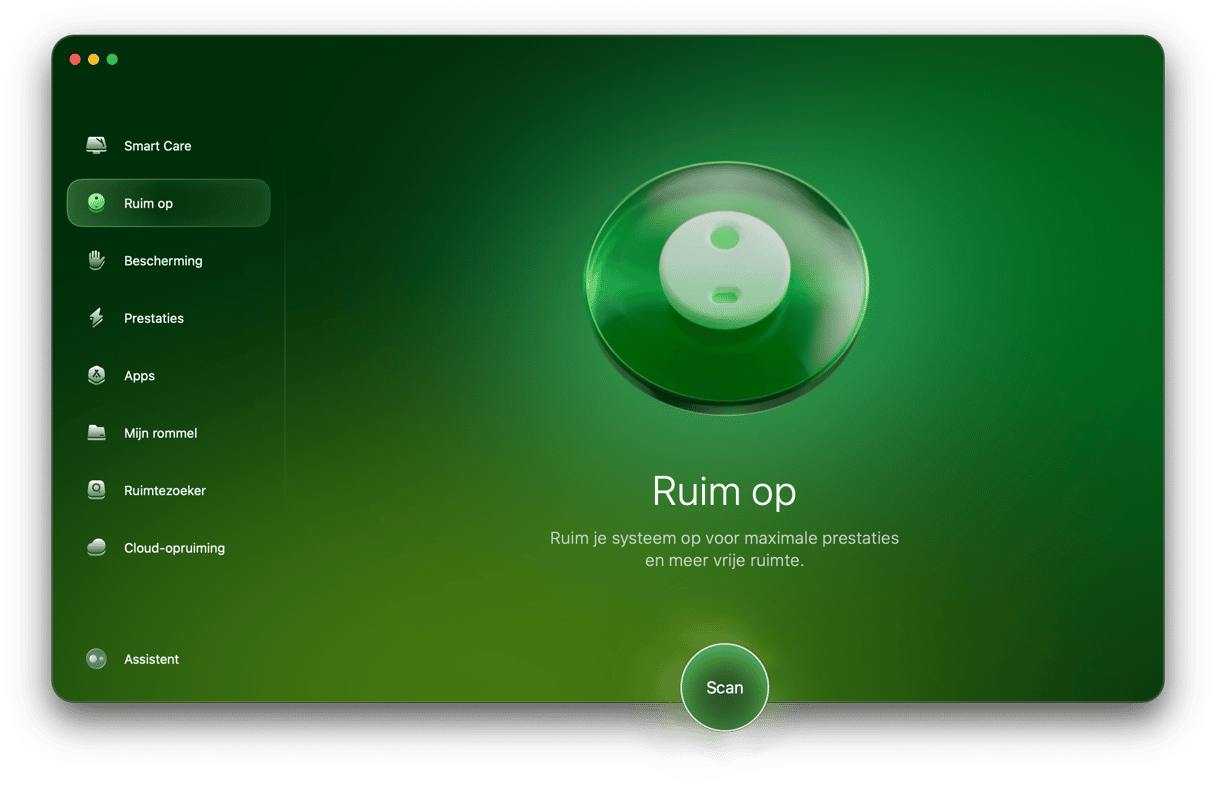
- Klik op 'Scan'.
- Na de scan kun je de gevonden tijdelijke bestanden en andere rommel bekijken of op 'Ruim op' klikken om deze te verwijderen.

Volgens de ontwikkelaar verwijdert deze app tot wel 74 GB rommel op een gemiddelde Mac. Het grootste deel zijn dan overbodige systeembestanden, oftewel tijdelijke bestanden en caches. Als je te veel tijdelijke bestanden en cachegegevens hebt, geeft de app dit aan. Je krijgt dan de optie om die veilig te verwijderen, waardoor je tijd bespaart terwijl je ruimte vrijmaakt. Een andere manier om cachebestanden en -gegevens te wissen is je bestanden handmatig opschonen. Hieronder lees je hoe je dat doet.
Tijdelijke bestanden handmatig wissen
Maak steeds een reservekopie van je Mac voordat je begint. Ongeacht of je nu Time Machine, iCloud, een harde schijf van een andere fabrikant of een cloudopslagsysteem gebruikt, zorg dat je een reservekopie van alles hebt gemaakt. Laten we nu eens kijken naar de noodzakelijke stappen.
Verwijder tijdelijke bestanden van het systeem
- Stop alle geopende en actieve apps. Als je zeker wilt zijn dat alle apps zijn gestopt, gebruik je 'Forceer stop' voor alles dat niet goed is gestopt. Alles wat je op die manier moet stoppen, gaat wellicht beter werken nadat je de caches hebt opgeschoond.
- Ga naar de Finder.
- Druk op Shift-Command-G om het venster 'Ga naar map' te openen.
- Typ
~/Bibliotheek/Caches/en druk op Return.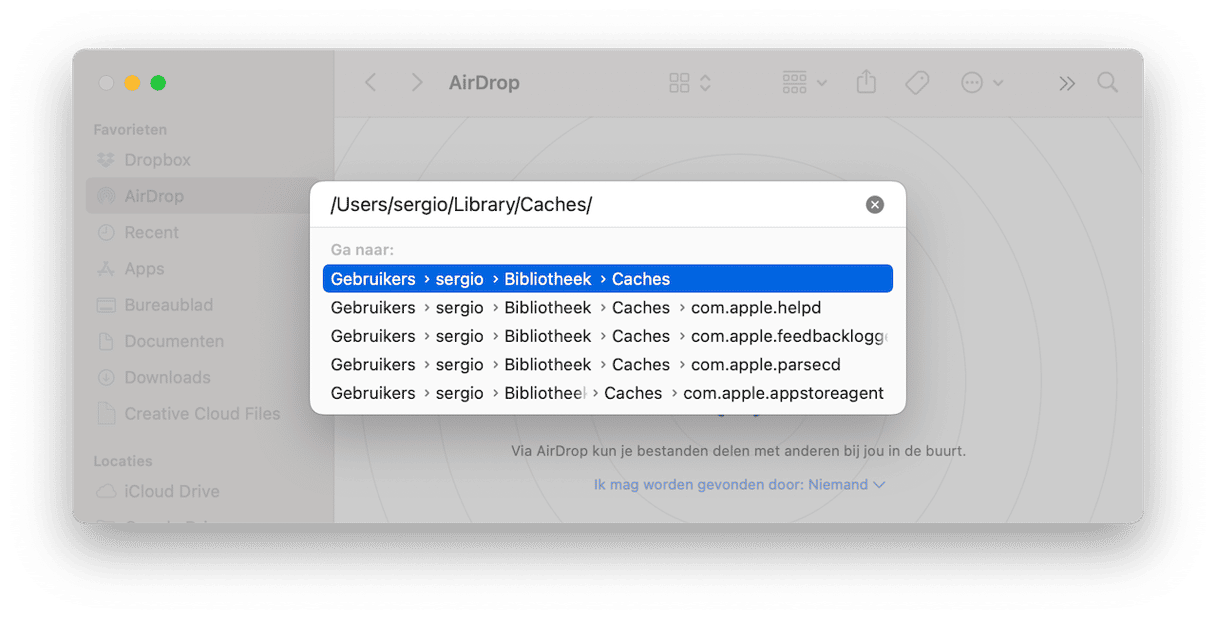
- Je ziet nu alle caches en tijdelijke bestanden die op je Mac staan. Controleer goed welke je wilt of moet verwijderen voordat je ze naar de prullenmand verplaatst.
- Als je cachemappen naar de prullenmand wilt verplaatsen, klik je rechts en selecteer je 'Verplaats naar prullenmand' of sleep je ze naar de prullenmand.
- Leeg de prullenmand zoals je dat zou doen wanneer je andere bestanden verwijdert, zodat ze echt worden verwijderd van je Mac.
Verwijder de browsercache
Tenzij je gewoon alles verwijdert, kun je met bepaalde apps dezelfde wijzigingen doen in de instellingen. In elke webbrowser kun je bijvoorbeeld de cache, cookies, opgeslagen wachtwoorden en browsergeschiedenis wissen.
Cache in Safari wissen
Zo wis je de caches in Safari:
- Open Safari en ga naar de instellingen van Safari (Command-Comma).
- Ga naar het tabblad 'Geavanceerd' en schakel het selectievakje naast de optie 'Toon Ontwikkel-menu/'Toon functies voor webontwikkelaars' in (welke optie je hier ziet, is afhankelijk van je macOS-versie).
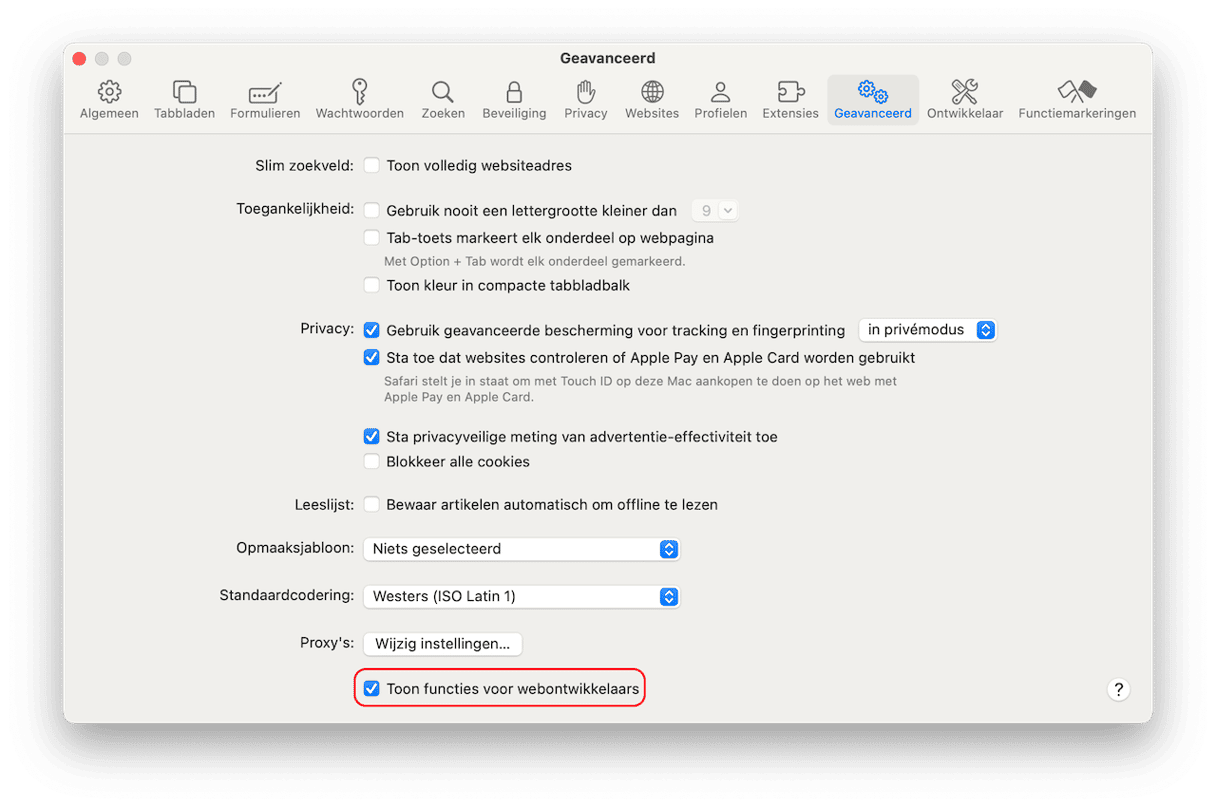
- Klik op het menu 'Ontwikkel' en kies 'Leeg caches'.
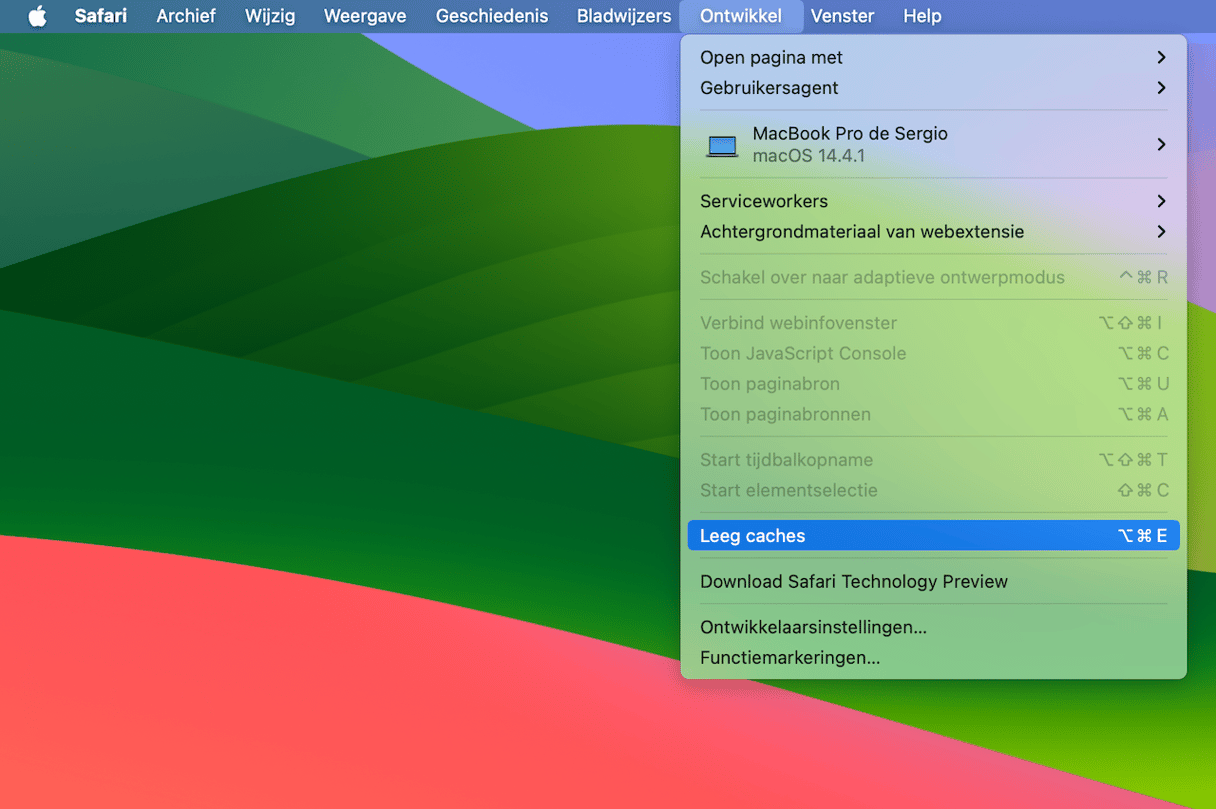
Cache in Chrome wissen
In Chrome is het proces iets anders:
- Open Chrome en ga naar 'Instellingen' (of typ
chrome://settings/in de adresbalk). - Ga naar 'Privacy en beveiliging' en selecteer 'Wis browsergegevens'.
- Kies de periode en zorg dat 'Gecachete afbeeldingen en bestanden' is geselecteerd.
- Klik op 'Verwijder gegevens'.
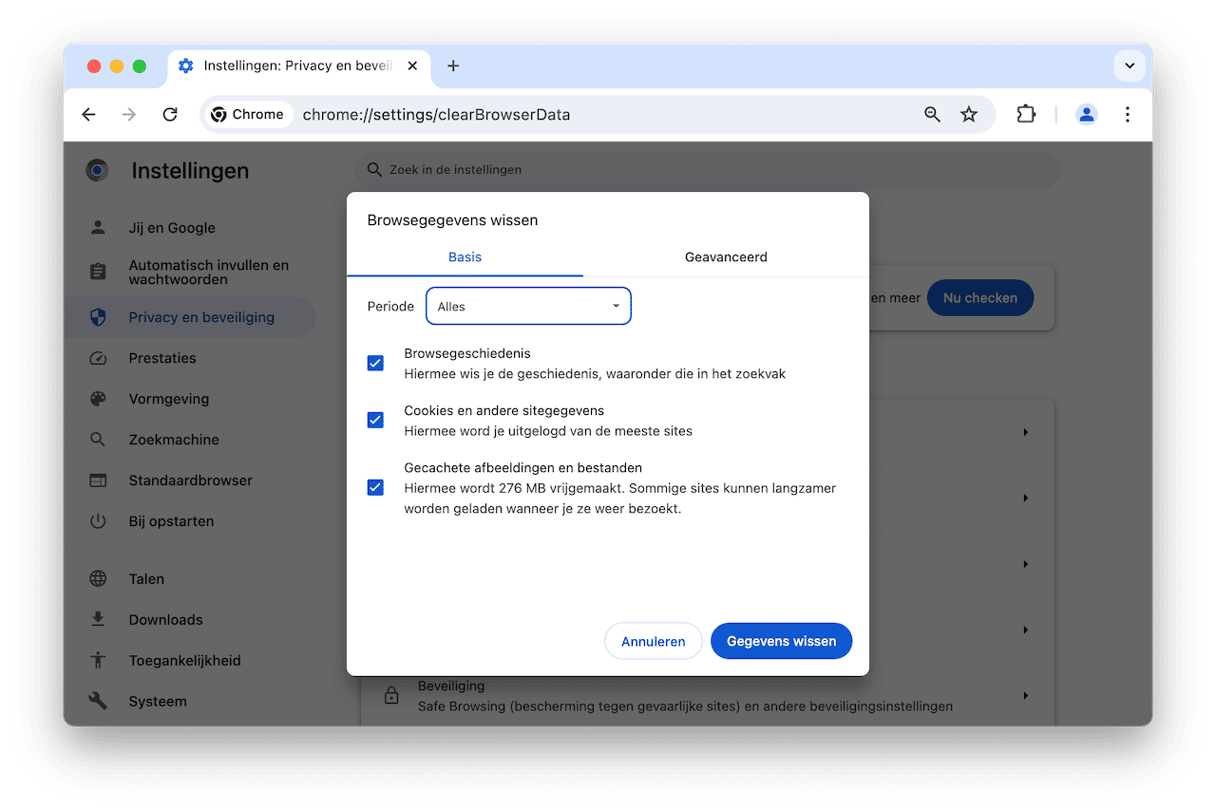
Herstart de Mac
Je kunt tijdelijke bestanden, cookies en caches ook veilig wissen door de Mac te herstarten. Als je de Mac dagen- of wekenlang in de sluimerstand laat, zijn er veel automatische onderhoudssystemen die niet kunnen worden uitgevoerd totdat je de Mac herstart of uitzet en weer aanzet. Je helpt de Mac door 'm te herstarten en zorgt dat 'ie weer beter gaat werken.
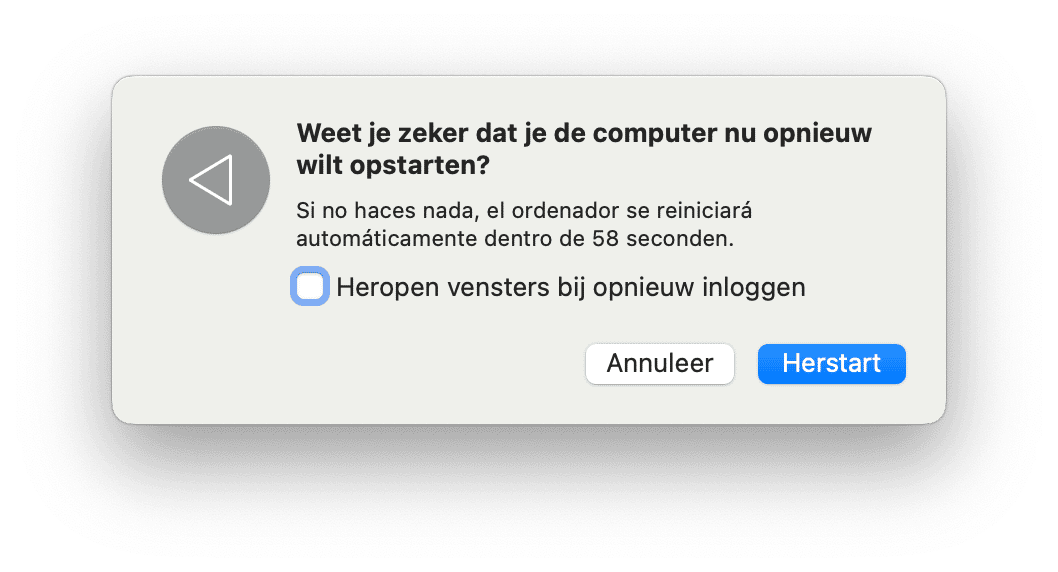

Verouderde systeembestanden kunnen ervoor zorgen dat zelfs de krachtigste Macs trager gaan werken. En dat is de reden waarom er cleaners voor Mac bestaan. Of je nu kiest voor handmatig of automatisch opschonen, je Mac zal je dankbaar zijn. We hopen dat je vandaag iets hebt bijgeleerd. Kom snel terug voor meer tips voor Apple en Mac.






