Los archivos temporales, junto con tus archivos multimedia y otros documentos, pueden llegar a ocupar mucho espacio, el cual podrías haber utilizado de una forma más eficiente. Dependiendo de cuantas apps tengas abiertas regularmente, podrías estar almacenando docenas — incluso cientos — de archivos temporales y de caché sin darte cuenta. Para evitar que lleguen a ralentizar tu Mac, es mejor que elimines estos archivos temporales.
Qué son los archivos temporales
Los archivos temporales y de caché pueden incluir todo, desde la caché del navegador y el historial, incluidas las cookies y las contraseñas, las carpetas de caché de mensajería, las descargas parcialmente completadas, los archivos y carpetas temporales de apps, y muchas más cosas que están ocupando espacio en tu Mac. En la tabla de abajo tienes más detalles.
| Cookies del navegador | Pequeños fragmentos de texto que los navegadores obtienen de los sitios web que visitas para que la experiencia de navegación sea mejor cuando vuelvas a abrir esos sitios web |
| Registros del sistema desfasados | Antiguos archivos de registro con información sobre las actividades del sistema |
| Caché de aplicación | Archivos que las apps descargan para funcionar más rápido y no descargarlos de internet cada vez que son necesarios |
| Versiones intermedias de documentos | Una instantánea de un documento en un momento específico |
Dónde se almacenan los archivos temporales
En Mac, los archivos temporales son almacenados en una carpeta específica. Para acceder a ella, primero tienes que cerrar todas las apps activas. Luego, desde el Finder, selecciona Ir > Ir a la carpeta y escribe o pega la siguiente ruta: ~/Library/Caches/. En la ventana que se abra, verás todos tus archivos temporales.

Cómo eliminar los archivos temporales automáticamente
El borrado de archivos temporales y de caché innecesarios aumentará la cantidad de espacio disponible en el disco duro y debería mejorar el rendimiento general y la velocidad de tu Mac.
Puedes hacer esto de dos maneras: manualmente — lo cual vamos a cubrir a continuación — o usando una herramienta para ahorrar tiempo, como CleanMyMac. Esta herramienta de limpieza inteligente tiene un módulo muy bueno llamado Limpieza, el cual puede encontrar rápidamente los archivos basura y te permite eliminarlos con solo hacer varios clics. Y no tienes que preocuparte por eliminar ningún archivo vital para el correcto funcionamiento de macOS, ya que CleanMyMac solo muestra los archivos que pueden ser eliminados con total seguridad.
- Consigue tu prueba gratuita de CleanMyMac.
- Una vez que hayas instalado y abierto la app, ve a Limpieza en la barra lateral.
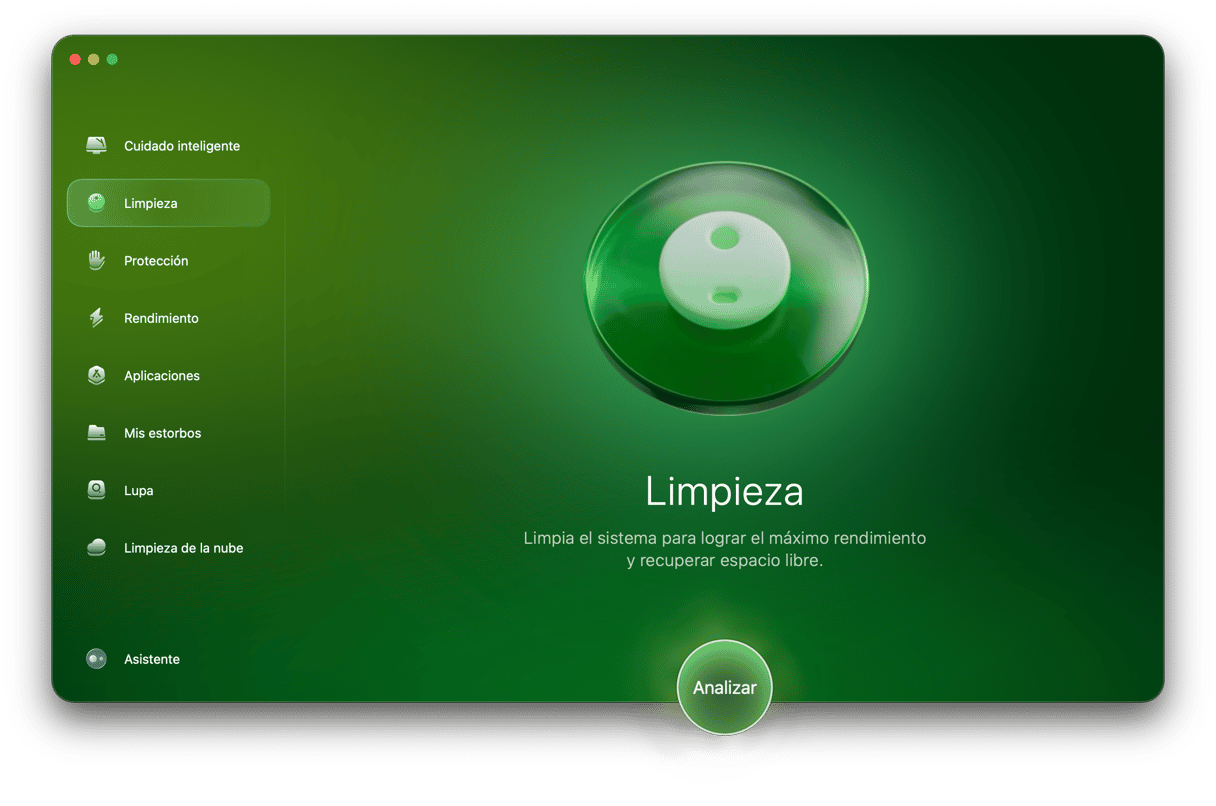
- Haz clic en Analizar.
- Después de que se complete el escaneo, puedes revisar los archivos que la app ha encontrado para eliminarlos o hacer clic en Limpiar para eliminar de los archivos temporales y otros archivos basura.

Según el desarrollador, esta app elimina hasta 74 GB de basura en un Mac promedio.La mayoría son archivos basura del sistema, es decir, archivos temporales y caché. Si tienes demasiados archivos temporales y caché, la app te informará de ellos y podrás eliminarlo todo de forma segura, ahorrándote así tiempo y espacio en disco. Otra forma de borrar los archivos y datos de la caché es revisar los archivos manualmente. Así es como puedes hacerlo.
Cómo eliminar los archivos temporales manualmente
Antes de que comiences, siempre haz una copia de seguridad de tu Mac. Bien sea que uses Time Machine, iCloud, un disco duro externo o un sistema de almacenamiento basado en la nube, asegúrate de tener todo respaldado. Ahora, vemos los pasos que son necesarios.
Borrar los archivos temporales del sistema
- Sal o cierra todas las apps abiertas y activas. Para asegurarte de que esto se ha hecho, fuerza el cierre de todo lo que no se haya cerrado correctamente. Cualquier app que deba cerrarse de esa manera podría beneficiarse de una limpieza de caché.
- Ve al Finder.
- Presiona las teclas Mayús.-Comando-G para abrir el menú Ir a la carpeta.
- Escribe
~/Library/Cachesy presiona Intro. - Esto te mostrará toda la gama de archivos temporales y de caché almacenados en tu Mac. Asegúrate de cuáles deseas/necesitas eliminar antes de enviarlos a la Papelera.
- Para enviar las carpetas de caché a la Papelera, haz clic con el botón derecho y selecciona Mover a la Papelera, o arrástralas y suéltalas en la Papelera.
- Para borrarlos de tu Mac — vacía la Papelera, de la misma manera que lo harías al eliminar cualquier otro archivo.
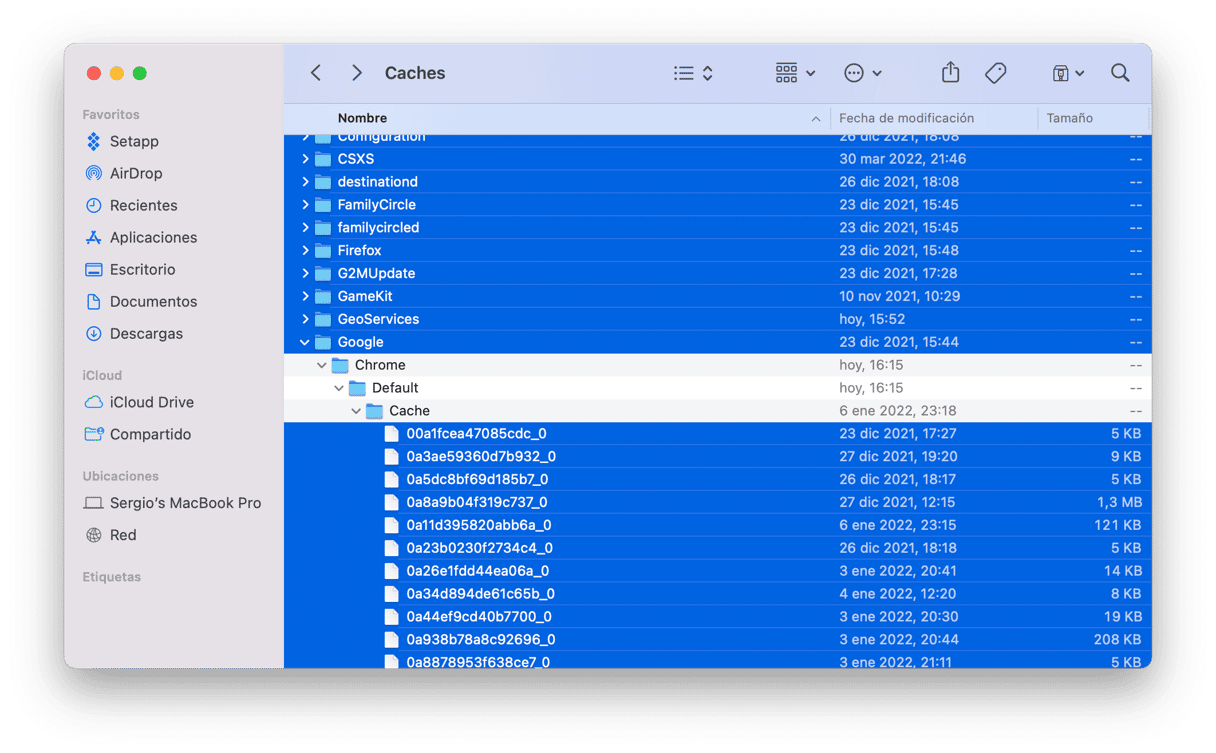

Eliminar la caché del navegador
A menos que estés eliminando todo, con algunas apps puedes realizar estos mismos cambios en la configuración. Por ejemplo, en todos los navegadores web, puedes borrar la caché, las cookies, las contraseñas guardadas y el historial del navegador.
Cómo borrar la caché en Safari
Mostramos cómo eliminar la caché en Safari:
- Abre Safari y ve a los Ajustes de Safari (Comando-Coma).
- Ve a la pestaña Avanzado y selecciona la casilla junto a la opción "Mostrar funciones para desarrolladores web" (dependiendo de tu versión de macOS, puede variar algo).
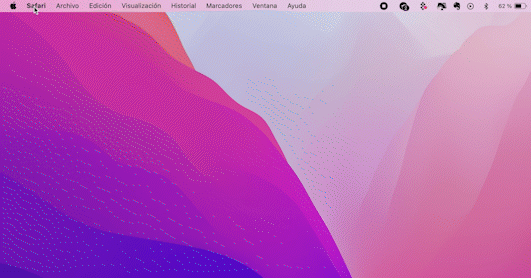
- Luego, haz clic en el menú Desarrollo y elige Vaciar memorias caché.
Cómo vaciar la caché en Chrome
En Chrome, el proceso es un poco diferente:
- Abre Chrome y ve a la Configuración (o escribe/pega chrome://settings/ en la barra de direcciones).
- Ve a Privacidad y seguridad y haz clic en Borrar datos de navegación.
- Establece el intervalo en Tiempo y selecciona la casilla junto a Archivos e imágenes en caché.
- Haz clic en Eliminar datos.
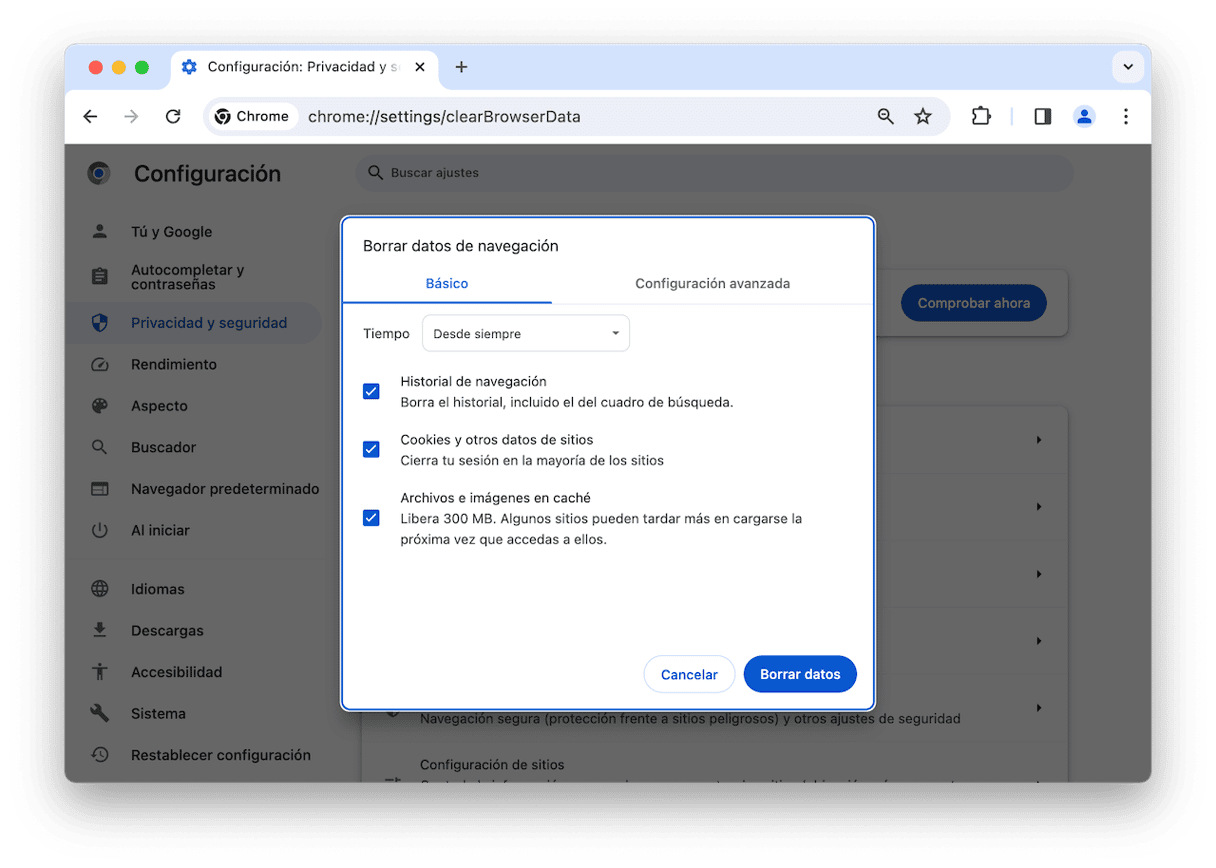
Reiniciar tu Mac
Otra forma segura de eliminar archivos temporales, cookies y caché es Reiniciar tu Mac. Si lo tienes en funcionamiento y/o en modo de suspensión durante días o semanas, hay muchos sistemas de mantenimiento automático que no pueden funcionar hasta que reinicies o apagues tu Mac y luego vuelvas a iniciarlo. Así que, al reiniciar tu Mac le estás haciendo un favor y debería ayudar a que funcione mejor.
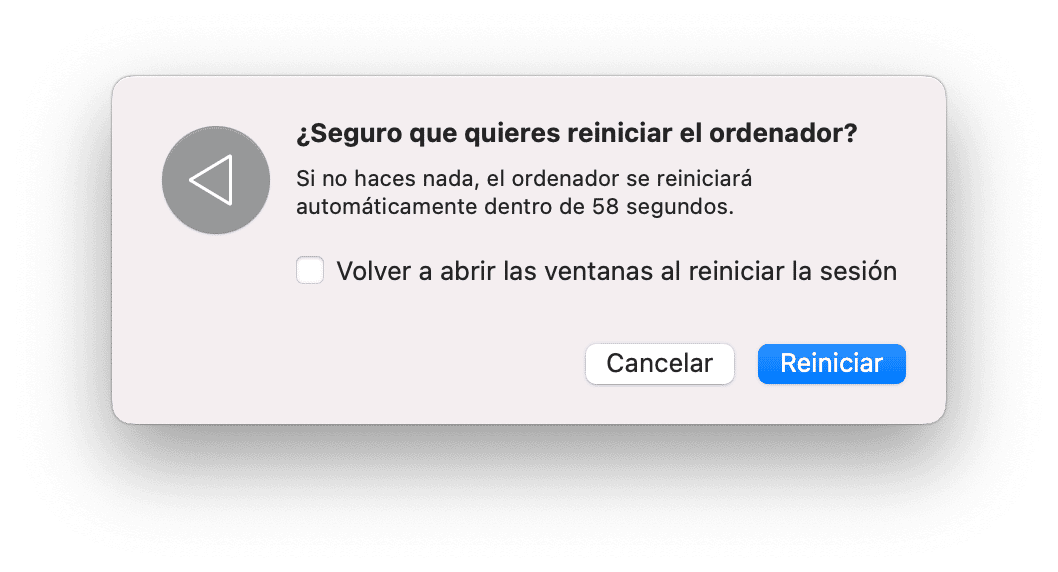

Los archivos del sistema obsoletos pueden ralentizar el rendimiento de cualquier Mac, incluso de los modelos más potentes. Y es ello que existe el software de limpieza de Mac. Bien sea que elijas una limpieza manual o automática, tu Mac te lo agradecerá. Espero que hayas aprendido algo útil hoy. Vuelve a visitarnos para averiguar más consejos sobre Apple/Mac.






