O armazenamento de arquivos temporários, quando acrescidos de mídias e outros documentos, ocupa um espaço que você poderia usar de outra forma. Dependendo de quantos apps você use regularmente, a presença de até centenas de arquivos de cache e arquivos temporários pode passar despercebida. Para impedir que o Mac fique lento por conta disso, é bom apagá‑los.
O que são arquivos temporários
Arquivos de cache e arquivos temporários incluem todo o cache e o histórico do navegador, assim como cookies e senhas, até pastas de cache de mensagens, downloads incompletos, arquivos e pastas temporárias de apps e muitos outros itens que ocupam espaço no Mac. Veja mais detalhes abaixo.
| Cookies do navegador | Pequenos arquivos de texto que o navegador recebe dos sites que você visita para que a experiência de navegação seja mais útil quando você retorna ao site |
| Registros desatualizados do sistema | Arquivos de registro antigos que contêm informações sobre as atividades do sistema |
| Caches de aplicativos | Armazena arquivos de apps para que a rede não seja usada sempre que esses arquivos forem necessários |
| Versões intermediárias de documentos | Capturas de documentos criadas em momentos específicos |
Onde arquivos temporários são armazenados
No Mac, os arquivos temporários são armazenados em uma pasta específica. Para localizá‑la, você precisa encerrar todos os apps em atividade primeiro. Depois, no Finder, selecione Ir > Ir para Pasta e digite: ~/Biblioteca/Caches/. Na janela exibida, você verá todos os arquivos temporários.

Como remover arquivos temporários automaticamente
A limpeza de arquivos temporários e arquivos de cache desnecessários aumenta o espaço de armazenamento disponível no HD e também melhora o desempenho e a velocidade do Mac.
Você pode fazer isso de duas formas: manualmente (o que cobriremos abaixo) ou usando uma ferramenta para economizar tempo, como o CleanMyMac. O recurso de limpeza inteligente do app encontra rapidamente os arquivos desnecessários e permite que você os remova com apenas alguns cliques. Você nem precisa se preocupar com a remoção de arquivos vitais ao funcionamento do macOS, já que o CleanMyMac seleciona apenas os itens que podem ser apagados sem causar problemas.
Para remover arquivos temporários automaticamente, siga estes passos:
- Obtenha uma avaliação gratuita do CleanMyMac.
- Depois de instalar e abrir o app, clique em Limpeza na barra lateral.
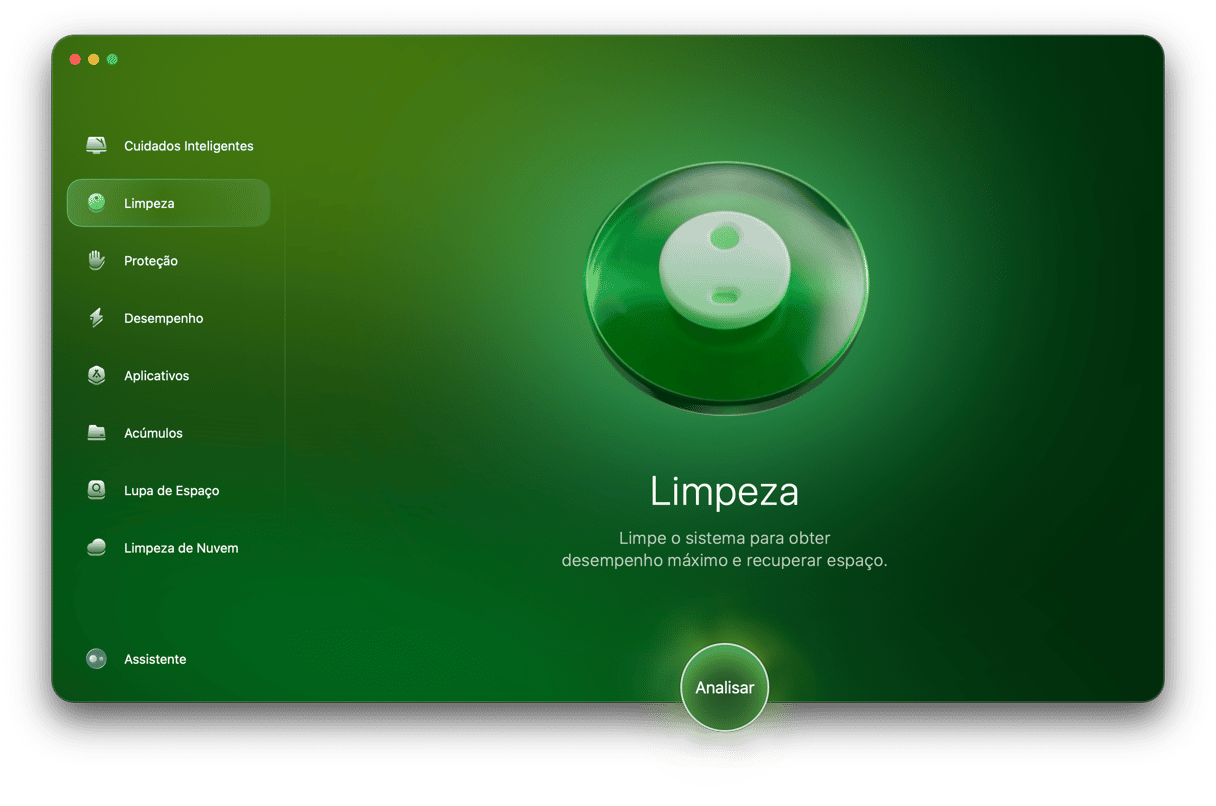
- Clique em Analisar.
- Quando a análise terminar, revise os arquivos selecionados para apagamento ou clique em Limpar para remover os arquivos temporários e outros detritos.
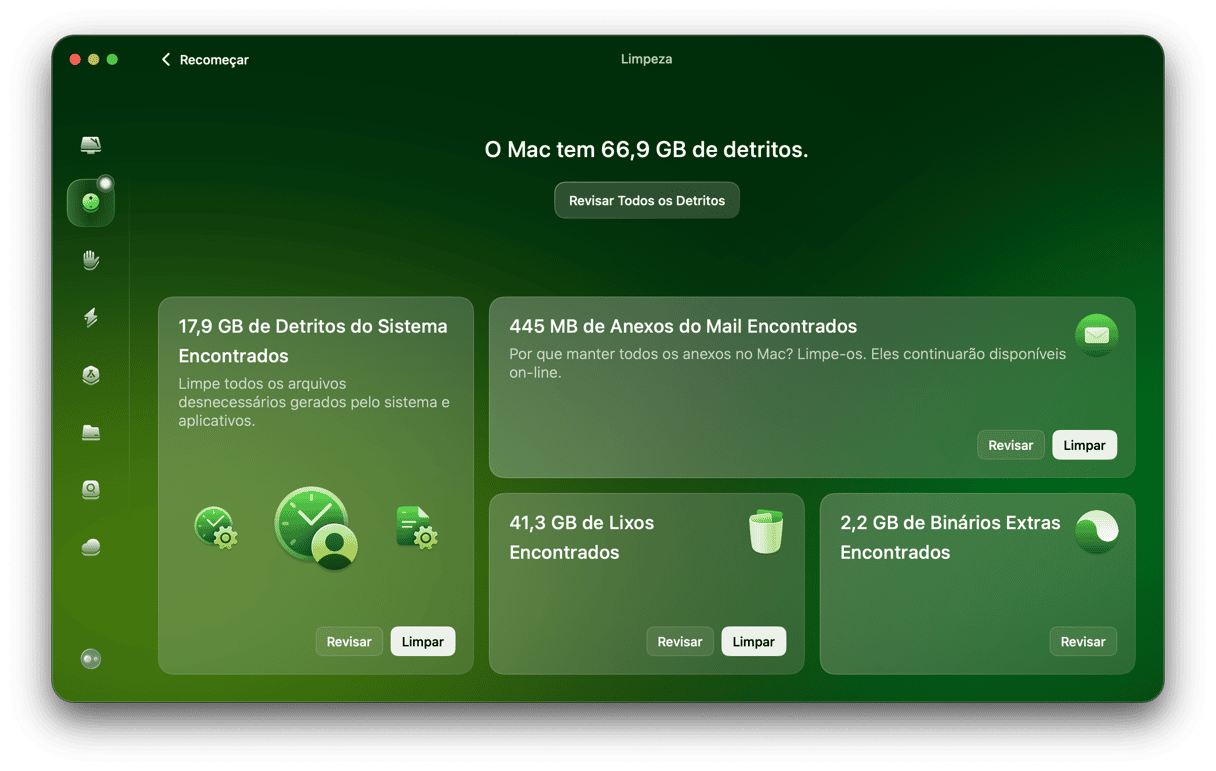
De acordo com o desenvolvedor, esse app remove, em média, até 74 GB de detritos do Mac. A maior parte disso é composta de arquivos temporários e caches, que não servem para muita coisa. Você saberá se esse for o caso (de ter muitos arquivos de cache e temporários) e poderá apagar tudo com segurança (economizando tempo e espaço). Outra forma de limpar os arquivos de cache e dados é navegando pelos arquivos manualmente. Veja como fazer isso.
Como limpar arquivos temporários manualmente
Antes de começar, faça um backup do Mac. Seja no Time Machine, iCloud ou em qualquer outro sistema de armazenamento na nuvem, certifique-se que você tenha um backup de tudo. Com isso pronto, siga os passos abaixo.
Remova arquivos temporários do sistema
- Encerre ou feche os apps abertos e ativos. Para garantir essa etapa, force o encerramento de qualquer app que não tenha sido devidamente fechado. Qualquer app que precise ser fechado dessa forma talvez se beneficie de uma limpeza de cache.
- Acesse o Finder.
- Para abrir a janela “Ir para a Pasta”, pressione as teclas Shift + Command + G.
- Digite
~/Biblioteca/Caches/e pressione Return.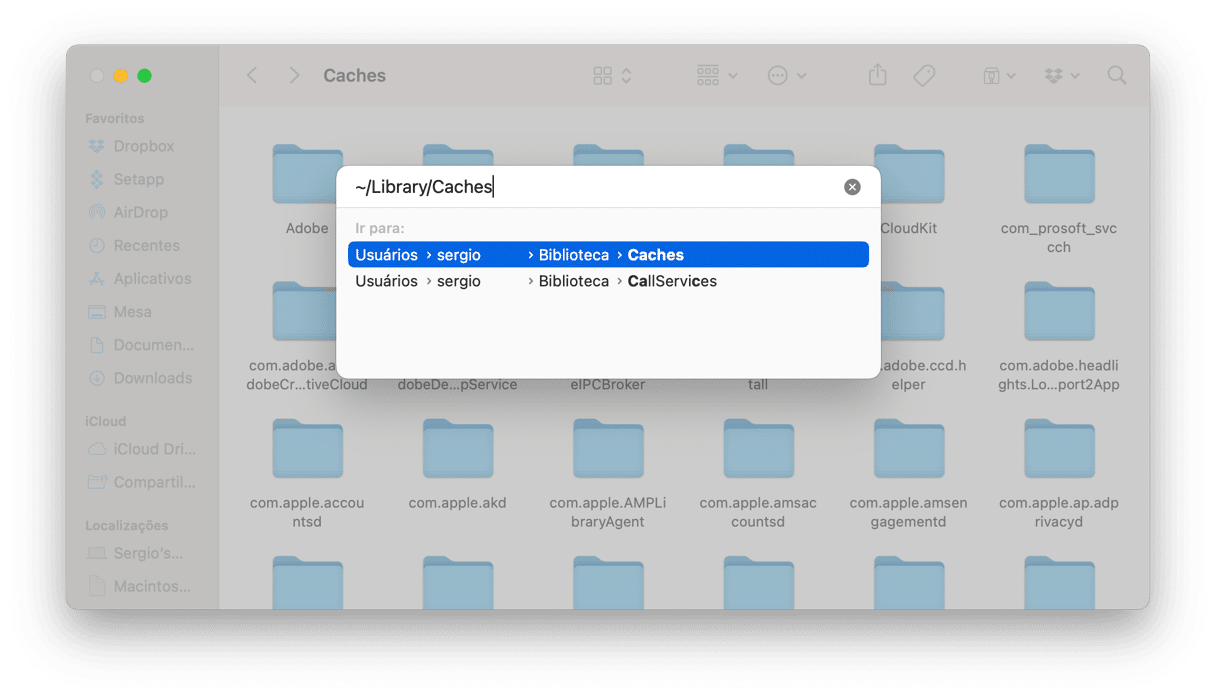
- Você verá todos os arquivos de cache e arquivos temporários que estiverem armazenados no Mac. Analise quais arquivos deseja manter ou apagar antes de enviá-los para o Lixo.
- Para enviar pastas de cache para o Lixo, clique com o botão direito e selecione “Mover para o Lixo” ou arraste e solte as pastas no Lixo.
- Esvazie o Lixo, da mesma forma que você faria ao apagar qualquer outro arquivo, para removê-los do Mac.
Apague o cache do navegador
A não ser que pretenda apagar um app por completo, você pode usar os ajustes de certos apps para eliminar os caches. Por exemplo, em cada navegador, você pode limpar o cache, os cookies, as senhas salvas e o histórico de navegação.
Como esvaziar o cache no Safari
Veja como limpar o cache no Safari:
- Abra o Safari e pressione Command + vírgula para abrir os Ajustes.
- Na aba Avançado, ative a opção “Mostre recursos para desenvolvedores da web” ou “Mostrar menu Desenvolvedor na barra de menus”, dependendo da versão do macOS.
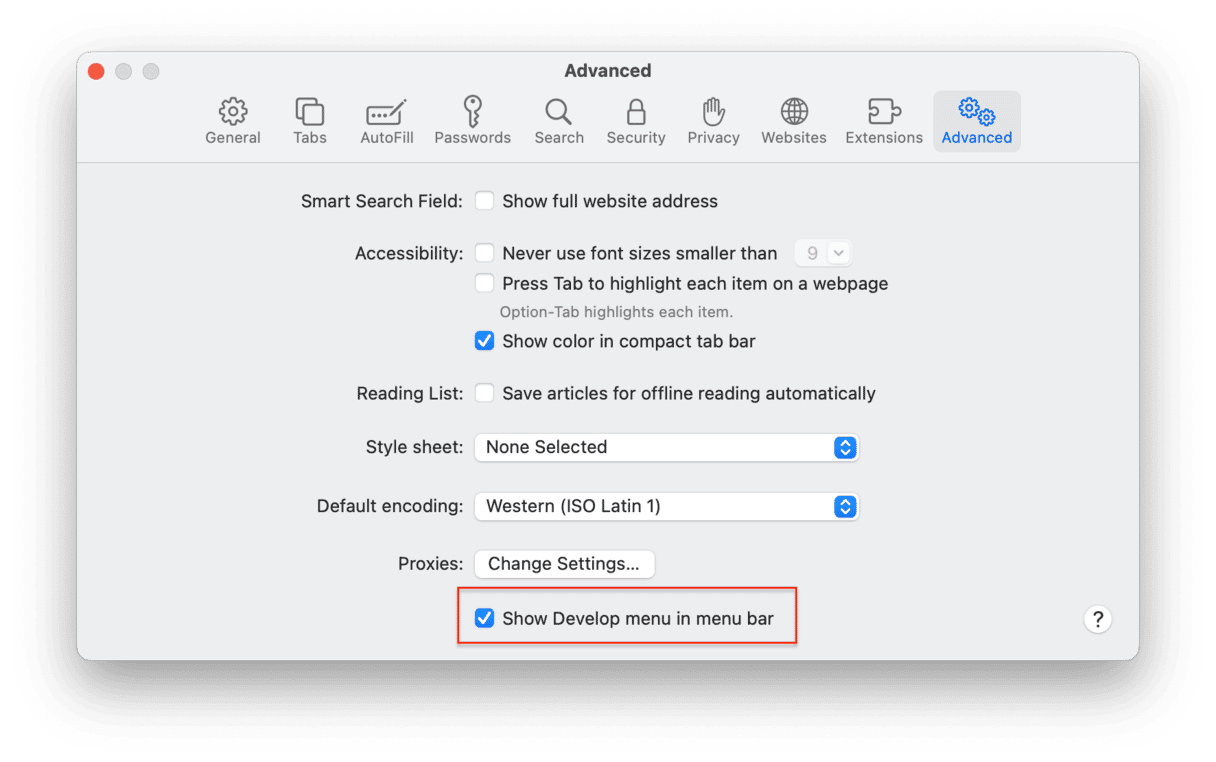
- Clique no menu Desenvolvedor e escolha Esvaziar Caches.
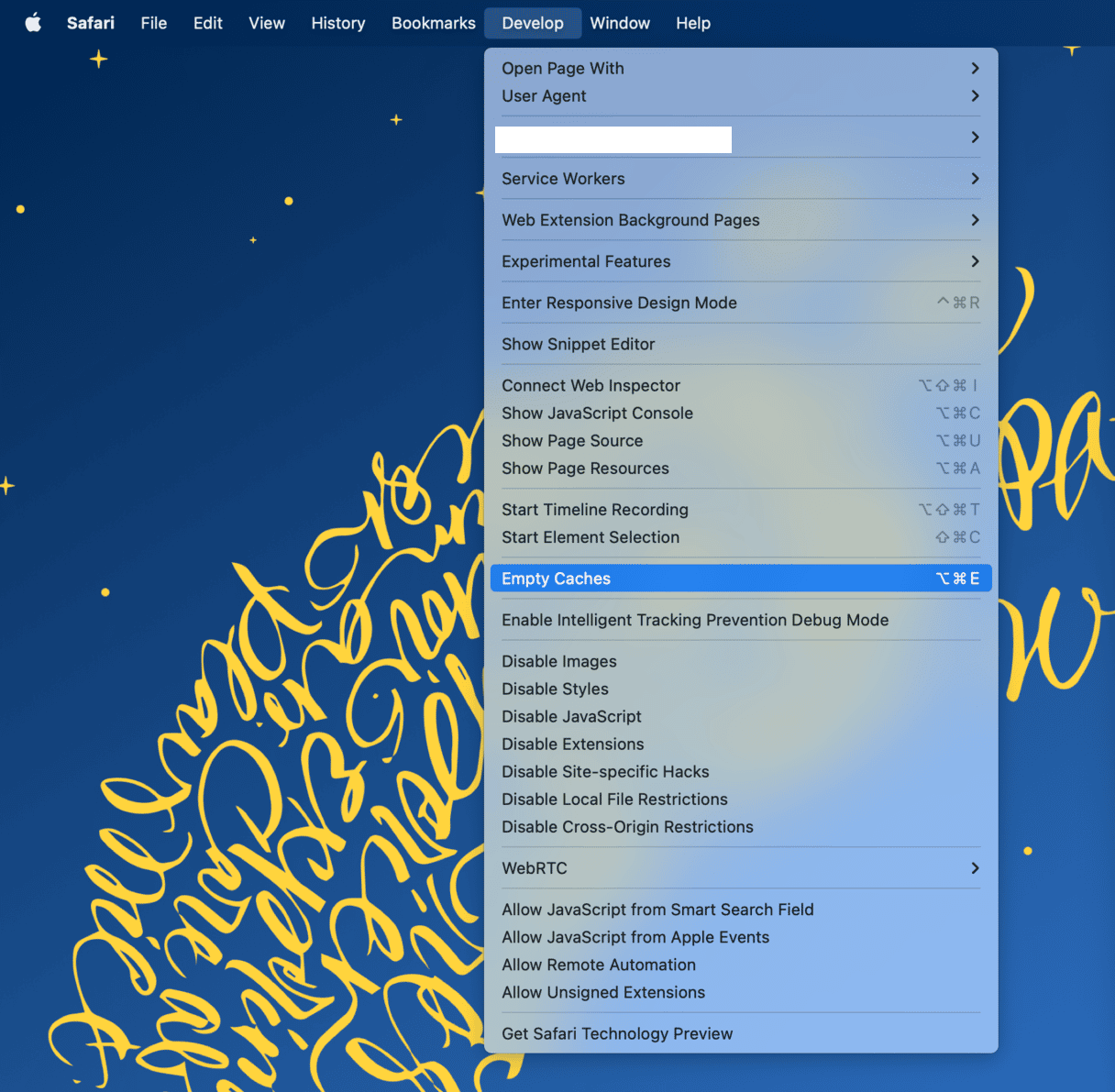
Como esvaziar o cache no Chrome
No Chrome, o processo é um pouco diferente:
- Abra o Chrome e acesse os Ajustes (ou digite type
chrome://settings/na barra de endereço). - Navegue até “Privacidade e segurança” e selecione “Excluir dados de navegação”.
- Defina o intervalo e certifique‑se de que “Imagens e arquivos em cache” esteja selecionado.
- Clique em “Excluir dados”.
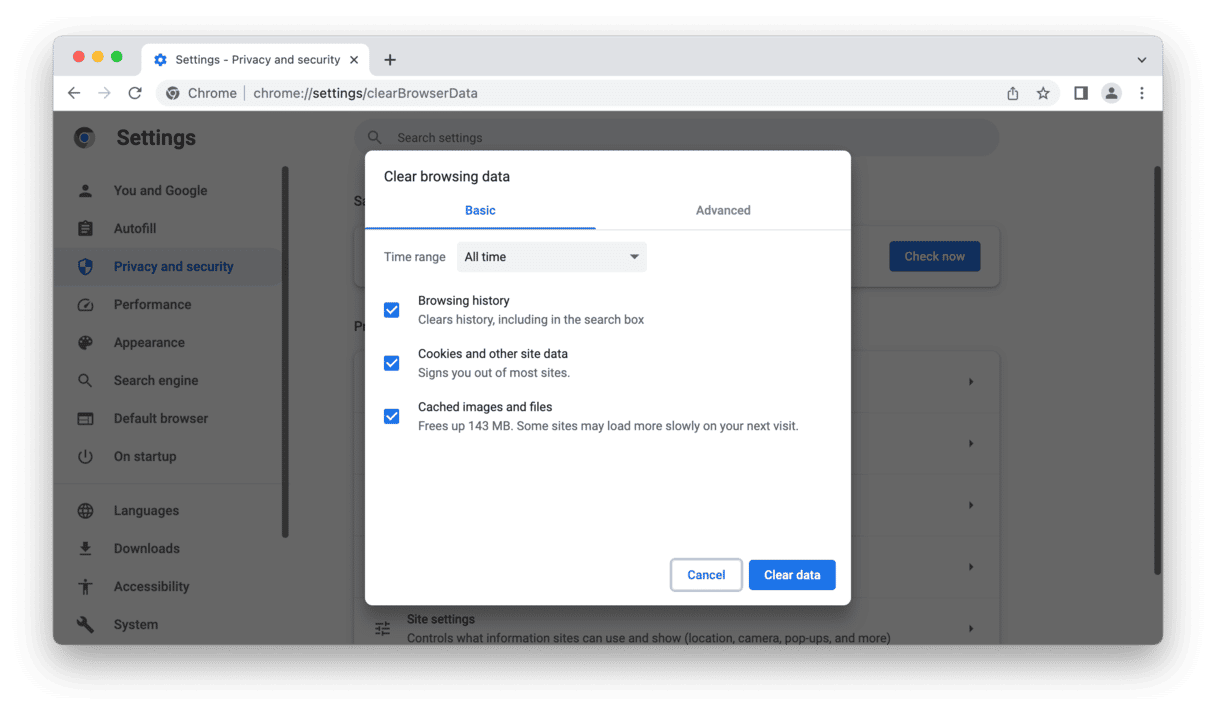
Reinicie o Mac
Outra maneira de apagar arquivos temporários, cookies e caches com segurança,é reiniciando o Mac. Se você tende a deixar o Mac ligado ou em repouso por dias ou semanas, há diversas manutenções automáticas do sistema que não são feitas até que você reinicie ou desligue e ligue o Mac novamente. Reinicie o Mac para ajudá-lo a funcionar melhor.


Arquivos de sistema desatualizados podem afetar o desempenho do Mac, até mesmo nos modelos mais recentes e poderosos. E é por isso que softwares de limpeza para Mac existem. Seja com uma limpeza manual ou automática, seu Mac agrade. Esperamos que você tenha aprendido algo útil hoje. Volte para ver mais dicas sobre Apple e Mac.






