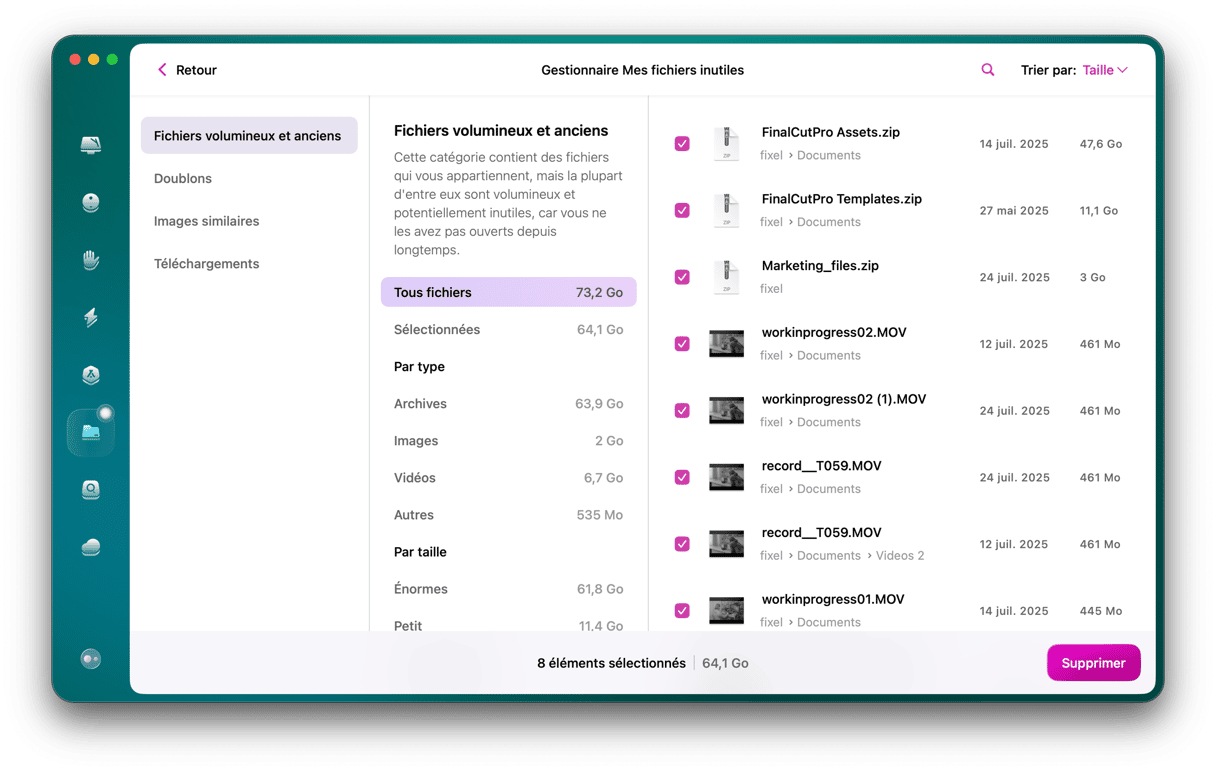Au lieu de travailler dur, Apple choisit de travailler intelligemment. Et au lieu d'utiliser des disques durs plus volumineux sur ses ordinateurs, la marque à la pomme a choisi de répondre aux problèmes d'espace avec le stockage dans le cloud. C'est ainsi qu'est apparue la catégorie « Purgeable » dans la barre représentant votre espace de stockage. Mais qu'est-ce que c'est, et est-ce que vous pouvez le libérer ? Oui, et vous pouvez commencer dès maintenant en désactivant les sauvegardes automatiques de Time Machine. Si vous ne savez pas bien comment faire, continuez votre lecture : nous allons tout vous expliquer. Nous vous donnerons aussi 5 autres façons de supprimer l'espace purgeable sur Mac.
À quoi correspond l'espace disque purgeable sur Mac ?
L'espace purgeable correspond aux fichiers dont macOS estime qu'ils peuvent être supprimés. Mais le système ne les efface pas tant que vous avez encore un peu de place sur votre disque. Cette catégorie de stockage est apparue avec la fonctionnalité d'Optimisation du stockage de macOS. Lorsqu'elle est activée, de nombreux fichiers sont déplacés dans le cloud. Pour certains d'entre eux, leur présence sur le disque est même optionnelle. Mais quels sont ces fichiers ?
Il s'agit de fichiers générés par le système et qui répondent à deux critères :
- Ils sont vraiment anciens et n'ont pas été utilisés depuis un certain temps.
- Ils sont synchronisés avec iCloud et le fichier d'origine peut donc être supprimé de votre Mac.
Comment consulter votre espace purgeable ?
Pour voir l'espace de stockage disponible sur votre Mac :
- Cliquez sur le menu Apple, puis sur À propos de ce Mac.
- Cliquez ensuite sur En savoir plus, puis sur Réglages Stockage.
- S'il y a de l'espace purgeable sur votre disque, vous verrez une section hachurée en gris et blanc.

Vous pouvez aussi ouvrir l'Utilitaire de disque depuis le dossier Applications > Utilitaires, puis cliquer sur le nom de votre disque dans la barre latérale, et voir l'espace purgeable dans cette fenêtre. Vous le trouverez à côté de la mention « Disponible ».
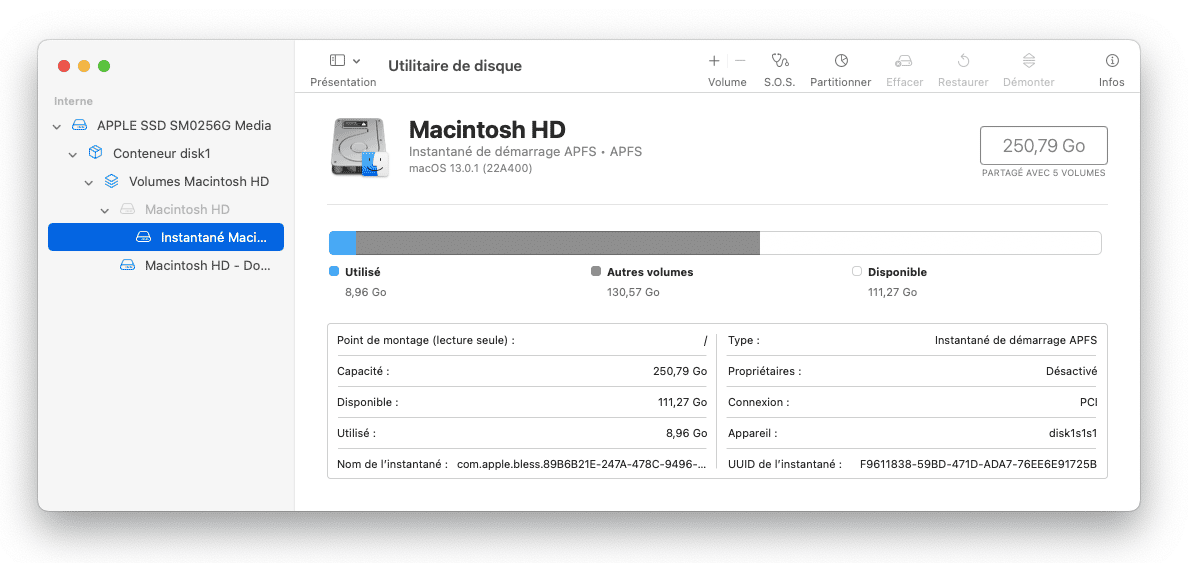
Comment effacer l'espace purgeable sur un Mac ?
1. Effacez les fichiers inutiles de votre disque dur
Le plus simple est d'utiliser une application d'entretien pour Mac comme CleanMyMac qui, comme son nom l'indique, nettoie votre Mac en supprimant les fichiers inutiles qui l'encombrent, pour vous aider à faire de la place pour des choses plus importantes.CleanMyMac ne touche jamais à vos fichiers système essentiels : l'application ne supprime que les éléments qui n'ont plus d'utilité.
Pour supprimer les fichiers inutiles du système en quelques clics :
- Démarrez votre essai gratuit de CleanMyMac.
- Cliquez sur Nettoyage et lancez une analyse.
- Cliquez sur Nettoyer pour supprimer tous les fichiers identifiés, ou sur Examiner tous les fichiers inutiles pour sélectionner ceux que vous voulez effacer.

Une fois que vous avez récupéré de l'espace purgeable, utilisez l'outil Smart Care de CleanMyMac pour supprimer les fichiers inutiles, accélérer le système, mettre vos applications à jour, identifier d'éventuels malwares sur votre Mac, et faire le ménage dans votre espace de stockage, le tout en seulement quelques clics.
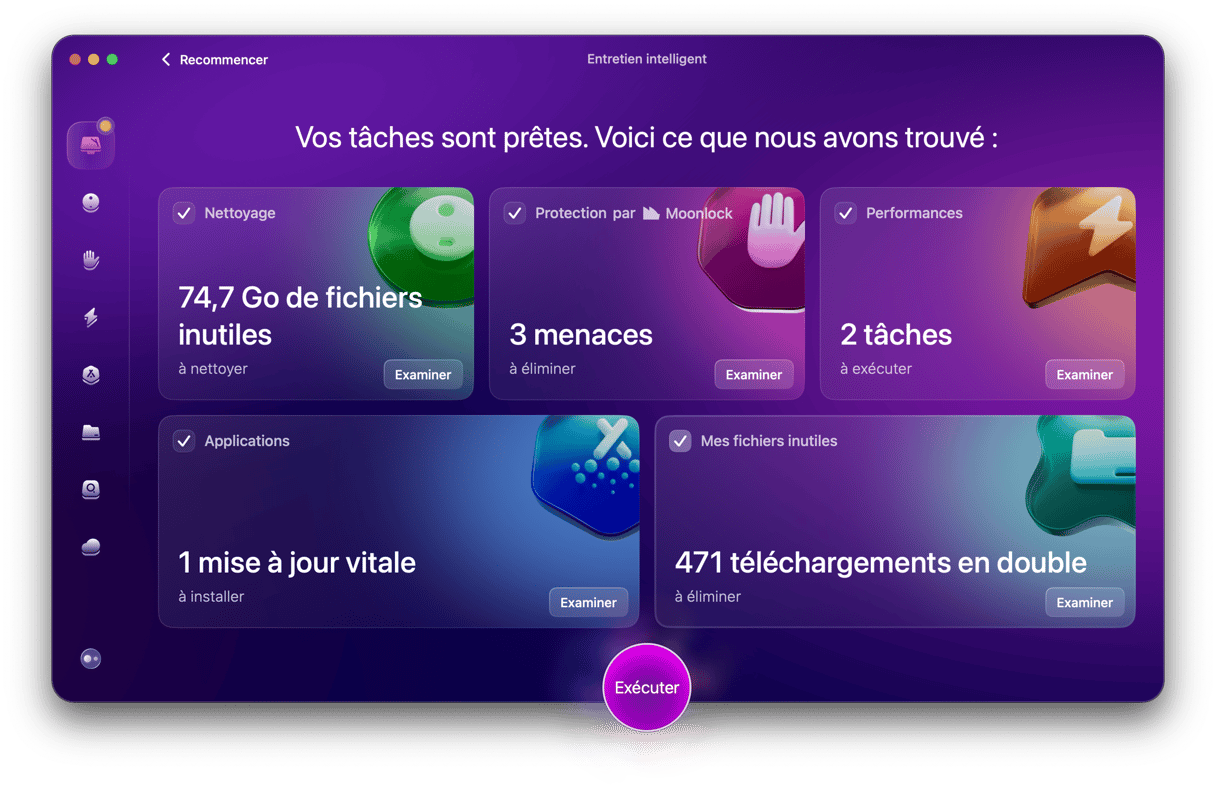
Pensez également à faire du ménage dans vos extensions de navigateur, vos anciennes connexions Wi-Fi et les applications que vous n'utilisez plus. Un nettoyage régulier permet d'assurer le bon fonctionnement de votre Mac.
CleanMyMac est un outil génial et très efficace, mais il y a d'autres applications du même style sur le marché. Consultez cet article pour découvrir les meilleurs outils de nettoyage pour Mac.
Heureusement, il y a quand même de nombreuses choses que vous pouvez faire pour libérer de l'espace sur votre Mac. Continuez votre lecture pour en savoir plus.
2. Redémarrez votre Mac
Tous les guides de résolution de problèmes sur Mac commencent par ce conseil. L'espace purgeable correspond à l'espace qui peut être automatiquement libéré par macOS, et redémarrer votre Mac est l'une des façons d'y parvenir.
Il vous suffit de cliquer sur le menu Apple et de choisir l'option Redémarrer.

3. Activez la fonctionnalité d'optimisation du stockage
Pour que votre macOS supprime les fichiers qui peuvent être purgés, il est important d'activer l'optimisation du stockage. Pour ça, rendez-vous à nouveau dans les Réglages Stockage en suivant les étapes décrites précédemment, puis consultez les Recommandations qui se trouvent sous le graphique coloré. Vous pouvez alors activer les options de synchronisation iCloud. Vous utilisez une version plus ancienne de macOS ? Découvrez ce qu'est l'optimisation du stockage et comment s'en servir.
4. Libérez l'espace purgeable dans le Terminal
Si vous cherchez à effacer l'espace purgeable sans redémarrer votre Mac, vous pouvez utiliser le Terminal. Sachez cependant que cette méthode est un peu complexe : nous ne recommandons de l'utiliser que si vous vous sentez à l'aise avec les lignes de commande. Si ce n'est pas votre cas, passez directement à la section suivante.
Si vous souhaitez utiliser le Terminal, suivez ces étapes :
- Ouvrez le Terminal depuis le dossier Applications > Utilitaires, via le Launchpad ou en effectuant une recherche Spotlight.
- Copiez-collez ensuite cette commande :
mkdir ~/largefileset appuyez sur Entrée. Cela créera alors un dossier nommé largefiles dans votre dossier d'accueil.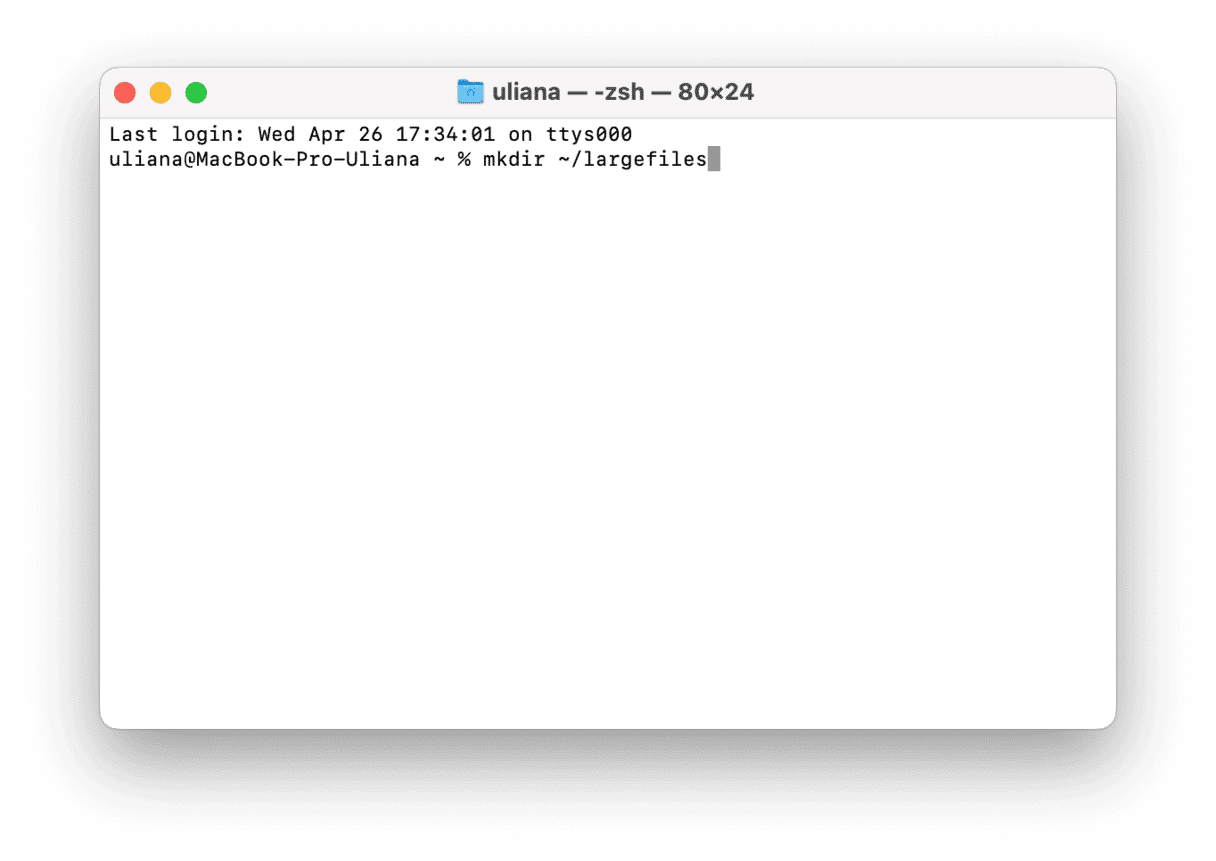
- Copiez-collez ensuite cette commande puis appuyez sur Entrée :
dd if=/dev/random of=~/largefiles/largefile bs=15m. Cela créera un fichier intitulé largefile dans le dossier largefiles créé à l'étape précédente. - Attendez quelques minutes, puis utilisez le raccourci Ctrl + C pour arrêter l'étape précédente, et copiez-collez la commande suivante :
cp ~/largefiles/largefile ~/largefiles/largefile2puis appuyez sur Entrée. - Continuez à exécuter cette commande, en changeant le nom
largefile2et en le remplaçant à chaque fois par un nouveau nom. - Arrêtez d'exécuter cette commande lorsque vous voyez un message indiquant que votre disque est presque plein.
- Copiez-collez ensuite cette commande :
rm -rf ~/largefiles/et appuyez sur Entrée.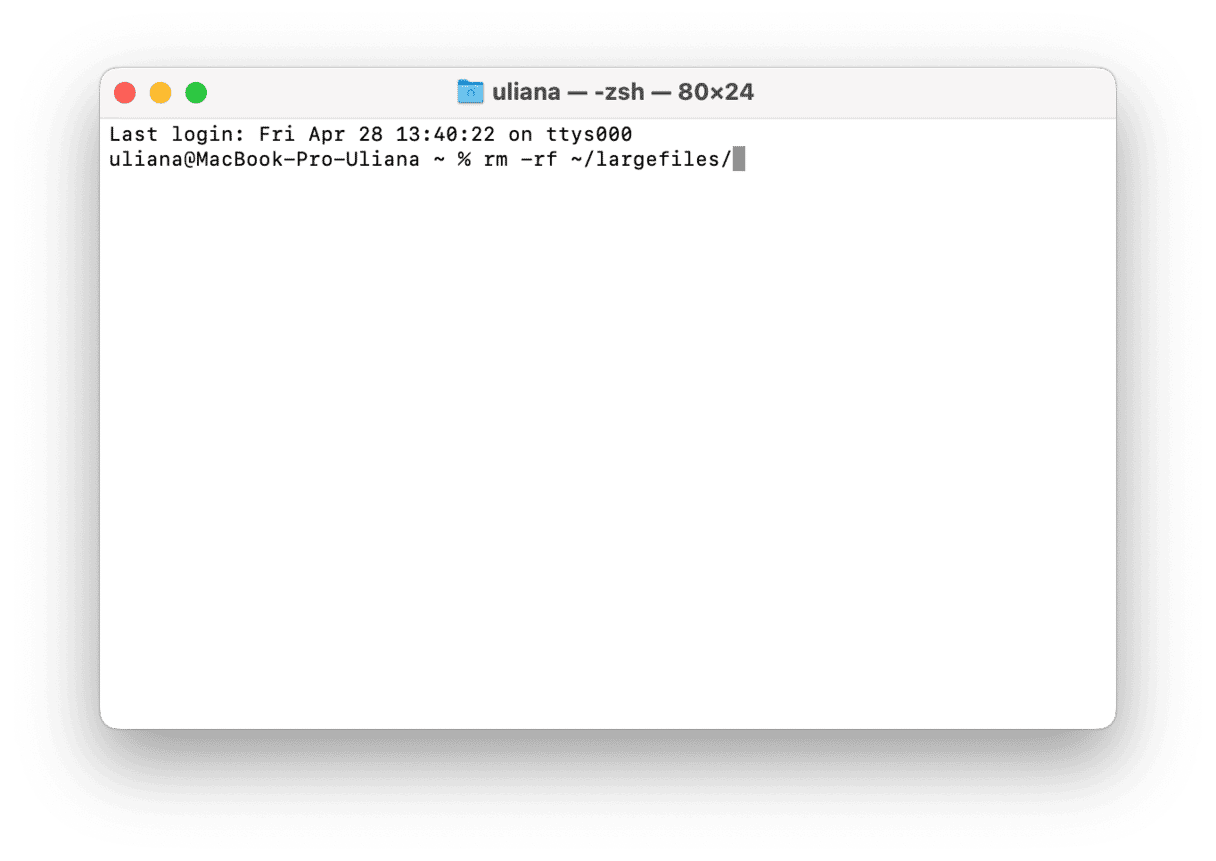
- Pour finir, videz la corbeille.
5. Supprimez les fichiers cache
Vous pouvez également libérer l'espace purgeable en supprimant les fichiers cache. Vous pouvez le faire vous-même depuis le Finder. Voici la marche à suivre :
- Ouvrez une nouvelle fenêtre du Finder, puis cliquez sur Aller dans la barre des menus.
- Appuyez sur la touche Alt et maintenez-la enfoncée, puis cliquez sur Bibliothèque.
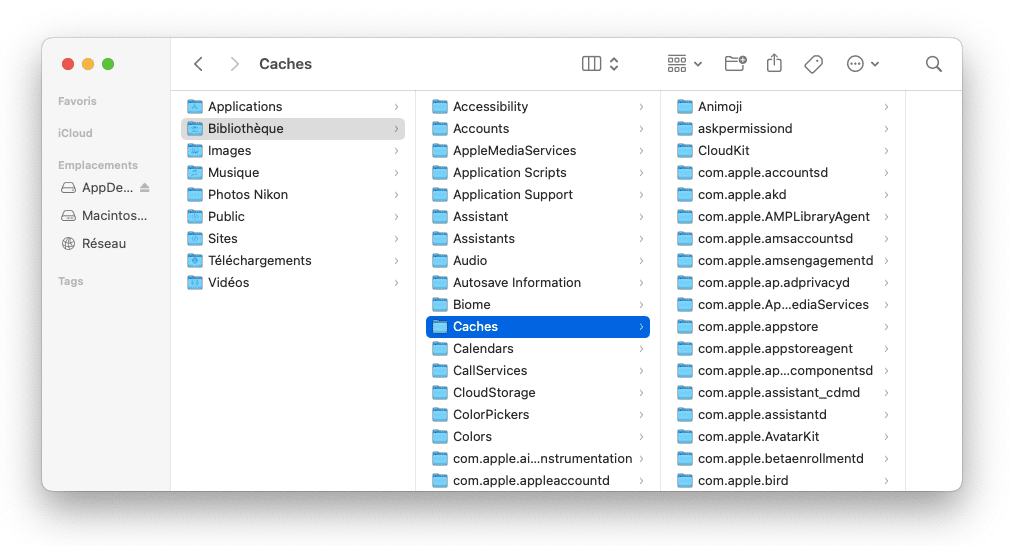
- Rendez-vous dans le dossier Caches.
- Vous pouvez alors supprimer les fichiers dont vous n'avez pas besoin. Sachez qu'il est déconseillé de supprimer les dossiers : contentez-vous d'effacer les fichiers qu'ils contiennent. Vérifiez bien ce que vous vous apprêtez à supprimer, afin d'éviter de supprimer des fichiers essentiels au bon fonctionnement de macOS.
- Videz la corbeille.
Si vous ne savez pas trop quels fichiers supprimer, CleanMyMac peut vous aider à identifier et effacer les éléments du cache. En plus des fichiers cache, CleanMyMac détecte bien d'autres types de fichiers inutiles, comme les binaires universels, les versions de documents, les fichiers de langues dont vous n'avez pas besoin, et les historiques système obsolètes, pour n'en citer que quelques-uns.
Consultez notre guide pratique si vous voulez en savoir plus sur les différents types de caches et la marche à suivre pour supprimer ces fichiers.
6. Désactivez les sauvegardes Time Machine
Pour finir, jetez un coup d'œil à vos paramètres pour voir si les sauvegardes Time Machine sont activées. Cette fonctionnalité est utile, mais si vous voulez libérer encore plus d'espace purgeable automatiquement, nous vous conseillons de la désactiver. Voici comment faire :
- Depuis le menu Apple, cliquez sur Réglages Système > Général.
- Cliquez sur Time Machine.
- Cliquez sur Option, puis dans le menu Fréquence de sauvegarde, sélectionnez Manuellement.
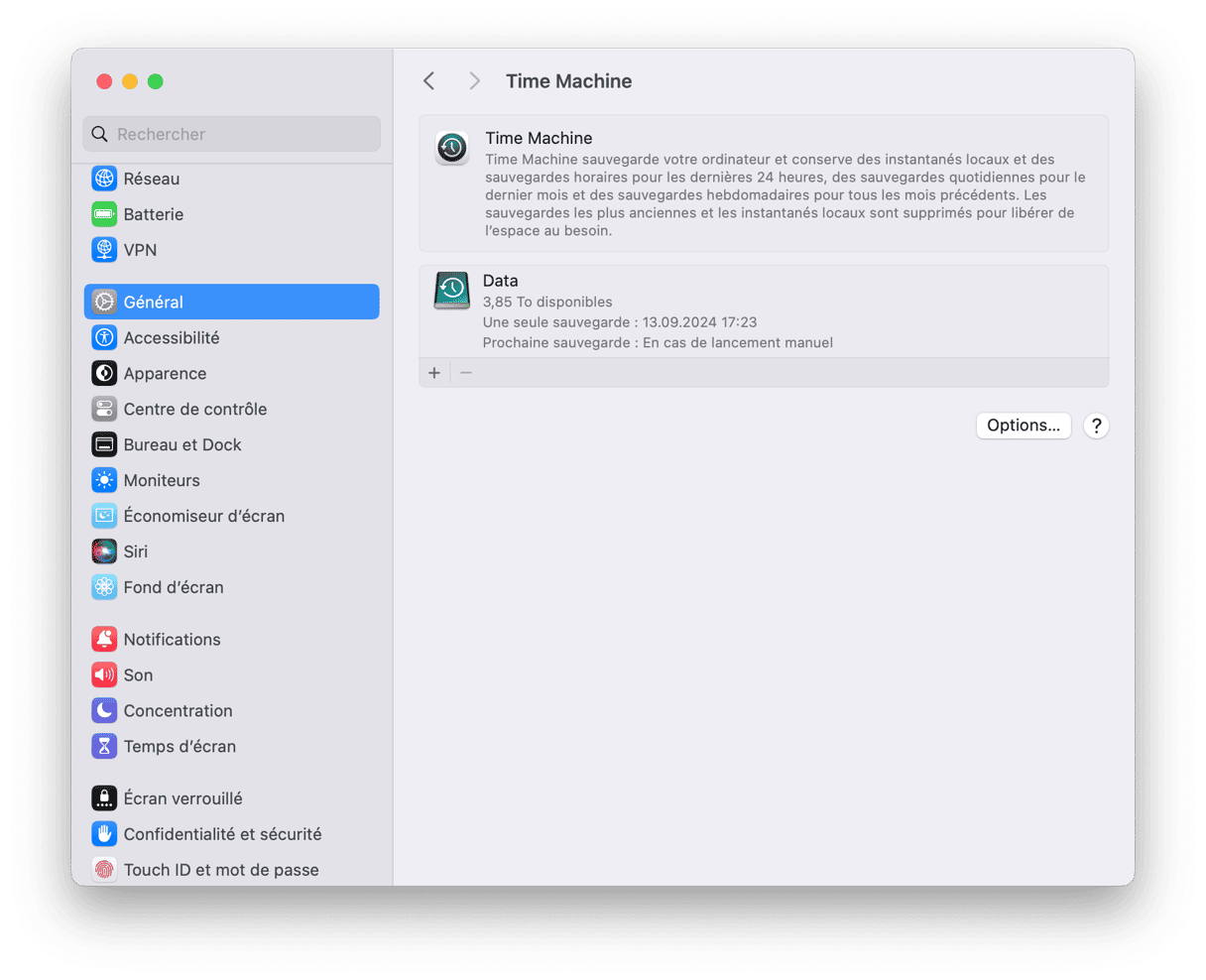
Faut-il utiliser des outils tiers pour purger son disque dur ?
Utiliser des outils tiers pour purger votre disque dur peut changer la donne. Mais assurez-vous de bien peser le pour et le contre de ces applications avant de choisir celle qui vous convient le mieux.
Avantages :
- Automatisation. Comme nous l'avons vu, vider l'espace purgeable est un processus long et fastidieux. Utiliser un outil de nettoyage tiers vous fera gagner un temps considérable.
- Facilité d'utilisation. La plupart des outils de nettoyage disposent d'une interface intuitive, et il suffit souvent de quelques clics pour obtenir des résultats.
- Efficacité. La plupart des outils de nettoyage pour Mac sont conçus pour ne supprimer que les fichiers qui peuvent être effacés sans aucun danger. Vous pouvez donc dormir sur vos deux oreilles : rien d'important ne sera supprimé.
Inconvénients :
- Confidentialité et sécurité. Tous les outils tiers conçus pour purger de l'espace ont accès aux profondeurs de macOS. Mais ce n'est pas un problème si vous avez choisi un développeur de confiance : vos données seront en sécurité.
- Malwares et virus. Certains « outils de nettoyage pour Mac » sont en réalité des logiciels malveillants se faisant passer pour des applications de confiance.
- Risque de perte de données. Si vous utilisez un outil de nettoyage semi-automatique qui vous permet de parcourir les profondeurs de macOS et de choisir vous-même les fichiers à supprimer, vous pourriez perdre des données en sélectionnant par erreur des éléments importants.
En conclusion, l'utilisation d'un outil tiers pour purger le disque dur de votre Mac est une bonne idée, tant que vous faites quelques recherches pour vous assurer de télécharger un logiciel de confiance.
Voilà tout ce vous devez savoir sur l'espace purgeable des Mac. Nous espérons que cet article vous a été utile. Nous adorons macOS, et nous sommes ravis qu'il intègre des fonctionnalités permettant d'économiser de l'espace, ainsi que d'autres outils utiles (coucou Siri !), mais certaines choses gagneraient à être un peu plus claires pour les utilisateurs. À bientôt, et entretenez bien votre Mac !