Przechowywanie plików tymczasowych, a równo plików media i innych dokumentów używa miejsce, które mogłoby zostać użyte w bardziej skuteczny sposób. Zależnie od ilości regularnie wykorzystywanych apek, możesz, nie wiedząc o tym, mieć dziesiątki, a nawet setki tymczasowych plików i plików pamięci podręcznej. Poświęć trochę czasu na czyszczenie tych plików, aby nie spowolniały Maca.
Czym są pliki tymczasowe
Pliki Tymczasowe i pamięć podręczna może obejmować cokolwiek, zaczynając od historii i pamięci podręcznych przeglądarek, łącznie z plikami cookie i hasłami, powiadomieniami, częściowo pobranymi rzeczami, tymczasowymi folderami apek i wiele innego, co zajmuje miejsce na Macu. W tabeli poniżej znajdziesz więcej szczegółów.
| Pliki cookie | Niewielkie teksty, zapisywane przez odwiedzany witryny do dostosowania przeglądania podczas następnej wizyty |
| Przestarzałe dzienniki | Stare dzienniki, zawierające informacje o aktywności systemu |
| Pamięci podręczne aplikacji | Pobierane przez aplikacje pliki, przeznaczone do przyspieszenia działania i oszczędzania danych |
| Wersje pośrednie dokumentów | Migawka dokumentu |
Gdzie są przechowywane pliki tymczasowe
Na Macu pliki tymczasowe są przechowywane w pewnym folderze. By go znaleźć, najpierw należy zakończyć wszystkie aktywne aplikacje. Następnie w Finder wybierz Idź > Idź do folderu i wpisz następującą ścieżkę: ~/Biblioteki/Caches/. W nowym okienku zobaczysz wszystkie pliki tymczasowe.

Jak usunąć pliki tymczasowe automatycznie
Czyszczenie niepotrzebnych plików tymczasowych i pamięci podręcznej zwiększy ilość dostępnego miejsca na dysku i powinno poprawić ogólną wydajność Maca.
Możesz to zrobić w dwa sposoby: ręcznie – o tym opowiemy poniżej – albo z wykorzystaniem oszczędzającego czas narzędzia, takiego jak CleanMyMac. Ten inteligentny cleaner zawiera dedykowaną funkcję Czyszczenie, która szybko wykrywa niepotrzebne pliki i pozwala na ich usunięcie za kilka kliknięć. Nie martw się o usunięcie istotnych dla macOS plików, ponieważ CleanMyMac usuwa tylko bezpieczne rzeczy.
Wykonaj te kroki, by usunąć pliki tymczasowe automatycznie:
- Dostań darmowy okres próbny CleanMyMac.
- Po zainstalowaniu i otwarciu aplikacji przejdź do Czyszczenia w pasku bocznym.
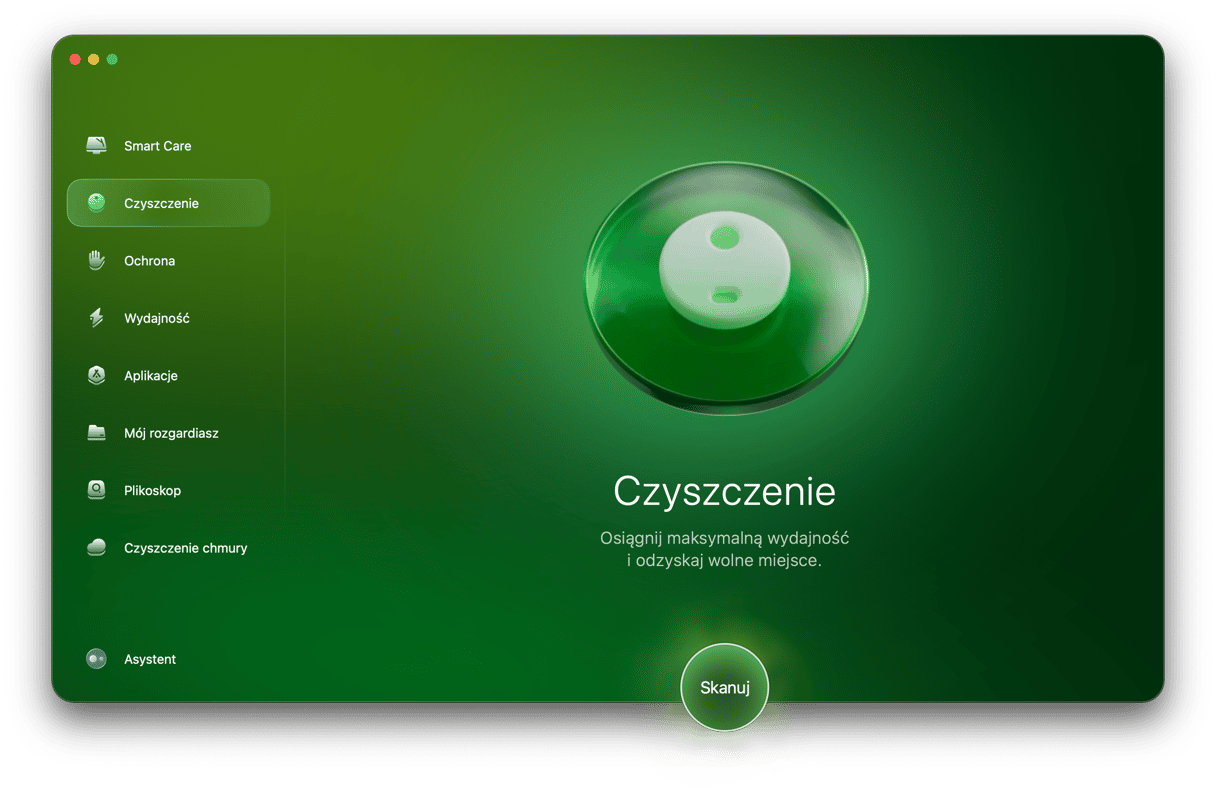
- Kliknij Skanuj.
- Po ukończeniu skanowania możesz przejrzeć wybrane do usunięcia pliki albo kliknąć Oczyść, by wymazać pliki tymczasowe i inne śmieci.
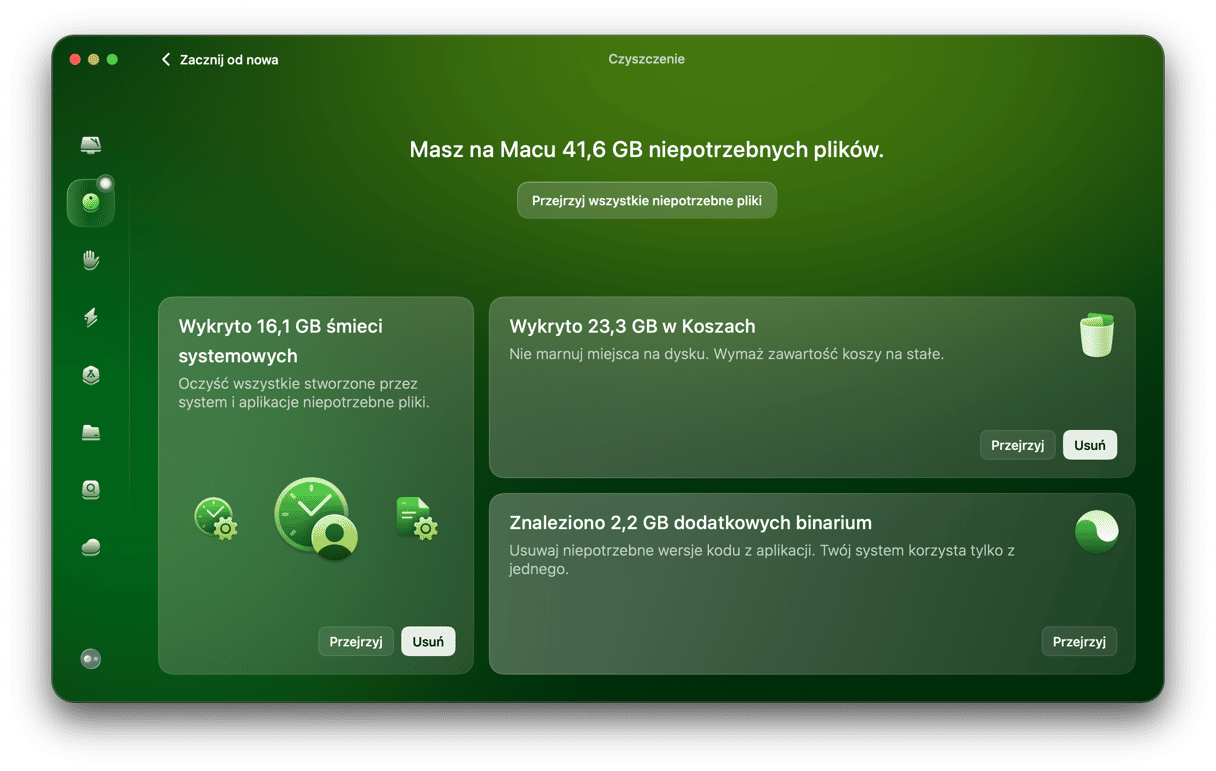
Według deweloperów tej apki ona jest w stanie oczyścić do 74GB śmieci na przeciętnym Macu. Większość z tego to śmieci systemowe, albo inaczej mówiąc, pliki tymczasowe i pamięć podręczna. Apka powie, jeśli Mac jest przeciążony plikami tymczasowymi i pozwoli na bezpieczne czyszczenie, oszczędzając czas i miejsce na dysku. Innym sposobem jest ręczne czyszczenie pamięci podręcznych i danych.Wykonaj następujące kroki.
Jak oczyścić tymczasowe pliki ręcznie
Zanim przystąpisz, stwórz backup Maca. Niezależnie od tego, czy używasz Time Machine, iCloud albo inne rozwiązanie, oparte na dyskach albo chmurze, upewnij się, że masz kopie zapasowe wszystkiego. Teraz możemy rozpocząć proces.
Usuń tymczasowe systemowe pliki
- Zamknij wszystkie aktywne aplikacje. By upewnić się, że apki są zamknięte, wymuś zakończenie wszystkiego, czego nie udało się zamknąć. Jeśli coś potrzebuje takiego podejścia, to pewnie przyda się czyszczenie pamięci podręcznej.
- Otwórz Finder.
- Naciśnij klawisze Shift-Command-G, by otworzyć okno Idź do folderu.
- Wpisz
~/Biblioteki/Cachesi wciśnij Return.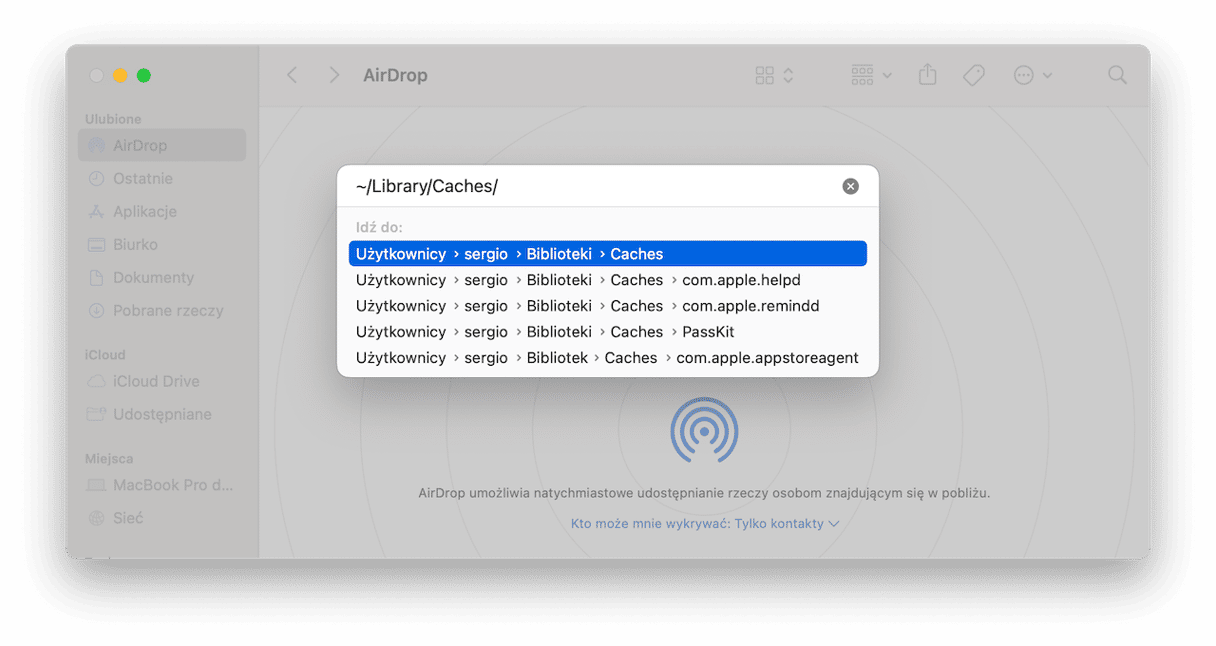
- To pokaże wszystkie pamięci podręczne i pliki tymczasowe na Macu. Zdecyduj się, co ma zostać usunięte przed przeciągnięciem rzeczy do Kosza.
- By usunąć foldery pamięci podręcznej, przeciągnij i upuść je do Kosza albo kliknij prawym klawiszem myszy i wybierz Przenieś do Kosza.
- Opróżnij Kosz w sposób zwykły.
Oczyść pamięć podręczną przeglądarki
Jeśli nie korzystasz z aplikacji do czyszczenia, to możesz wszystko zrobić w ustawieniach. Na przykład każda przeglądarka pozwala na czyszczenie pamięci podręcznej, plików cookie, zapisanych haseł i historii przeglądania.
Jak oczyścić pamięć podręczną w Safari
Wykonaj te kroki, by oczyścić pamięć podręczną w Safari:
- Otwórz Safari i przejdź do Ustawień (Command-przecinek).
- Otwórz kartę Zaawansowane i zaznacz opcję „Pokazuj menu Programowanie w pasku menu” / „Pokaż funkcje dla deweloperów www” (będzie się różniło w zależności od wersji macOS).
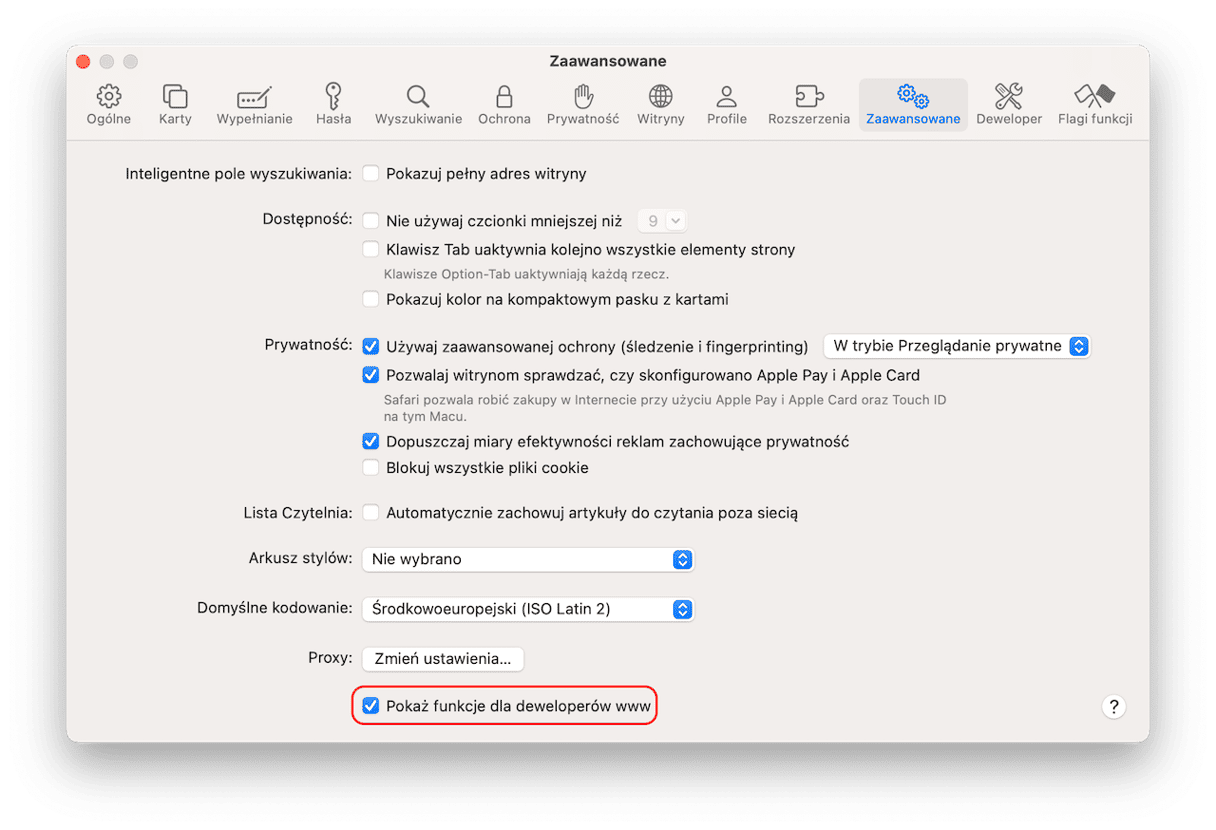
- Kliknij menu Programowanie i wybierz Opróżnij pamięci podręczne.
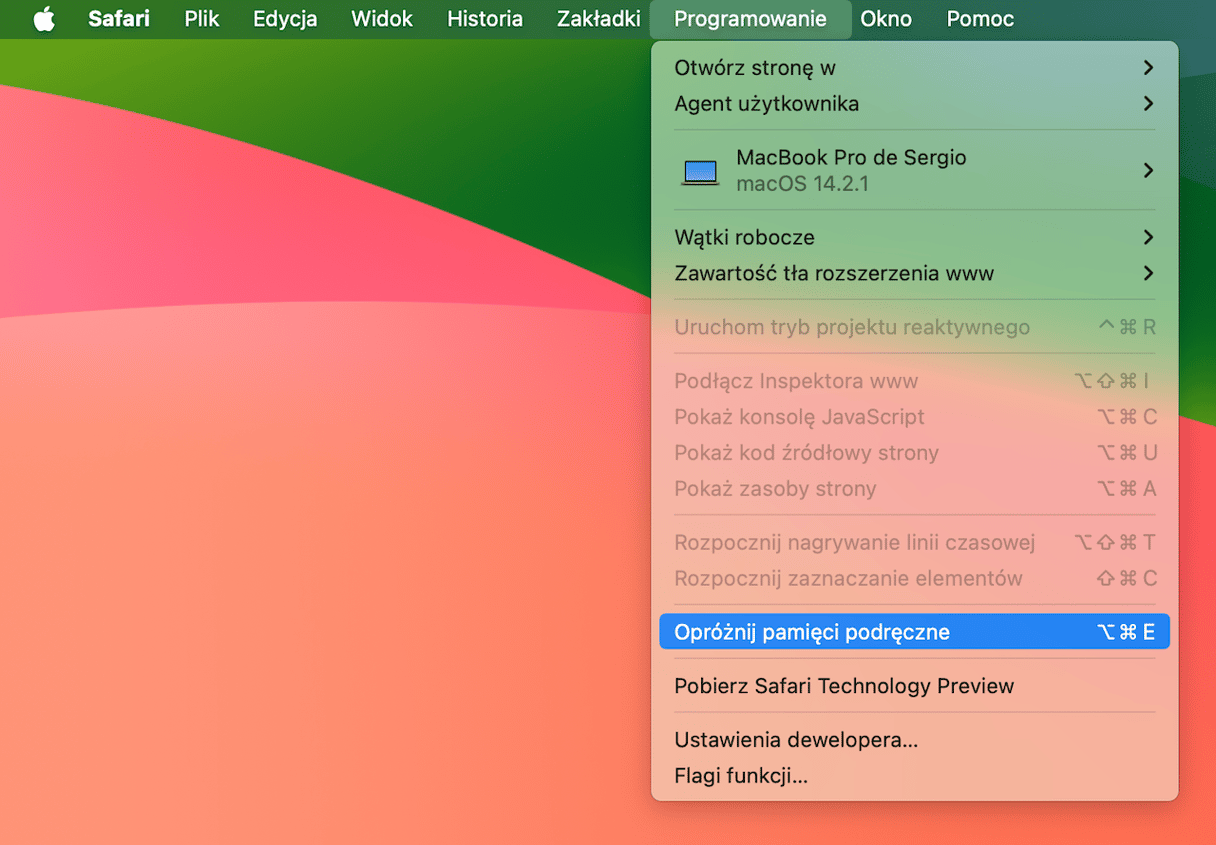
Jak oczyścić pamięć podręczną w Chrome
Dla Chrome proces nieco się różni.
- Otwórz Chrome i przejdź do Ustawień (albo wpisz chrome://settings/ w pasku adresu).
- Przejdź do sekcji Prywatność i bezpieczeństwo i wybierz Wyczyść dane przeglądania.
- Wybierz zakres czasu i upewnij się, że opcja Obrazy i pliki zapisane w pamięci podręcznej jest zaznaczona.
- Kliknij Wyczyść dane.
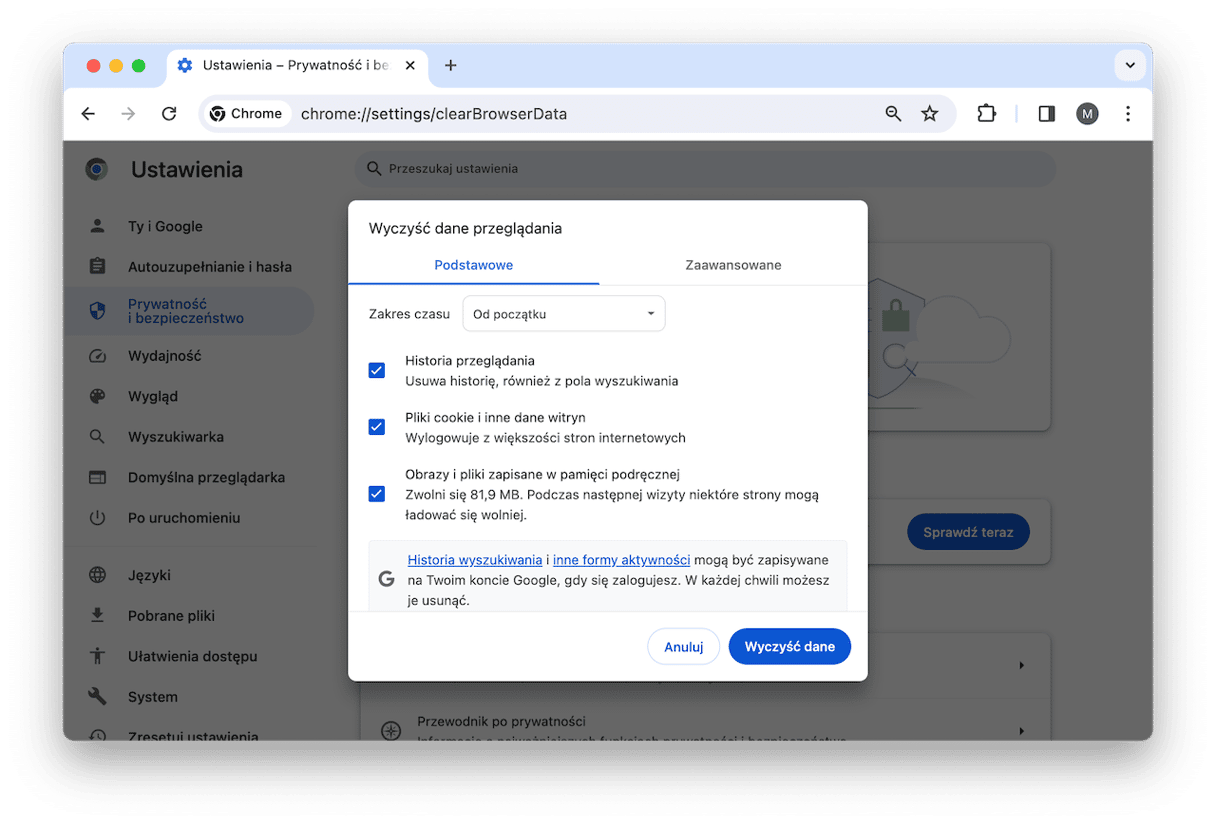
Uruchom Maca ponownie
Kolejnym sposobem bezpiecznie oczyścić pliki tymczasowe, cookie i pamięć podręczną jest ponowne uruchomienie Maca. Jeśli trzymasz go włączonym i uśpionym przez wiele dni, a nawet tygodni, wiele automatycznych systemów konserwacji nie działają, aż póki nie wyłączysz albo nie uruchomisz ponownie Maca. Dlatego ponowne uruchomienie jest bardzo pomocne i pomoże Macowi działać płynniej.
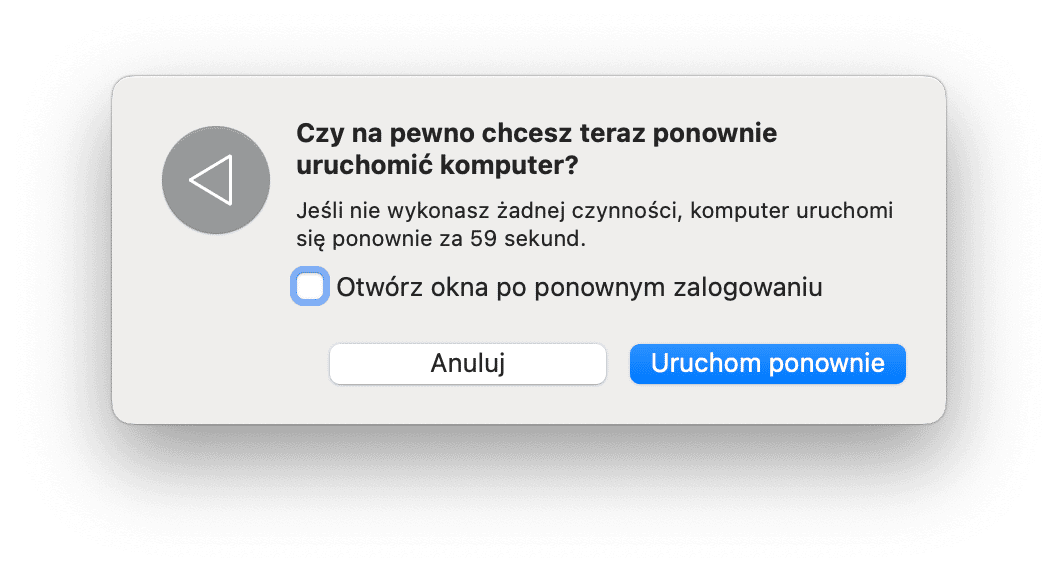

Przestarzałe pliki systemowe potrafią ograniczyć wydajność każdego Maca, nawet najpotężniejsze modele. Dlatego istnieją aplikacje do czyszczenia Maców. Niezależnie od wybranego sposobu czyszczenia, Mac Ci za to podziękuje. Mamy nadzieję, że dziś pokazaliśmy czegoś pomocnego. Wracaj po nowe porady.






