Sur Mac, il y a peu de choses qui sont aussi frustrantes qu'une souris qui répond avec du retard. Imaginez le tableau : vous déplacez la souris sur votre bureau, mais à l'écran, le pointeur met un temps fou à se déplacer. Il bouge avec une lenteur in-sou-te-na-ble. Heureusement, il existe de nombreuses astuces qui peuvent résoudre le problème. Certaines sont même très simples. Dans cet article, découvrez comment résoudre les problèmes de lenteur de la souris sur votre Mac.
Pourquoi ma souris est lente sur Mac ?
Ce problème peut avoir plusieurs causes :
- Il peut s'agir d'un problème logiciel : vous utilisez une version obsolète de macOS, la version actuelle du système d'exploitation comporte des bugs, il y a des problèmes de connexion Bluetooth, ou une application trop gourmande qui consomme toutes vos ressources en arrière-plan
- C'est peut-être un problème matériel qui vient de la souris
Comment résoudre les problèmes de lenteur de la souris sur Mac
Quelle que soit la raison pour laquelle votre souris sans fil est lente sur Mac, il y a plusieurs solutions à essayer.
1. Consultez les Réglages Système
La toute première chose à faire est de vérifier la configuration de votre souris dans les Réglages Système. Même si vous l'avez configurée vous-même, ses paramètres ont pu être modifiés.
- Cliquez sur le menu Apple puis sur Réglages Système.
- Sélectionnez Souris dans le menu latéral.
- Regardez la vitesse de déplacement en haut de la fenêtre. Si le curseur se trouve tout à gauche, vous avez identifié la cause du problème. Faites glisser le curseur vers le centre, ou un peu vers la droite.
- Quittez les Réglages Système.
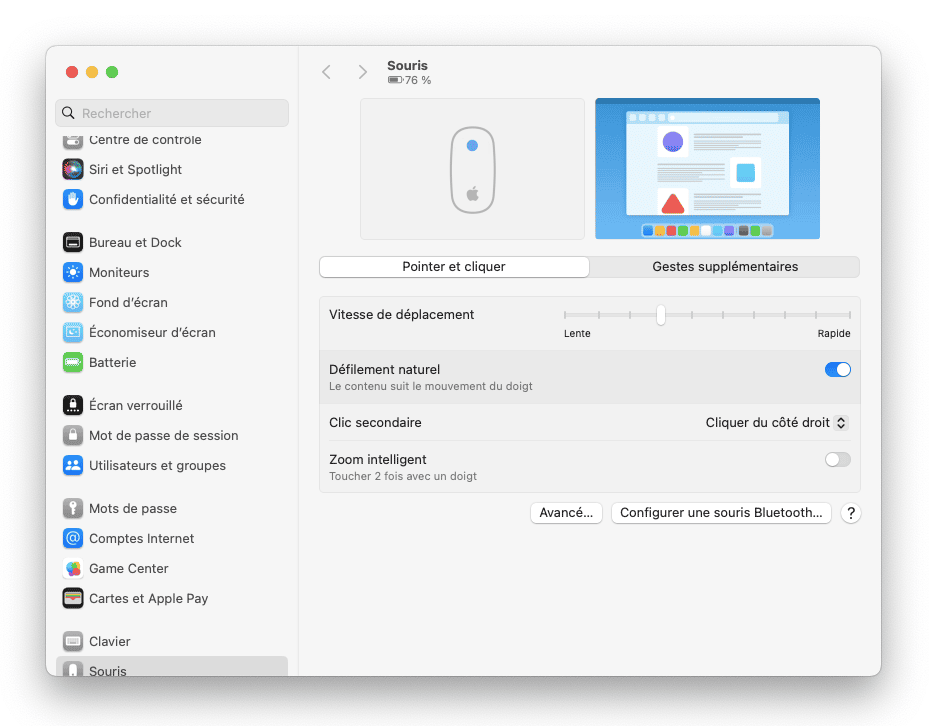
2. Faites un peu d'entretien sur votre Mac
Exécuter des tâches de maintenance sur votre Mac est une bonne façon de résoudre différents problèmes sur votre ordinateur. Comme votre maison ou votre voiture, votre Mac a besoin d'être régulièrement entretenu pour fonctionner au meilleur de ses capacités sur la durée. Libérer de la RAM, vider l'espace purgeable du disque, réindexer Spotlight, exécuter des scripts de maintenance : voilà quelques tâches d'entretien à effectuer régulièrement pour un Mac en bonne santé. Les scripts de maintenance sont des scripts UNIX qui sont paramétrés pour s'exécuter pendant la nuit.
Mais si vous éteignez votre Mac la nuit, ces scripts ne seront jamais exécutés. Vous devrez donc le faire manuellement. Et cela implique d'exécuter des commandes dans Terminal. Heureusement, le module Entretien de CleanMyMac vous permet d'effectuer facilement toutes ces tâches, en plus de supprimer les instantanés de Time Machine, réparer les autorisations du disque, vider le cache DNS et accélérer l'application Mail.
Démarrez votre essai gratuit de CleanMyMac.
Une fois l'application installée, suivez les étapes détaillées ci-dessous pour effectuer l'entretien de votre Mac :
- Ouvrez CleanMyMac et cliquez sur Entretien dans le menu latéral.
- Sélectionnez les tâches que vous souhaitez exécuter. Dans le cas d'une souris lente sur Mac, nous vous conseillons l'option Libérer de la RAM.
- Cliquez sur le bouton Exécuter.
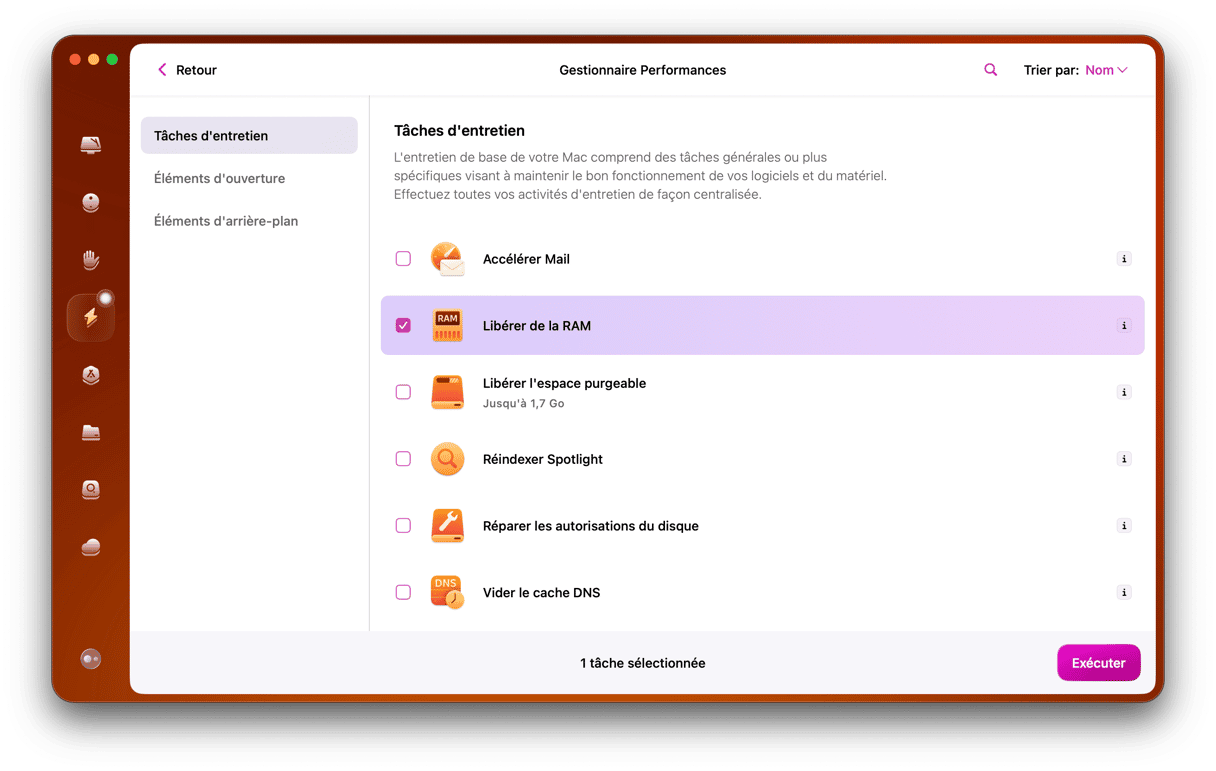
3. Consultez le Moniteur d’activité
Il est possible que la lenteur de votre souris soit due à un processus qui monopolise les cycles processeur de votre Mac. Dans ce genre de cas, tout fonctionne au ralenti sur votre Mac, et la souris se déplace à vitesse escargot. Pour voir si c'est ce qui cause votre problème, ouvrez le Moniteur d'activité :
- Rendez-vous dans Applications > Utilitaires, puis ouvrez le Moniteur d'activité.
- Cliquez sur l'en-tête de la colonne % processeur pour trier les processus par nombre de cycles processeur utilisés.
- Si vous identifiez un processus qui utilise beaucoup plus de cycles que les autres, vous tenez peut-être votre coupable. Sélectionnez-le et cliquez sur le bouton X de la barre d'outils pour y mettre fin. Mais attention, si vous ne savez pas à quoi correspond le processus en question, faites d'abord une petite recherche sur Google pour en savoir plus. Il pourrait être essentiel au bon fonctionnement de macOS.
- Quittez le Moniteur d’activité.
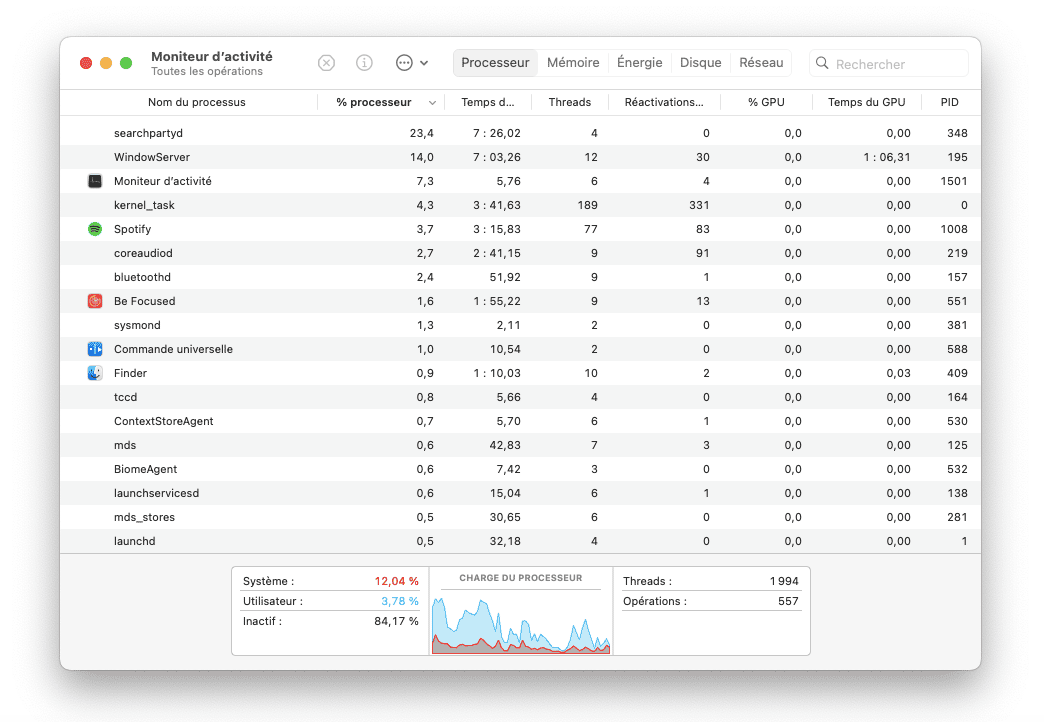
4. Nettoyez la souris
De nos jours, nettoyer sa souris est bien plus facile qu'au temps des souris à boule. À l'époque, il fallait enlever la boule, la nettoyer, puis nettoyer l'intérieur de la souris. Aujourd'hui, les souris optiques utilisent un capteur de lumière pour suivre les mouvements. Il vous suffit donc de passer un coup de chiffon (propre et sec) sur ce capteur pour vous assurer qu'il fonctionne correctement.
5. Éteignez et rallumez la souris
Eh oui, c'est un cliché... Mais c'est parce que ça marche ! Alors, prochaine étape : éteignez votre souris Bluetooth, puis rallumez-la. Si rien ne change, désactivez le Bluetooth sur votre Mac, puis réactivez-le, soit depuis l'icône du Bluetooth dans votre barre des menus, soit depuis le Centre de contrôle.
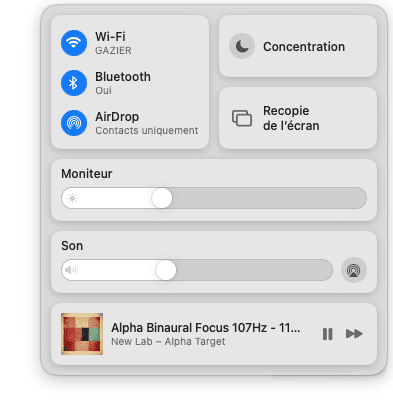
6. Vérifiez que la souris est bien chargée
Si votre souris fonctionne en Bluetooth ou via une autre technologie sans fil, assurez-vous que sa batterie soit bien chargée. Vous devriez pouvoir consulter l'état de la batterie dans la section Bluetooth du Centre de contrôle. En cas de doute, rechargez votre souris si possible. Si vous ne pouvez pas recharger directement la souris, changez ses piles ou sa batterie.
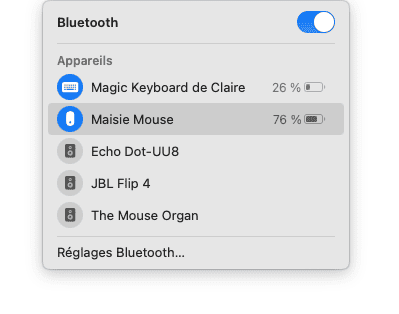
7. Débranchez et rebranchez la souris
Si votre souris est branchée en USB, débranchez-la de votre Mac, puis attendez quelques secondes avant de la rebrancher. Si vous utilisez une souris Bluetooth, suivez ces étapes :
- Cliquez sur le menu Apple puis sur Réglages Système.
- Rendez-vous dans la section Bluetooth.
- Cherchez votre souris et passez le pointeur dessus.
- Cliquez sur le bouton Déconnecter.
- Attendez quelques secondes. Passez de nouveau le pointeur sur votre souris, puis cliquez sur Connecter.
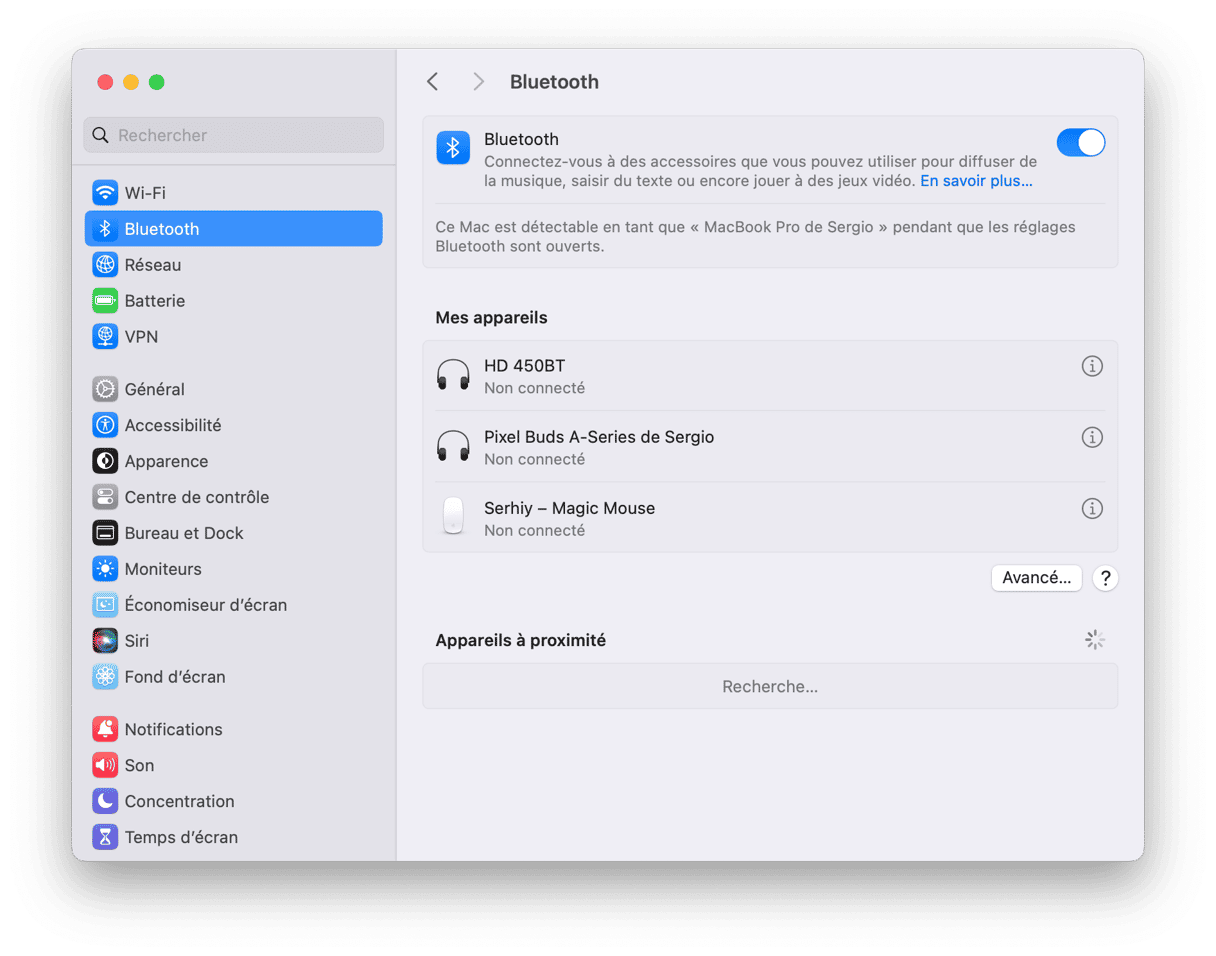
8. Déconnectez vos autres appareils Bluetooth
Déconnecter et reconnecter votre souris n'a rien donné ? Essayez de déconnecter les autres appareils Bluetooth liés à votre ordinateur. Il est possible que l'un d'eux cause des interférences avec le signal du Bluetooth.
9. Dissociez la souris de votre Mac
Dissocier un appareil Bluetooth de votre Mac va encore au-delà de la déconnexion. Cette opération consiste à faire « oublier » l'appareil à votre ordinateur. Une fois que vous l'aurez dissocié, vous devrez de nouveau suivre les instructions fournies pour l'associer à votre Mac. Assurez-vous donc d'avoir ces instructions à portée de main avant de vous lancer. Si vous ne les trouvez pas, essayez de le chercher sur le site du fabricant.
- Ouvrez les Réglages Système et cliquez sur Bluetooth.
- Cliquez sur le « i » à côté de la souris que vous souhaitez dissocier.
- Cliquez sur Oublier cet appareil. Confirmez l'action.
- Ré-associez ensuite la souris en suivant les instructions du fabricant.
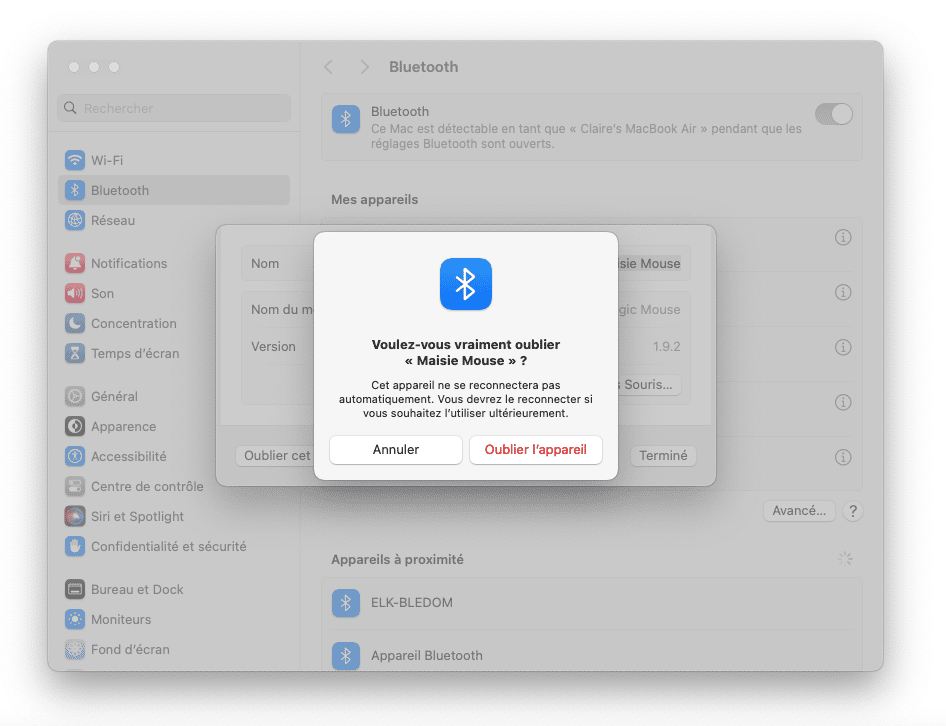
10. Recherchez des mises à jour
Si votre souris dispose de son propre logiciel de configuration et que vous l'avez installé sur votre Mac, regardez si une mise à jour est disponible. Si c'est le cas, installez-la. Une fois la mise à jour installée, regardez s'il y a une mise à jour disponible pour votre Mac :
- Ouvrez Réglages Système.
- Rendez-vous dans Général > Mise à jour de logiciels.
- Attendez que le système ait terminé sa recherche.
- Si une mise à jour est disponible, cliquez sur Mettre à jour ou sur Redémarrer, et suivez les instructions qui s'affichent pour l'installer.

11. Désactivez Handoff
La fonction Handoff vous permet de commencer à utiliser une application sur votre Mac et de reprendre là où vous vous étiez arrêté, à partir d'un iPhone ou d'un iPad. Vous pouvez également faire l'inverse : commencer à utiliser une application sur iPhone ou iPad, puis continuer sur votre Mac. Certaines personnes ont néanmoins remarqué que l'utilisation de Handoff pouvait ralentir la souris. Pour voir si c'est ce qui cause votre problème, désactivez Handoff :
- Ouvrez Réglages Système.
- Cliquez sur Général > AirDrop et Handoff
- Désactivez l'option « Autoriser Handoff entre ce Mac et vos appareils iCloud ».
- Cliquez sur « Ne pas autoriser Handoff ».
- Quittez les Réglages Système.
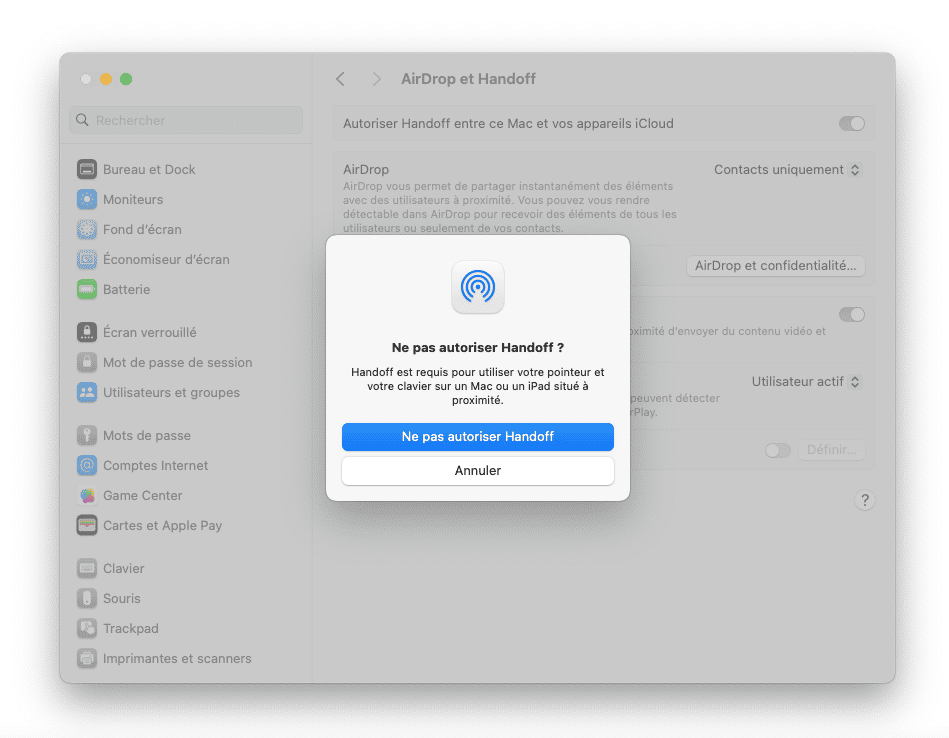
12. Réinitialisez le module Bluetooth
Attention, nous allons maintenant plonger dans les profondeurs de votre Mac. Voici donc une option à essayer en dernier recours. Si rien d'autre n'a fonctionné, vous pouvez essayer de réinitialiser le module Bluetooth sur votre Mac. En conséquence, tous les appareils Bluetooth actuellement associés à votre Mac seront désassociés. Assurez-vous donc de savoir comment les ré-associer avant de commencer.
- Rendez-vous dans Applications > Utilitaires, puis ouvrez Terminal.
- Tapez, ou copiez-collez, la commande suivante :
sudo pkill bluetoothd - Appuyez sur Entrée.
- Saisissez votre mot de passe administrateur, puis appuyez sur Entrée.
- Quittez Terminal et redémarrez votre Mac.

Il peut y avoir plusieurs raisons pour lesquelles la souris de votre Mac est lente. Si le problème va et vient, cela pourrait être le signe d'un processus monopolise vos ressources processeur. S'il est persistent, c'est peut-être un problème de paramétrage. Suivez les suggestions contenues dans notre article pour identifier la cause du problème et le résoudre.






