Sie müssen wichtige Arbeiten an Ihrem Mac erledigen und Ihre Maus reagiert nur verzögert? Kaum etwas ist frustrierender. Sie kennen das: Sie bewegen die Maus über Ihren Schreibtisch und der Mauszeiger auf dem Bildschirm braucht eine Ewigkeit, um sein Ziel zu erreichen. Er bewegt sich so langsam, dass es schmerzt. Glücklicherweise gibt es viele Möglichkeiten, um dieses Problem zu beheben – einige sind einfach, andere etwas komplizierter. In diesem Artikel zeigen wir Ihnen, was Sie tun können, wenn Ihre Mac-Maus langsam ist oder nicht mehr reagiert.
Warum ist meine Mac-Maus so langsam?
Dieses ärgerliche Problem kann verschiedene Ursachen haben:
- Software: Probleme mit einem veralteten macOS, Fehler in der aktuellen Betriebssystemversion, Bluetooth-Probleme oder ein gieriges Programm, das im Hintergrund läuft
- Hardware: Probleme mit der Maus selbst
Mac-Maus reagiert nicht: Lösungen
Unabhängig von der Ursache der Verzögerung gibt es verschiedene Lösungen, die Sie ausprobieren können.
1. Überprüfen Sie die Systemeinstellungen
Zunächst sollten Sie überprüfen, wie Ihre Maus in den Systemeinstellungen konfiguriert ist. Auch wenn Sie die Einstellungen selbst vorgenommen haben, kann es sein, dass sie geändert wurden.
- Öffnen Sie das Apple-Menü und klicken Sie auf „Systemeinstellungen“.
- Klicken Sie in der Seitenleiste auf „Maus“.
- Überprüfen Sie die Zeigerbewegung oben im Fenster. Sie steht ganz links? Dann liegt hier das Problem. Ziehen Sie den Regler in die Mitte oder weiter nach rechts.
- Schließen Sie die Systemeinstellungen.
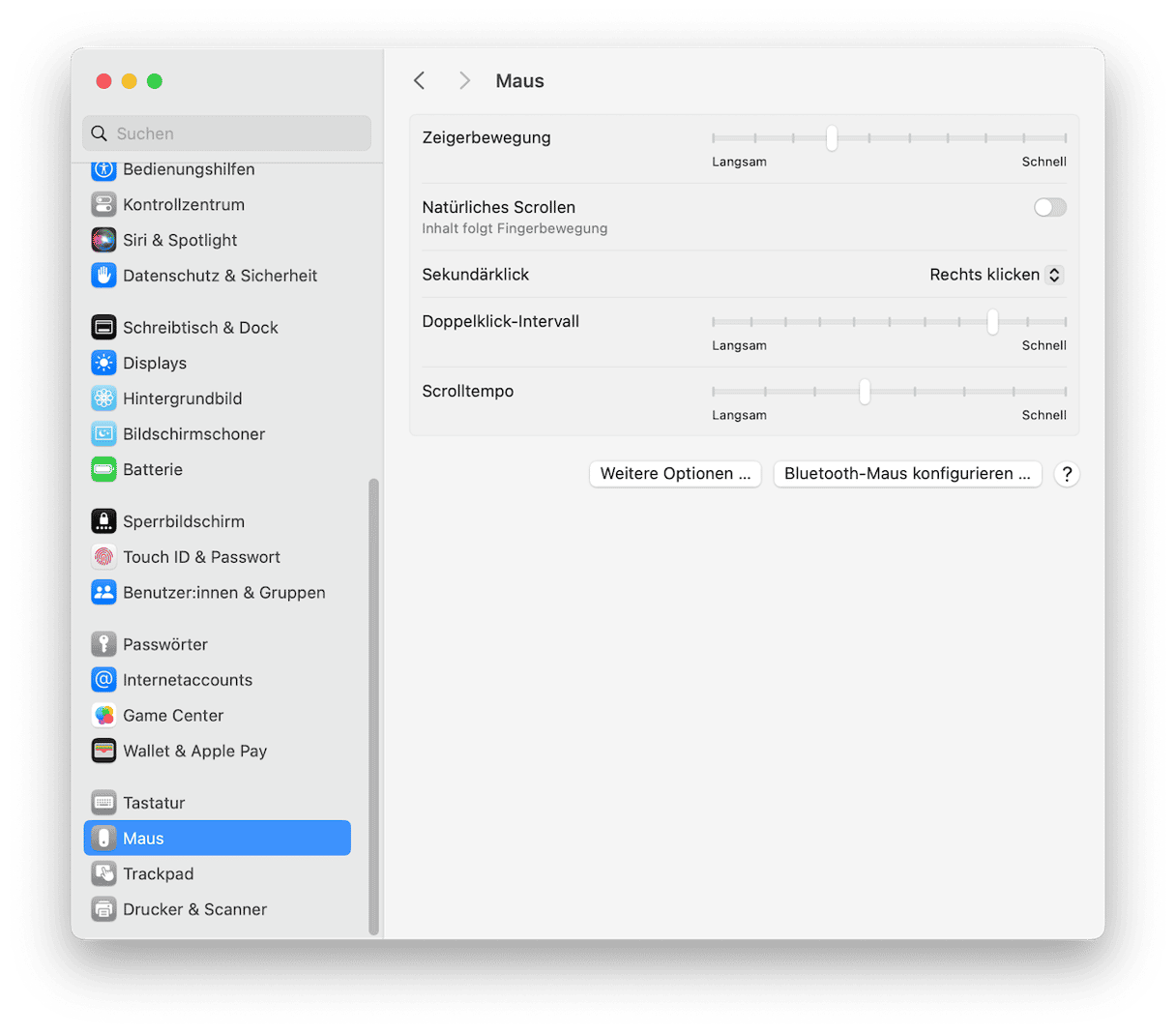
2. Führen Sie Wartungsaufgaben auf Ihrem Mac aus
Durch das Ausführen von Wartungsaufgaben können Sie viele verschiedene Probleme mit Ihrem Mac lösen. Genau wie ein Haus oder ein Auto profitiert auch Ihr Mac von regelmäßiger Wartung und läuft länger ohne Probleme. Typische Wartungsaufgaben sind: Arbeitsspeicher freigeben, löschbaren Speicher freigeben, Spotlight neu indizieren und macOS-Wartungsskripte ausführen. Wartungsskripte sind UNIX-Skripte, die automatisch in der Nacht ausgeführt werden.
Wenn Ihr Mac jedoch nachts ausgeschaltet ist, werden sie nicht ausgeführt und Sie müssen das manuell erledigen. Das bedeutet, dass Sie Befehle in Terminal eingeben müssen. Es gibt aber einen viel einfacheren Weg — das Wartungsmodul von CleanMyMac kann alle oben genannten Wartungsaufgaben ausführen und darüber hinaus Time Machine-Schnappschüsse ausdünnen, Zugriffsrechte reparieren, den DNS-Cache leeren und die Mail-App beschleunigen.
Starten Sie Ihre kostenlose CleanMyMac-Testversion.
Folgen Sie nach der Installation diesen Schritten:
- Öffnen Sie CleanMyMac und klicken Sie in der linken Seitenleiste auf das Modul „Wartung“.
- Wählen Sie die Aufgaben aus, die Sie ausführen möchten. Wenn Ihre Maus langsam ist, empfehlen wir „Arbeitsspeicher freigeben“.
- Klicken Sie auf „Ausführen“.
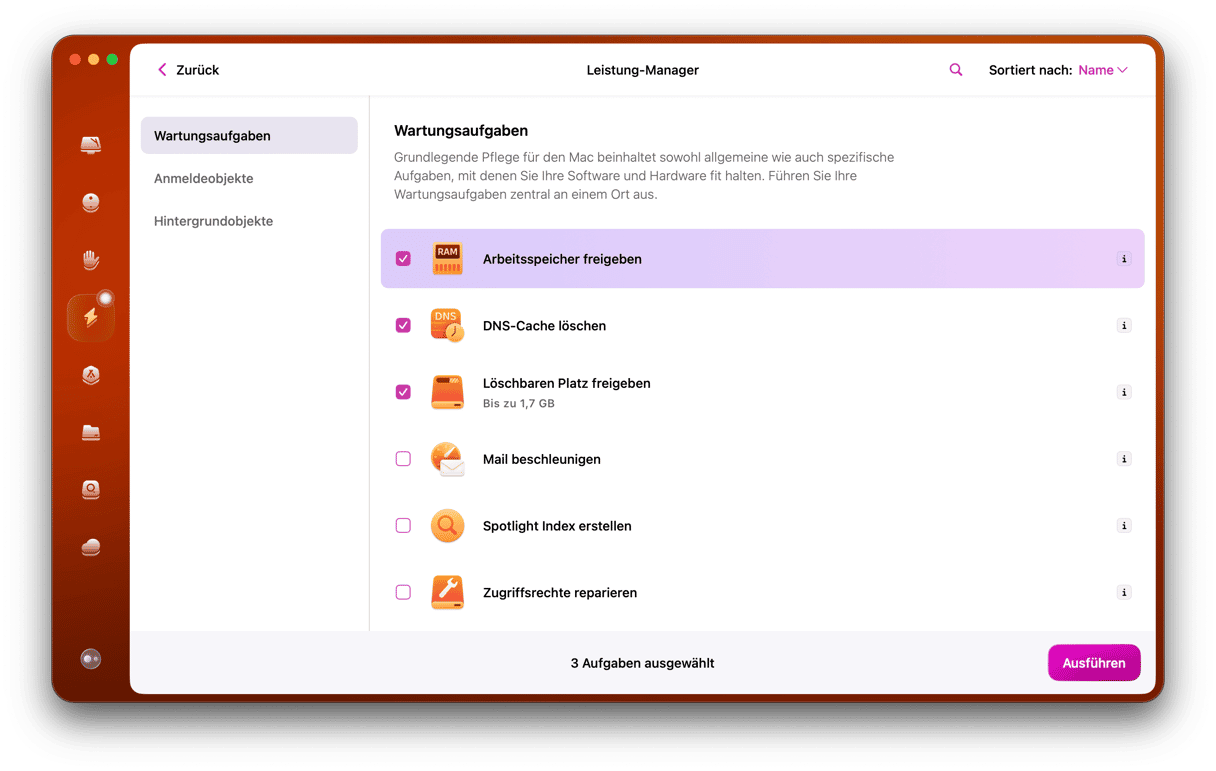
3. Überprüfen Sie die Aktivitätsanzeige
Eine mögliche Ursache für die Verzögerung Ihrer Mac-Maus ist, dass ein Prozess die CPU-Zyklen in Anspruch nimmt. In diesem Fall wird alles auf Ihrem Mac langsamer, auch die Geschwindigkeit, mit der sich der Mauszeiger bewegt. Verwenden Sie die Aktivitätsanzeige, um dies zu überprüfen:
- Gehen Sie zu Programme > Dienstprogramme und öffnen Sie die Aktivitätsanzeige.
- Klicken Sie auf den Tab „CPU“, um die Prozesse nach der CPU-Auslastung zu sortieren.
- Wenn Sie einen Prozess sehen, der deutlich mehr als alle anderen Prozesse verbraucht, könnte es sich um den Übeltäter handeln. Wählen Sie ihn aus und klicken Sie auf das „X“ in der Symbolleiste, um ihn zu beenden. Wenn Sie nicht wissen, wofür der Prozess zuständig ist, sollten Sie ihn zuerst überprüfen – er könnte wesentlich für das Funktionieren des Betriebssystems sein.
- Beenden Sie die Aktivitätsanzeige.
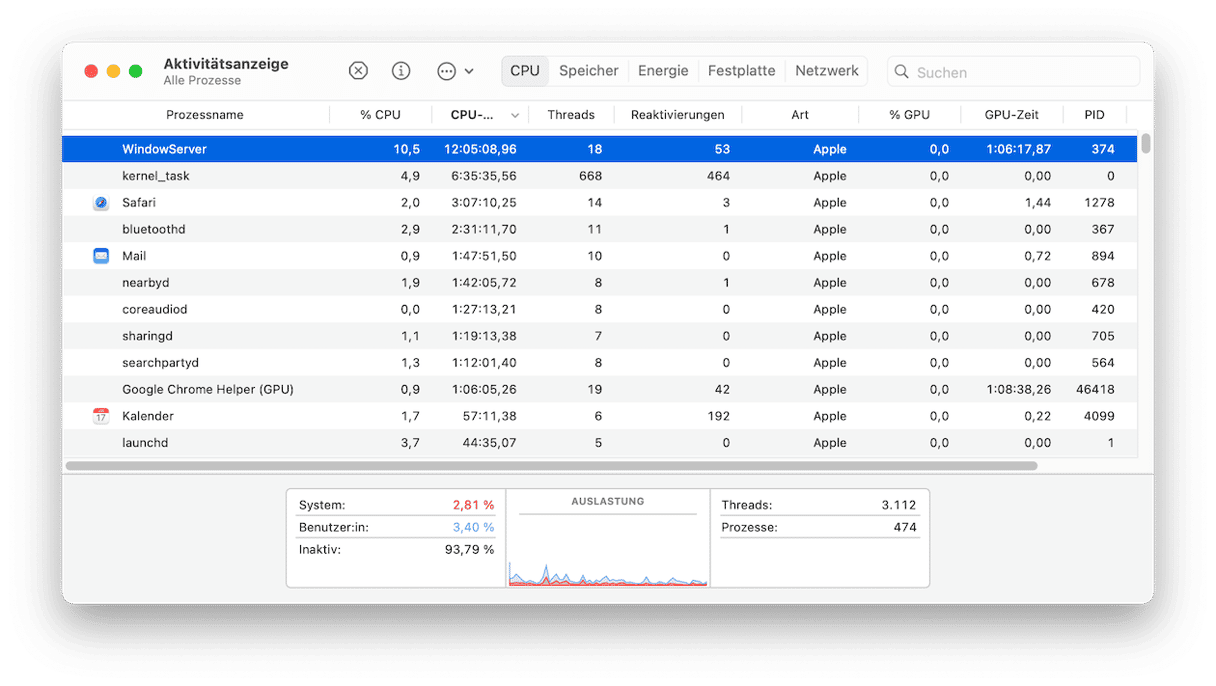
4. Reinigen Sie die Maus
Die Reinigung einer Maus ist heute viel einfacher als früher, als die Mäuse noch eine Plastikkugel verwendeten. Früher musste man diese herausnehmen, reinigen und das Innere der Maus säubern. Optische Mäuse erkennen Bewegungen mit einem Lichtsensor. Es genügt, diesen Sensor mit einem sauberen, trockenen Tuch abzuwischen, um sicherzustellen, dass er die Bewegungen korrekt erfasst.
5. Schalten Sie die Maus aus und wieder ein
Ja, es ist ein Klischee, aber es funktioniert tatsächlich. Schalten Sie als nächsten Schritt Ihre Bluetooth-Maus aus und wieder ein. Wenn das nicht funktioniert, dann schalten Sie Bluetooth auf Ihrem Mac aus und wieder ein, entweder über das Symbol in der Bluetooth-Menüleiste (falls vorhanden), oder über das Kontrollzentrum.
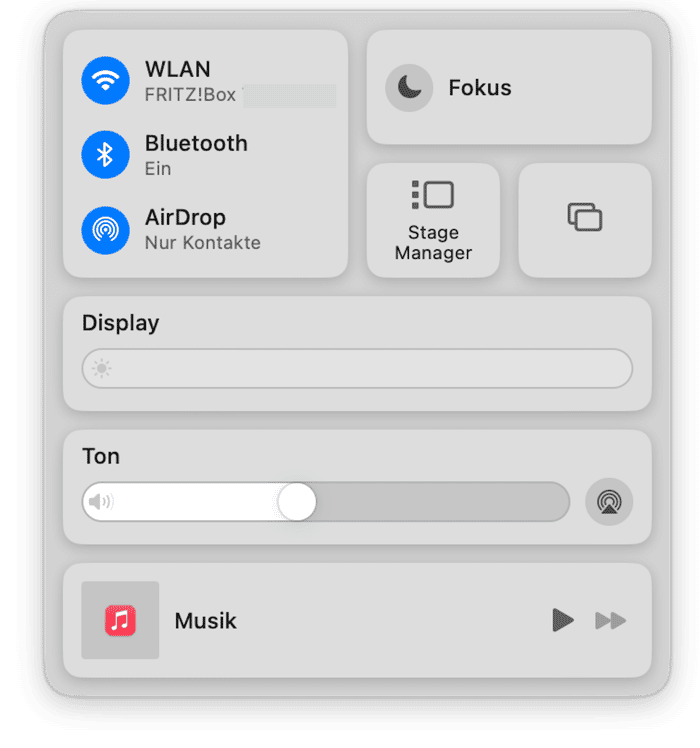
6. Ist die Maus voll aufgeladen?
Wenn Sie eine Bluetooth-Maus oder eine andere kabellose Maus verwenden, dann vergewissern Sie sich, dass die Batterien vollständig aufgeladen sind. Dies sehen Sie im Kontrollzentrum unter „Bluetooth“. Im Zweifelsfall sollten Sie die Maus aufladen. Wenn sie nicht aufladbar ist, dann ersetzen Sie die Batterie durch eine neue.
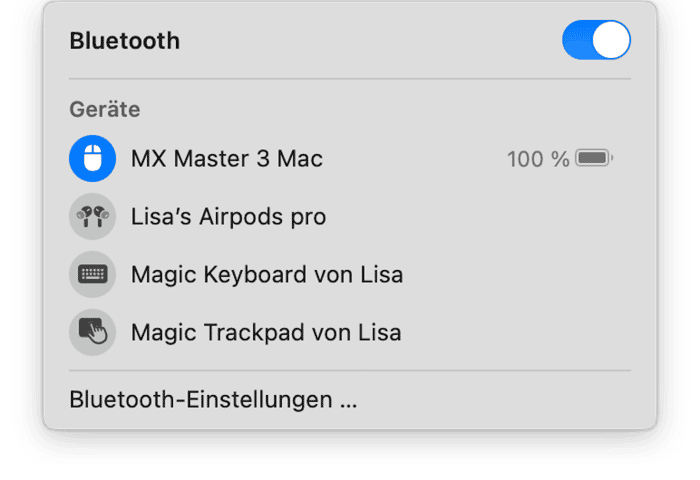
7. Trennen Sie die Maus und schließen Sie sie wieder an
Wenn Sie eine USB-Maus verwenden, trennen Sie sie vom Mac, warten Sie einige Sekunden und schließen Sie sie dann wieder an. Bei einer Bluetooth-Maus führen Sie die folgenden Schritte aus:
- Öffnen Sie das Apple-Menü und klicken Sie auf „Systemeinstellungen“.
- Wählen Sie „Bluetooth“.
- Suchen Sie Ihre Maus und bewegen Sie den Mauszeiger darüber.
- Klicken Sie auf „Trennen“.
- Warten Sie einige Sekunden, fahren Sie erneut mit dem Mauszeiger darüber und klicken Sie auf „Verbinden“.
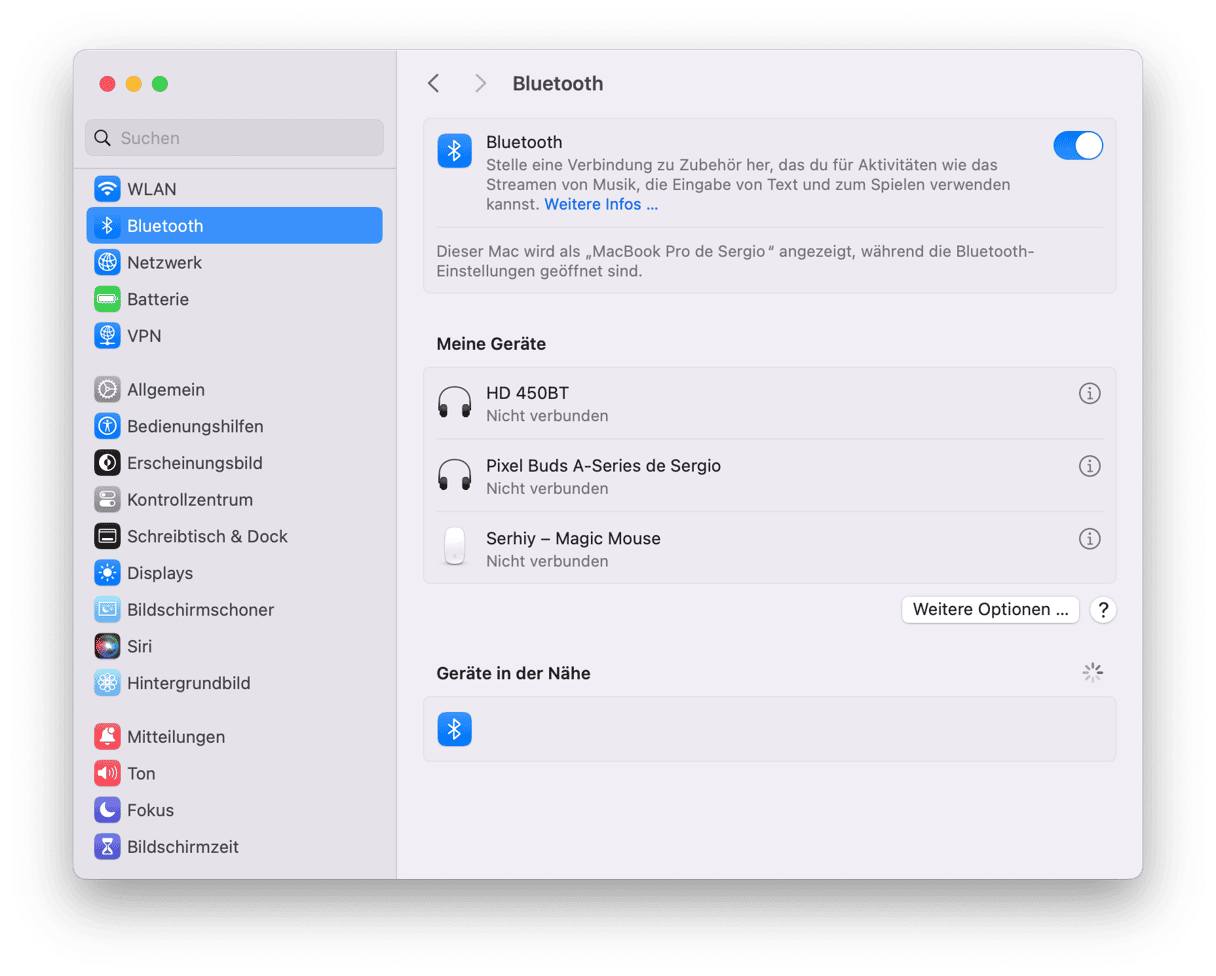
8. Trennen Sie die Verbindung zu anderen Bluetooth-Geräten
Wenn das Trennen und erneute Verbinden der Maus das Problem nicht löst, versuchen Sie, alle anderen Bluetooth-Geräte zu trennen und nur die Maus angeschlossen zu lassen. Möglicherweise stört eines der anderen Geräte das Bluetooth-Signal.
9. Entkoppeln Sie die Maus und koppeln Sie sie dann erneut
Das Entkoppeln eines Bluetooth-Geräts geht einen Schritt weiter als das bloße Trennen der Verbindung. Es sorgt dafür, dass Ihr Mac das Gerät vollständig „vergisst“. Nachdem Sie die Kopplung aufgehoben haben, müssen Sie die Anleitung der Maus befolgen, um sie wieder mit Ihrem Mac zu koppeln. Stellen Sie sicher, dass Sie diese zur Hand haben, bevor Sie diesen Schritt beginnen. Wenn Sie sie nicht finden können, dann schauen Sie auf der Website des Herstellers nach.
- Öffnen Sie die Systemeinstellungen und klicken Sie auf „Bluetooth“.
- Klicken Sie auf das „i“ neben der Maus, die Sie entkoppeln möchten.
- Wählen Sie „Dieses Gerät ignorieren“. Bestätigen Sie den Vorgang.
- Koppeln Sie die Maus nun erneut, indem Sie die Anweisungen des Herstellers befolgen.
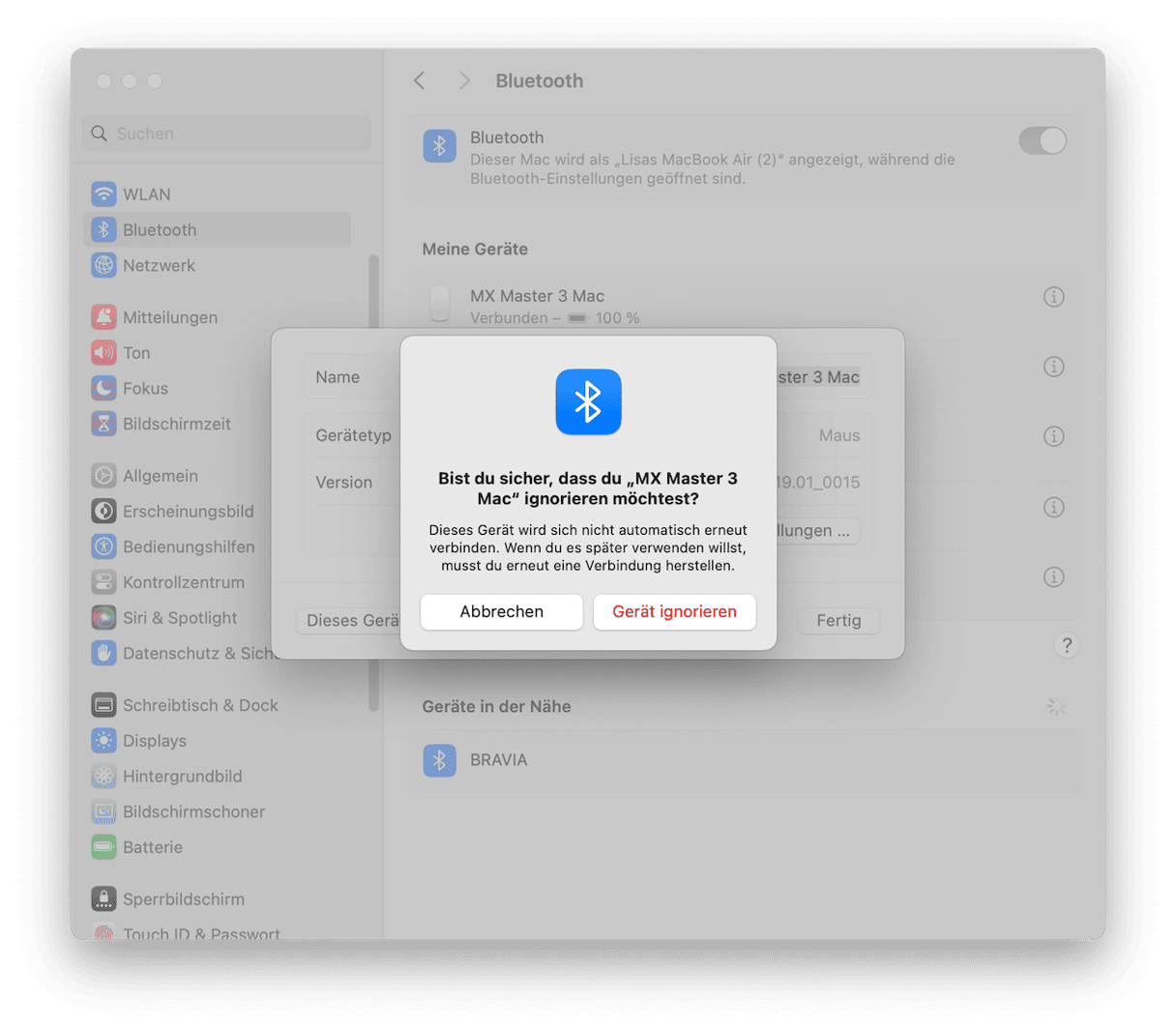
10. Suchen Sie nach Aktualisierungen
Wenn die Maus über eine eigene Konfigurationssoftware verfügt und Sie diese installiert haben, dann prüfen Sie, ob ein Update verfügbar ist. Ja? Dann installieren Sie es. Prüfen Sie anschließend, ob ein macOS-Update für Ihren Mac verfügbar ist:
- Öffnen Sie die Systemeinstellungen.
- Klicken Sie auf „Allgemein“ > „Softwareupdate“.
- Warten Sie, bis Ihr Mac die Überprüfung abgeschlossen hat.
- Wenn ein Update verfügbar ist, dann klicken Sie auf „Jetzt aktualisieren“ oder „Jetzt neu starten“ und folgen Sie den Anweisungen auf dem Bildschirm.

11. Deaktivieren Sie die Handoff-Funktion
Mit der Handoff-Funktion können Sie eine App auf Ihrem Mac öffnen und genau dort weiterarbeiten, wo Sie auf Ihrem iPhone oder iPad aufgehört haben. Das funktioniert auch umgekehrt, d.h. Sie öffnen eine App auf einem iPhone oder iPad und arbeiten auf dem Mac weiter. Einige User haben berichtet, dass die Aktivierung von Handoff zu Verzögerungen bei der Maussteuerung führt. Testen Sie dies, indem Sie Handoff deaktivieren:
- Öffnen Sie die Systemeinstellungen.
- Gehen Sie zu „Allgemein“ > „AirDrop & Handoff“.
- Deaktivieren Sie „Handoff zwischen diesem Mac und deinen iCloud-Geräten erlauben“.
- Klicken Sie auf „Handoff nicht erlauben“.
- Schließen Sie die Systemeinstellungen.
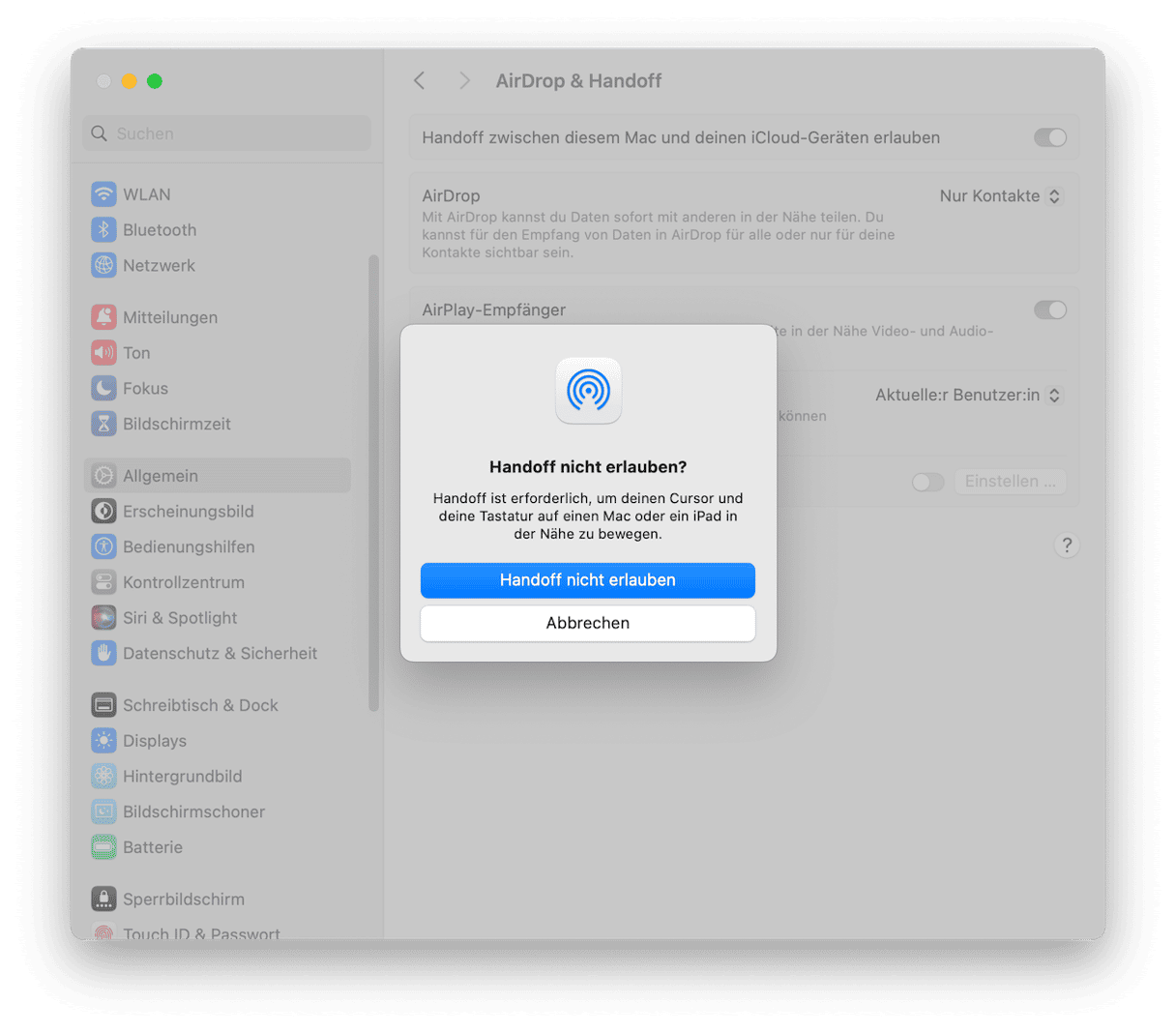
12. Setzen Sie das Bluetooth-Modul zurück
Jetzt geht es richtig zur Sache. Dies ist der letzte Ausweg. Wenn nichts anderes mehr hilft, sollten Sie das Bluetooth-Modul Ihres Mac zurücksetzen. Dadurch werden alle Bluetooth-Geräte, die derzeit mit Ihrem Mac gekoppelt sind, entkoppelt. Vergewissern Sie sich also, dass Sie wissen, wie Sie sie wieder koppeln können, bevor Sie beginnen.
- Gehen Sie zu Programme > Dienstprogramme und öffnen Sie Terminal.
- Geben Sie den folgenden Befehl ein:
sudo pkill bluetoothd - Bestätigen Sie die Eingabe.
- Geben Sie Ihr Admin-Passwort ein, wenn Sie dazu aufgefordert werden, und drücken Sie die Eingabetaste.
- Schließen Sie Terminal und starten Sie Ihren Mac neu.
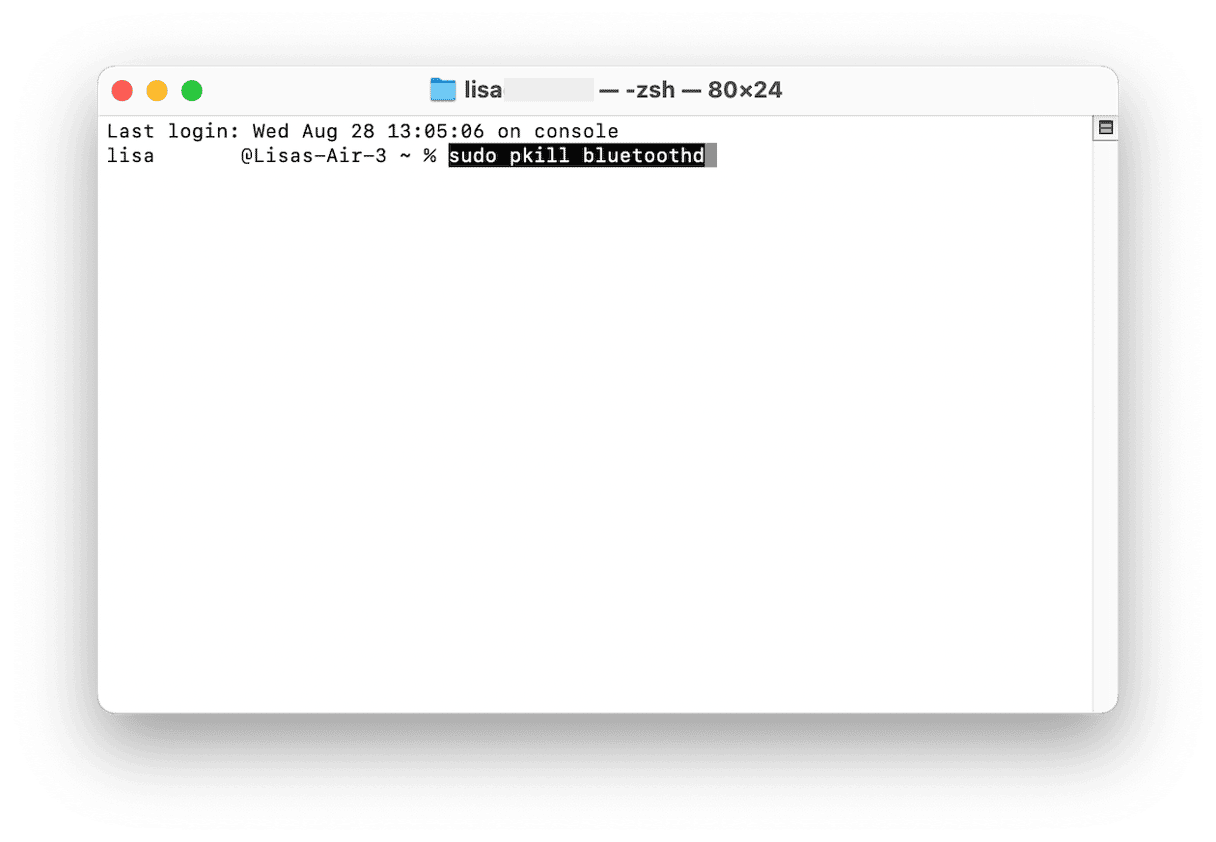
Es gibt verschiedene mögliche Gründe, warum Ihre Mac-Maus nur sehr langsam oder gar nicht reagiert. Wenn das Problem nur sporadisch auftritt, kann es sein, dass ein anderer Prozess die CPU-Zyklen in Anspruch nimmt. Tritt das Problem dauerhaft auf, kann es an falsch konfigurierten Einstellungen liegen. Befolgen Sie die oben genannten Vorschläge, um das Problem zu identifizieren und zu beheben.






