Er zijn weinig dingen zo frustrerend als de muis van je Mac die te traag werkt wanneer je iets probeert te doen. Je kent het vast wel: je beweegt de muis op je bureau en het duurt een eeuwigheid voordat je de aanwijzer op de plek krijgt waar je hem hebben wilt. De beweging gaat zo langzaam dat het bijna pijn doet. Gelukkig zijn er allerlei dingen die je kunt doen om dit probleem te verhelpen, waarvan sommige eenvoudig, en andere wat minder. In dit vertellen we je wat je kunt doen als je Mac-muis traag werkt.
Waarom werkt de muis op mijn Mac zo traag?
Er zijn verschillende mogelijke oorzaken voor dit irritante probleem:
- Software-gerelateerd: problemen met een verouderd macOS, bugs in de huidige versie van het besturingssysteem, Bluetooth-problemen of een app die veel bronnen verbruikt en op de achtergrond actief is
- Hardware-gerelateerd: problemen met de muis zelf
Een trage muis op je Mac verhelpen
Wat de reden ook moge zijn voor die trage muis: hier volgen een aantal mogelijke oplossingen.
1. Controleer je Systeeminstellingen
Controleer allereerst de configuratie-instellingen van je muis in je Systeeminstellingen. Zelfs als je je muis zelf hebt ingesteld, kan dit gewijzigd zijn, wellicht door iemand anders.
- Klik op het Apple-menu en kies Systeeminstellingen.
- Selecteer 'Muis' in de navigatiekolom.
- Controleer de 'Snelheid aanwijzer' bovenin dit venster. Als dit schuifje helemaal naar links staat, weet je al waar het aan ligt. Sleep het schuifje richting het midden of nog meer naar rechts om de muis sneller te maken.
- Stop Systeeminstellingen.
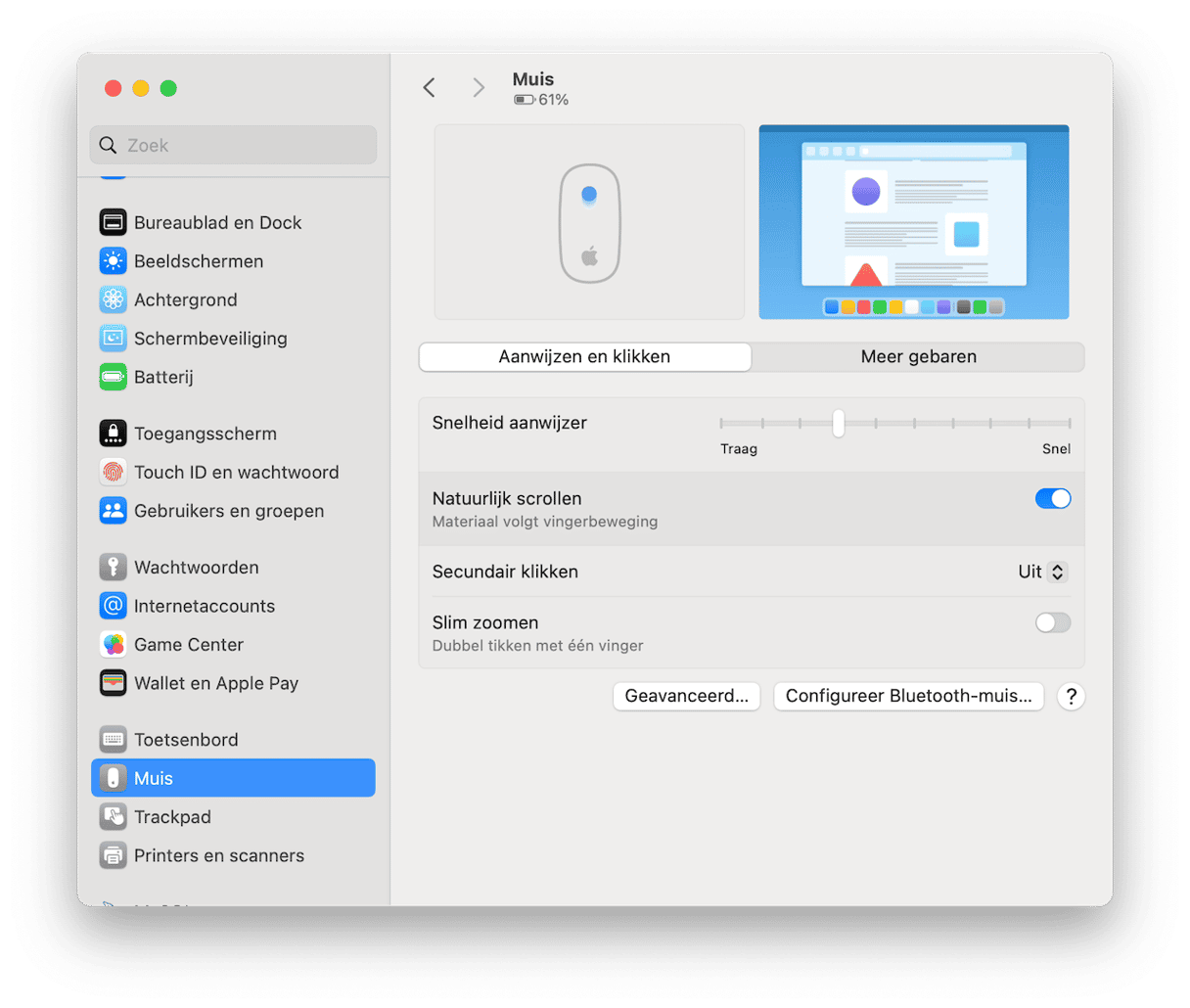
2. Voer onderhoud op je Mac uit
Het uitvoeren van onderhoudstaken op je Mac is een uitstekende manier om allerlei soorten problemen te verhelpen. Net als bij een huis of een auto, is het belangrijk dat je regelmatig onderhoud aan je Mac pleegt om hem langer soepel te laten draaien. Tot de reguliere onderhoudstaken behoren het vrijmaken van RAM, het vrijmaken van wisbare schijfruimte, het opnieuw indexeren van Spotlight en het uitvoeren van macOS-onderhoudsscripts. Onderhoudsscripts zijn UNIX-scripts die gepland zijn om 's nachts automatisch te draaien.
Als je Mac 's nachts echter uitstaat, worden deze niet uitgevoerd en moet je dit dus handmatig doen, en dat kan via commando's in Terminal. Gelukkig biedt de module Onderhoud van CleanMyMac een veel makkelijkere manier, want hiermee kun je alle onderhoudstaken automatisch laten uitvoeren, plus de Time Machine-momentopnamen uitdunnen, schijfbevoegdheden repareren, de DNS-cache wissen en de Mail-app sneller maken.
Start je gratis proefperiode van CleanMyMac.
Als je de app hebt geïnstalleerd, volg je de onderstaande stappen om onderhoud uit te voeren:
- Open CleanMyMac en kies 'Onderhoud' in de navigatiekolom.
- Selecteer de taken die je wilt uitvoeren. Wij raden in dit geval de taak 'Maak RAM vrij' aan.
- Klik op 'Voer uit'.
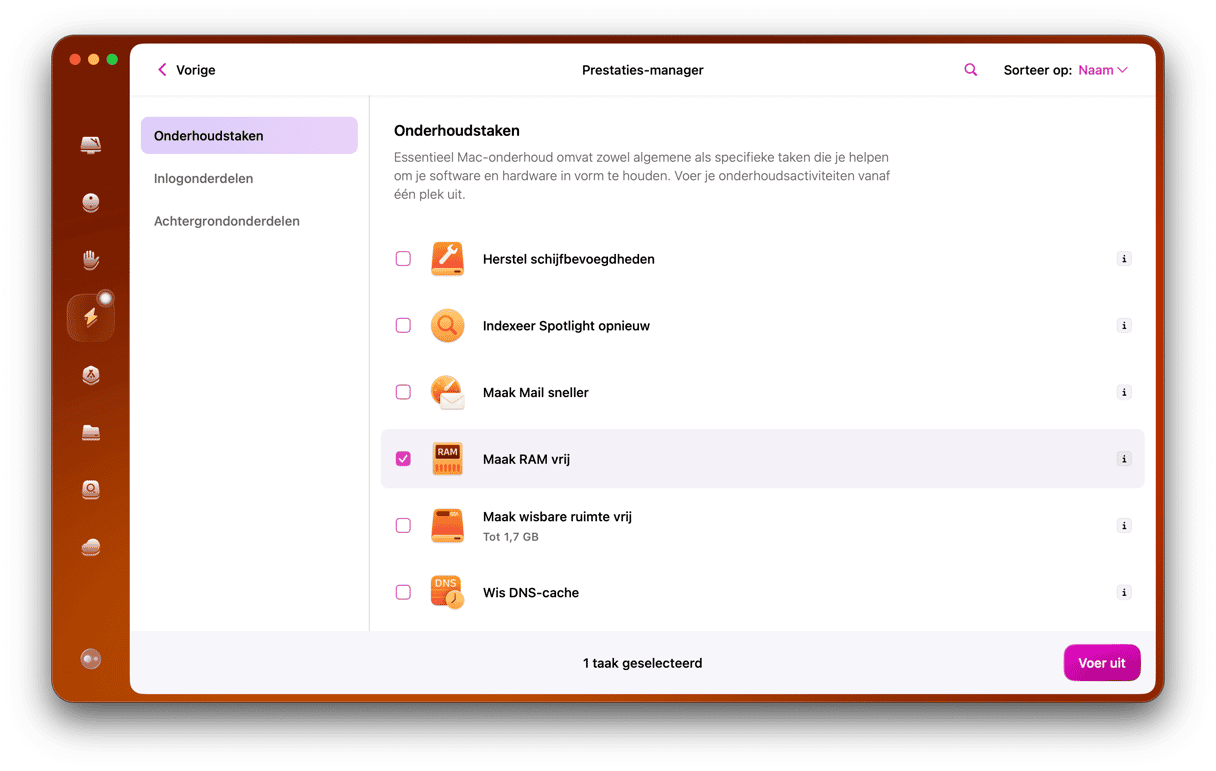
3. Activiteitenweergave checken
Een van de redenen dat de muis van je Mac traag kan zijn, is dat er een proces is dat CPU-cycli opslokt. In dit scenario wordt eigenlijk alles op je Mac trager, en dus ook dus snelheid waarmee de aanwijzer van de muis beweegt. Gebruik Activiteitenweergave om te kijken of het probleem hier ligt:
- Ga naar Apps > Hulpprogramma's en open Activiteitenweergave.
- Klik bovenaan de CPU-kolom om de processen te sorteren op de belasting van de CPU.
- Als je een proces ziet dat veel meer verbruikt dan andere processen, kan dat de boosdoener zijn. Selecteer dit proces dan en klik op 'x' in de knoppenbalk om het te stoppen. Als je niet goed weet wat dit proces doet, ga dit dan eerst even na, want wellicht is het een belangrijk macOS-proces.
- Stop Activiteitenweergave.
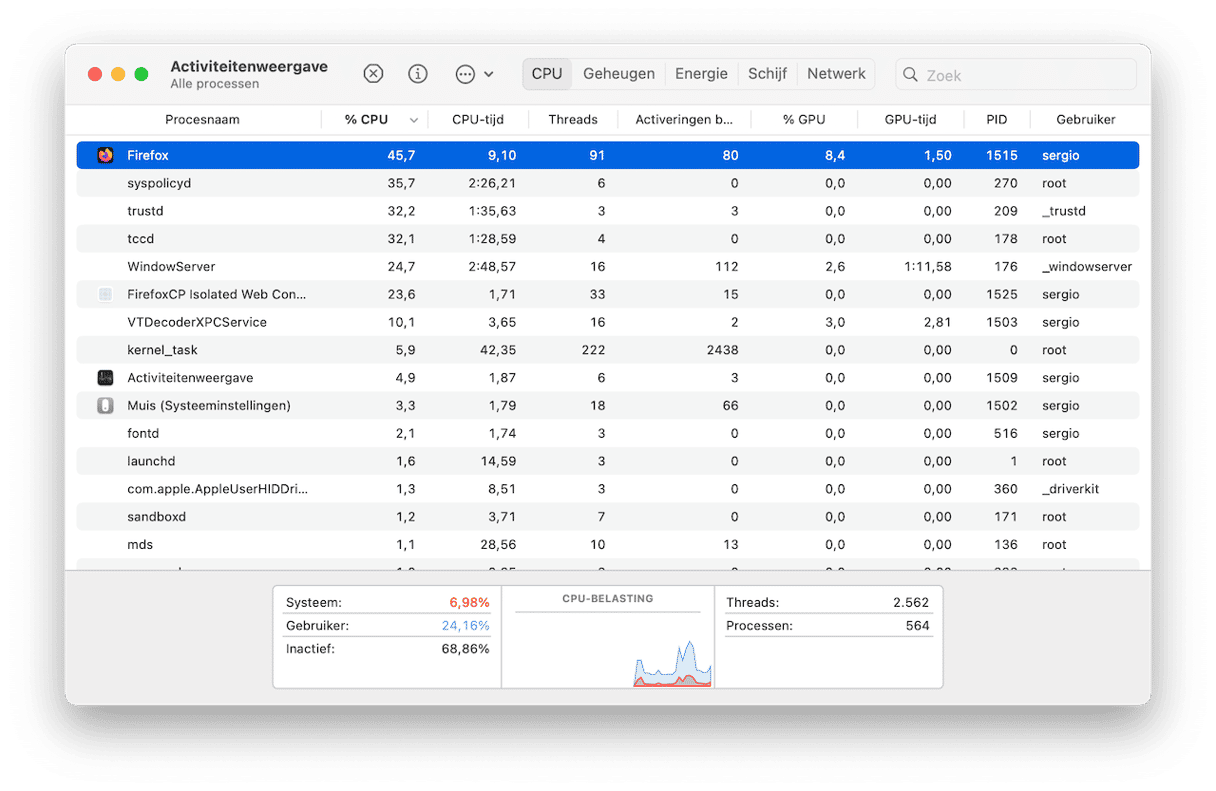
4. Maak je muis schoon
Het schoonmaken van een muis is een stuk eenvoudiger dan vroeger, toen muizen zo'n plastic balletje gebruikten, dat je eerst eruit moest halen, schoonmaken en vervolgens ook de binnenkant van de muis schoonmaken. Optische muizen gebruiken een lichtsensor om bewegingen te volgen en je hoeft die sensor alleen maar af te vegen met een schone, droge doek.
5. Schakel je muis uit en weer in
Het is een cliché, maar het werkt toch echt heel vaak. Dus zet je Bluetooth-muis uit en vervolgens weer aan. Als dat niet werkt, zet dan Bluetooth op je Mac uit en weer aan, via het Bluetooth-symbool in je menubalk, of via het Bedieningspaneel.
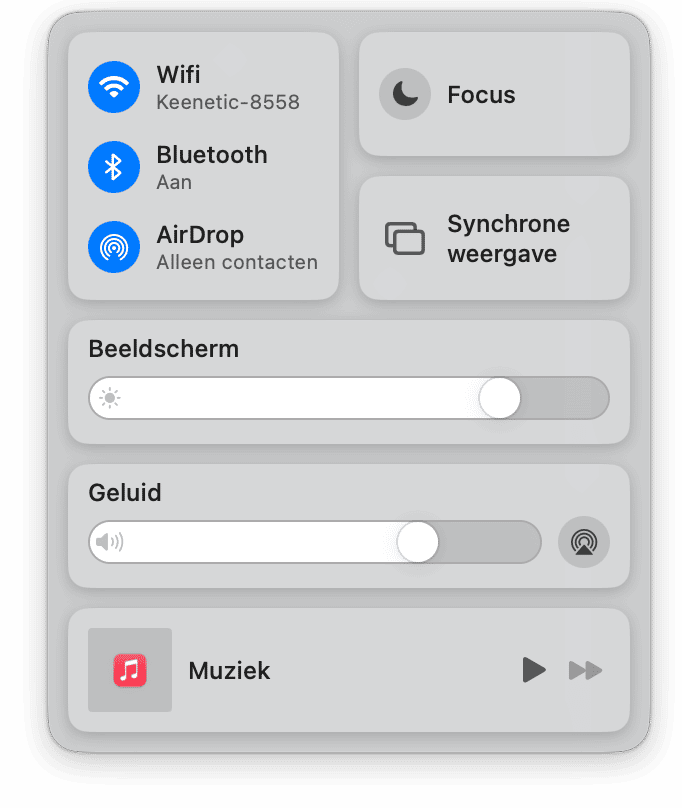
6. Kijk of je muis volledig is opgeladen
Als je een Bluetooth-muis of ander soort draadloze muis gebruikt, kijk dan of de batterijen volledig zijn opgeladen. Dit kun je checken in het Bluetooth-gedeelte of het Bedieningspaneel. Als je twijfelt, laadt de muis dan opnieuw op, indien mogelijk. Als het geen oplaadbare muis is, vervang je de batterij(en).
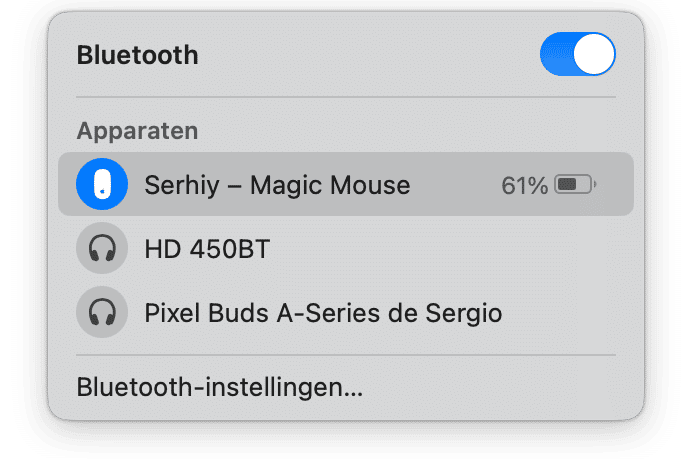
7. Koppel de muis los en sluit hem weer aan
Als je een USB-muis gebruikt, kun je die van je Mac loskoppelen, even wachten, en daarna weer aansluiten. Volg voor een Bluetooth-muis de volgende stappen:
- Klik op het Apple-menu en ga naar Systeeminstellingen.
- Ga naar Bluetooth.
- Zoek je muis en beweeg er met de aanwijzer overheen.
- Klik op 'Verbreek verbinding'.
- Wacht een paar seconden, ga er opnieuw met de aanwijzer overheen en klik op 'Verbind'.
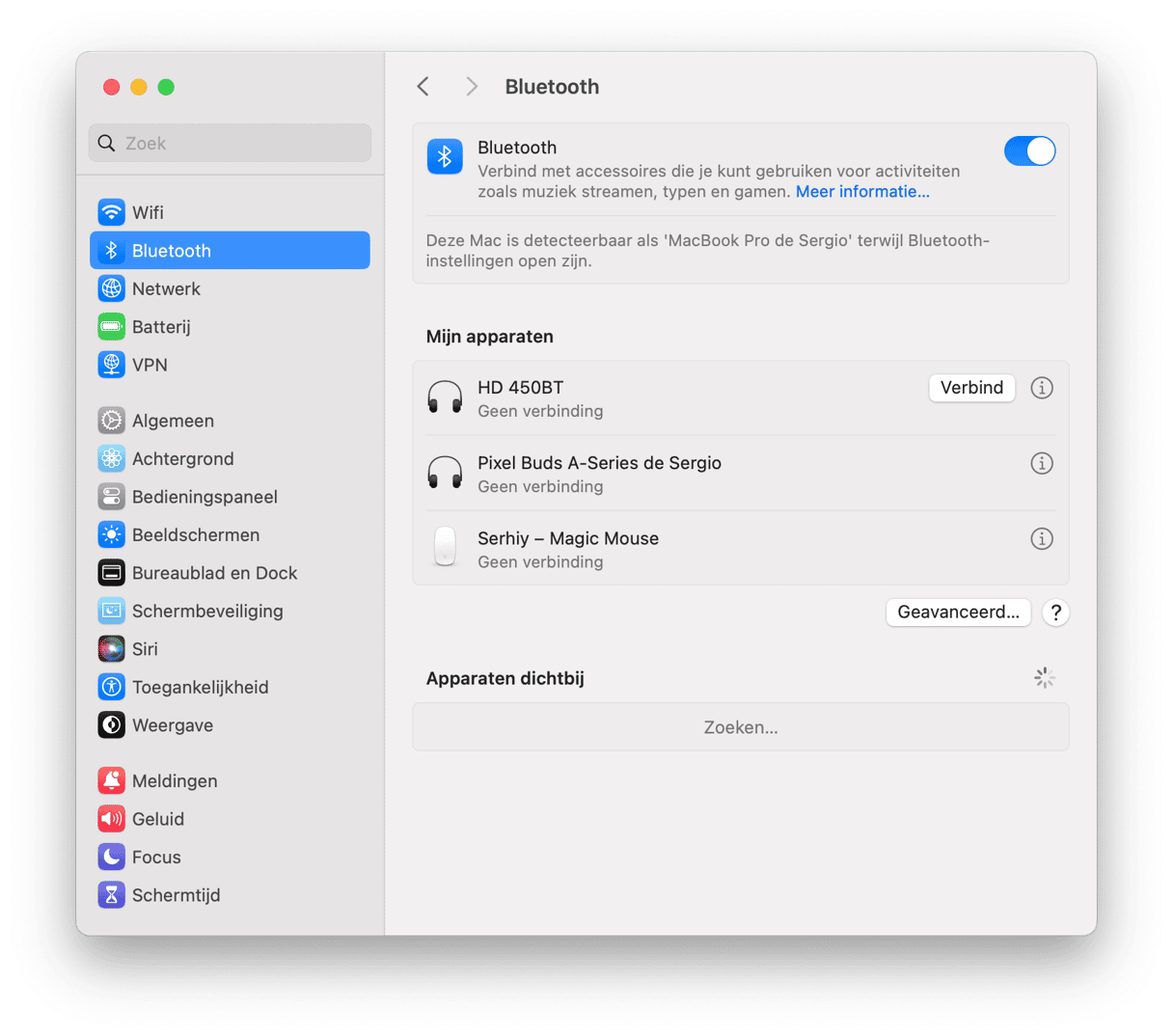
8. Koppel andere Bluetooth-apparaten los
Als het loskoppelen van je muis en opnieuw aansluiten het probleem niet oplost, probeer dan andere Bluetooth-apparaten die je hebt aangesloten los te koppelen en houd de muis aangesloten. Het kan zijn dat er sprake is van interferentie met andere apparaten en het Bluetooth-signaal.
9. Ontkoppel de muis en koppel hem daarna weer
Het ontkoppelen van een Bluetooth-apparaat gaat nog een stapje verder dan alleen de verbinding verbreken. Op deze manier 'vergeet' je Mac de muis volledig. Als je muis is ontkoppeld, moet je de originele instructies die bij je muis zijn geleverd volgen om hem weer aan je Mac te koppelen. Zorg ervoor dat je die bij de hand hebt voordat je begint. Als je ze niet kunt vinden, kun je een kijkje nemen op de website van de fabrikant van je muis.
- Open Systeeminstellingen en klik op 'Bluetooth'.
- Klik op de 'i' naast de muis die je wilt ontkoppelen.
- Kies 'Vergeet dit apparaat'. Bevestig.
- Koppel je muis vervolgens weer volgens de instructies van de fabrikant.
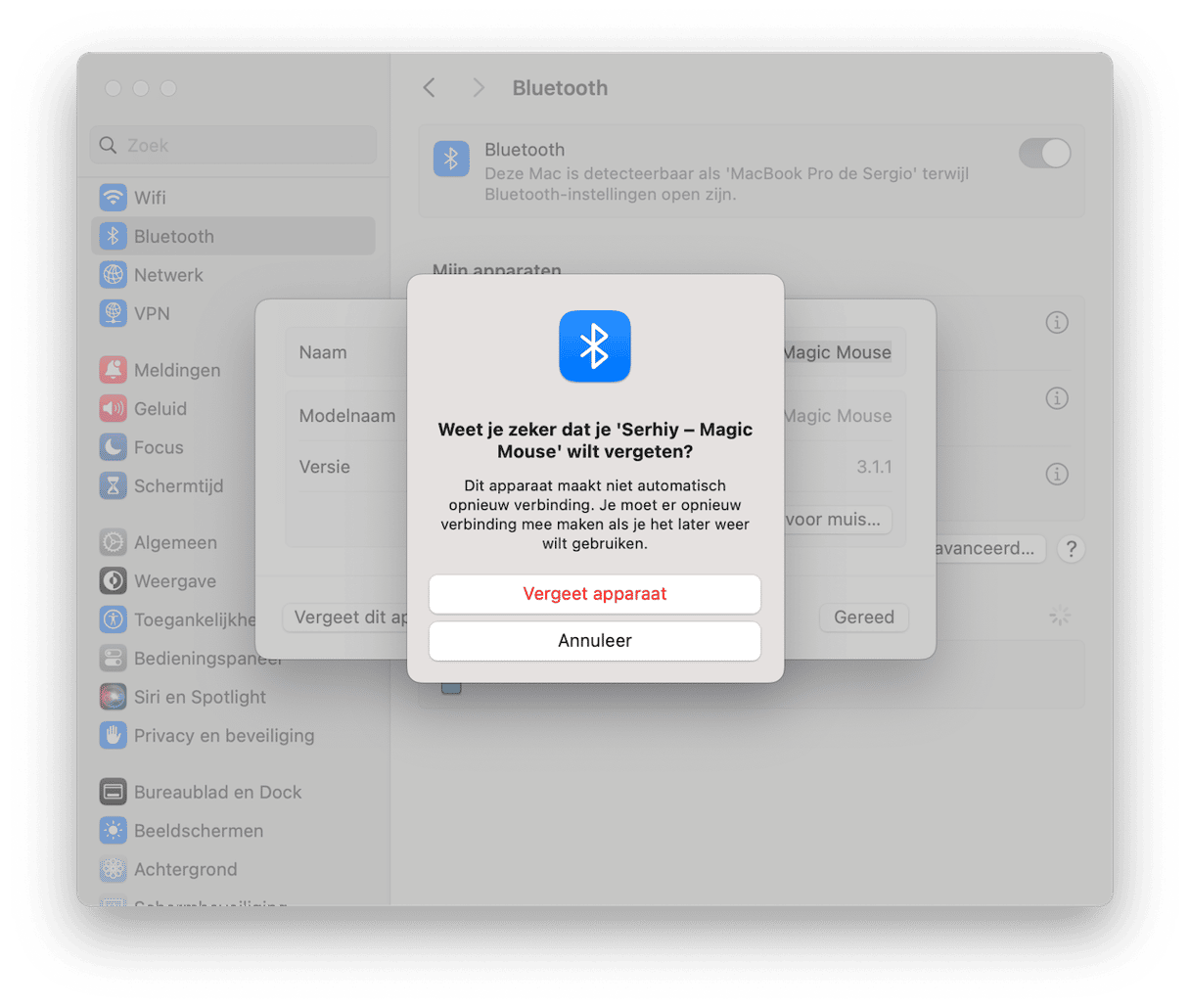
10. Controleer op updates
Als de muis met zijn eigen configuratiesoftware werd geleverd en je hebt die geïnstalleerd, controleer dan of er een update beschikbaar is. Mocht dat het geval zijn, installeer je die. Kijk vervolgens ook of er een update voor macOS beschikbaar is voor je Mac:
- Open Systeeminstellingen.
- Ga naar Algemeen > Software-update.
- Wacht tot de check voltooid is.
- Als er een update beschikbaar is, klik je op 'Werk nu bij' of 'Herstart nu' en volg je de instructies op het scherm om die te installeren.

11. Schakel Handoff uit
Met de Handoff-functie kun je een app op je Mac gebruiken en vervolgens op een iPhone of iPad verder gaan waar je gebleven was. Dit werkt ook andersom, dus dat je op een iPhone of iPad begint en vervolgens verdergaat op je Mac. Sommige gebruikers hebben gemeld dat het inschakelen van Handoff kan leiden tot muisvertraging. Om dat te controleren schakel je Handoff uit:
- Open Systeeminstellingen.
- Ga naar Algemeen > AirDrop en Handoff
- Zet 'Sta Handoff tussen deze Mac en je iCloud-apparaten toe' op uit.
- Klik op 'Sta Handoff niet toe'.
- Stop Systeeminstellingen.
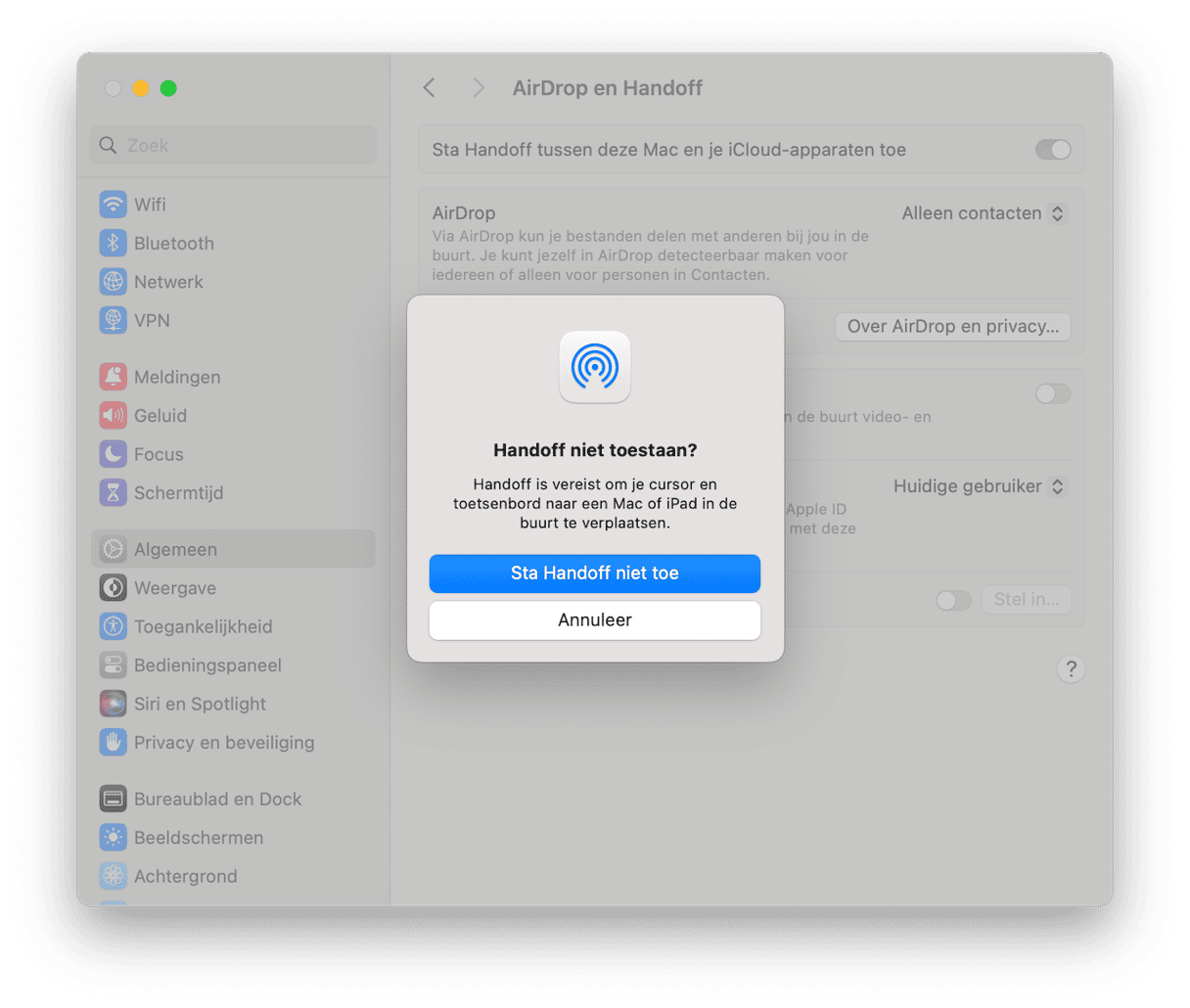
12. Stel de Bluetooth-module opnieuw in
Nu gaan we het echt een stapje ingewikkelder maken. Deze oplossing is dan ook bedoeld als laatste redmiddel. Als niets anders heeft gewerkt, kun je proberen om de Bluetooth-module op je Mac opnieuw in te stellen. Dit ontkoppelt alle Bluetooth-apparaten die momenteel gekoppeld zijn met je Mac, dus zorg ervoor dat je weet hoe je ze opnieuw kunt koppelen voordat je hieraan begint.
- Ga naar Apps > Hulpprogramma's en open Terminal.
- Typ of plak het volgende commando:
sudo pkill bluetoothd - Druk op Return.
- Typ als hierom wordt gevraagd het beheerderswachtwoord in en druk op Return.
- Stop Terminal en herstart je Mac.

Een trage muis kan aan verschillende oorzaken te wijten zijn. Als het met tussenpozen is, kan het een proces zijn dat CPU-cycli opslokt. Als het een constant probleem is, kan het aan verkeerd geconfigureerde instellingen liggen. Volg de bovenstaande suggesties om het probleem te vinden en er meteen iets aan te doen.






