Mouse lag isn’t just a small bug — it can throw off your entire flow. One second you’re working smoothly, the next your cursor’s stuttering across the screen like it’s stuck in slow motion.
Whether you're using the built-in trackpad or an Apple Magic Mouse, this issue can really mess with your productivity. Luckily, there are a number of ways to fix it. Below, I’ll walk you through 12 practical solutions.
Why is my mouse lagging on Mac?
There are a few possible reasons behind this nasty issue:
- Software-related: issues with outdated macOS, bugs in the current version of the operating system, Bluetooth issues, or having a resource-hungry app running in the background
- Hardware-related: issues with the mouse itself
How to fix mouse lagging on Mac
Regardless of the reason behind your wireless mouse lagging on Mac, there are a few fixes you can try.
1. Check System Settings
The very first thing you should do is check mouse settings on Mac. Even if you set it up yourself, it could have changed, or someone could have changed it.
- Click the Apple menu and choose System Settings.
- Select Mouse or Trackpad in the sidebar.
- Check the tracking speed at the top of the window. If it’s set all the way to the left, that’s your problem. Drag it towards the center or closer to the right.
- Quit System Settings.
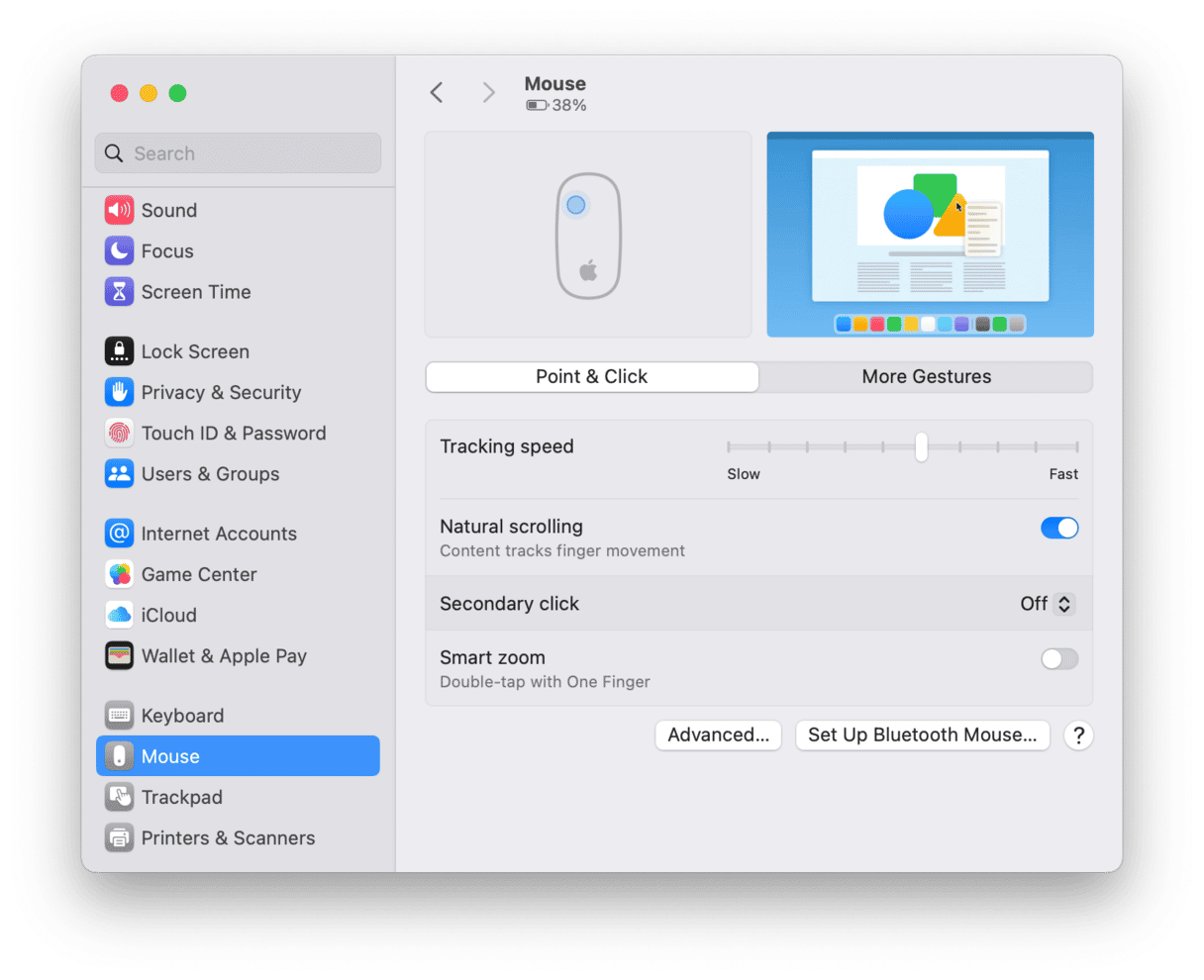
2. Run maintenance on your Mac
Running maintenance tasks on your Mac is a good way to solve lots of different problems. Just like a house or a car, your Mac will benefit from regular maintenance and will run more smoothly for longer. Regular maintenance tasks include reindexing Spotlight, repairing disk permissions, flushing DNS cache, and managing login items and launch agents. If you never perform them, your Mac may be in such bad shape that mouse lagging will be one of the hardware issues you experience.
Luckily, there is an easy way to do all of these tasks — CleanMyMac’s Performance tool can carry out all of them with a few clicks.
Start your free CleanMyMac trial.
Once you’ve installed it, follow the steps below to run maintenance:
- Open CleanMyMac and choose Performance in the sidebar.
- Click Scan. You can now click Run Tasks, and the app will launch recommended maintenance routines.
- Alternatively, click View All Tasks to select what to perform and manage login and background items.

3. Check Activity Monitor
One reason your Mac mouse might be lagging is that there is a process hogging CPU cycles. If this happens, everything on your Mac will slow down, including the speed at which the mouse pointer moves. To check whether that’s the case, use Activity Monitor:
- Go to Applications > Utilities and open Activity Monitor.
- Click on the top of the CPU column to order processes by the CPU cycles they are using.
- If you see one that is using several times more than any other process, that could be the culprit. Select it and click the ‘x’ in the toolbar to quit it. If you don’t know what the process is responsible for, make sure to first check it — it may be vital for macOS.
- Quit Activity Monitor.
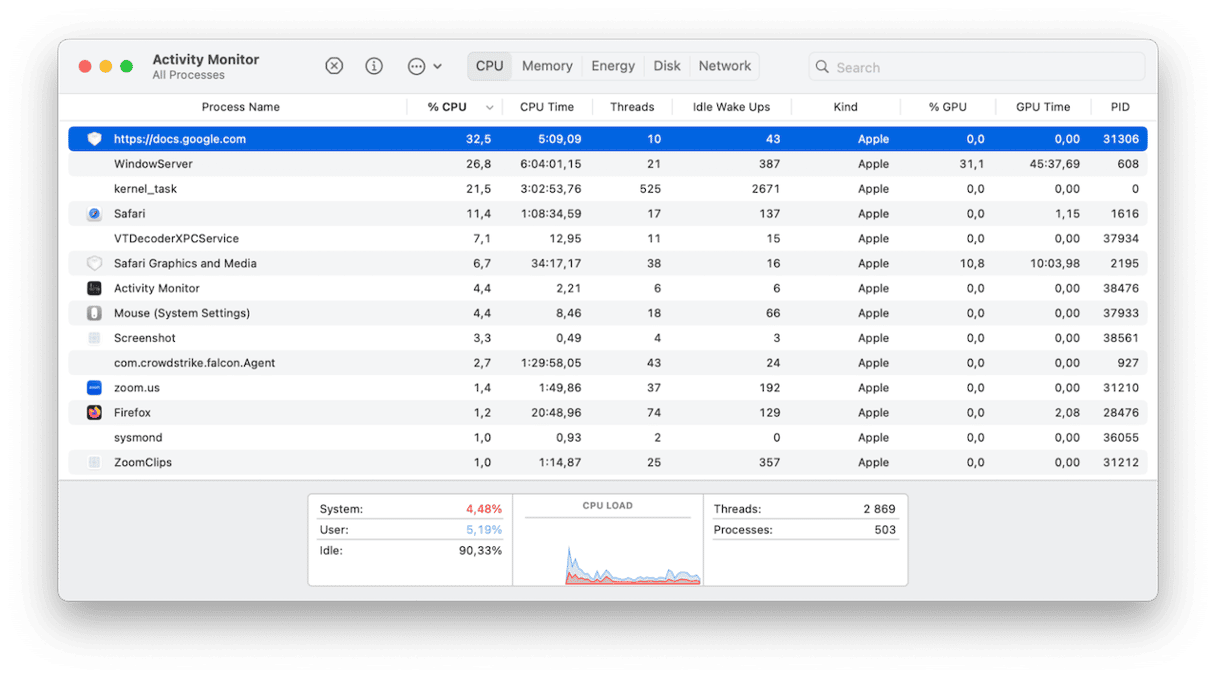
4. Clean the mouse
Cleaning a mouse is a lot easier than it used to be when mice used a plastic ball to track movement — you used to have to remove that, clean it, and clean the inside of the mouse. Optical mice use a light sensor to track movement, and all you have to do is give that sensor a wipe with a clean, dry cloth to make sure that it’s tracking properly.
5. Turn it off and then on again
Yes, it’s a cliché, but that’s because it works. So, the next step is to turn your Bluetooth mouse off and then on again. If that doesn’t work, turn Bluetooth on your Mac off and then on again, either from the Bluetooth menu bar icon, if it’s there, or from Control Center.
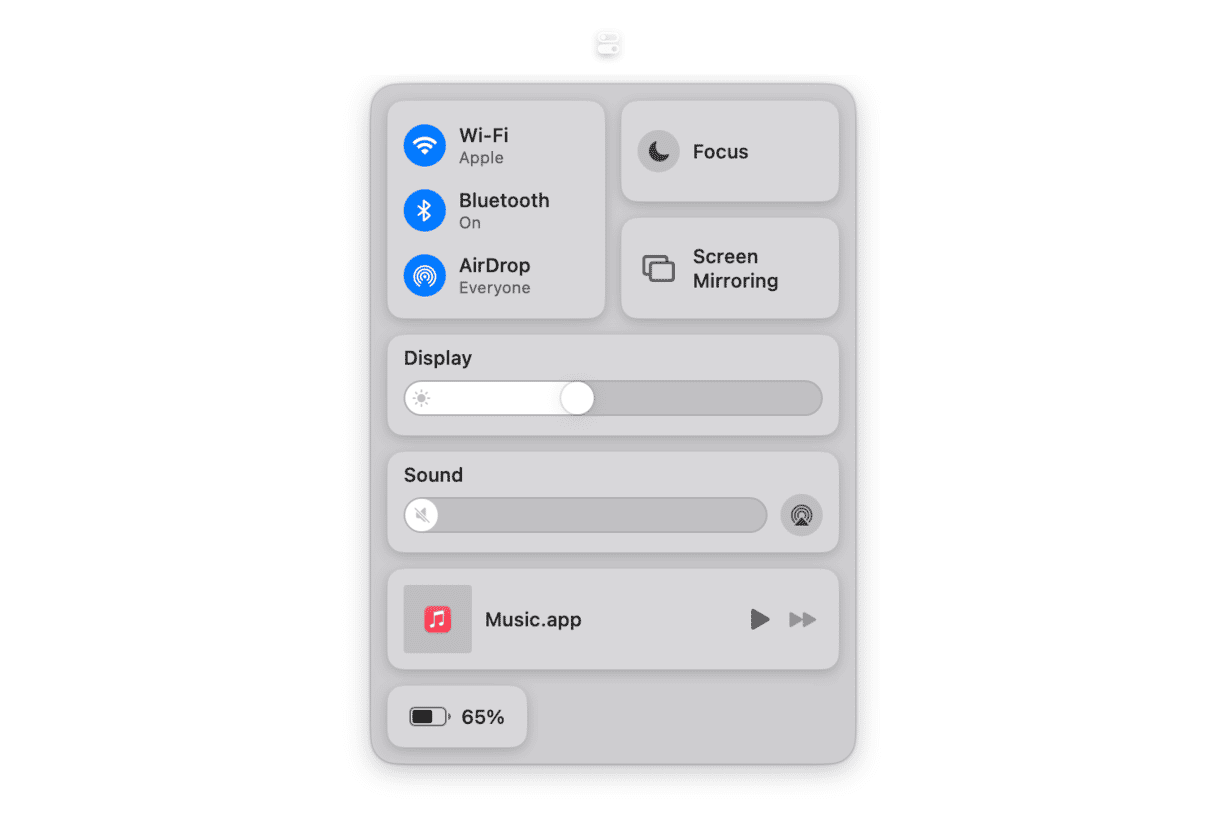
6. Check that the mouse is fully charged
If your mouse is a Bluetooth or other wireless mouse, make sure its batteries are fully charged. You should be able to check that from the Bluetooth section of Control Center. If in doubt, recharge the mouse if it’s rechargeable. If not, replace its battery with a new one.
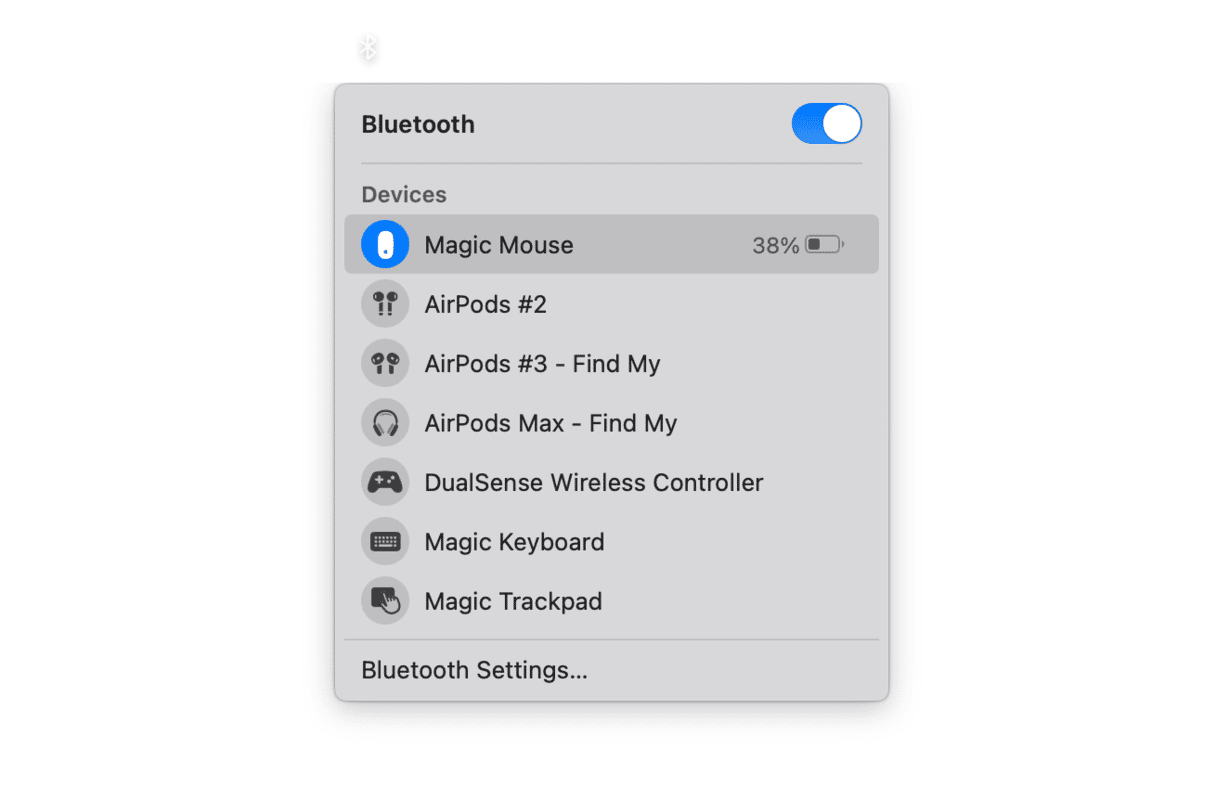
7. Disconnect the mouse and reconnect it
If your mouse is a USB mouse, unplug it from your Mac, wait for a few seconds, and then plug it back in again. If it’s a Bluetooth mouse, follow the steps below:
- Click the Apple menu and choose System Settings.
- Go to Bluetooth.
- Look for your mouse and hover over it with the pointer.
- Click Disconnect.
- Wait a few seconds, hover over it again, and click Connect.
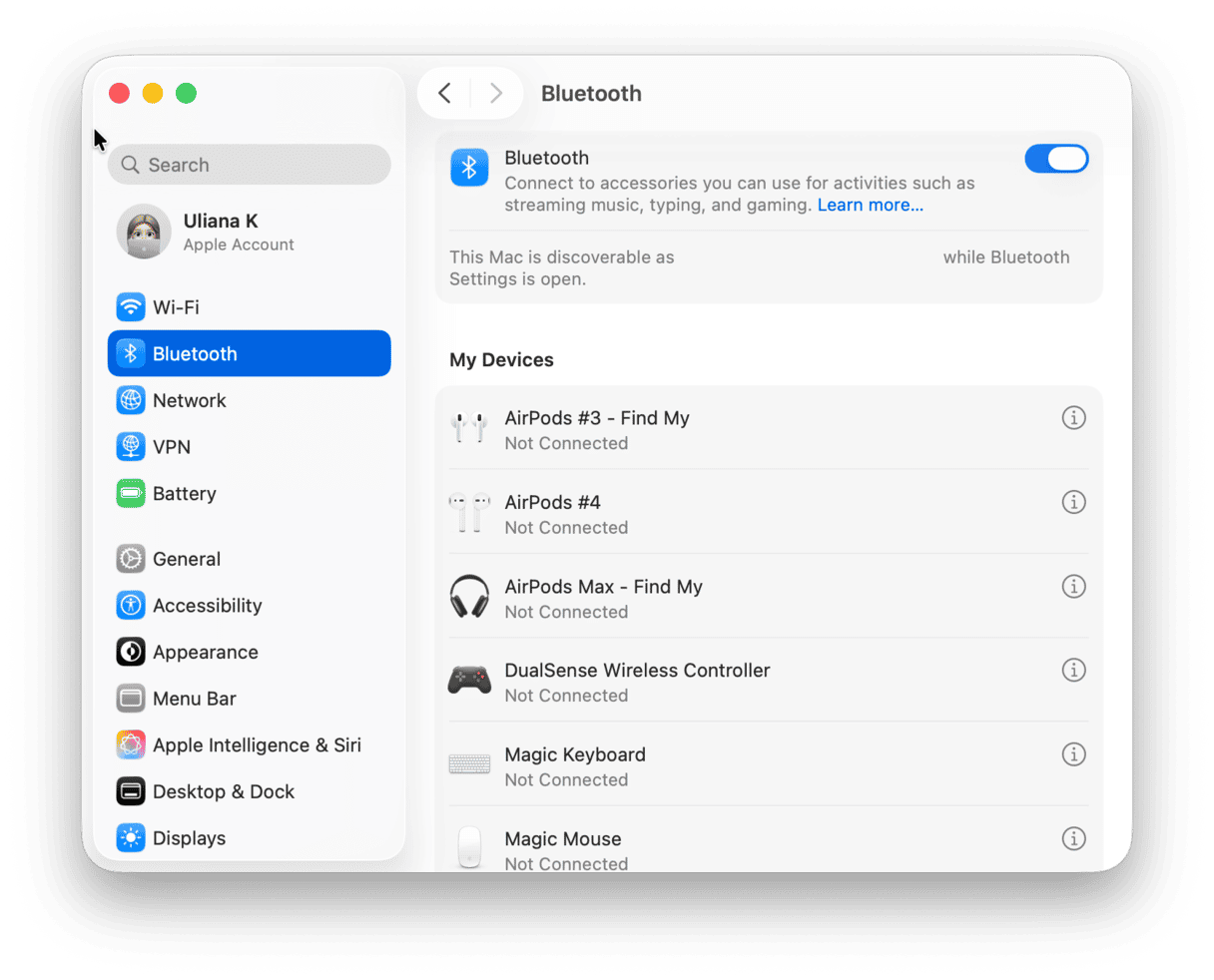
8. Disconnect other Bluetooth devices
If disconnecting your mouse and reconnecting it doesn’t solve the problem, try disconnecting any other Bluetooth devices you have connected and keep the mouse connected. It could be that one of the other devices is causing interference with the Bluetooth signal.
9. Unpair the mouse and then re-pair it
Unpairing a Bluetooth device goes one step further than just disconnecting it. It makes your Mac ‘forget’ it completely. Once you’ve unpaired it, you will need to follow the instructions that came with it to pair it with your Mac again. Make sure you have those to hand before you start this step. If you can’t find them, you may find instructions on the manufacturer’s website.
- Open System Settings and click Bluetooth.
- Click the ‘i’ next to the mouse you want to unpair.
- Choose Forget This Device. Confirm.
- Now, re-pair it again following the manufacturer’s instructions.
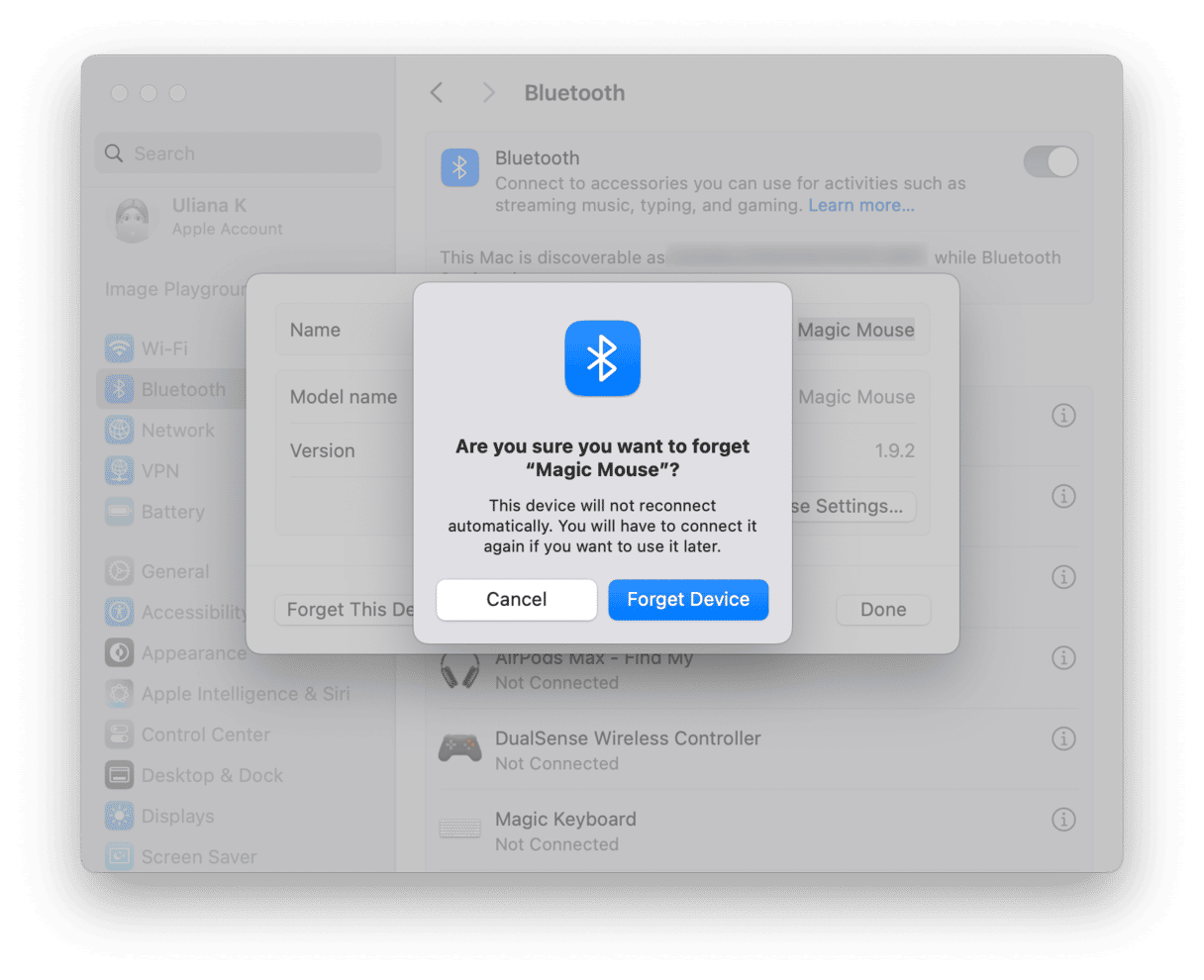
10. Check for updates
If the mouse comes with its own configuration software and you have that installed, check to see whether there is an update available. If there is, install it. Once you’ve done that, check to see if there is an update to macOS available for your Mac:
- Open System Settings.
- Choose General > Software Update.
- Wait for it to check.
- If there is an update available, click Update Now or Restart Now and follow the instructions on the screen to install it.

11. Turn off Handoff
The Handoff feature allows you to start using an app on your Mac and pick up exactly where you left off on an iPhone or iPad. It can also work the other way around, where you start on an iPhone or iPad and pick it up on a Mac. Some users have reported that having Handoff enabled can cause mouse lagging. To test if that’s the cause in your case, turn off Handoff:
- Open System Settings.
- Choose General > AirDrop & Handoff
- Toggle ‘Allow Handoff between this Mac and your iCloud devices’ to off.
- Click ‘Don’t Allow Handoff.’
- Quit System Settings.

12. Reset the Bluetooth module
We’re really getting deep into the weeds here. This is the last resort territory. But if nothing else works, it’s worth resetting the Bluetooth module on your Mac. This will unpair all the Bluetooth devices that are currently paired with your Mac, so make sure you know how to pair them again before you start.
- Go to Applications > Utilities and open Terminal.
- Type or paste the following command:
sudo pkill bluetoothd - Press Return.
- Type in your admin password and press Return.
- Quit Terminal and restart your Mac.

There are several reasons why your Mac mouse might be lagging. If it’s intermittent, it could be a process hogging CPU cycles. If it’s persistent, it could be incorrectly configured settings. Follow the suggestions above to identify the problem and fix it.






