何かを行う際に、Macのマウスが遅延するとイライラしてしまうものです。 これは、机の上でマウスを動かす時に、画面上のポインタがクリックしたい場所に到達するまでに時間が掛かる状態です。 これではとても遅いので、もどかしく感じてしまいます。 これを解決するためにできることは多数あり、簡単にできる事もあれば、さほどシンプルでないものもあります。 この記事では、Macのマウスが遅い場合の対処法を紹介していきます。
Macでマウスが遅延する原因
この厄介な問題には、いくつかの原因が考えられます。
- ソフトウェア関連:古いmacOSの問題、現在のオペレーティングシステムのバージョンのバグ、Bluetoothの問題、リソースを大量に消費するアプリがバックグラウンドで実行されている等
- ハードウェア関連:マウス自体の問題
Macのマウスの遅延を直す方法
Macにおけるワイヤレスマウスの遅延の原因に関係なく、試すべき対処法がいくつかあります。
1. システム設定を確認
まず最初に「システム設定」からマウスの構成をチェックしてみるべきです。 自身で設定を行ったとしても、変更されている可能性もあれば、誰かが変更した可能性もあります。
- Appleメニューをクリックして「システム設定」を選択します。
- サイドバーで「マウス」を選択します。
- ウィンドウの上部から「軌跡の速さ」を確認します。 一番左に設定されていれば、それが問題です。 中央や右方向にドラッグします。
- 「システム設定」を終了します。
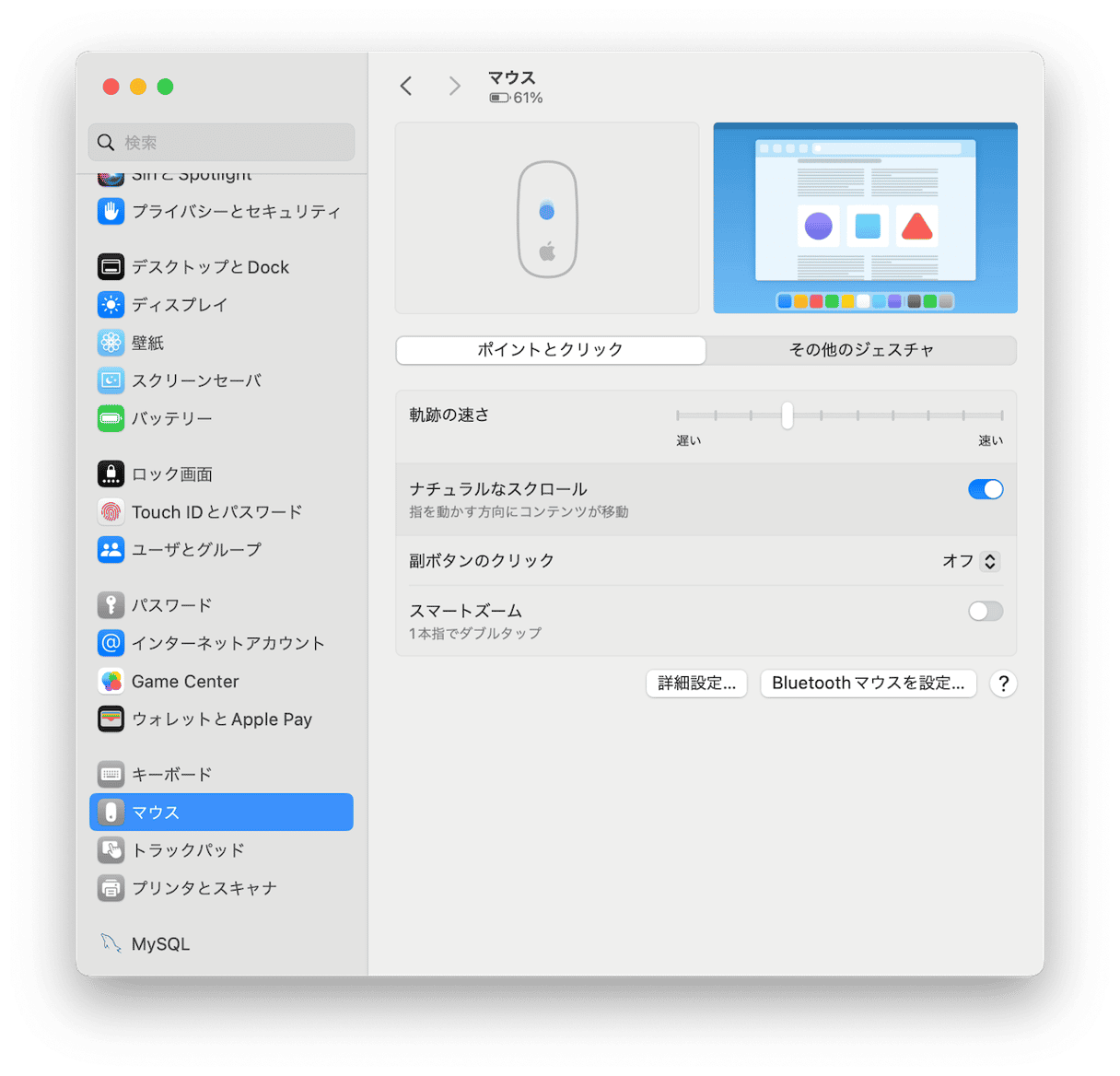
2.Macでメンテナンスを実行
Macでメンテナンスタスクを実行することは、Macにおける様々な問題を解決する上で良い方法です。 家や車と同様、定期的なメンテナンスによって、Macもより長くスムーズに動作するようになります。 定期的なメンテナンスタスクには、RAMや消去可能なディスク領域の解放、Spotlightのインデックスの再作成、macOSメンテナンススクリプトの実行などが含まれます。 メンテナンススクリプトは、自動的に夜間に実行されるようにスケジュールされているUNIXのスクリプトです。
しかし、Macが夜間にシャットダウンされている場合は実行されないので、手作業で行う必要があります。 そのため「ターミナル」からコマンドを実行することになります。 ただし、もっと簡単な方法があります。 CleanMyMac の「メンテナンス」機能は、これらすべてのメンテナンスタスクを実行できるだけでなく、Time Machineのスナップショットの縮小、ディスク権限の修復、DNSキャッシュの消去、メールアプリの高速化なども行うことができます。
インストールが完了したら、以下の手順に従ってメンテナンスを実行します:
- CleanMyMacを開いて、サイドバーから「メンテナンス」を選択します。
- 実行したいタスクを選択します。 この場合には「RAMを開放」の実行がオススメです。
- 「実行」をクリックします。

3. アクティビティモニタを確認
Macのマウスが遅延する理由の1つは、CPUサイクルを多く取っているプロセスの存在です。 これが発生すると、マウスポインタの移動速度だけではなく、Macでのすべての動作が遅くなります。 「アクティビティモニタ」からこれに該当するかを確認します:
- 「アプリケーション」>「ユーティリティ」と進み「アクティビティモニタ」を開きます。
- CPU列の上部をクリックして、プロセスが消費しているCPU量でプロセスを並べ替えます。
- 他のプロセスよりも数倍多く使用しているプロセスがあれば、それが原因かもしれません。 それを選択して、ツールバーの「x」をクリックして終了します。 そのプロセスの役割自体が分からないようであれば、最初に必ずそれを確認するべきです。その理由は、macOSにとって不可欠なものである可能性がある為です。
- 「アクティビティモニタ」を終了します。
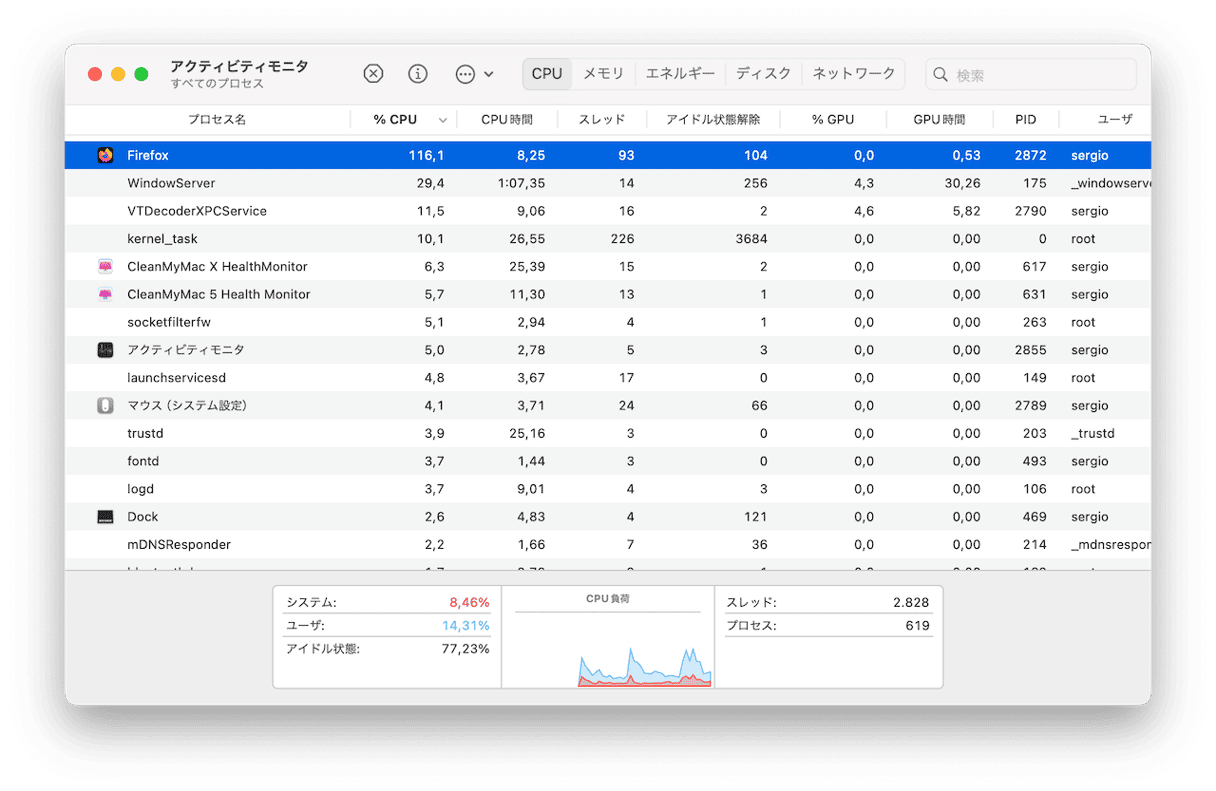
4. マウスを掃除
マウスの掃除は、プラスチックのボールによってマウスが動きをトラッキングしていた時代と比較して、はるかに簡単になりました。以前までは、そのボールを取り外し、マウスの内部を掃除する必要がありました。 光学式マウスは、光センサーを使って動きを追跡します。清潔で乾いた布でセンサーを拭くだけで、センサーが適切に追跡できるようになります。
5. オフにしてから再度オンに
まさにテンプレのような作業ですが、実際に効果があるものです。 したがって、次のステップとして、Bluetoothマウスをオフにしてから再びオンにしてみます。 それでも問題が解決しない場合は、メニューバーにBluetoothアイコンがあればそこから、もしくはコントロールセンターからMacのBluetoothを一度オフにして再びオンにします。
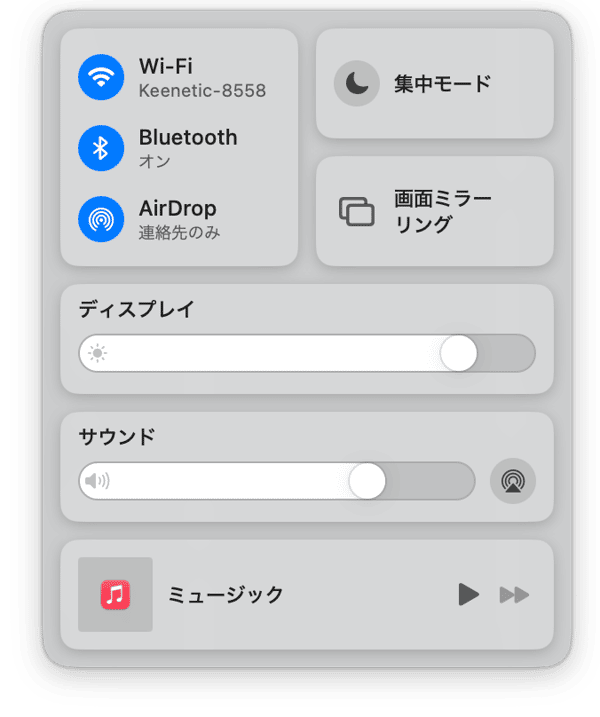
6. マウスが完全に充電されていることを確認
ご利用のマウスがBluetooth等のワイヤレスマウスであれば、完全にバッテリーが充電されていることを確認します。 これは、コントロールセンターのBluetoothの欄から確認できるはずです。 疑わしい場合、充電可能なマウスであれば充電をしてみます。 充電ができないマウスであれば、新しいバッテリーに交換を行ってみます。
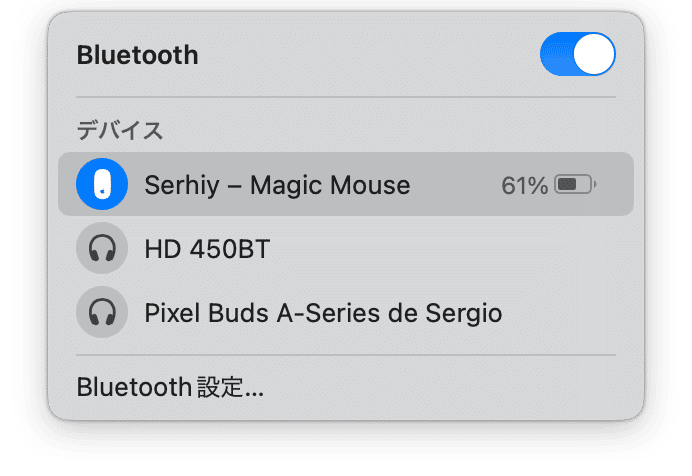
7. マウスを取り外して再接続
ご利用のマウスがUSBマウスであれば、マウスをMacから取り外して、数秒待ってから再び接続します。 Bluetoothマウスの場合には、次の手順を行います:
- Appleメニューをクリックして「システム設定」を選択します。
- 「Bluetooth」に進みます。
- マウスを探して、ポインタをその上に置きます。
- 「接続解除」をクリックします。
- 数秒待ってから再度ポインタを合わせて「接続」をクリックします。
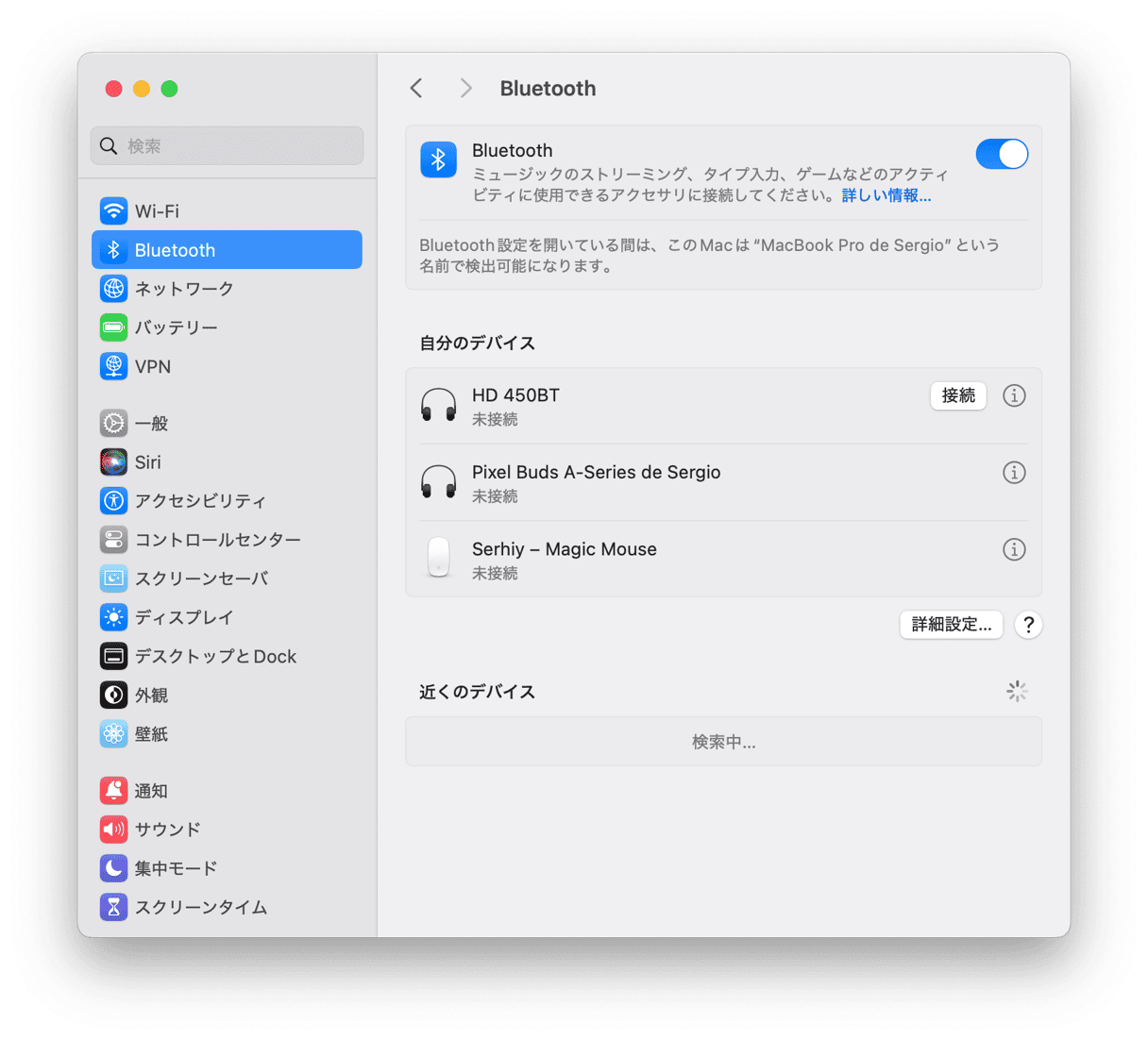
8. 他のBluetoothデバイスの接続を解除
マウスを解除してから再接続しても問題が解決しない場合には、接続している他のBluetoothデバイスの接続を全て解除して、マウスだけが接続されている状態にしてみます。 もしかすると、Bluetooth信号との干渉が他のデバイスによって引き起こされている事が考えられます。
9. マウスのペアリングを解除して再度ペアリング
Bluetoothデバイスのペアリングの解除は、単に接続を解除するよりも深い作業です。 Macは完全にそれを「忘れる」事になります。 ペアリングの解除が完了したら、一連の手順に従って再びMacとペアリングを行う必要があります。 したがって、この作業を始める前に、再びペアリングを行う方法を理解しておくべきです。 その手順が分からない場合には、製造元のWebサイトからそれを確認することができます。
- 「システム設定」を開いて「Bluetooth」をクリックします。
- ペアリングを解除したいマウスの横にある「i」のマークをクリックします。
- 「このデバイスのペアリングを解除」を選択します。 そして実行します。
- メーカーの指示通りの方法で再びペアリングを行います。
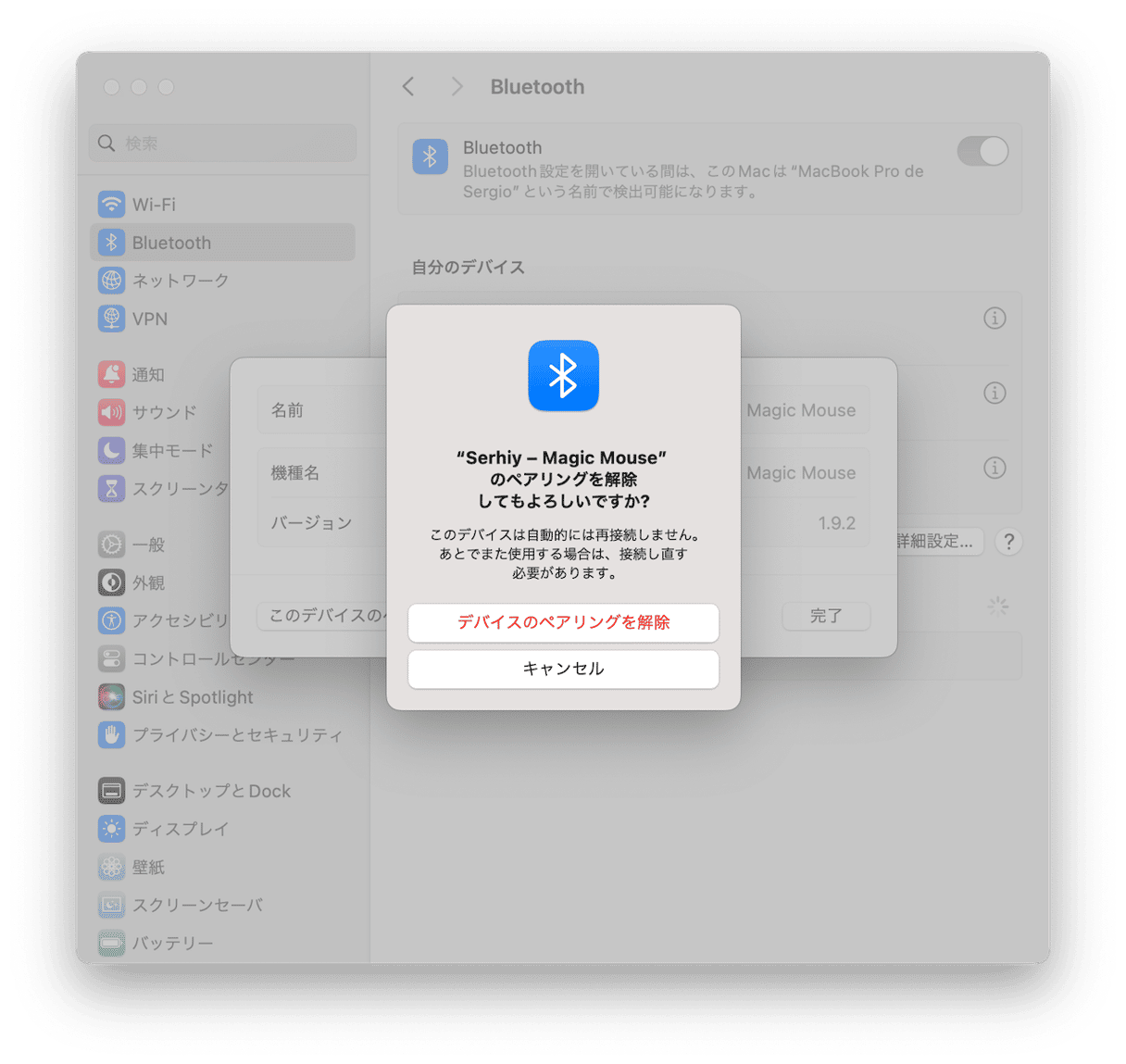
10. アップデートを確認
マウスに独自の構成ソフトウェアが付属していて、それをインストールしている場合には、利用可能なアップデートがあるかを確認します。 アップデートがあれば、それをインストールします。 それが完了したら、ご利用のMacにも利用可能なmacOSのアップデートがあるかを確認します:
- 「システム設定」を開きます。
- 「一般」>「ソフトウェアアップデート」を選択します。
- 確認が完了するまで待機します。
- 利用可能なアップデートがあれば「今すぐアップデート」か「今すぐ再起動」をクリックして、画面の指示に従ってインストールを行います。

11. Handoffの無効化
「Handoff」の機能を使うと、Macでアプリを使い始めた後に、iPhoneやiPadで中断したところから再開する事ができます。 もしくは反対に、iPhoneやiPadで始めて、Macでその続きを行う事もできます。 Handoffを有効にすると、マウスの遅延が発生する可能性があると一部のユーザーは報告しています。 ご自身の状況がこれに該当するかを確認するために、Handoffをオフにします。
- 「システム設定」を開きます。
- 「一般」>「AirDropとHandoff」を選択します。
- 「このMacとiCloudデバイス間でのHandoffを許可」をオフにします。
- 「Handoffを許可しない」をクリックします。
- 「システム設定」を終了します。
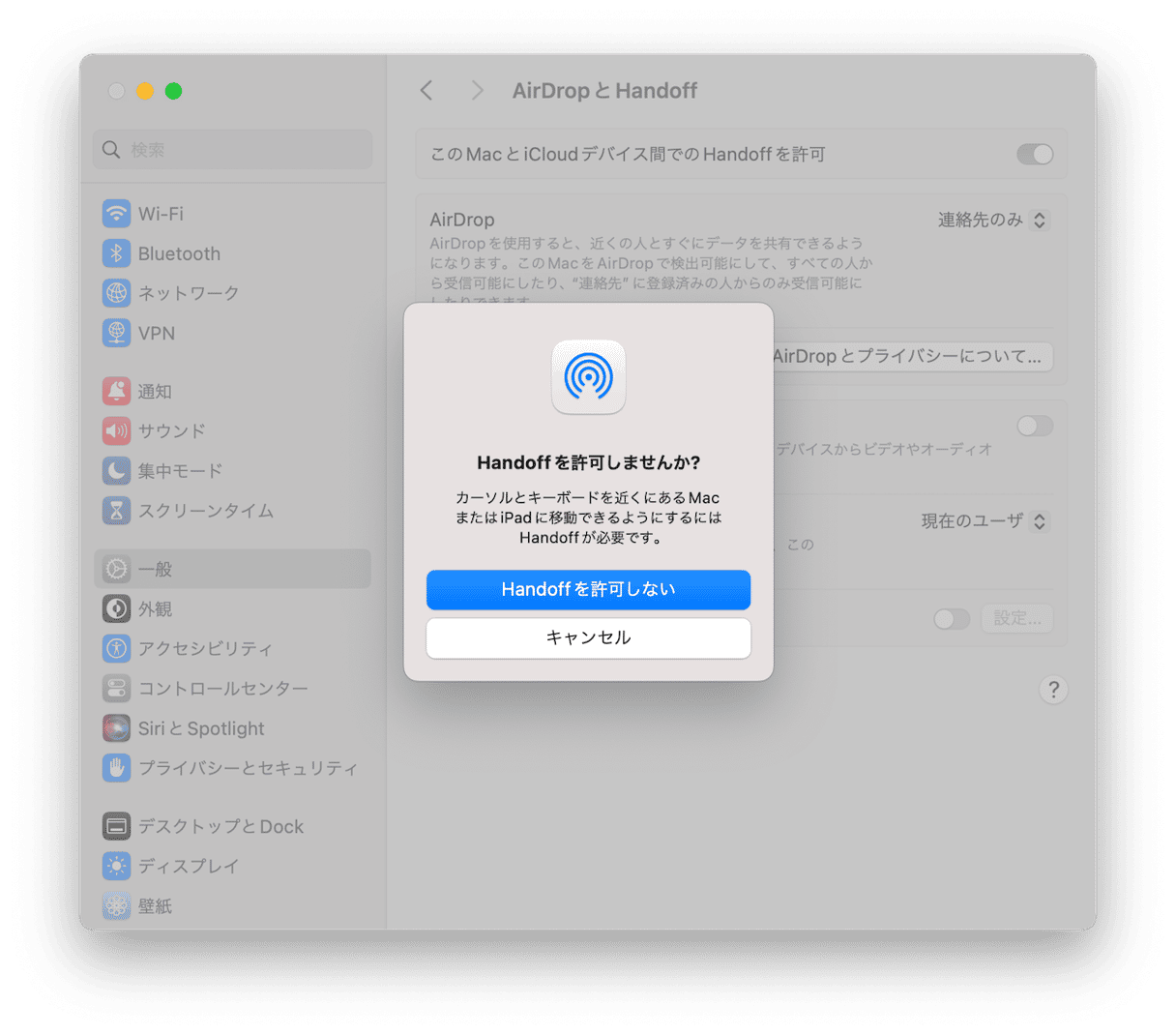
12. Bluetooth機能をリセット
とうとうここまで来てしまいました。 これはもう、最終手段の領域です。 もし、何をやっても効果がないようであれば、MacのBluetooth機能をリセットしてみるべきです。 これを行うと、現在MacとペアリングされているすべてのBluetoothデバイスのペアリングが解除されるので、再度ペアリングする方法を事前に確認しておくべきです。
- 「アプリケーション」>「ユーティリティ」に進み「ターミナル」を開きます。
- 次のコマンドを入力、もしくは貼り付けます:
sudo pkill bluetoothd - Returnキーを押します。
- 管理者パスワードを入力してReturnキーを押します。
- 「ターミナル」を閉じて、Macを再起動します。

Macのマウスが遅くなる原因はいくつかあります。 それがたまに起こるようであれば、特定のプロセスがCPUサイクルを大量に消費しているのかもしれません。 それが継続する場合には、設定が正しく構成されていない可能性があります。 上記の内容に従って、問題を特定して解決しましょう。






