Imaginez la scène. Vous utilisez tranquillement votre ordinateur quand, tout à coup, votre Mac se met à faire autant de bruit qu'un avion au décollage. Si ça vous est déjà arrivé, vous vous êtes certainement posé des questions du type « Pourquoi le ventilateur de mon Mac fait autant de bruit ? ». Heureusement, vous êtes au bon endroit. Dans cet article, nous expliquons pourquoi les ventilateurs de votre Mac font autant de bruit, et ce que vous pouvez faire pour y remédier.
Pourquoi le ventilateur de votre Mac est-il si bruyant ?
Le bruit du ventilateur peut donner l'impression que votre Mac se prépare à décoller, surtout avec les MacBook. Voici certaines des raisons pour lesquelles le ventilateur de votre MacBook fait autant de bruit :
- Exécution de tâches intensives ou de programmes gourmands en ressources. Quand vous utilisez des applications de ce type, vos ventilateurs font plus de bruit, car ils tournent plus rapidement pour éviter la surchauffe causée par la surconsommation de mémoire et la pression accrue qui pèse sur votre processeur.
- Facteurs externes. Les ventilateurs de votre Mac peuvent faire du bruit si l'air circule mal ou qu'il fait trop chaud dans la pièce où il se trouve. Idem pour les ventilateurs encombrés par la poussière ou les orifices d'aération bloqués par des débris.
- Adaptateur. L'utilisation d'un adaptateur non-officiel peut être à l'origine du bruit que font les ventilateurs.
Si votre Mac est plus bruyant que d'habitude, il y a plusieurs façons de réduire le bruit des ventilateurs en toute sécurité, tout en rafraîchissant votre ordinateur. Lisez notre article pour tout savoir.
Comment résoudre les problèmes de bruit des ventilateurs sur MacBook Pro
Il existe plusieurs solutions pour remédier à un problème de ventilateur bruyant sur Mac, et vous devriez pouvoir réduire le bruit assez rapidement.
1. Améliorez la circulation de l'air
Nous sommes tous tentés d'utiliser notre Mac au lit de temps en temps. Mais quand vous mettez votre Mac sur une surface moelleuse, ses bouches d'aération peuvent être obstruées. Le ventilateur devra alors travailler plus dur, et fera donc plus de bruit. La première chose à faire est donc de mettre votre Mac sur une surface plane pour ne pas obstruer les entrées d'air. Donnez alors quelques minutes à votre Mac pour se rafraîchir.

La solution la plus simple est donc de poser votre Mac sur une surface plane pour que le ventilateur ait plus d'air. À moins que vous n'ayez besoin de continuer à travailler (ce qui n'est pas recommandé, car un Mac qui surchauffe trop pourrait s'éteindre pour préserver les composants et les données), donnez à votre Mac quelques minutes pour faire baisser la température.
Pour une solution à plus long terme, sachez qu'il existe de nombreux supports pour vous permettre d'utiliser votre Mac au lit. Ces objets intelligents élèvent votre ordinateur, ce qui vous offre un meilleur angle de vue, améliore votre posture, et permet de régler les problèmes de ventilateurs.
2. Libérez de la mémoire et des ressources processeur
Une autre solution, aussi utile à court terme qu'à long terme, consiste à trouver ce qui utilise autant de ressources processeur. Il peut s'agir d'une application ou d'un processus exécuté en arrière-plan qui monopolise vos ressources processeur.
Pour trouver ce qui grignote vos ressources processeur, commencez par vous rendre dans le Moniteur d'activité :
- Ouvrez le Moniteur d'activité (depuis le dossier Applications > Utilitaires).
- Dans l'onglet Processeur, vous verrez la liste de toutes les tâches et applications actives. Celles qui utilisent le plus de ressources apparaissent en haut de la liste.
- Sélectionnez les tâches les plus gourmandes, puis cliquez sur le symbole « X », en haut à gauche, pour y mettre fin.
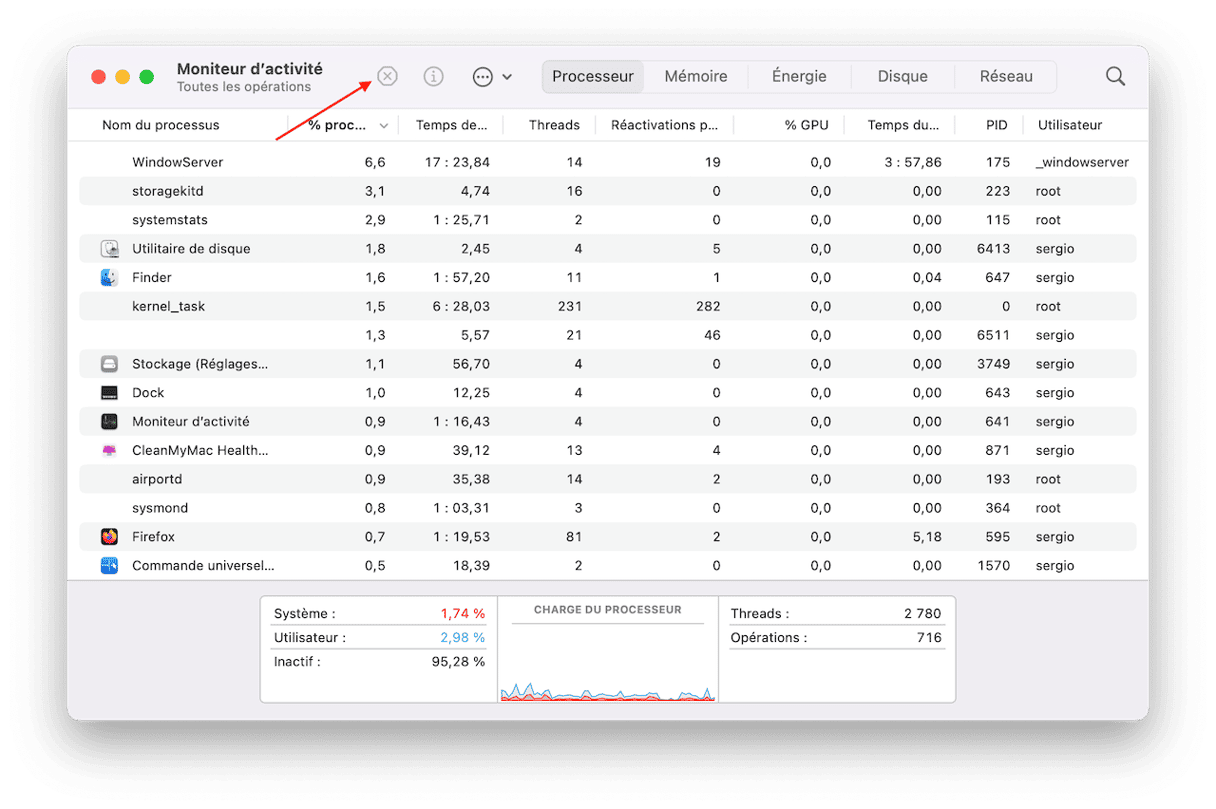
Désactivez les gros consommateurs de mémoire
Il existe une façon encore plus simple et rapide d'identifier les applications et processus gourmands et d'y mettre fin. CleanMyMac comprend une application de menu très pratique qui surveille les tâches intensives en cours d'exécution sur votre Mac et vous permet de les arrêter. Cette application est certifiée conforme par Apple, et il y a même une version gratuite que vous pouvez essayer.
- Profitez de votre essai gratuit de CleanMyMac.
- Ouvrez l'application.
- Dans la barre des menus, cliquez sur l'icône de CleanMyMac.
- Cliquez ensuite sur Processeur. Vous verrez alors apparaître votre outil de surveillance du processeur.
- Identifiez les applications qui utilisent le plus de ressources dans la liste des Processus gourmands et fermez celles que vous n'êtes pas en train d'utiliser.
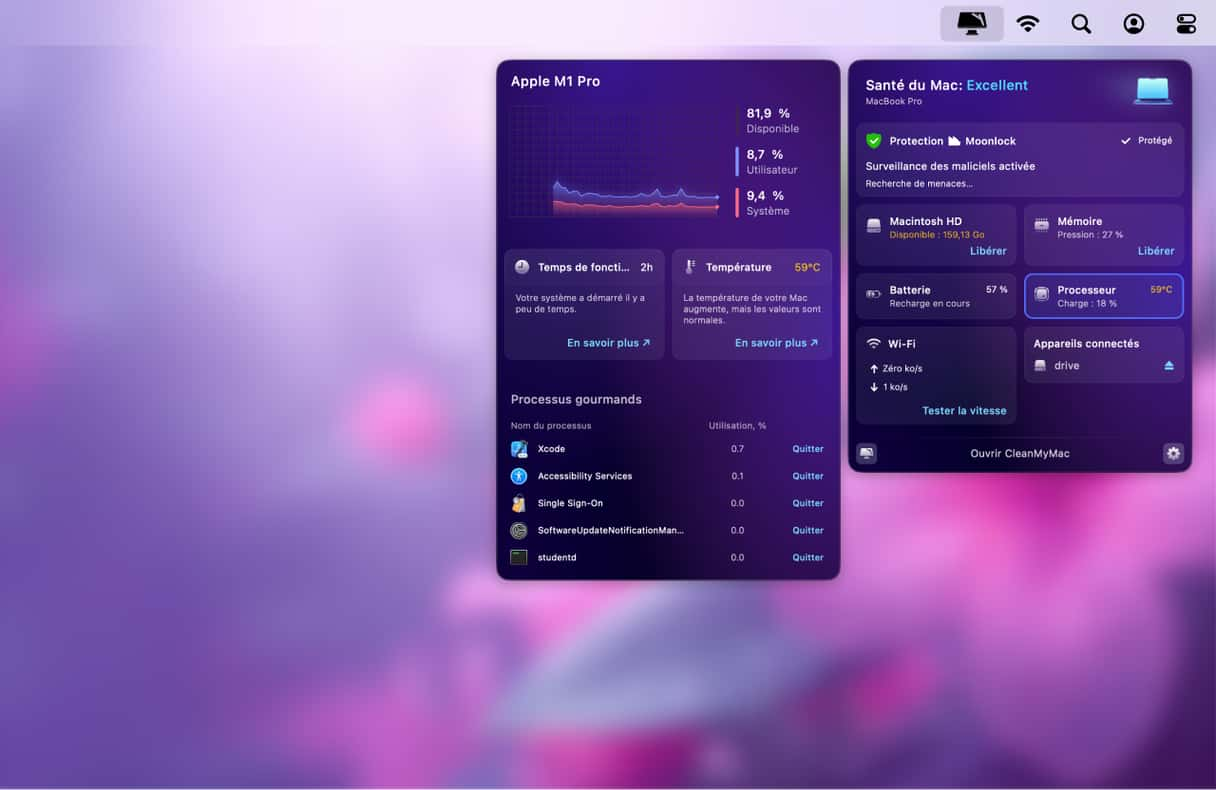
CleanMyMac vous permet de quitter les applications gourmandes en ressources et de réduire la pression qui pèse sur votre Mac en quelques clics. Un vrai jeu d'enfant !
3. Vérifiez la température de votre Mac
Autre astuce à essayer : contrôler la température de votre Mac. Car le bruit des ventilateurs peut parfois être la conséquence d'une surchauffe. Pour voir si c'est votre cas, vous devrez utiliser une application tierce.
Vous pouvez par exemple installer l'application TG Pro. Cette appli payante (elle coûte environ 10 €) permet de surveiller la température de votre Mac. La température normale d'un MacBook est comprise entre 45 et 66 degrés Celsius. Si elle dépasse cette limite pendant trop longtemps, cela pourrait causer des dégats.
Si vous vous demandez quoi faire en cas de surchauffe, consultez ce guide pratique pour découvrir comment remédier à ce problème.
4. Recherchez d'éventuels malwares sur votre Mac
Il n'est pas rare que les ventilateurs de votre Mac commencent à faire autant de bruit qu'un avion au décollage si votre ordinateur est infecté par un malware. Pourquoi ? Parce que les virus et infections consomment trop de ressources système, exerçant une pression excessive sur la mémoire et le processeur de votre Mac.
Vous pouvez essayer de partir vous-même à la chasse aux malwares en jetant un coup d'œil du côté des paramètres de vos navigateurs, ainsi que dans le Moniteur d'activité.Mais la plupart des infections savent bien se cacher : il vaut donc mieux utiliser un outil dédié. Nous vous conseillons CleanMyMac et sa fonctionnalité Protection. En plus de détecter rapidement et efficacement toute menace qui se faufile sur votre Mac, cette application comprend une base de données constamment mise à jour, et inclut différents outils permettant de vérifier ce qu'il se passe en temps réel sur votre Mac.Les menaces ne pourront pas passer inaperçues.
Voici comment vous en servir :
- Démarrez votre essai gratuit de CleanMyMac.
- Dans la barre latérale, cliquez sur Protection.
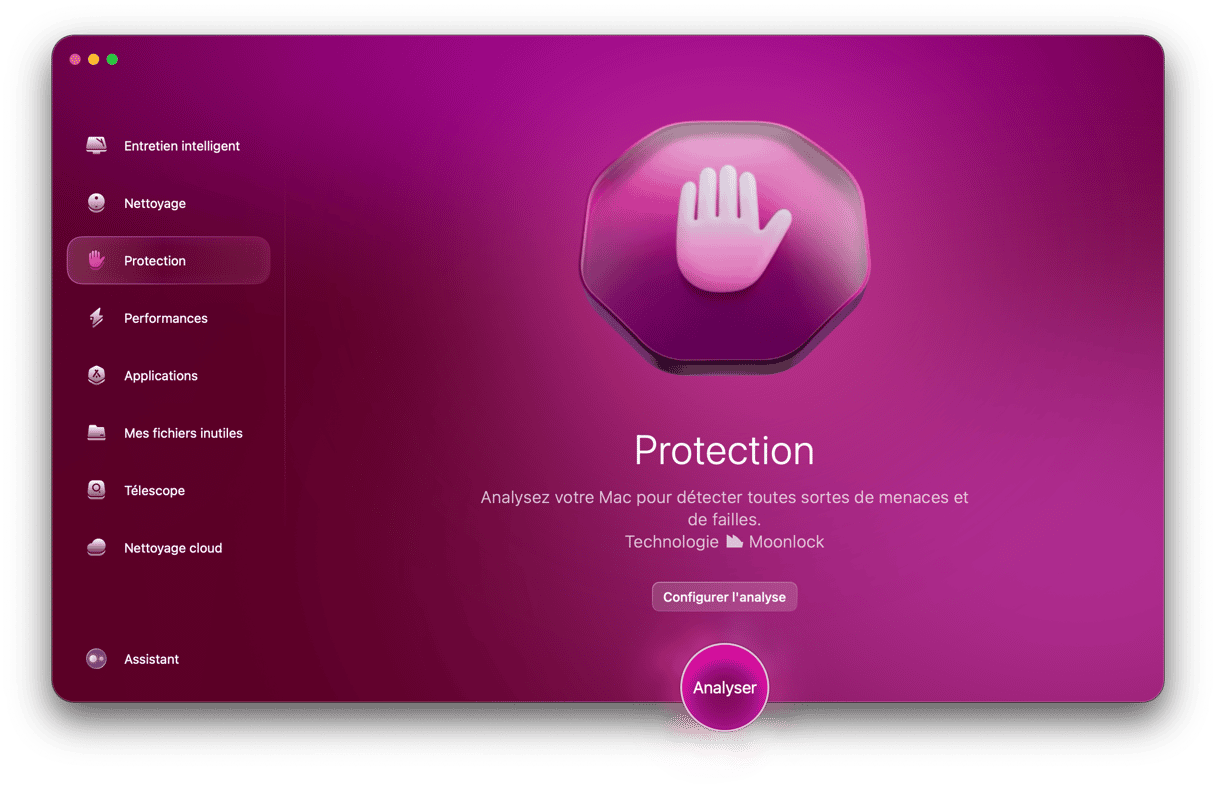
- Cliquez sur Analyser.
- Une fois l'analyse effectuée, vous verrez peut-être que votre Mac est en parfaite santé, ou vous pourrez consulter la liste des menaces détectées. Cliquez sur Supprimer.
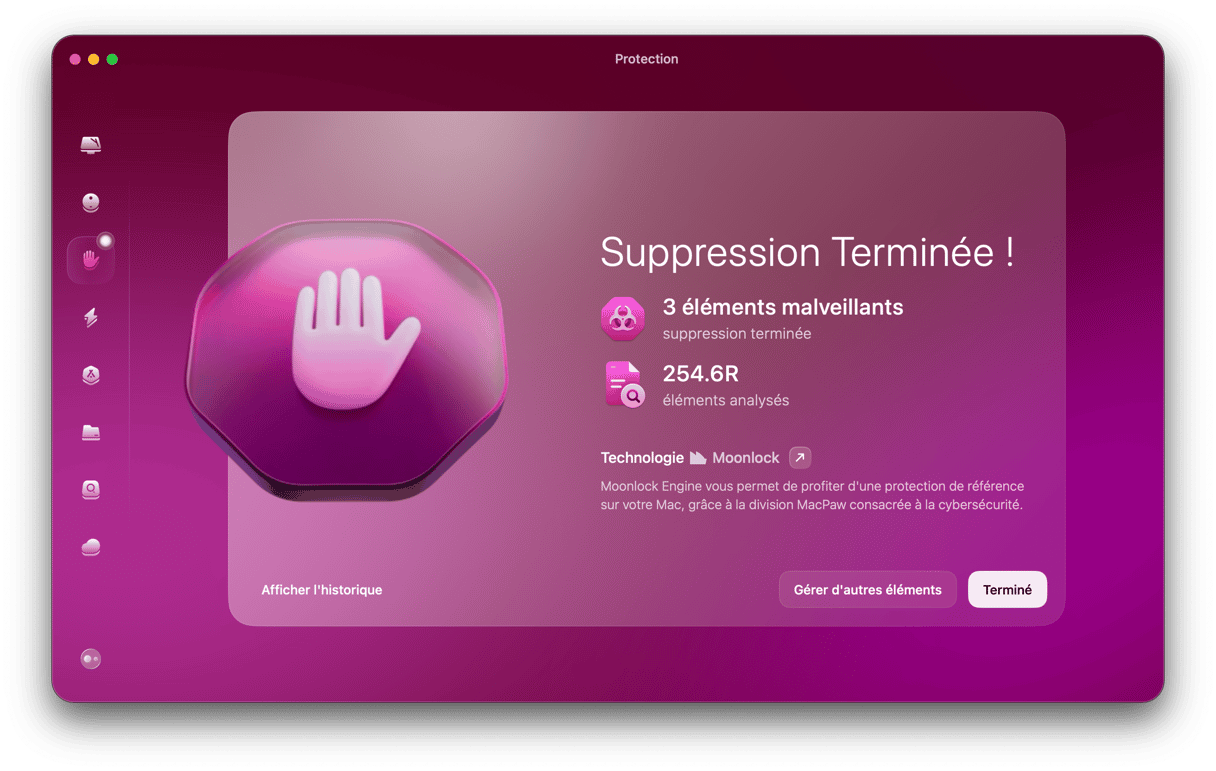
5. Dépoussiérez votre Mac
Si vous ne les avez pas nettoyés depuis un moment, les ventilateurs de votre Mac risquent de faire beaucoup de bruit. Ils ont besoin que l'air circule facilement pour fonctionner correctement, et ils peuvent donc devenir bruyants si la poussière s'accumule. Dans ce cas, la solution est plutôt simple : utilisez un aspirateur pour enlever la poussière. Assurez-vous néanmoins de tenir l'embout à distance pour ne pas endommager votre Mac. Vous pouvez aussi utiliser une bombe d'air comprimé. Si vous n'osez pas faire ça vous-même, il est souvent conseillé de faire nettoyer votre Mac par des professionnels. Ce type de service est généralement proposé par les réparateurs.
6. Testez vos ventilateurs
Si votre Mac a été exposé à la chaleur de façon continue, ses dispositifs de refroidissement risquent de devenir instables. La surchauffe risque de ne pas seulement endommager votre ventilateur, mais tout votre ordinateur. Votre Mac pourrait en effet s'éteindre de façon inopinée si le système thermique ne parvient pas à le refroidir.
Si votre Mac surchauffe et que vous craignez que votre ventilateur ne soit endommagé, vous pouvez lancer Diagnostics Apple.
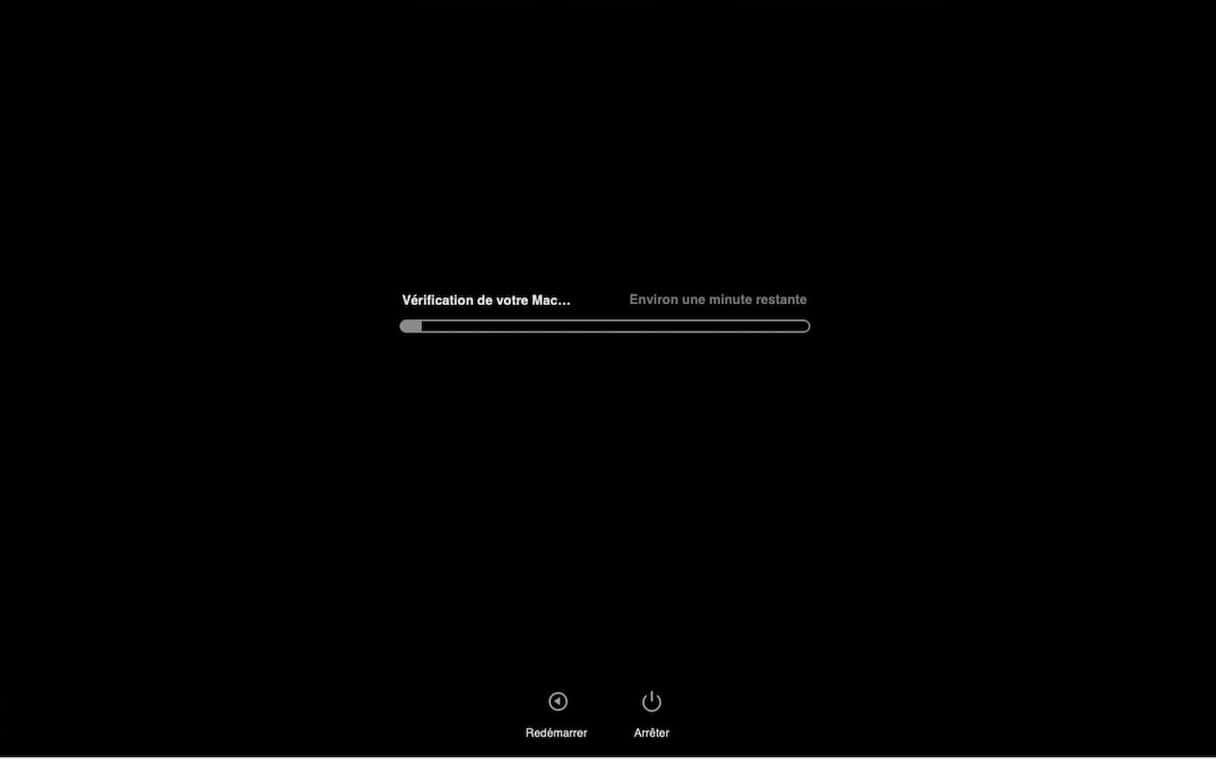
Comment exécuter Diagnostics Apple (Apple Hardware Test)
Pour exécuter Diagnostics Apple sur votre Mac, ouvrez cet article sur un autre appareil, et suivez les étapes ci-dessous. Commencez par déconnecter tout autre appareil externe, à l'exception du clavier, des hauts-parleurs, de la souris et de l'écran. Suivez maintenant les étapes détaillées ci-dessous, en fonction de votre modèle de Mac.
Pour un Mac Apple Silicon :
- Allumez votre Mac.
- Appuyez sur le bouton Marche/Arrêt et maintenez-le enfoncé pendant le démarrage de votre Mac.
- Relâchez le bouton lorsque la fenêtre de démarrage s'affiche.
- Utilisez le raccourci Command + D pour ouvrir Diagnostic Apple.
- L'utilitaire s'exécutera alors automatiquement. Une fois le diagnostique effectué, vous verrez une liste des problèmes identifiés.
Pour un Mac Intel :
- Démarrez votre Mac et maintenez la touche D enfoncée lors de la mise en route.
- Relâchez la touche une fois que vous voyez la barre de progression à l'écran, ou lorsque vous devez choisir une langue.
Une fois le processus terminé, vous verrez apparaître une liste des problèmes diagnostiqués.
7. Regardez si une mise à jour logicielle est disponible
Autre possibilité : les ventilateurs de votre Mac font beaucoup de bruit parce que vous utilisez une version obsolète de macOS. Dans ce cas, vous rencontrez peut-être d'autres problèmes, comme un ralentissement de votre Mac, ou une batterie qui se décharge plus vite que d'habitude. Il est donc recommandé de mettre votre macOS à jour :
- Ouvrez les Réglages Système.
- Rendez-vous dans Général > Mise à jour de logiciels.
- Attendez que le système recherche les mises à jour. S'il y en a une disponible, cliquez sur Mettre à jour et suivez les instructions qui s'affichent à l'écran pour l'installer.
- Activez les mises à jour automatiques pendant le téléchargement.

En plus d'utiliser la dernière version de macOS, il est également conseillé de mettre vos applications à jour. Il y a plusieurs façons de procéder :
- Ouvrez le Mac App Store et rendez-vous dans la catégorie Mises à jour du menu latéral. Cliquez sur Tout mettre à jour.
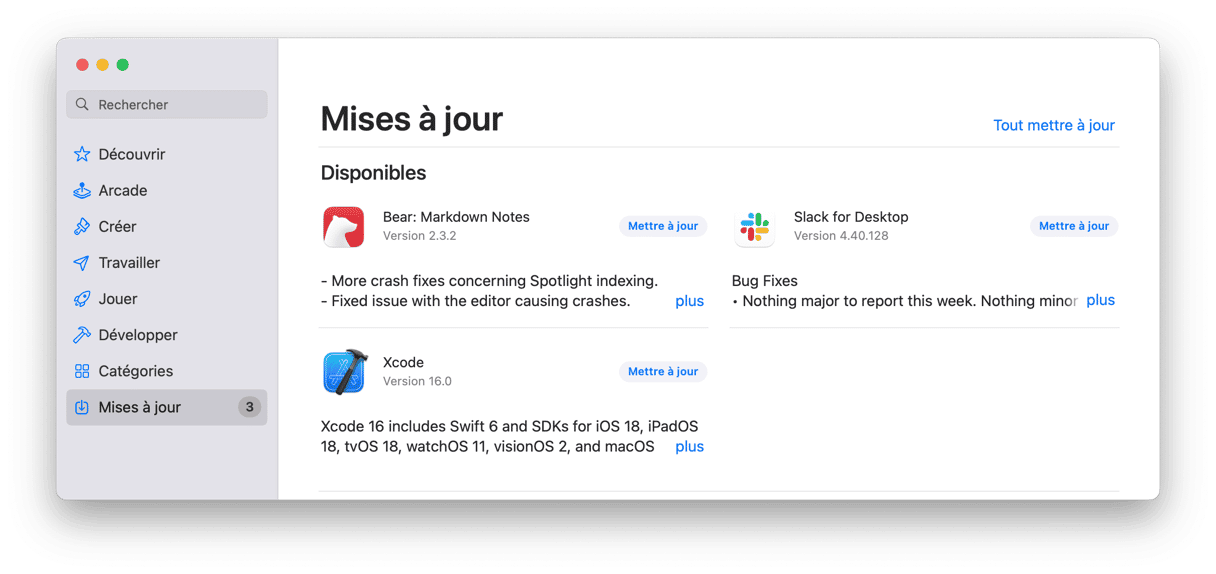
- Pour les applications qui ne proviennent pas de l'App Store, ouvrez l'application, cliquez sur son nom dans la barre des menus, puis sélectionnez l'option Rechercher les mises à jour.
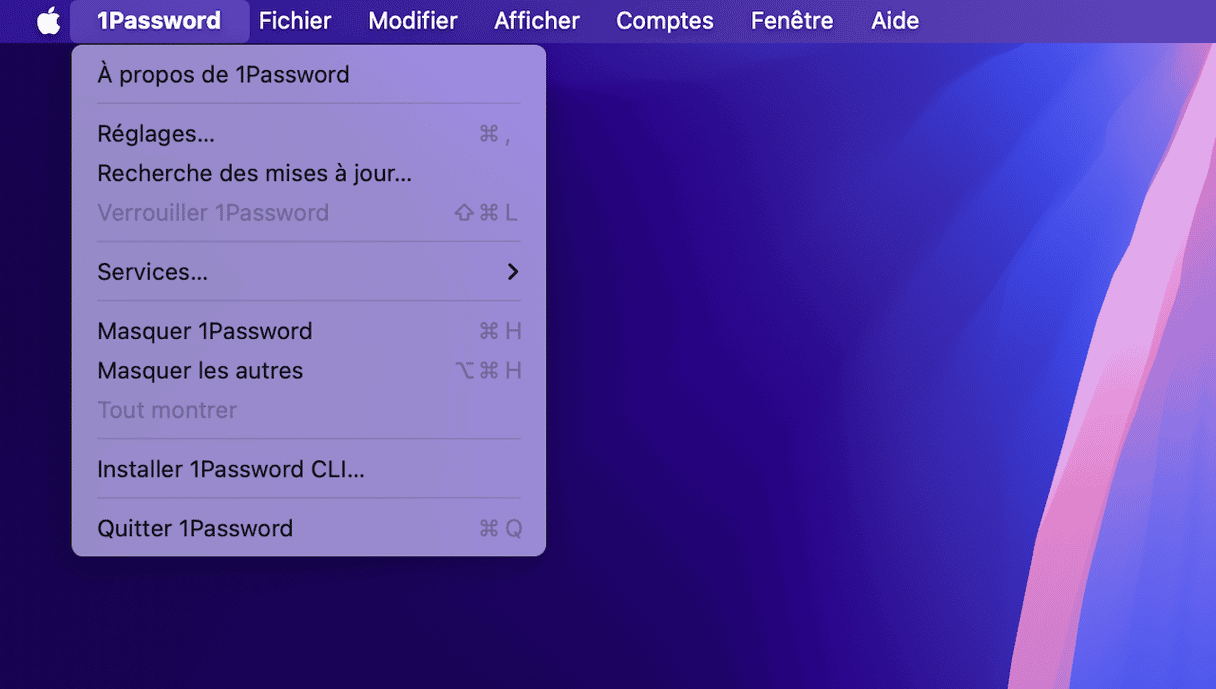
- Si aucune de ces options ne fonctionne, vous devrez peut-être faire un tour sur le site web du développeur et voir si des mises à jour sont disponibles, peut-être dans la section Aide ou Assistance.
- Utilisez la fonctionnalité Applications de CleanMyMac pour mettre à jour toutes vos applications à la fois. Ouvrez l'application et cliquez sur Applications > Analyser > Gérer mes applications. Dans la section Mises à jour, sélectionnez les applications à mettre à jour et cliquez sur le bouton Mettre à jour. C'est aussi simple que ça : pas besoin d'aller regarder dans chaque appli ! ✅
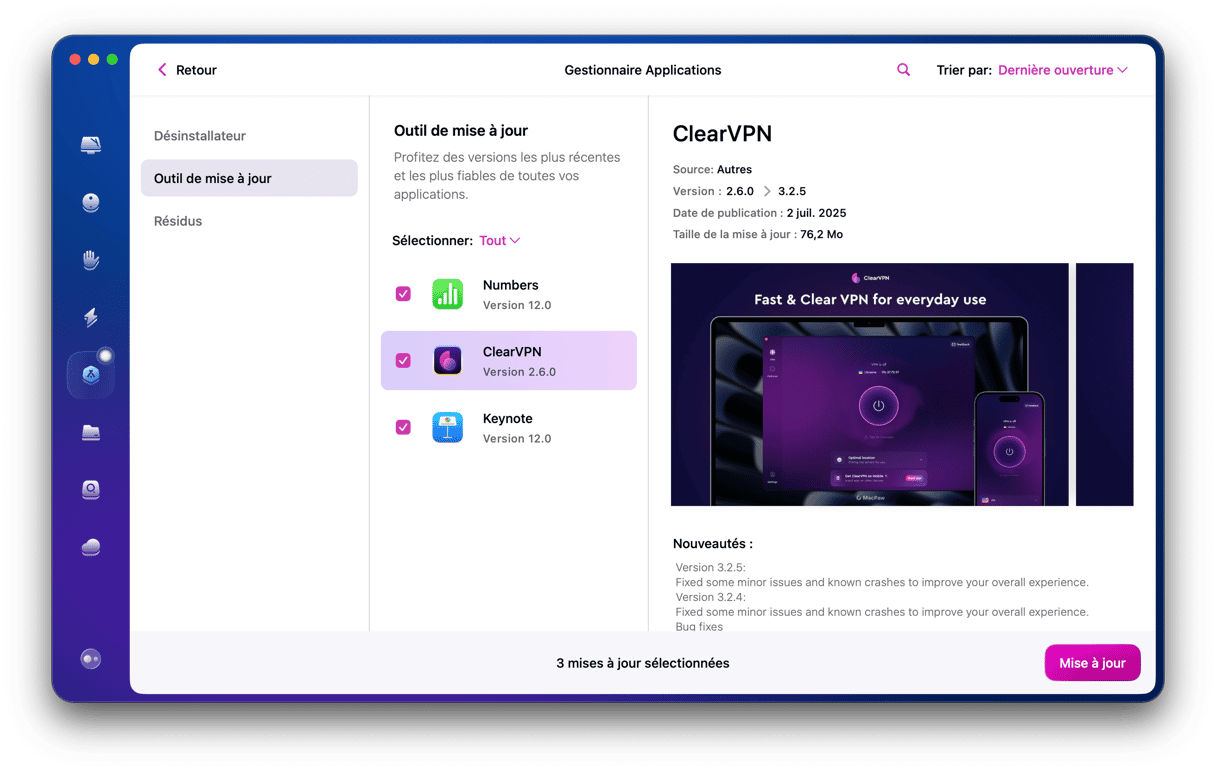
8. Réinitialisez les paramètres du SMC
SMC signifie System Management Controller, soit Contrôleur de Gestion du Système. Il s'agit d'un gestionnaire responsable des composants matériels de votre Mac, dont les ventilateurs, le processeur et la carte mère. Pour résoudre un problème de ventilateur bruyant, l'une des solutions consiste donc à réinitialiser les paramètres du contrôleur de gestion du système (SMC).
Pour les Mac avec une batterie non amovible (la majorité des modèles actuels) :
- Débranchez le câble d'alimentation.
- Cliquez sur le menu Apple > Éteindre.
- Une fois votre Mac éteint, appuyez en même temps sur les touches Shift + Control + Option sur la partie gauche de votre clavier.
- Appuyez maintenant sur le bouton de mise en route, et maintenez les quatre touches enfoncées pendant 10 secondes.
- Relâchez toutes les touches, et appuyez à nouveau sur le bouton de mise en marche pour rallumer votre Mac.
_1680679028.png)
Pour les Mac avec une batterie amovible :
- Éteignez votre Mac.
- Retirez la batterie.
- Appuyez sur le bouton d'alimentation pendant quelques secondes.
- Réinstallez la batterie.
- Appuyez sur le bouton d'alimentation pour allumer votre Mac.
Pour les nouveaux Mac avec une puce de sécurité T2 d'Apple (sortis en 2018 ou plus tard), le processus est un peu différent :
- Éteignez votre ordinateur.
- Appuyez sur les touches Control + Option + Shift et maintenez-les enfoncées pendant 7 secondes.
- Appuyez ensuite sur le bouton de mise en marche, et maintenez les quatre touches enfoncées pendant 7 secondes. Il est possible que votre Mac s'allume et s'éteigne durant ce processus.
- Relâchez les touches, attendez quelques secondes, puis rallumez votre Mac.
Pour un Mac Apple Silicon, cliquez sur le menu Apple > Redémarrer.
Après avoir accordé quelques minutes de repos à votre Mac, et empêché l'exécution d'applications lourdes ou inutiles lorsque vous n'en avez pas besoin, la température de votre ordinateur devrait baisser et il devrait commencer à fonctionner normalement. Si ces solutions n'ont pas résolu votre problème, vous avez peut-être affaire à une défaillance des composants matériels. Si c'est votre cas, n'hésitez pas à emmener votre Mac chez un réparateur certifié Apple.






