El retraso del ratón de tu Mac puede llegar a frustrar mucho si estás intentando hacer algo. Ya sabes cómo es: mueves el ratón por el escritorio y el puntero en la pantalla tarda muchísimo en ir a donde tiene que estar. Se mueve tan lento que da rabia. Por suerte, hay varias cosas que puedes hacer para solucionar este problema, algunas simples y otras no tanto. En este artículo, te vamos a mostrar qué tienes que hacer cuando el ratón de tu Mac está lageando.
¿Por qué mi ratón se retrasa o tiene lag en Mac?
Hay varias posibles causas de este desagradable problema:
- Relacionadas con el software: problemas con un macOS desactualizado, errores en la versión actual del sistema operativo, problemas de Bluetooth o una app en segundo plano que consume muchos recursos
- Relacionadas con el hardware: problemas con el propio ratón
Cómo solucionar el retraso del ratón en Mac
Independientemente del motivo por el cual el ratón inalámbrico tiene lag en Mac, hay varias soluciones que puedes probar.
1. Revisar los Ajustes del Sistema
Lo primero que tienes que hacer es revisar la configuración de tu ratón en los Ajustes del Sistema. Incluso si lo has configurado por tu cuenta, algo podría haberse cambiado por sí solo o por alguien.
- Haz clic en el menú Apple y selecciona Ajustes del Sistema.
- Selecciona Ratón en la barra lateral.
- Verifica la velocidad del cursor en la parte superior de la ventana. Si está situado del todo a la izquierda, ese es el problema. Arrastra el ajuste hacia el centro o más hacia la parte derecha.
- Cierra los Ajustes del Sistema.
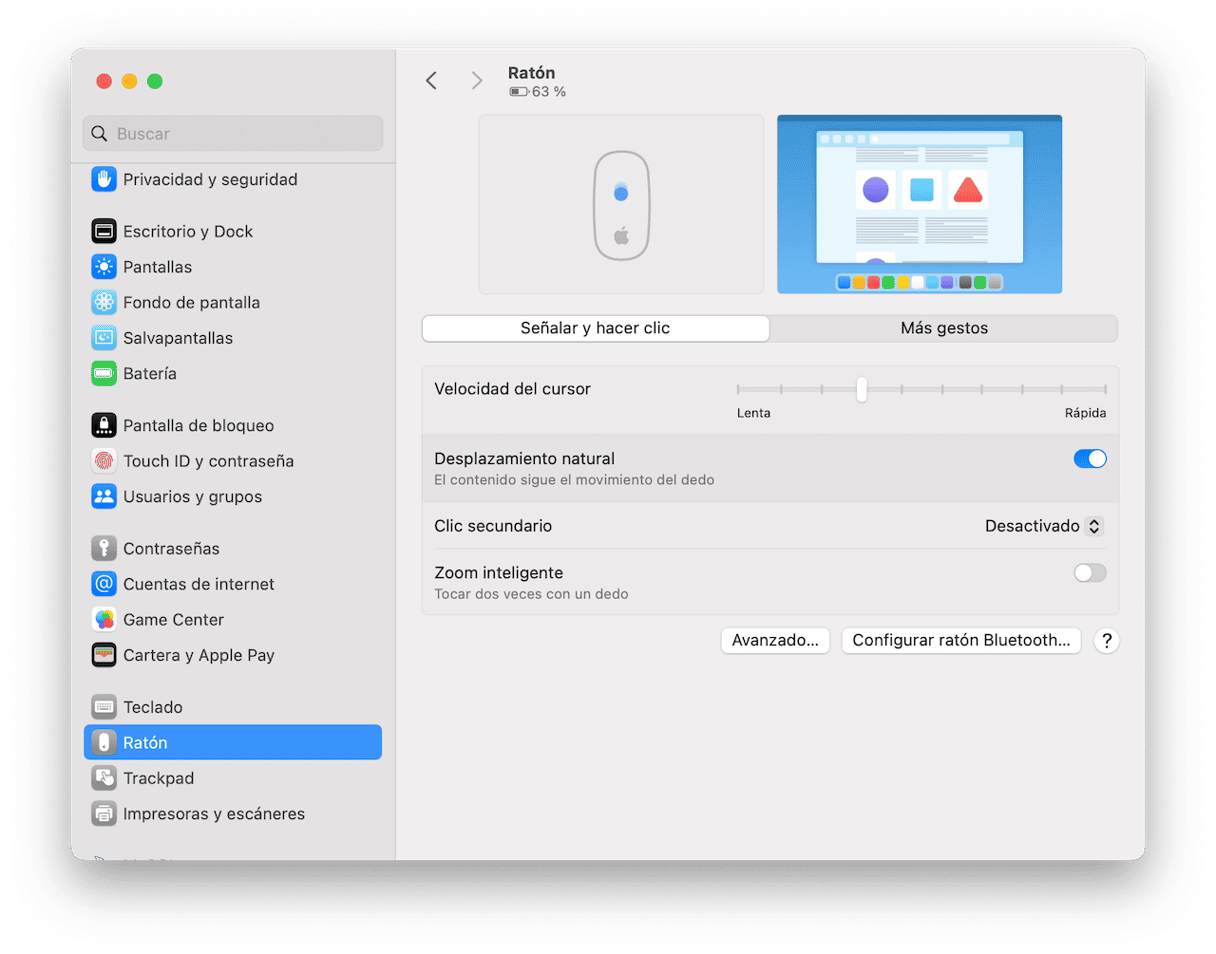
2. Ejecuta tareas de mantenimiento en tu Mac
Ejecutar tareas de mantenimiento en tu Mac puede resolver una multitud de problemas en tu Mac. Al igual que con un coche, tu Mac te agradecerá un mantenimiento regular funcionando mejor y durante más tiempo. Estas tareas de mantenimiento incluyen liberar la RAM, borrar el espacio en disco purgable, reindexar Spotlight y ejecutar scripts de mantenimiento de macOS. Los scripts de mantenimiento son scripts UNIX, y están programados para ser ejecutados automáticamente por la noche.
Pero si mantienes tu Mac apagado por la noche, no se ejecutarán, lo que significa que tienes que hacerlo de forma manual. Y eso quiere decir que tiene que ejecutar comandos de la Terminal. Sin embargo, hay una manera mucho más fácil de hacerlo — el módulo Mantenimiento de CleanMyMac X puede ejecutar todas estas tareas de mantenimiento, así como reducir el peso de las instantáneas de Time Machine, reparar los permisos de disco, hacer un flush DNS y acelerar Mail.
Inicia tu prueba gratuita de CleanMyMac.
Una vez que la hayas instalado, sigue estos pasos para ejecutar las tareas de mantenimiento:
- Abre CleanMyMac y elige Mantenimiento en la barra lateral.
- Selecciona las tareas que quieres ejecutar. Recomendamos seleccionar Liberar memoria RAM en este caso.
- Haz clic en Ejecutar.
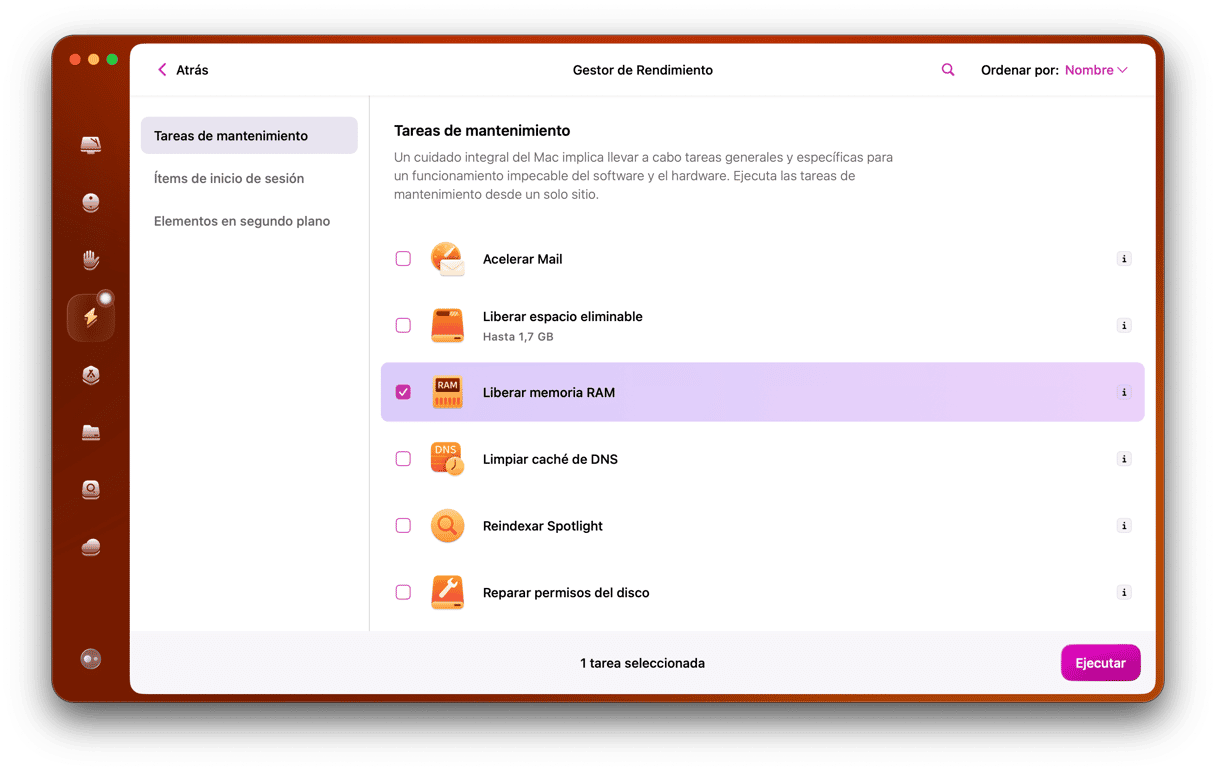
3. Comprobar el Monitor de Actividad
Una de las posibles razones por las que el ratón de tu Mac podría tener lag es que hay un proceso que sobrecarga la CPU. Si es el caso, el Mac se ralentizará en su totalidad, incluyendo la velocidad de movimiento del puntero del ratón. Para averiguar si es el caso, usa el Monitor de Actividad:
- Ve a Aplicaciones > Utilidades y abre Monitor de Actividad.
- Haz clic en la parte superior de la columna CPU para ordenar los procesos por los ciclos de CPU que están usando.
- Si ves uno que tiene un porcentaje de carga mucho más alto que cualquier otro proceso, ese podría ser el culpable. Selecciónalo y haz clic en la "x" en la barra de herramientas para cerrarlo. Si no sabes qué es lo que hace ese proceso, asegúrate de investigarlo primero — es posible que sea vital para el funcionamiento de macOS.
- Cierra el Monitor de Actividad.
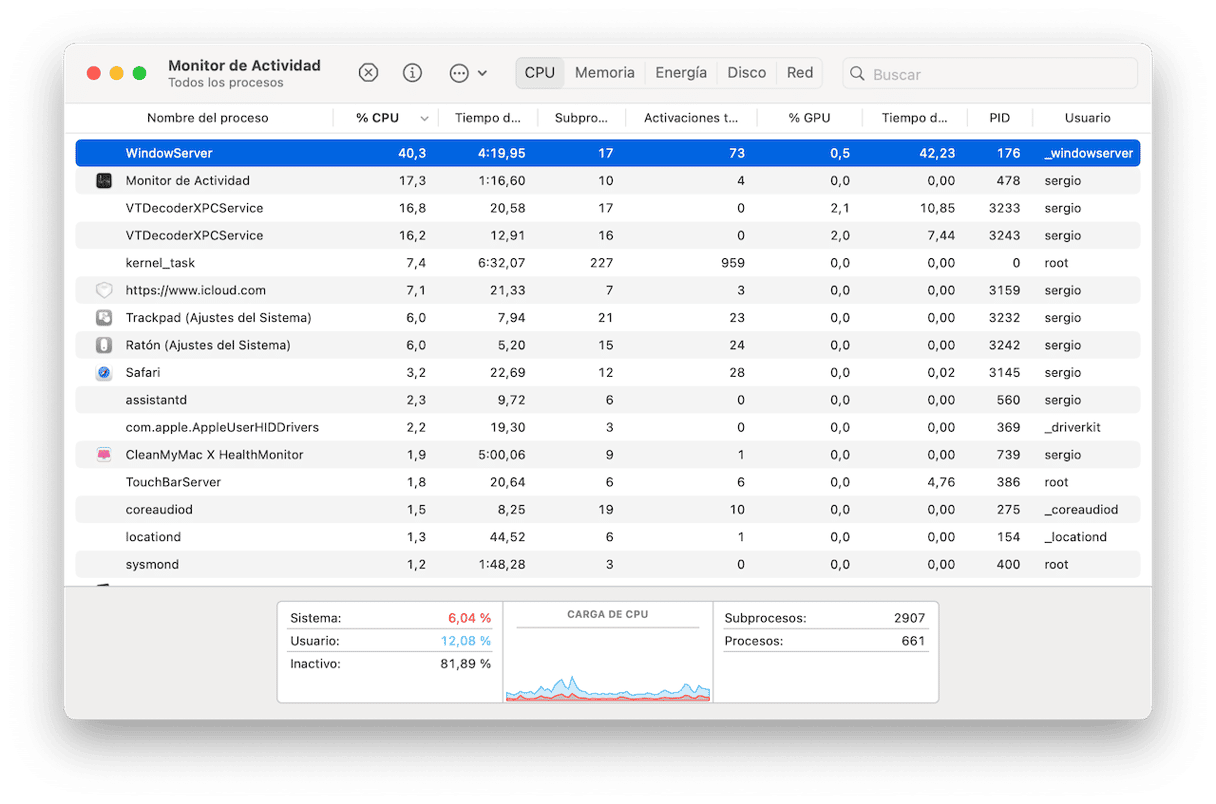
4. Limpiar el ratón
Limpiar un ratón es mucho más fácil de lo que era cuando los ratones usaban una bola de plástico para detectar el movimiento — antes tenías que quitarla, limpiarla y limpiar el interior del ratón. Los ratones ópticos o láser utilizan un sensor de luz para rastrear el movimiento, y lo único que tienes que hacer es limpiar ese sensor con un paño limpio y seco para asegurarse de que funcione correctamente.
5. Apágalo y vuelve a encenderlo
Sí, es un cliché, pero funciona. Por ello, el siguiente paso es apagar y volver a encender el ratón Bluetooth. Si eso no ayuda, desactiva y vuelve a activar el Bluetooth de tu Mac, ya sea desde el ícono de Bluetooth en la barra de menús, o desde el Centro de Control.
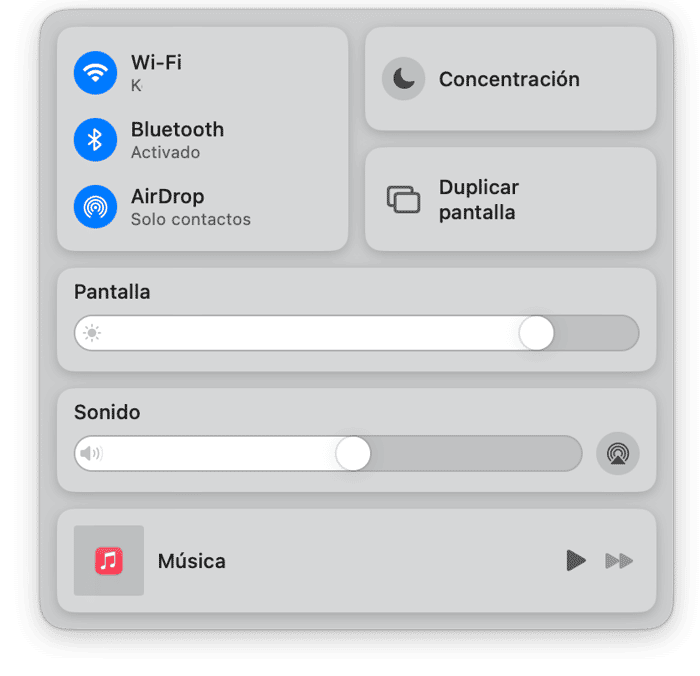
6. Comprueba que el ratón esté completamente cargado
Si tu ratón es Bluetooth u otro tipo de ratón inalámbrico, asegúrate de que esté completamente cargado. Deberías poder comprobar el estado de carga en la sección Bluetooth del Centro de Control. Si no estás seguro/a, recarga el ratón si es recargable. Si no, cambia las pilas.
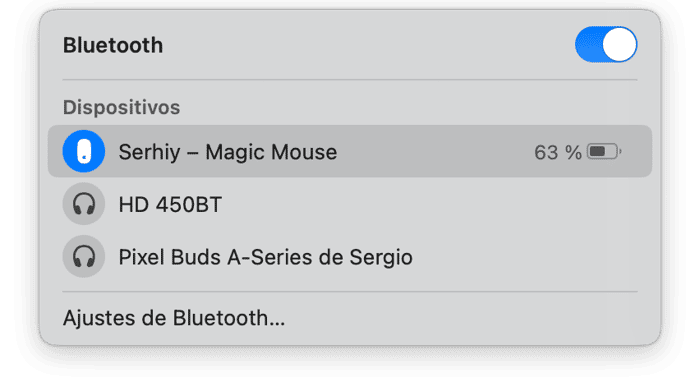
7. Desconecta el ratón y vuelve a conectarlo
Si tu ratón es un ratón USB, desconéctalo de tu Mac, espera unos segundos y luego vuelve a conectarlo. Si es un ratón Bluetooth, haz los siguientes pasos:
- Haz clic en el menú Apple y selecciona Ajustes del Sistema.
- Ve a Bluetooth.
- Encuentra el ratón en la lista y coloca el puntero sobre él.
- Haz clic en Desconectar.
- Espera unos segundos, coloca el cursor sobre él de nuevo y haz clic en Conectar.
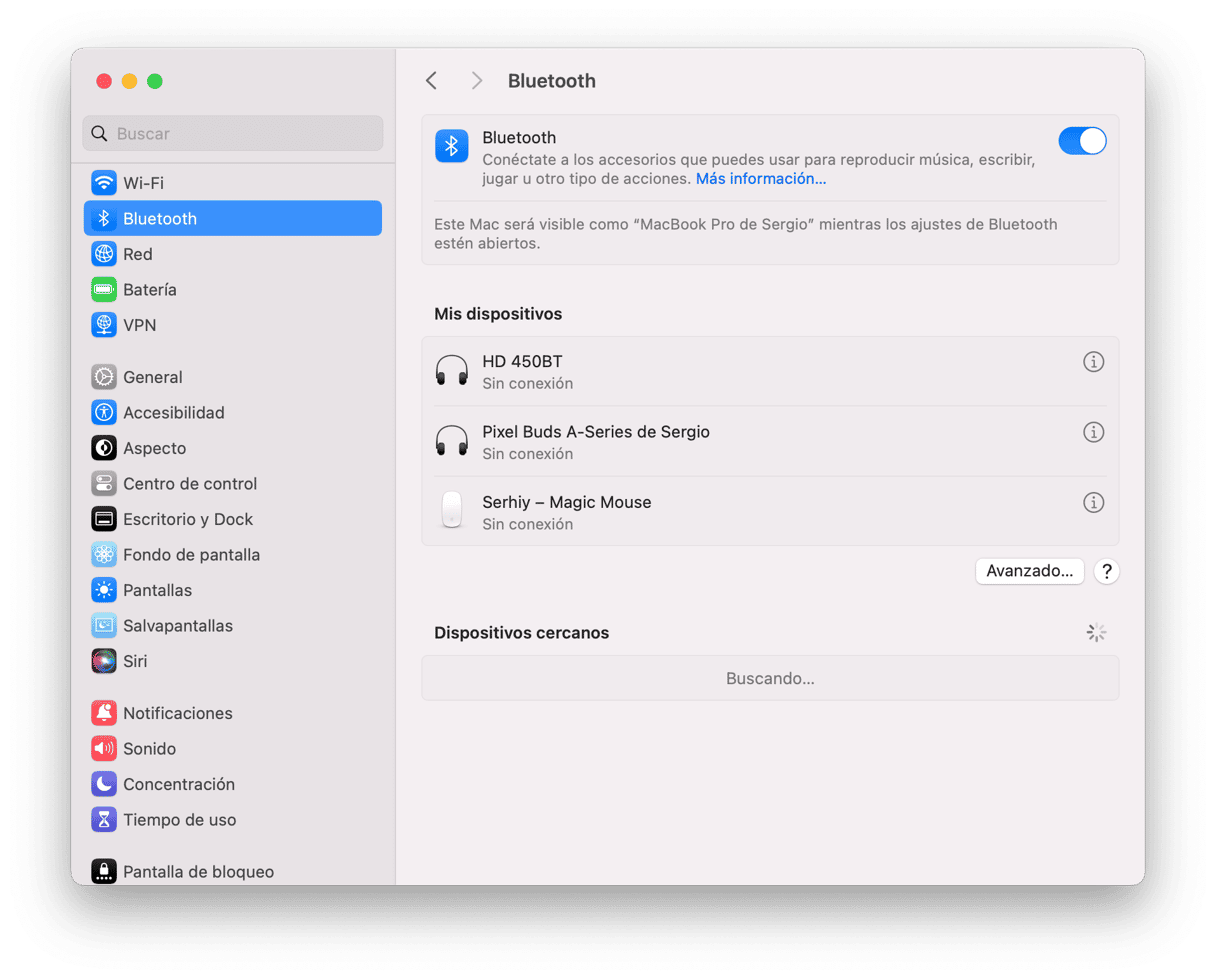
8. Desconectar otros dispositivos Bluetooth
Si desconectar y volver a conectar el ratón no ha solucionado el problema, prueba a desconectar cualquier otro dispositivo Bluetooth que tengas conectado al equipo y mantén el ratón conectado. Es posible que uno de tus otros dispositivos esté creando interferencias con la señal Bluetooth.
9. Desempareja el ratón y vuelve a emparejarlo
Desemparejar un dispositivo Bluetooth es un paso extra a simplemente desconectarlo. Hace que tu Mac lo "olvide" por completo. Una vez que lo hayas desvinculado, tendrás que seguir las instrucciones que vienen en su manual para volver a vincularlo con tu Mac. Asegúrate de tenerlas antes de seguir con esto. Si no puede encontrarlas, lo más seguro es que estén disponibles en el sitio web del fabricante.
- Abre los Ajustes del Sistema y haz clic en Bluetooth.
- Haz clic en la "i" junto al ratón que quieres desemparejar.
- Selecciona Omitir dispositivo. Confirma la acción.
- Luego, vuelve a emparejarlo siguiendo las instrucciones del fabricante.
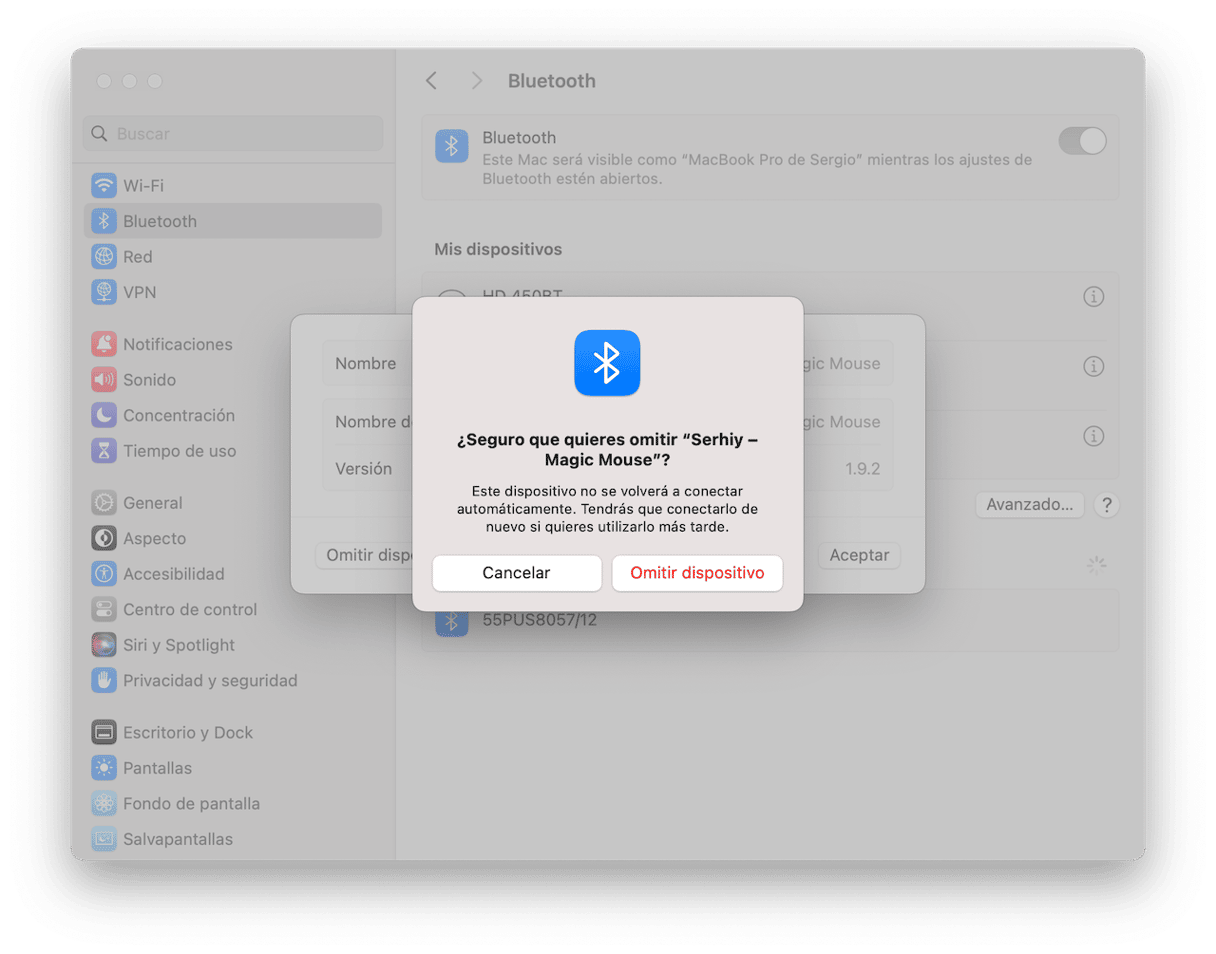
10. Buscar actualizaciones
Si el ratón tiene su propia app para la configuración y la tienes instalada, comprueba si hay una actualización disponible. Si la hay, instálala. Una vez que lo hayas hecho, comprueba si hay alguna actualización de macOS disponible para tu Mac:
- Abre los Ajustes del Sistema.
- Ve a General > Actualización de software.
- Espera a que haga la comprobación.
- Si hay una actualización disponible, haz clic en Actualizar ahora o Reiniciar ahora y sigue las instrucciones en pantalla para instalarla.

11. Desactivar Handoff
La función Handoff te permite comenzar a usar una app en tu Mac y continuar exactamente donde lo has dejado en un iPhone o iPad. También puede hacer lo contrario, cuando comienzas a usar una app en un iPhone o iPad y luego continúas en un Mac. Algunos usuarios han informado que tener Handoff activado puede provocar los retrasos del ratón. Para comprobar si es el causante del problema en tu caso, desactiva Handoff:
- Abre los Ajustes del Sistema.
- Ve a General > AirDrop y Handoff
- Desactiva la opción "Permitir Handoff entre este Mac y tus dispositivos con iCloud".
- Haz clic en "No permitir Handoff".
- Cierra los Ajustes del Sistema.
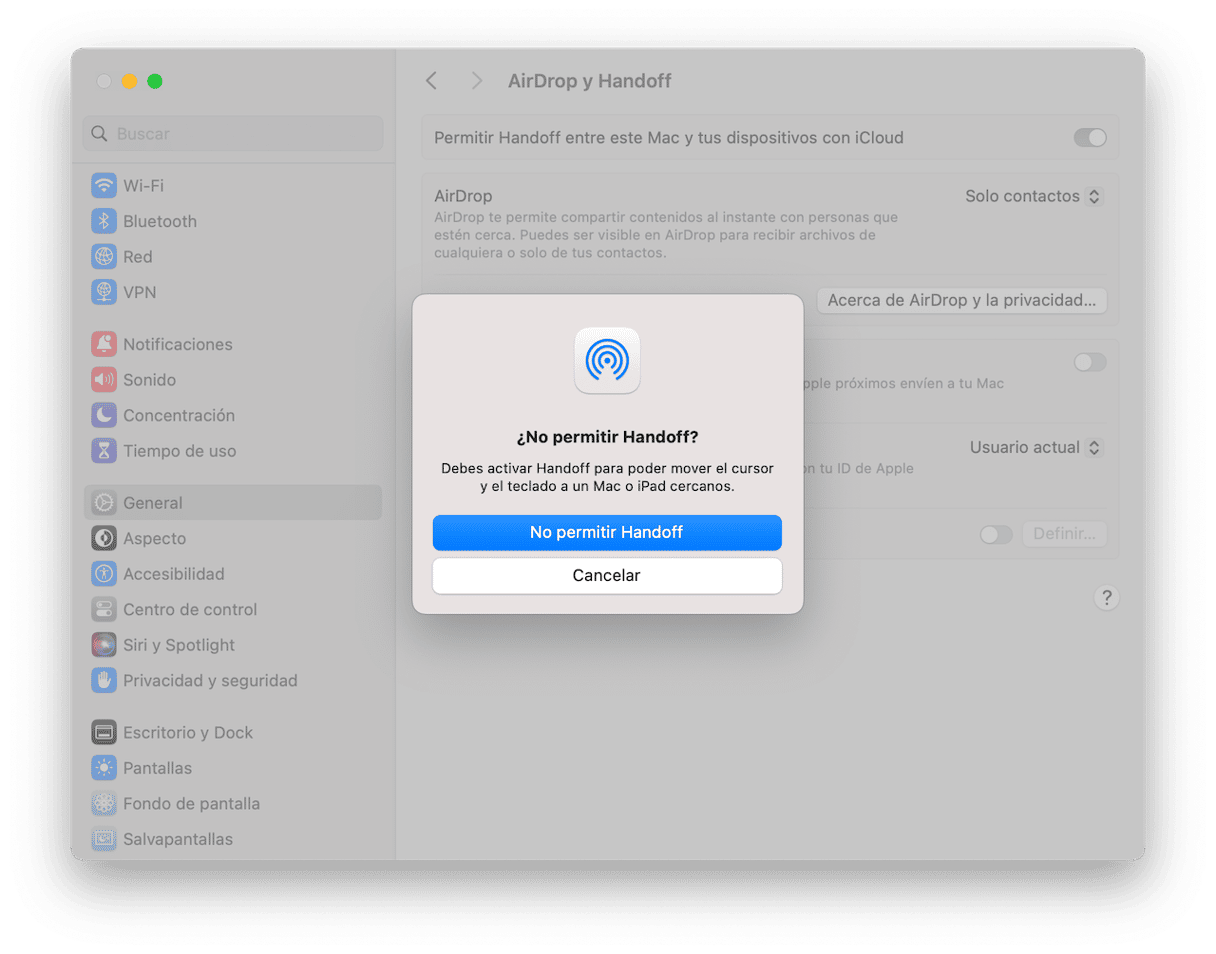
12. Restablecer el módulo Bluetooth
Aquí ya no estamos adentrando en los ajustes profundos. Este es el último recurso. Pero si nada de lo anterior funciona, es mejor restablecer el módulo Bluetooth de tu Mac. Esto desemparejará todos los dispositivos Bluetooth que tengas vinculados con tu Mac, así que asegúrate de saber cómo volver a emparejarlos antes de comenzar este proceso.
- Ve a Aplicaciones > Utilidades y abre Terminal.
- Escribe o pega el siguiente comando:
sudo pkill bluetoothd - Pulsa Intro.
- Escribe tu contraseña de administrador y presiona Intro.
- Cierra la Terminal y reinicia tu Mac.

Puede haber varias razones por las que el ratón de tu Mac se retrasa. Si el problema es intermitente, podría ser cosa de un proceso que sobrecarga la CPU. Si es continuo, es posible que haya un ajuste mal configurado. Sigue las sugerencias explicadas arriba para identificar el problema y solucionarlo.






