Non c'è nulla di più frustrante del mouse del Mac che inizia ad andare a scatti proprio quando devi finire un lavoro. Forse ti è già capitato: sposti il mouse sulla scrivania, ma il cursore sullo schermo ci mette un secolo per arrivare a destinazione. È talmente lento da far perdere la pazienza. Per fortuna, ci sono molte cose che puoi fare per risolvere il problema, alcune semplici, altre meno. In questo articolo, ti spiegheremo come comportarti quando il mouse del Mac va a scatti.
Perché il mouse del Mac va a scatti?
Ecco alcune possibili cause di questo fastidioso problema:
- Di tipo software: macOS non è aggiornato, ci sono dei bug nella versione del sistema operativo in uso, problemi con il Bluetooth, oppure app avide di risorse che funzionano in background.
- Di tipo hardware: un malfunzionamento del mouse stesso.
Come risolvere il problema
A prescindere dal motivo per cui il mouse wireless che usi sul Mac va a scatti, ci sono alcune soluzioni da tentare.
1. Controlla le Impostazioni di Sistema
La primissima cosa da fare è controllare la configurazione del mouse in Impostazioni di Sistema. Anche se lo hai configurato personalmente, il dispositivo stesso o un altro utente potrebbero averne modificato le impostazioni.
- Clicca sul menu Apple e scegli Impostazioni di Sistema.
- Seleziona Mouse nella barra laterale.
- Controlla la velocità di scorrimento in alto nella finestra. Se è al minimo (il cursore è tutto a sinistra) hai individuato il problema. Trascinalo al centro o verso destra.
- Esci da Impostazioni di Sistema.
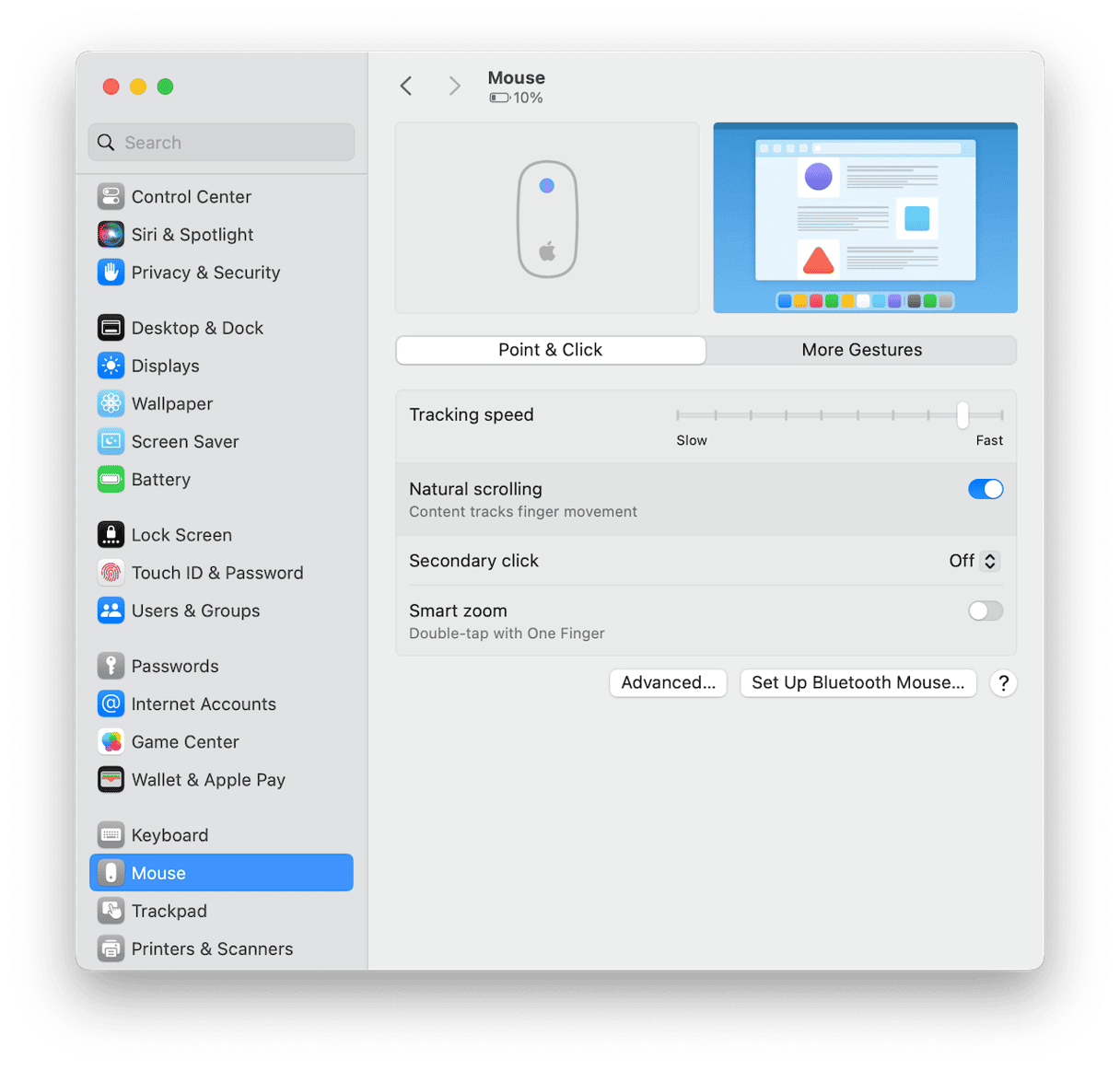
2. Esegui la manutenzione del Mac
Eseguire le attività di manutenzione sul Mac è un ottimo modo per risolvere tanti problemi diversi. Proprio come si fa con una casa o un'auto, è bene prendersi cura del proprio Mac affinché continui a funzionare bene nel tempo. Le operazioni di ordinaria manutenzione includono liberare la RAM, pulire lo spazio cancellabile, reindicizzare Spotlight ed eseguire gli script di manutenzione di macOS. Gli script di manutenzione sono script UNIX programmati per avviarsi automaticamente durante la notte.
Se però il Mac di notte è spento, gli script non partono, per cui bisognerà avviarli manualmente. Come si fa? Attraverso un comando del terminale, oppure molto più semplicemente, attraverso il modulo Manutenzione di CleanMyMac, che può occuparsi di tutte le attività di manutenzione, oltre che ridurre le istantanee di Time Machine, riparare i permessi disco, pulire la cache DNS e velocizzare Mail.
Inizia la prova gratuita di CleanMyMac.
Installalo e segui le istruzioni qui sotto per eseguire la manutenzione:
- Apri CleanMyMac e scegli Manutenzione nella barra laterale.
- Seleziona le attività che ti interessano. In questo caso, ti consigliamo Libera la RAM.
- Fai clic su Avvia.
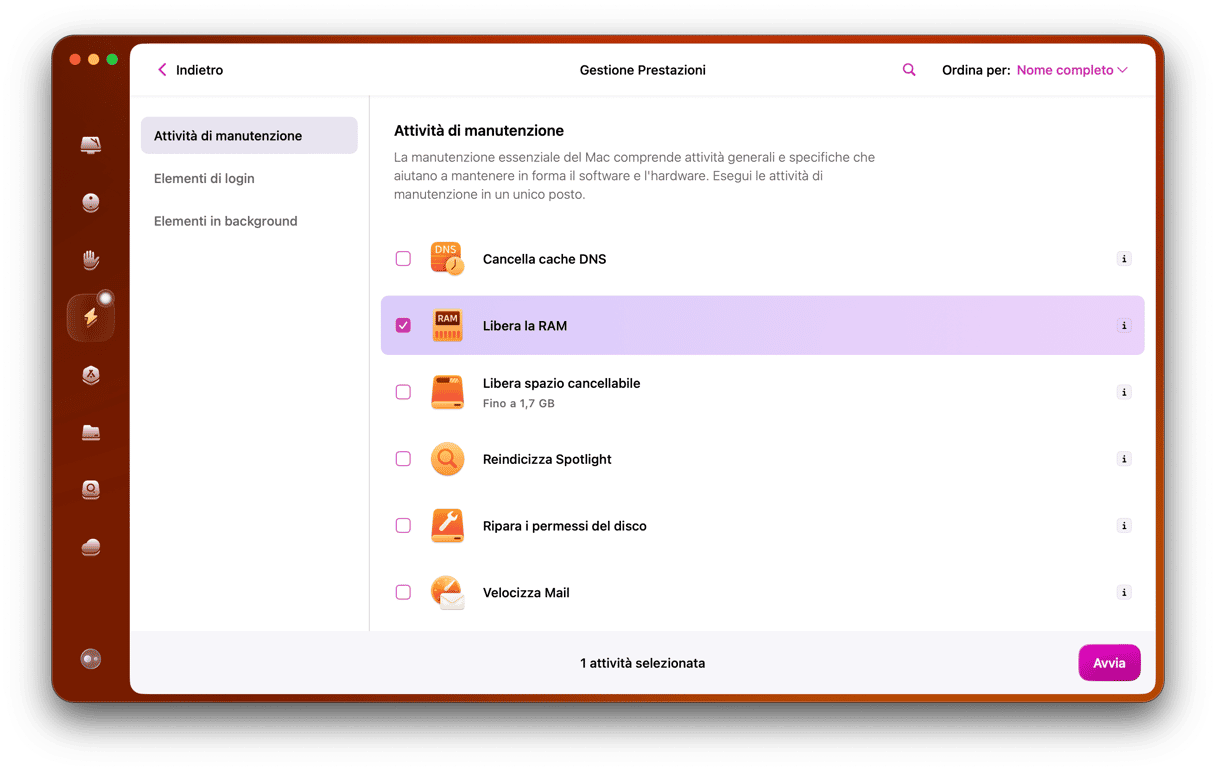
3. Controlla Monitoraggio Attività
Uno dei motivi per cui i mouse può andare a scatti è la presenza di un processo che utilizza troppi cicli della CPU. In questo caso, tutto sul Mac rallenta, compreso il movimento del puntatore del mouse. Per scoprire se è questo il tuo caso, utilizza Monitoraggio Attività:
- Vai in Applicazioni > Utility e apri Monitoraggio Attività.
- Fai clic in alto nella colonna CPU e ordina i processi in base ai cicli che utilizzano.
- Se vedi un processo che sta utilizzando molti più cicli degli altri, potresti aver individuato il responsabile. Per chiuderlo, selezionalo e clicca sulla "x" nella barra degli strumenti. Se non sai a cosa serve, informati prima di procedere, potrebbe trattarsi di un processo essenziale per macOS.
- Esci da Monitoraggio Attività.
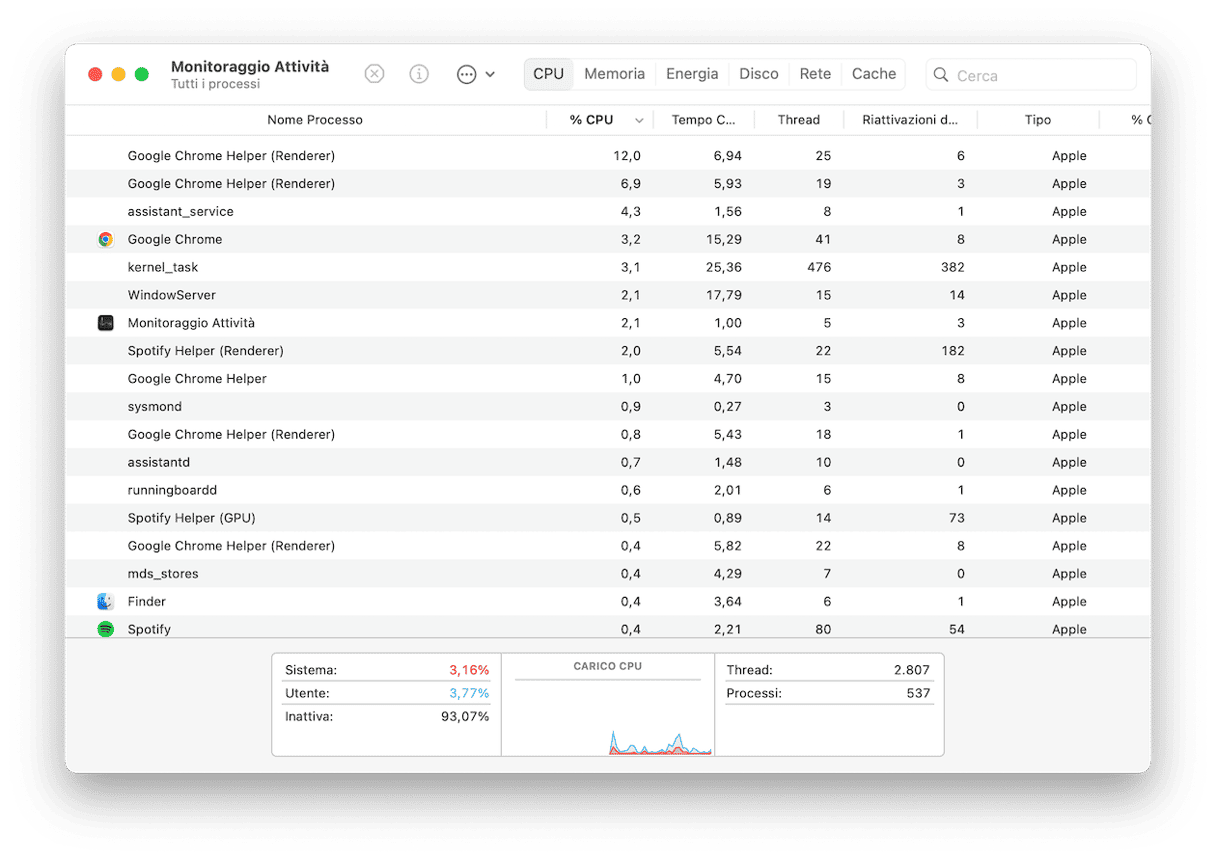
4. Pulisci il mouse
Pulire i mouse moderni è molto più facile di quanto non fosse con i vecchi mouse a sfera. I mouse ottici utilizzano un sensore luminoso. Per cui, basta dare una pulita alla superficie del sensore con un panno asciutto per assicurarsi che rilevi bene il movimento.
5. Spegni e riaccendi il mouse
Sembra un'ovvietà, ma funziona! Prova semplicemente a spegnere il mouse Bluetooth e a riaccenderlo. Se non funziona, disattiva il Bluetooth del Mac e riattivalo di nuovo. Puoi procedere cliccando sull'icona Bluetooth nella barra dei menu, oppure dal Centro di Controllo.
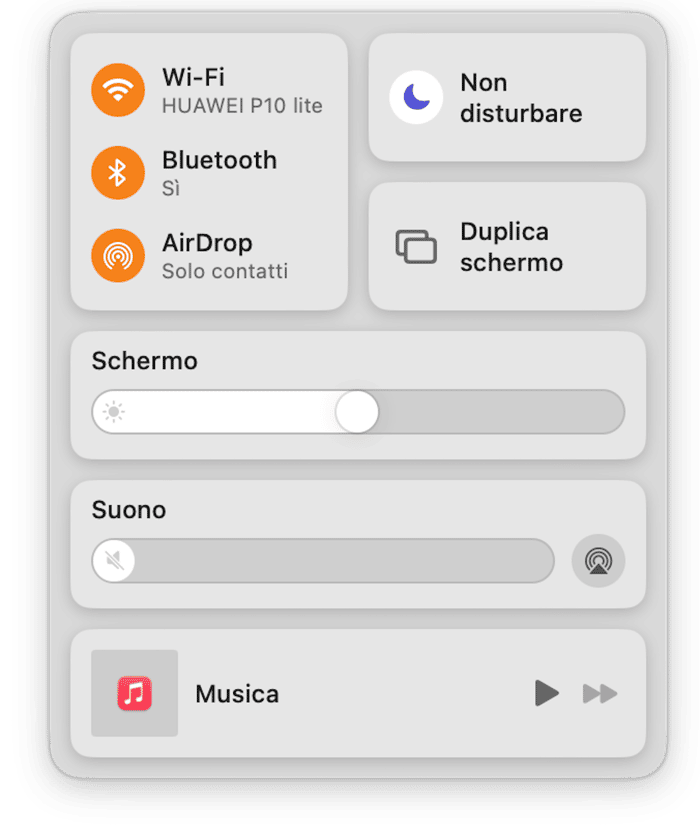
6. Controlla che il mouse sia carico
Se usi un mouse Bluetooth o wireless, assicurati che la batteria sia ben carica. Puoi verificare nella sezione Bluetooth nel Centro di Controllo. Se hai dei dubbi e il mouse è ricaricabile, prova a ricaricarlo. In caso contrario, sostituisci la batteria.
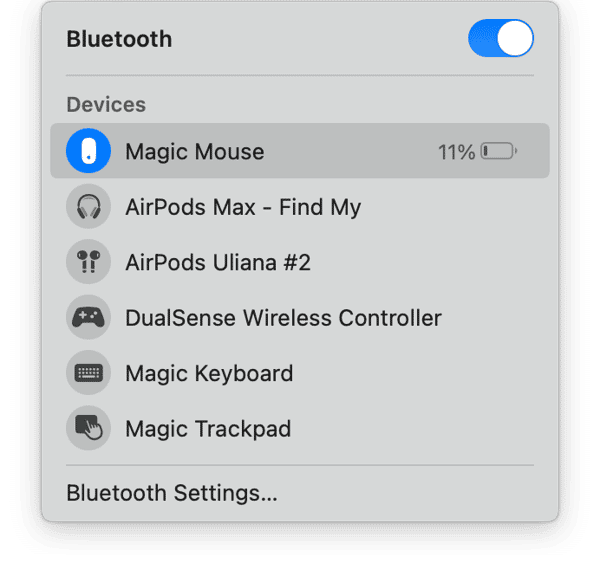
7. Scollega e ricollega il mouse
Se hai un mouse USB, prova a scollegarlo dal Mac, attendi qualche secondo poi ricollegalo. Se invece usi un mouse Bluetooth, segui i passaggi qui sotto:
- Clicca sul menu Apple e scegli Impostazioni di Sistema.
- Vai in Bluetooth.
- Cerca il tuo mouse e passaci sopra con il cursore.
- Clicca Disconnetti.
- Aspetta qualche secondo, passaci sopra di nuovo e clicca Connetti.
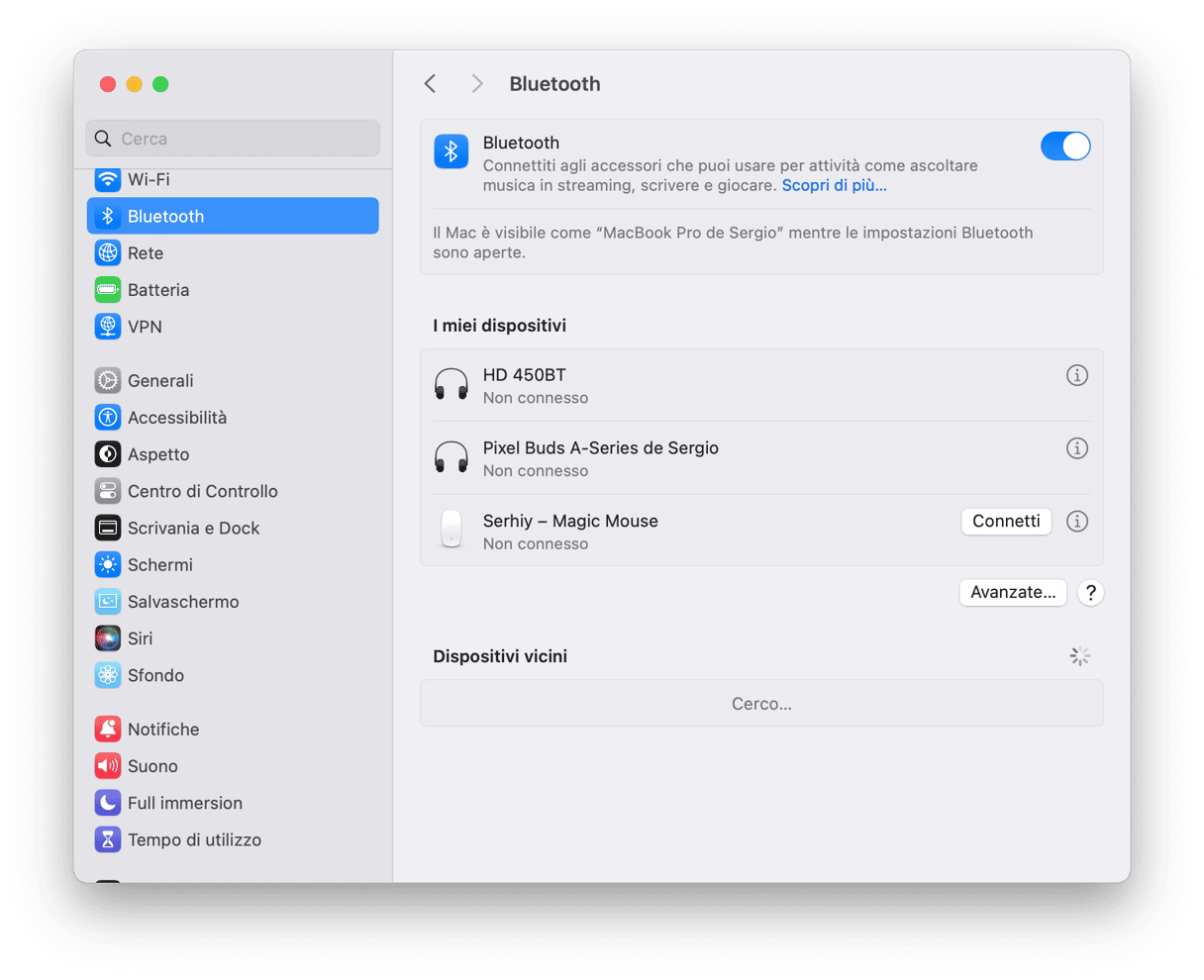
8. Disconnetti gli altri dispositivi Bluetooth
Se disconnettere e riconnettere il mouse non ha risolto il problema, prova a disconnettere gli altri dispositivi Bluetooth che hai, lasciando connesso solo il mouse. Potrebbe esserci un altro dispositivo che fa interferenza con il mouse.
9. Dissocia e riassocia il mouse
Dissociare un dispositivo Bluetooth significa spingersi un passo oltre, rispetto alla semplice disconnessione. Fa sì che il Mac lo "dimentichi" completamente. Una volta dissociato, per associarlo nuovamente al Mac dovrai seguire le istruzioni del dispositivo. Assicurati di averle a portata di mano prima di procedere con i passaggi qui sotto. Se non riesci a trovarle, puoi cercare sul sito web del produttore.
- Apri Impostazioni di Sistema > Bluetooth.
- Clicca sull'icona "i" accanto al mouse che vuoi dissociare.
- Scegli Dissocia questo dispositivo. Conferma.
- Ora, puoi associarlo di nuovo seguendo le istruzioni del produttore.
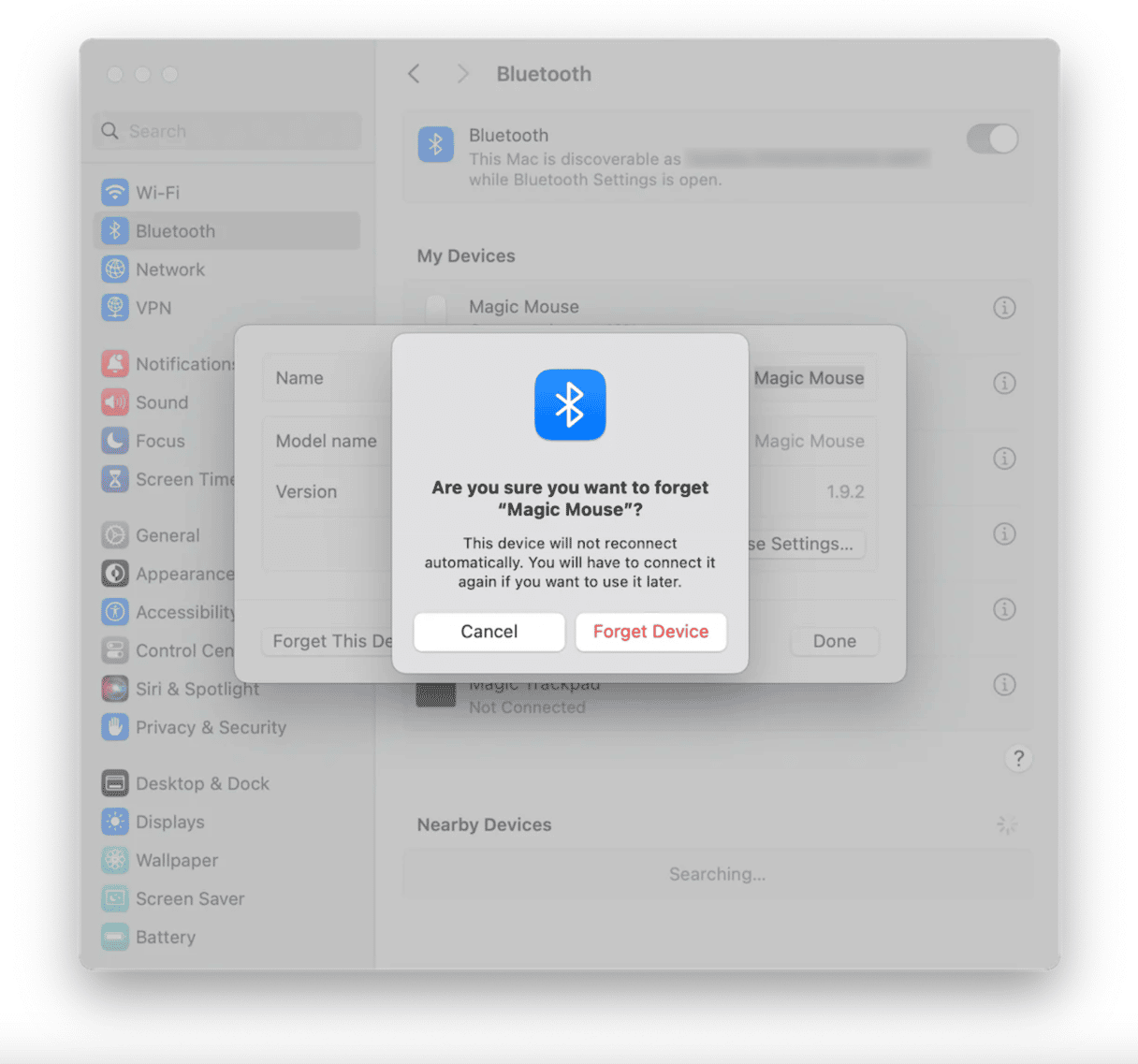
10. Controlla gli aggiornamenti
Se il mouse possiede un suo software di configurazione e lo hai installato, controlla se ci sono aggiornamenti disponibili. Se ne trovi, installali. Dopodiché, controlla la presenza di aggiornamenti macOS per il tuo Mac:
- Apri Impostazioni di Sistema.
- Scegli Generali > Aggiornamento Software.
- Attendi la verifica.
- Se è disponibile un aggiornamento, clicca Aggiorna ora o Riavvia ora e segui le istruzioni sullo schermo per installarlo.

11. Disattiva Handoff
La funzione Handoff consente di iniziare a utilizzare un'app sul Mac riprendendo esattamente da dove avevi interrotto su iPhone o iPad. Funziona anche in senso contrario. Puoi iniziare a lavorare su iPhone o iPad e proseguire su Mac. Alcuni utenti hanno segnalato che quando Handoff è attivo il mouse va a scatti. Per verificare se è questa la causa del malfunzionamento, disattiva Handoff:
- Apri Impostazioni di Sistema.
- Scegli Generali > AirDrop e Handoff
- Disattiva l'opzione "Handoff tra questo Mac e i tuoi dispositivi iCloud".
- Clicca Non consentire Handoff.
- Esci da Impostazioni di Sistema.

12. Ripristina il modulo Bluetooth
Con questa soluzione mettiamo mano agli ingranaggi del Mac, è la nostra ancora di salvezza. Tentar non nuoce. Se tutte le altre soluzioni non hanno funzionato, puoi provare a ripristinare il modulo Bluetooth del Mac. Questa procedura dissocerà i dispositivi Bluetooth attualmente associati con il tuo Mac, quindi assicurati di sapere come riassociarli prima di procedere.
- Vai in Applicazioni > Utility e apri il Terminale.
- Digita o incolla il comando seguente:
sudo pkill bluetoothd - Premi Invio.
- Inserisci la password amministratore e premi Invio.
- Chiudi il Terminale e riavvia il Mac.
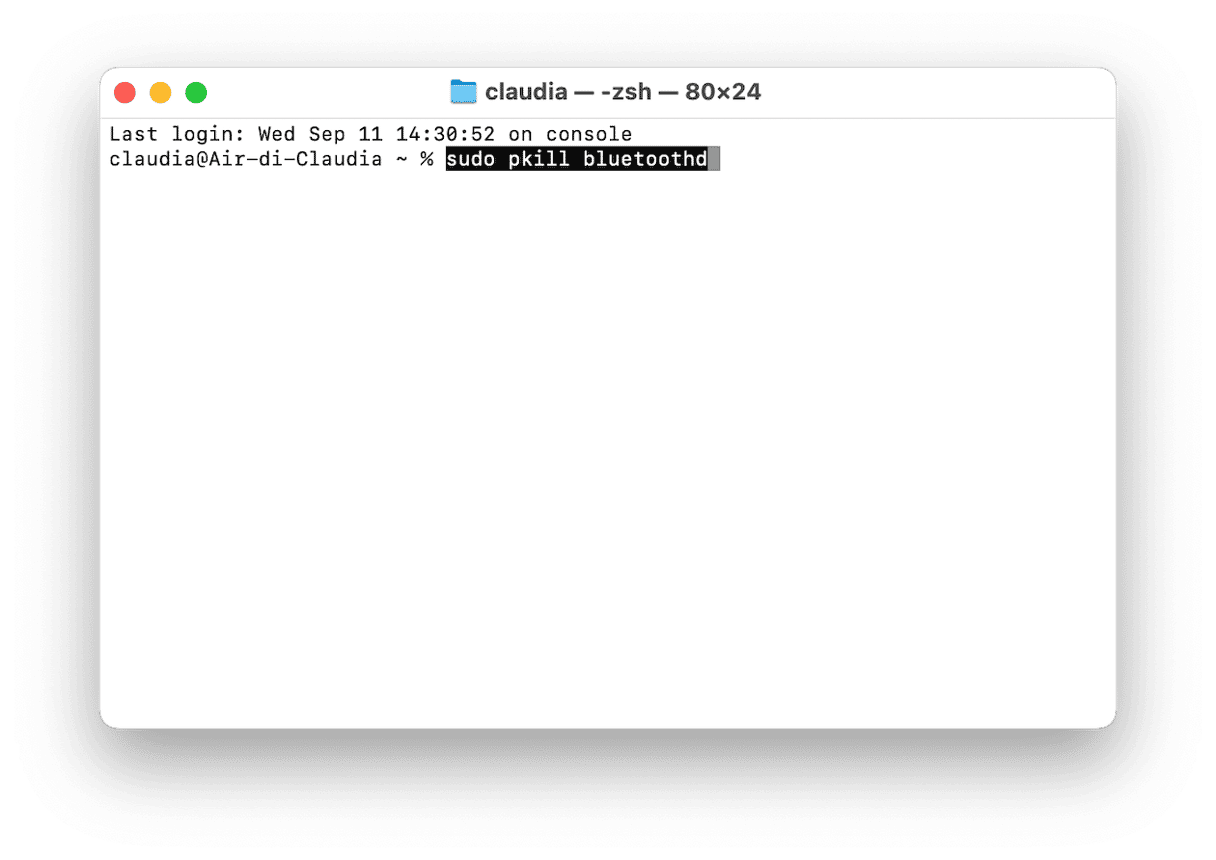
I motivi per cui il mouse del Mac può andare a scatti sono molti. Se accade di tanto in tanto potrebbe essere dovuto a un processo che utilizza molti cicli della CPU. Se succede sempre, invece, è più probabile che si tratti di un problema di configurazione. Segui i consigli qui sopra per individuare il problema e risolverlo.






