Istnieje niewiele rzeczy, bardziej irytujących, niż działająca z opóźnieniem myszka, kiedy masz pracę do zrobienia. Wiesz, jak to jest: przesuwasz mysz, a kursor na ekranie reaguje wieczność. Przesuwa się tak powolnie, aż zęby bolą. Na szczęście można to naprawić w wiele sposobów, niektóre są łatwe, a niektóre są trudniejsze. W tym artykule pokażemy, jak postępować, jeśli mysz na Macu działa z opóźnieniem.
Dlaczego myszka reaguje z opóźnieniem na Macu?
Ten problem może występować w kilku powodów:
- Związane z oprogramowaniem: problemy, spowodowane przestarzałą wersją macOS, usterki w bieżącej wersji systemu operacyjnego, problemy Bluetooth lub zasobochłonna apka w tle.
- Związane ze sprzętem: problemy z myszką.
Jak naprawić opóźnioną reakcję myszki na Macu
Niezależnie od przyczyny, możesz spróbować kilka rozwiązań.
1. Sprawdź Ustawienia systemowe
Najpierw należy sprawdzić ustawienia myszki w Ustawieniach systemowych. Nawet jeśli została skonfigurowana przez Ciebie, ustawienia mogli ulec zmianie samodzielnie lub mogły zostać zmienione przez kogoś innego.
- Kliknij menu Apple i otwórz Ustawienia systemowe.
- W panelu bocznym wybierz Mysz.
- Sprawdź ustawienia Szybkości ruchu na górze okna. Jeśli suwak jest przeciągnięty do samego końca w lewo, to mamy przyczynę. Przeciągnij go na środek lub dalej w prawo.
- Zamknij Ustawienia systemowe.

2. Wykonaj konserwację Maca
Uruchomienie zadań konserwacji na Macu jest dobrym sposobem rozwiązania wielu problemów. Podobnie jak dom lub samochód, Macu przyda się regularna konserwacja, która pomoże działać płynnie dłużej. Regularne zadania obejmują ponowne indeksowanie Spotlight, naprawienie uprawnień dyskowych, zerowanie pamięci DNS, a również zarządzanie rzeczami startowymi i agentami uruchamiania. Jeśli tego nie robić, to Mac może być w na tyle złym stanie, że opóźniona reakcja myszy będzie jednym z objawów problemów ze sprzętem.
Na szczęście istnieje łatwy sposób uruchomić te zadania – narzędzie Wydajność w
CleanMyMac
pomoże wykonać je za kilka kliknięć.
Rozpocznij darmowy okres próbny CleanMyMac.
Tuż po zainstalowaniu, wykonaj te kroki, by uruchomić konserwację:
- Otwórz CleanMyMac i wybierz Wydajność w pasku bocznym.
- Kliknij Skanuj. Teraz możesz kliknąć Uruchom zadania, a apka wykona polecane rutyny konserwacji.
- Również możesz kliknąć Zobacz wszystkie zadania, by wybrać, co chcesz uruchomić i zarządzać rzeczami startowymi i uruchomionymi w tle.
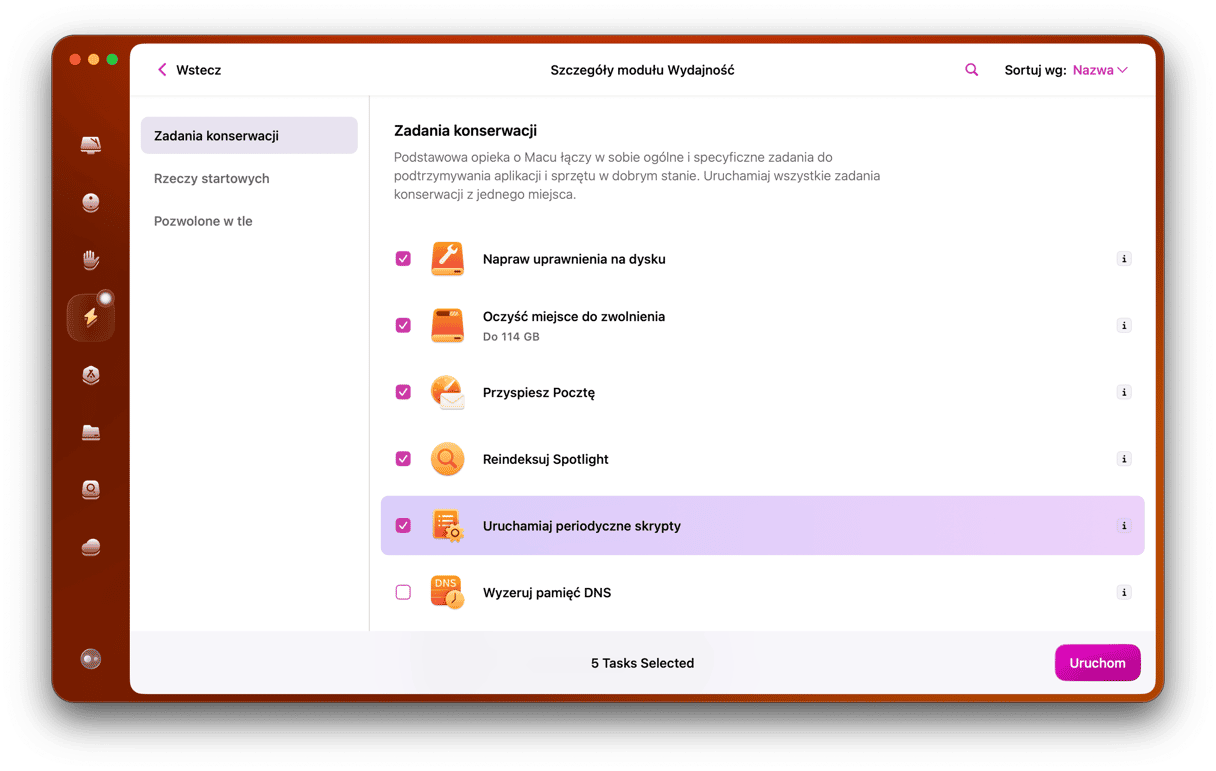
3. Sprawdź Monitor aktywności
Mysz może działać z opóźnieniem przez proces, zużywający zasoby CPU. W takim przypadku wszystko na Macu zacznie działać powolnie, w tym kursor myszy. Skorzystaj z Monitora aktywności, aby to sprawdzić:
- Przejdź do folderu Aplikacje > Narzędzia i otwórz Monitor aktywności.
- Kliknij kolumnę CPU, aby uporządkować procesy według używanych cykli CPU.
- Jeśli zobaczysz proces, zużywający kilka razy tyle, co inne procesy, to być może masz winowajcę. Zaznacz go i kliknij „x” w pasku narzędzi, by zakończyć go. Najpierw sprawdź, za co ten proces odpowiada, jeśli dokładnie nie wiesz – to może być istotny dla macOS proces systemowy.
- Zamknij Monitor aktywności.
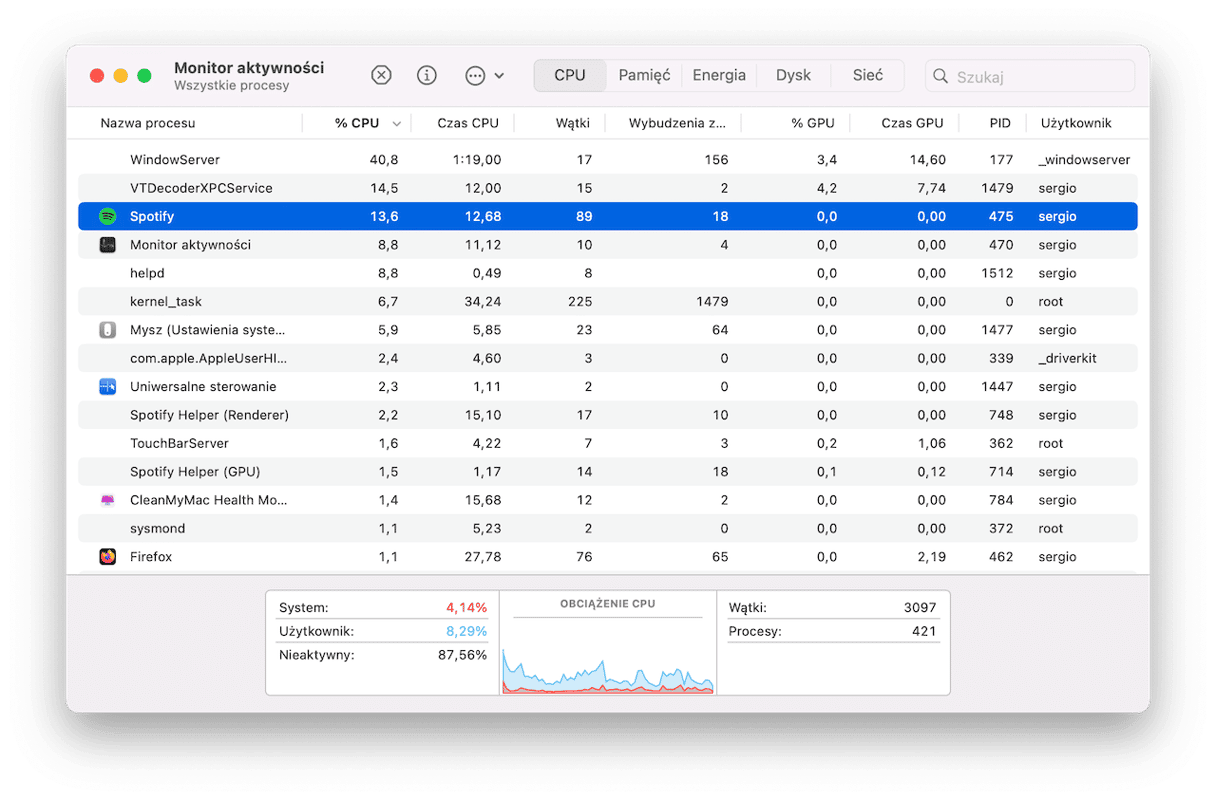
4. Oczyść mysz
Czyszczenie myszy jest o wiele łatwiejsze, niż w czasach, kiedy śledzenie ruchu polegało na plastikowej kuli – musiało się ją wyjmować, czyścić i czyścić wnętrze myszy. Optyczne myszy mają sensor optyczny, więc wystarczy przetrzeć go czystą suchą ściereczką, aby zapewnić poprawne śledzenie ruchu.
5. Wyłącz i włącz ją z powrotem
Tak, to banał, ale tak to działa. Dlatego następnym krokiem jest wyłączenie myszy Bluetooth i włączenie jej z powrotem. Jeśli to nie działa, wyłącz i włącz Bluetooth na Macu, albo przez ikonę Bluetooth w pasku menu, albo w Centrum zarządzania.
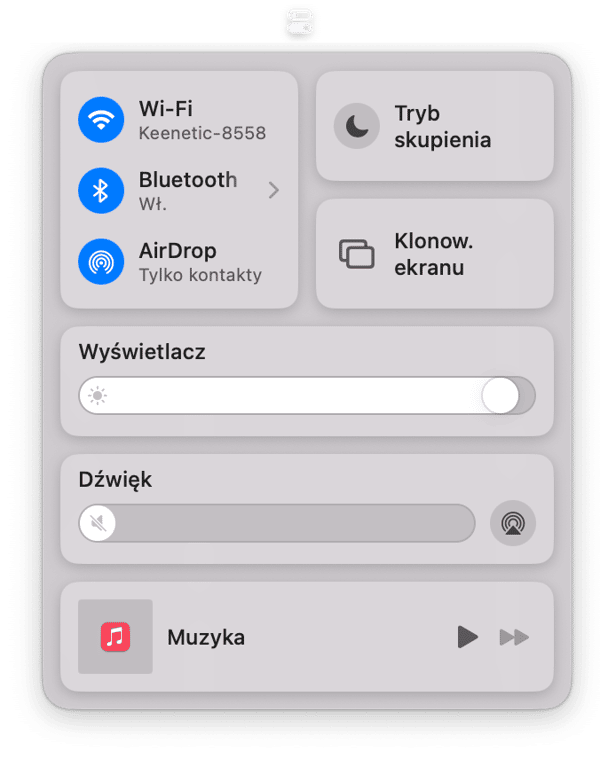
6. Upewnij się, że myszka jest naładowana
Upewnij się, że baterie są naładowane, jeśli korzystasz z myszy Bluetooth lub innego modelu bezprzewodowego. To można sprawdzić w sekcji Bluetooth w Centrum zarządzania. W razie wątpliwości naładuj mysz, jeśli jest taka możliwość. W przeciwnym przypadku wymień baterie na nowe.
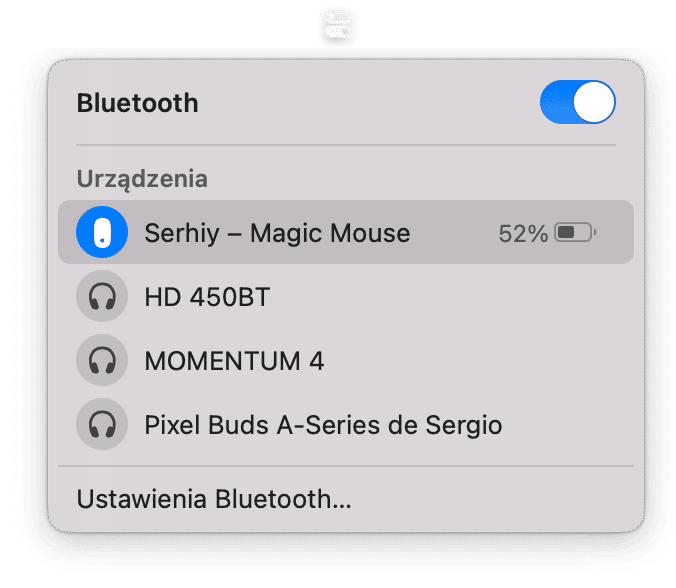
7. Odłącz myszkę i podłącz z powrotem
Jeśli masz mysz USB, odłącz ją od Maca, poczekaj kilka chwil i podłącz ją z powrotem. Postępuj zgodnie z instrukcjami, jeśli jest to mysz Bluetooth:
- Kliknij menu Apple i otwórz Ustawienia systemowe.
- Otwórz Bluetooth.
- Znajdź mysz i najedź na nią kursorem.
- Kliknij Rozłącz.
- Poczekaj kilka chwil, najedź znowu i kliknij Połącz.
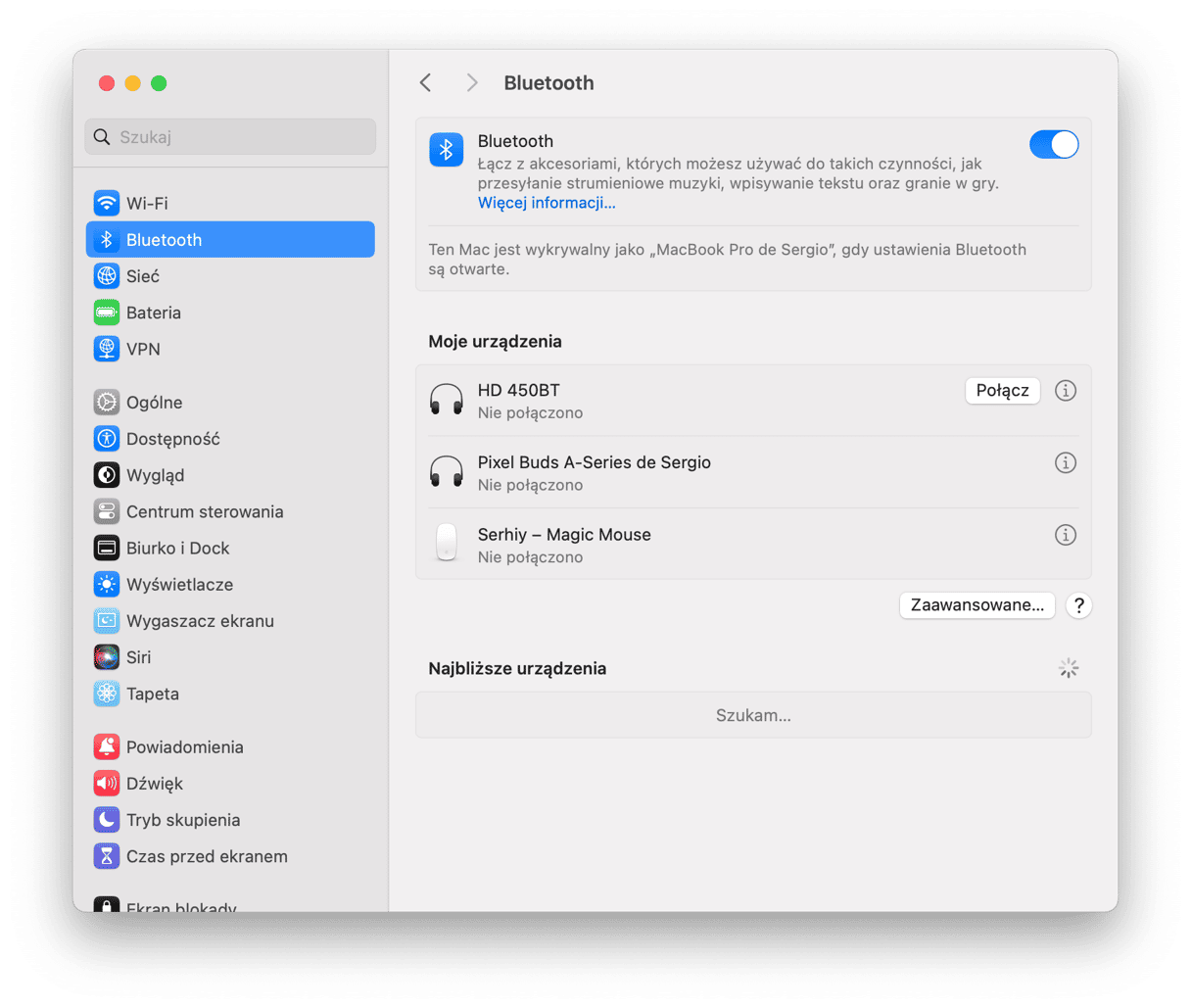
8. Odłącz inne urządzenia Bluetooth
Jeśli ponowne połączenie myszy nie rozwiązało problemu, spróbuj odłączyć inne urządzenia Bluetooth, ale zostaw mysz podłączoną. Być może któreś z urządzeń zakłóca sygnał Bluetooth.
9. Rozłącz myszkę i sparuj ją ponownie
Rozłączenie pary z urządzeniem Bluetooth idzie o krok dalej, niż zwykłe rozłączenie. Czyni tak, że Mac „zapomina” do całkowicie. Po rozłączeniu pary należy utworzyć nową według oryginalnych instrukcji. Zanim przystąpisz, upewnij się, że masz je pod ręką. Zawsze możesz je znaleźć na witrynie producenta.
- Otwórz Ustawienia systemowe i kliknij Bluetooth.
- Kliknij „i” obok myszy, którą chcesz rozłączyć.
- Wybierz Zapomnij to urządzenie. Potwierdź.
- Teraz ponownie utwórz parę według zaleceń producenta.
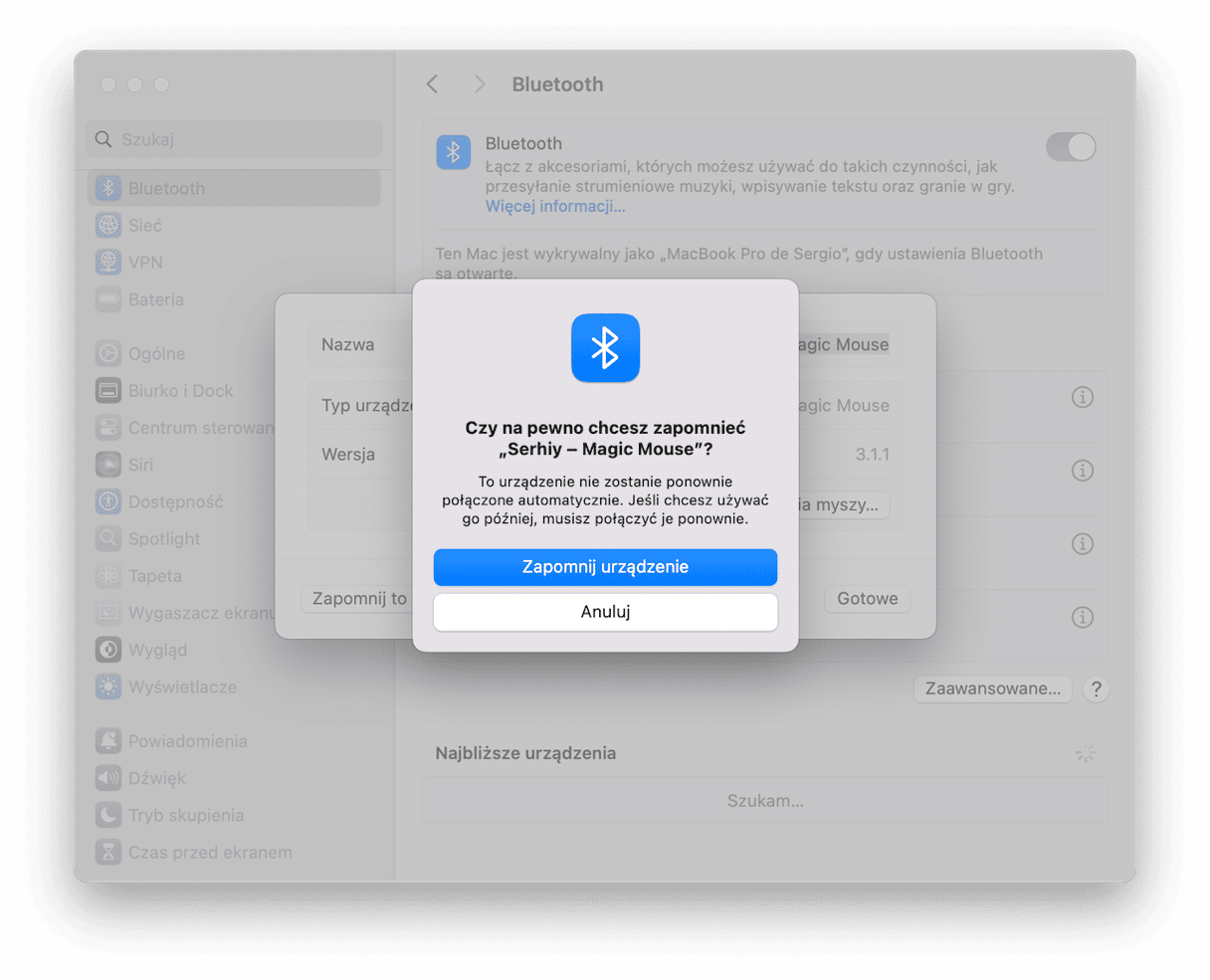
10. Sprawdź uaktualnienia
Jeśli mysz posiada własne oprogramowanie do jej konfigurowania, sprawdź, czy są dostępne uaktualnienia. Jeśli są – zainstaluj je. Dalej, sprawdź, czy nie ma dostępnych uaktualnień macOS:
- Otwórz Ustawienia systemowe.
- Kliknij Ogólne > Uaktualnienia.
- Poczekaj, aż system sprawdzi uaktualnienia.
- Jeśli zobaczysz dostępne uaktualnienie, kliknij Uaktualnij teraz lub Uruchom ponownie teraz i postępuj zgodnie z instrukcjami.

11. Wyłącz Handoff
Funkcja Handoff pozwala korzystać z apki na Macu i kontynuować pracę na iPhone lub iPad bez przerwy. Również działa to odwrotnie, kiedy kontynuujesz na Macu rozpoczęte na iPhone lub iPad zadania. Niektórzy użytkownicy twierdzą, że włączenie Handoff może powodować opóźnienie myszy. Wyłącz Handoff, aby sprawdzić, czy jest to przyczyną w Twoim przypadku.
- Otwórz Ustawienia systemowe.
- Otwórz Ogólne > AirDrop i Handoff
- Wyłącz opcję „Pozwalaj na Handoff między tym Makiem a urządzeniami iCloud”.
- Kliknij „Nie pozwalaj na Handoff”.
- Zamknij Ustawienia systemowe.
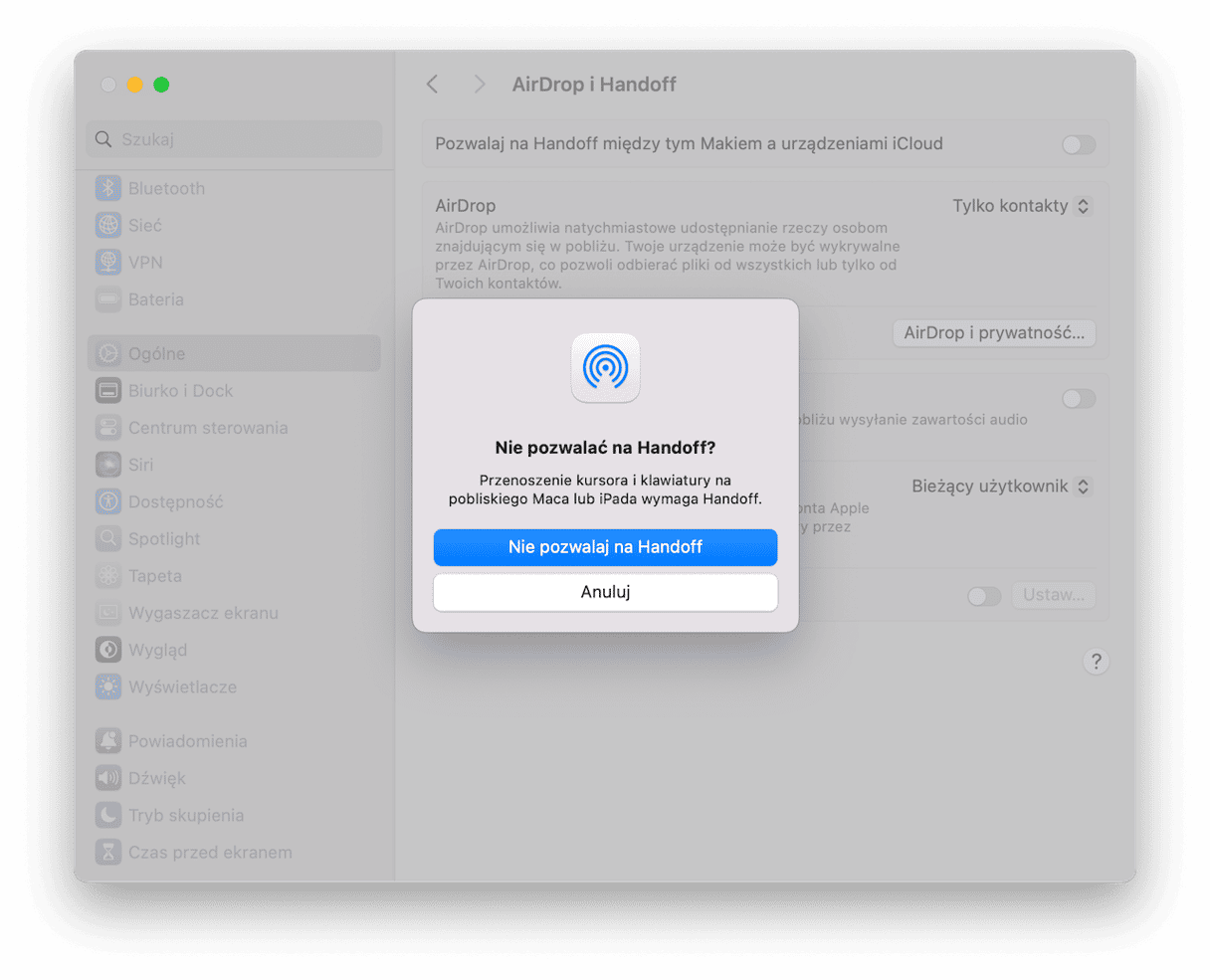
12. Wyzeruj moduł Bluetooth
Tutaj naprawdę zagłębiamy się w gąszcz. Jest to ostatnia deska ratunku. Jednak jeśli nic więcej nie pomaga, warto wyzerować moduł Bluetooth na Macu. To rozłączy pary ze wszystkimi urządzeniami, więc zanim przystąpisz, upewnij się, że wiesz jak je podłączyć ponownie.
- Przejdź do folderu Aplikacje > Narzędzia i otwórz Terminal.
- Wpisz lub wklej to polecenie:
sudo pkill bluetoothd - Naciśnij Return.
- Podaj hasło administratora i naciśnij Return.
- Zamknij Terminal i uruchom Maca ponownie.
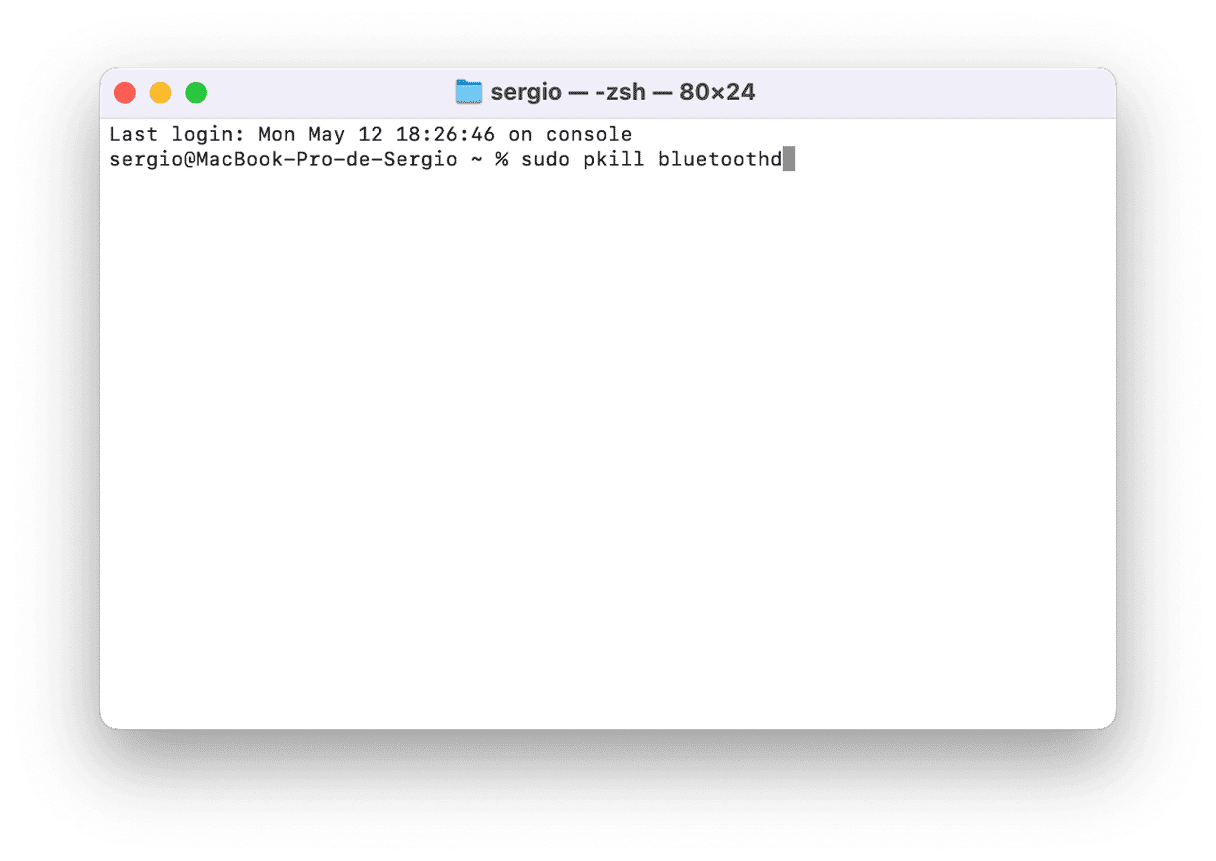
Mysz na Macu może działać z opóźnieniem z kilku powodów. Jeśli problem ma sporadyczny charakter, być może jest to zużywający zasoby CPU proces. Jeśli ciągle występuje, być może to są niepoprawne ustawienia. Postępuj zgodnie z powyższymi sugestiami, aby zidentyfikować problem i rozwiązać go.






