Si vous avez hâte d'essayer macOS Sonoma sur votre Mac, assurez-vous que tout soit prêt avant de l'installer. Le plus important est de sauvegarder les données de votre Mac. N'envisagez même pas de faire la mise à jour vers macOS Sonoma si vous n'avez pas de sauvegarde. Utiliser Time Machine est notre option préférée, car elle vous permet de restaurer facilement les données de votre Mac. Mais même en vous préparant attentivement, vous pourriez vous rendre compte que vous n'avez pas assez d'espace pour installer Sonoma. Cet article vous explique comment faire si cela vous arrive. Vous y apprendrez aussi comment libérer de l'espace pour l'installation de Sonoma.
Combien de place prend macOS Sonoma ?
Le programme d'installation de macOS Sonoma fait environ 12 Go. Mais il vous faudra bien plus de place que ça pour installer Sonoma à la place du système d'exploitation actuel de votre Mac. Assurez-vous d'avoir au moins 25 Go de libre sur le disque de votre Mac avant de vous lancer.
Comment consulter l'espace de stockage disponible sur votre Mac
- Cliquez sur le menu Apple puis sur Réglages Système et sur Général.
- Cliquez sur Stockage, et vous verrez la quantité de stockage disponible sur votre Mac.
- Dans cette fenêtre se trouvent également des Recommandations que vous pouvez suivre pour faire de la place.

Comment libérer plus d'espace sur votre Mac
Il y a beaucoup de choses que vous pouvez faire pour libérer de l'espace de stockage sur votre Mac. C'est souvent plus facile que vous ne le pensez. Voici quelques petits trucs à essayer.
1. Videz votre dossier Téléchargements
Cette première astuce est vraiment facile. Votre dossier Téléchargements n'est pas fait pour stocker des fichiers de manière permanente. Si vous y jetez un coup d'œil, vous verrez probablement qu'il est plein de programmes d'installation et d'anciens PDF. Archivez les fichiers que vous souhaitez conserver ailleurs, mettez tout le reste à la corbeille et n'oubliez pas de la vider.
2. Supprimez les fichiers inutiles du système
Saviez-vous que votre Mac accumule de nombreux fichiers inutiles à mesure que vous l'utilisez ? Parmi eux se trouvent des fichiers cache, des fichiers temporaires qui auraient dû être supprimés mais ne l'ont pas été, et les fichiers de traduction des langues que vous n'utilisez pas. Avec le temps, ils peuvent finir par occuper plusieurs gigaoctets d'espace sur votre Mac, ce qui peut causer des problèmes de performance et de stabilité.
Heureusement, la fonctionnalité de Nettoyage de CleanMyMac vous permet de supprimer tous ces fichiers inutiles en quelques clics. Très simple d'utilisation, elle peut libérer plusieurs gigaoctets d'espace en quelques instants. Démarrez votre essai gratuit de CleanMyMac.

3. Effacez les sauvegardes d'iPhone et iPad
Si vous sauvegardez votre iPhone ou votre iPad sur votre Mac, ces fichiers peuvent prendre une place considérable sur votre Mac. Même si vous n'avez jamais effectué qu'une seule sauvegarde de votre iPhone ou iPad sur votre Mac (avant une mise à jour vers un nouvel OS, par exemple), celle-ci peut occuper plusieurs gigaoctets.
Si vous n'avez pas assez d'espace pour mettre votre Mac à jour, vous pouvez supprimer les sauvegardes de votre ordinateur et libérer la place qu'elles occupent en suivant les étapes ci-dessous :
- Branchez votre iPhone ou iPad sur votre Mac.
- Ouvrez une nouvelle fenêtre du Finder.
- Sélectionnez l'iPhone ou l'iPad dans la barre latérale du Finder, dans la section Emplacements.
- Dans la fenêtre principale, cliquez sur Gérer les sauvegardes.
- Sélectionnez la sauvegarde à supprimer, puis cliquez sur Supprimer.
4. Supprimez les anciens podcasts
Si vous écoutez des podcasts sur votre Mac et que vous les téléchargez dans l'application Podcasts, ils occupent peut-être plusieurs gigaoctets d'espace sur votre disque de démarrage. Heureusement, vous pouvez facilement les voir et les supprimer.
- Rendez-vous dans Réglages Système > Général > Stockage.
- Cherchez la catégorie Podcasts. Vous devriez alors voir la place qu'elle occupe.
- Pour supprimer des podcasts, cliquez sur le « i » et sélectionnez l'option Ouvrir Podcasts.
- Cliquez sur Téléchargés dans la barre latérale.
- Pour supprimer des podcasts, cliquez sur une émission dans la fenêtre principale.
- Cliquez sur les trois petits points en haut à droite de la fenêtre, et choisissez l'option Supprimer. Pour finir, confirmez la suppression.
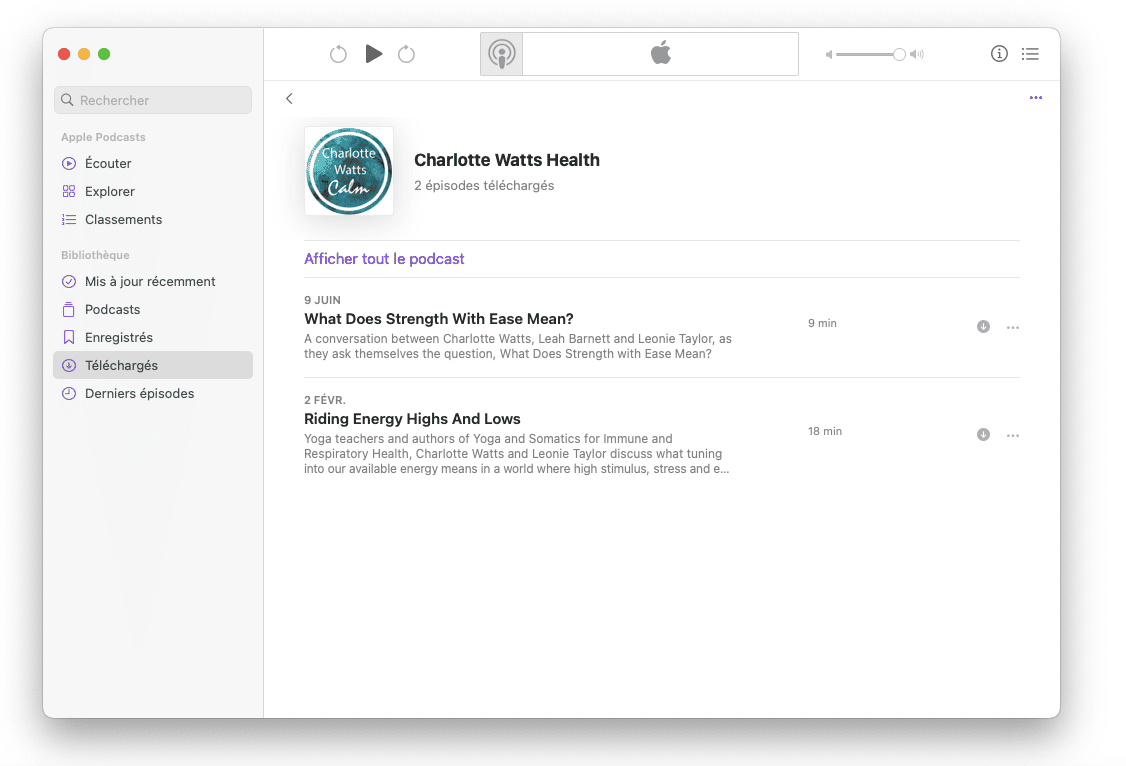
5. Transférez vos fichiers anciens et volumineux vers un autre disque
Les fichiers les plus faciles à transférer vers un disque dur externe, et qui libèrent le plus d'espace de stockage, sont les éléments les plus lourds et ceux qui n'ont pas été ouverts depuis longtemps. En d'autres termes : vos fichiers anciens et volumineux. Transférer ou supprimer ces fichiers libérera une grande quantité d'espace en vous dérangeant le moins possible.
Le plus difficile est d'identifier vous-même ces fichiers. Heureusement, CleanMyMac peut vous y aider. Son module Mes fichiers inutiles analyse votre Mac pour vous aider à identifier les fichiers volumineux qui n'ont pas été ouverts depuis longtemps, les doublons, les images similaires, et les téléchargements inutiles. Vous pouvez alors choisir ceux que vous voulez supprimer ou transférer pour faire de la place.
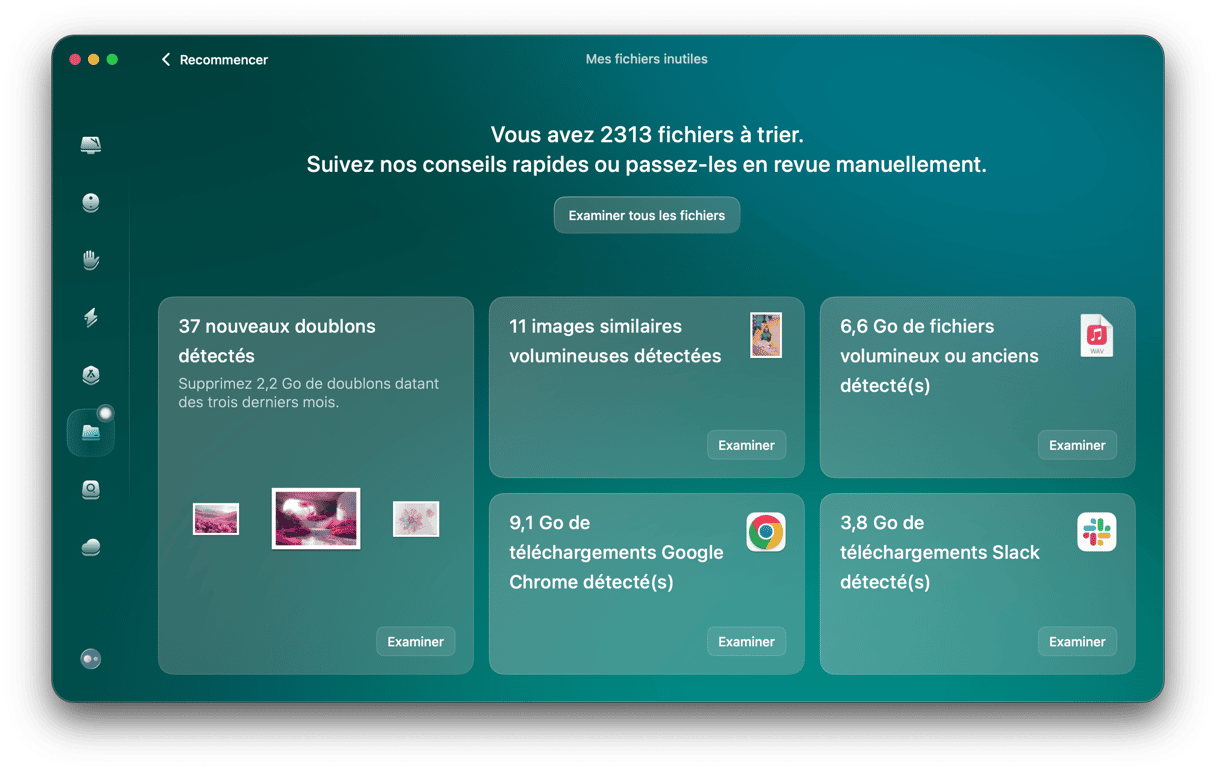
6. Supprimez les anciennes images disque
On le fait tous : on télécharge une nouvelle application, on l'installe, et on oublie l'image disque. Et c'est comme ça que de nombreuses images disque s'accumulent et finissent par prendre de la place sur votre Mac. Elles ne seront très probablement jamais réutilisées, car même si vous vouliez désinstaller et réinstaller l'application, il vaudrait mieux télécharger une nouvelle image disque que d'en utiliser une ancienne. Prenez donc l'habitude de mettre les images disque à la corbeille dès que vous n'en avez plus besoin. Pour le moment, vous pouvez ouvrir une fenêtre du Finder et effectuer une recherche pour trouver tous les fichiers « .dmg » qui se trouvent sur votre Mac. Sélectionnez-les, puis mettez-les à la corbeille avant de la vider.
7. Désinstallez les applications que vous n’utilisez pas
Autre mauvaise habitude qu'ont de nombreux utilisateurs de Mac : installer des applications pour les essayer, et ne plus jamais les rouvrir. Elles prennent elles aussi de la place sur votre disque dur. Pour désinstaller les applications de l'App Store, vous pouvez utiliser le Launchpad : maintenez la touche Alt enfoncée et cliquez sur le « X » qui s'affiche. Vous pouvez également utiliser le désinstallateur fourni avec l'application s'il y en a un. Vous pouvez aussi utiliser le module Applications de CleanMyMac, qui permet de supprimer n'importe quelle application et ses fichiers associés.

Foire Aux Questions
Quelle quantité d'espace faut-il pour macOS Sonoma ?
À l'heure où nous écrivons ces lignes, Apple n'a pas encore communiqué sur la quantité d'espace libre que vous devez avoir sur votre Mac pour installer Sonoma. Mais à en juger par les précédentes mises à jour, nous vous conseillons d'avoir au moins 25 Go d'espace libre.
Quelle est la façon la plus rapide de faire de la place ?
Identifier et supprimer les plus gros fichiers qui se trouvent sur votre Mac, et ceux que vous n'avez pas ouverts depuis longtemps, devrait libérer beaucoup d'espace en causant un minimum de désagréments. En vous concentrant sur les plus gros fichiers, vous aurez moins d'éléments à supprimer et vous pourrez libérer plus d'espace. Et si vous effacez ceux que vous n'avez pas ouvert depuis longtemps, il y a de bonnes chances pour que vous ne remarquiez même pas qu'ils ne sont plus là.
Y a-t-il un risque à supprimer les sauvegardes d'iPhone et d'iPad ?
Non, il n'y a aucun risque tant que vous avez une sauvegarde récente ailleurs, comme dans iCloud par exemple. Si vous avez paramétré la sauvegarde des données de votre iPhone ou de votre iPad dans iCloud, vous n'aurez pas besoin des sauvegardes qui se trouvent sur votre Mac pour restaurer votre appareil.






