macOS Ventura, la dernière version du système d'exploitation de Mac, propose de nombreuses fonctionnalités intéressantes ainsi que des améliorations et même de nouvelles applications. Comme nous, vous avez certainement hâte de l'installer pour voir ça. Mais certains utilisateurs ont déjà découvert qu'ils n'avaient pas suffisamment d'espace pour installer Ventura. Est-ce votre cas ? Vous craignez peut-être que la dernière version du système d'exploitation ne puisse pas être installée sur votre Mac parce qu'il n'y a pas assez de place pour Ventura. Dans ce cas, vous êtes au bon endroit, car nous avons la solution !
Combien d'espace faut-il pour Ventura ?
C'est difficile à dire pour le moment, car Ventura n'est encore sorti qu'en version bêta, et Apple n'a donné aucune information sur l'espace qui sera requis pour installer cette nouvelle mise à jour. Cela dit, la version bêta du programme d'installation fait un peu moins de 12 Go, et d'après mon expérience avec les versions précédentes, il vous faudra environ le double pour télécharger et installer macOS Ventura. Comptez donc environ 25 Go.
Comment connaître votre quantité d'espace disponible
La manière la plus rapide de vérifier la quantité d'espace disponible sur votre disque de démarrage est la suivante :
- Cliquez sur le menu Apple.
- Cliquez sur À propos de ce Mac.
- Cliquez sur l'onglet Stockage.
Vous verrez alors immédiatement votre quantité de stockage disponible. Et si vous attendez quelques secondes, vous verrez un graphique coloré vous indiquant comment le stockage utilisé est alloué.
Comment libérer de l'espace pour macOS Ventura
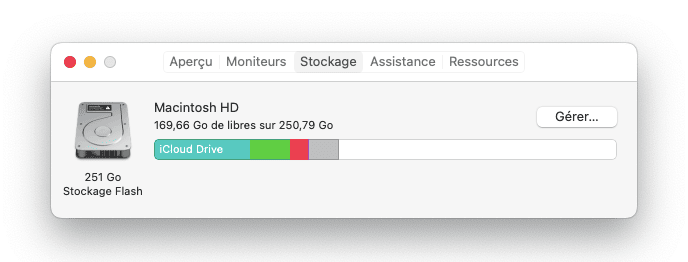
1. Utilisez l'outil d'optimisation du stockage intégré à macOS
Saviez-vous que macOS dispose d'un outil intégré vous permettant de gérer l'espace de stockage disponible sur votre Mac ? Eh oui ! Voici comment s'en servir.
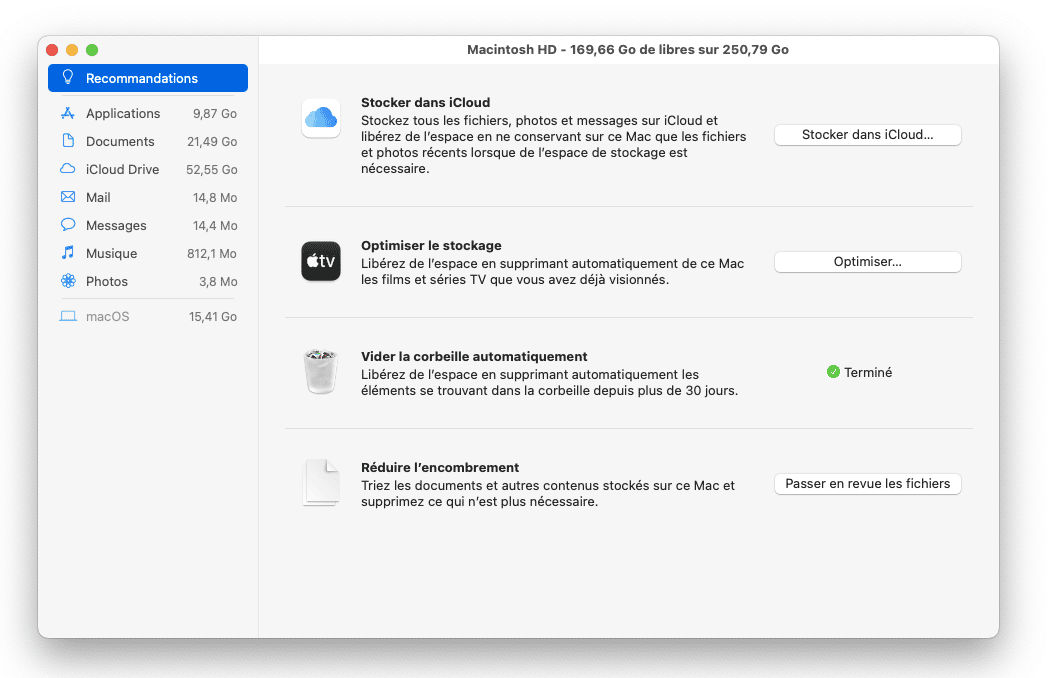
- Cliquez sur le menu Apple, choisissez À propos de ce Mac, puis Stockage.
- Cliquez sur Gérer.
- La section Recommandations est déjà sélectionnée quand la fenêtre s'ouvre : vous pouvez donc consulter les suggestions d'Apple. Si certaines d'entre elles vous paraissent pertinentes, cliquez sur le bouton correspondant.
- Explorez ensuite chacune des sections du menu latéral pour supprimer les fichiers dont vous n'avez plus besoin.
2. Nettoyez les fichiers système inutiles
Des tas de fichiers comme les caches, les journaux et les fichiers temporaires s'accumulent à mesure que vous utilisez votre Mac et vos applications. Ils sont censés être supprimés par le système, mais ça n'arrive pas toujours. Avec le temps, ils prennent de plus en plus de place, et finissent par occuper plusieurs gigaoctets d'espace sur votre disque dur. Leur suppression pourrait suffire à faire de la place pour macOS Ventura.
Pour cela, rien de plus simple que de faire appel à un outil très facile d'utilisation appelé CleanMyMac. Son module Nettoyage identifie tous les fichiers inutiles qui prennent de la place sur votre Mac, et vous permet de les supprimer en un clic. Il analyse également votre Mac à la recherche de résidus d'applications qui ne vous servent plus. Vous pouvez télécharger gratuitement l'application ici.
Voici comment s'en servir.

- Ouvrez CleanMyMac.
- Accédez au module Nettoyage.
- Lancez une analyse.
- Cliquez sur Nettoyer pour effacer tous les fichiers trouvés par l'application.
3. Faites du ménage dans votre dossier Téléchargements
Nous sommes nombreux à avoir adopté cette mauvaise habitude : on télécharge des fichiers, qu'il s'agisse de reçus ou de présentations au format PDF, de programmes d'installation d'applications, d'images ou de dossiers ZIP... Et on les laisse dans le dossier Téléchargements sans jamais plus y toucher. Au fil du temps, ce dossier devient de plus en plus gros, jusqu'à atteindre plusieurs gigaoctets sans même que vous ne vous en rendiez compte. La solution ? Faire un grand ménage de printemps.
- Accédez à votre dossier Téléchargements.
- Cliquez sur le bouton Présentation et choisissez Par liste.
- Cliquez sur la colonne Date d'ajout (ou ajoutez-la en faisant un clic droit sur l'en-tête de n'importe quelle colonne).
- Vous pouvez désormais voir tous les fichiers de votre dossier Téléchargements classés par date de téléchargement. Sélectionnez ceux dont vous n'avez pas besoin (Command + clic pour sélectionner plusieurs fichiers) et placez-les dans la Corbeille.
4. Débarrassez-vous des fichiers DMG
Les fichiers DMG sont des images disque. Vous les avez probablement téléchargés pour installer une application. À moins que vous ne les ayez créés vous-même pour graver un DVD ou faire une copie vers un disque dur externe. Quoi qu'il en soit, sachez que les fichiers DMG n'ont généralement pas besoin d'être conservés. Vous avez probablement déjà téléchargé l'application ou copié le fichier ailleurs. Vous devriez donc pouvoir supprimer la majorité de ces fichiers.
- Ouvrez une fenêtre du Finder.
- Tapez « .dmg » dans la barre de recherche.
- Sélectionnez les fichiers DMG qui apparaissent dans la fenêtre et faites-les glisser dans la Corbeille.
5. Débarrassez-vous des fichiers anciens et volumineux
La façon la plus rapide de libérer de l'espace est généralement de vous débarrasser des fichiers les plus volumineux qui se trouvent sur votre Mac, soit en les supprimant, soit en les archivant sur un disque dur externe. Logique, non ? Les fichiers les plus gros sont ceux qui prennent le plus de place : il pourrait donc suffire de vous débarrasser de quelques fichiers pour libérer assez d'espace pour installer Ventura. Mais il y a d'autres éléments que vous pouvez supprimer ou archiver : ceux que vous n'avez pas ouverts depuis longtemps. CleanMyMac dispose d'un module dédié capable d'identifier rapidement vos fichiers les plus volumineux et inutilisés, et de vous aider à les supprimer. Voici comment ça marche.
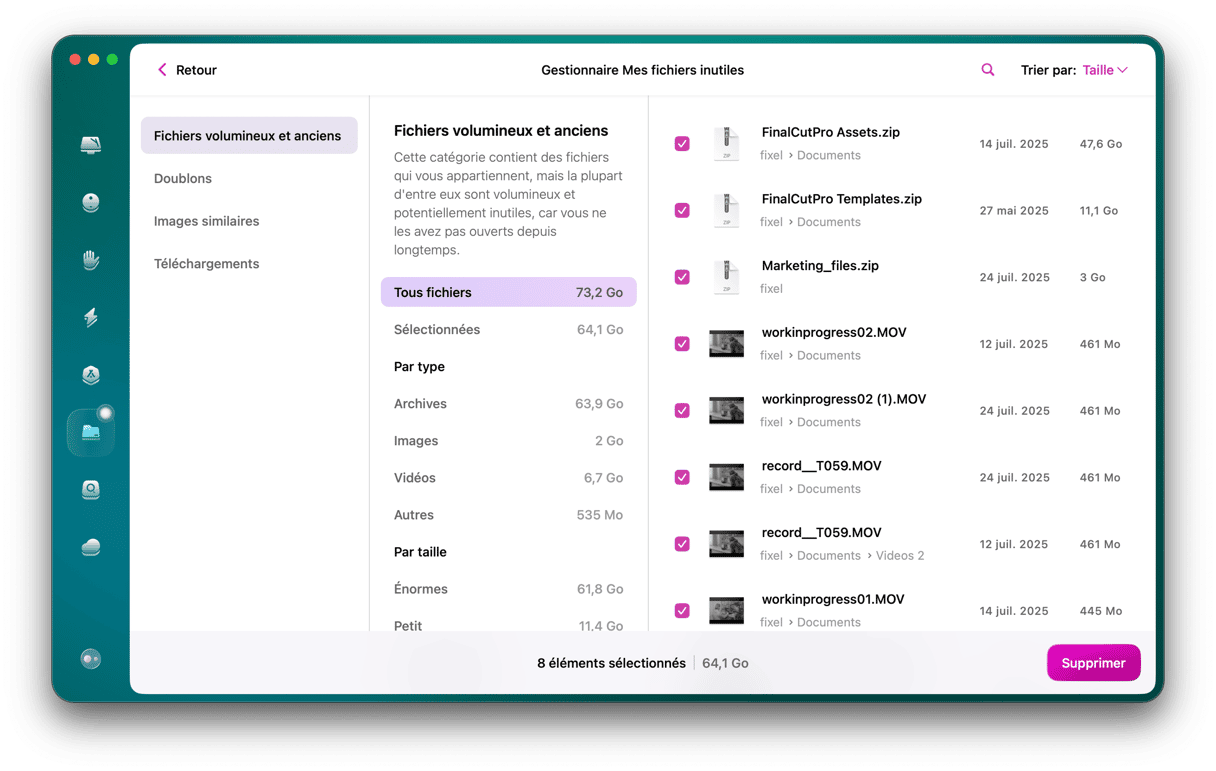
- Dans CleanMyMac, cliquez sur Mes fichiers inutiles puis sur le bouton Analyser.
- Cliquez sur Examiner tous les fichiers.
- Dans la section Fichiers volumineux et anciens, sélectionnez les fichiers que vous voulez effacer et cliquez sur le bouton Supprimer.
6. Supprimez les anciennes sauvegardes d'iPhone et iPad
Si vous avez un iPhone ou un iPad, il est possible que vous ayiez déjà effectué une sauvegarde sur votre Mac, peut-être lors de l'installation d'un nouvel iOS. Beaucoup d'utilisateurs sauvegardent régulièrement leurs données iOS dans iCloud, et à moins que vous pensiez avoir besoin de revenir à une version précédente de votre OS, il n'y a aucune raison de conserver vos sauvegardes sur votre Mac. Vous pouvez donc les supprimer.
- Cliquez sur le menu Apple > À propos de ce Mac > Stockage > Gérer
- Cliquez sur Fichiers iOS dans le menu latéral, si l'option est là. (Si elle n'apparaît pas, c'est qu'il n'y a aucune sauvegarde sur votre Mac).
- Sélectionnez une sauvegarde et cliquez sur Supprimer.
- Confirmez la suppression de la sauvegarde.
Ventura, la dernière version de macOS, est enrichie de beaucoup de nouvelles fonctionnalités et applications, sans oublier quelques améliorations et ajustements. Mais il faut une certaine quantité d'espace disque disponible pour pouvoir l'installer. Comptez au moins 25 Go pour le téléchargement et l'installation. Si vous n'avez pas assez d'espace, il est fort possible que le nouvel OS ne fonctionne pas. Il est donc vivement recommandé de faire de la place sur votre Mac. Suivez simplement nos conseils et vous pourrez bientôt installer Ventura.






