Sie freuen sich schon darauf, macOS Sonoma auf Ihrem Mac zu installieren? Dann können Sie schon vor der Installation einige wichtige Vorbereitungen treffen. Zunächst sollten Sie Ihren Mac sichern. Das ist unglaublich wichtig und Sie sollten macOS Sonoma erst installieren, wenn Sie ein Backup erstellt haben. Time Machine ist ideal, denn damit können Sie Ihren Mac problemlos wiederherstellen. Es kann allerdings vorkommen, dass Sie nicht genügend Speicherplatz auf Ihrem Mac haben, um Sonoma zu installieren. In diesem Artikel zeigen wir Ihnen, was Sie in diesem Fall tun können. Zudem erfahren Sie, wie Sie auf Ihrem Mac Speicherplatz für Sonoma freigeben können.
Wie viel Speicherplatz benötigt macOS Sonoma?
Das Installationsprogramm für macOS Sonoma ist nur etwa 12 GB groß. Sie benötigen jedoch deutlich mehr Speicherplatz, um Sonoma über die bestehende macOS-Version auf Ihrem Mac zu installieren. Sie sollten sicherstellen, dass Sie mindestens 25 GB freien Speicherplatz auf Ihrem Startvolume haben.
So überprüfen Sie den freien Speicherplatz auf Ihrem Mac
- Öffnen Sie das Apple-Menü und klicken Sie auf „Systemeinstellungen“ > „Allgemein“.
- Wählen Sie „Speicher“ und Sie werden sehen, wie viel Speicherplatz auf Ihrem Mac noch frei ist.
- Dort sehen Sie auch Empfehlungen, wie Sie Speicherplatz freigeben können.

Mehr Speicherplatz auf dem Mac freigeben: so geht's
Sie können viele Dinge tun, um Speicherplatz auf Ihrem Mac freizugeben, und es ist meist viel einfacher, als Sie denken. Probieren Sie Folgendes aus:
1. Leeren Sie Ihren Downloads-Ordner
Das geht ganz schnell. Ihr Downloads-Ordner ist nicht als ständiger Speicherplatz für Dateien gedacht. Wenn Sie einen Blick hineinwerfen, dann ist er aber wahrscheinlich vollgepackt mit Disk-Images, Installationsprogrammen und alten PDFs. Speichern Sie die Dateien, die Sie behalten möchten, an einem anderen Ort und ziehen Sie den Rest in den Papierkorb und entleeren Sie diesen.
2. Systemreste entfernen
Auf Ihrem Mac sammeln sich zahlreiche überflüssige Dateien an. Dazu gehören Cache-Dateien, temporäre Dateien, die eigentlich gelöscht werden sollten und Sprachdateien für Sprachen, die Sie nicht sprechen. Mit der Zeit können diese Dateien mehrere Gigabytes Speicherplatz auf Ihrem Mac beanspruchen. Und sie können das System verlangsamen oder instabil machen.
Zum Glück können Sie mit dem Bereinigungs-Feature in CleanMyMac alle nicht benötigten Dateien mit wenigen Klicks beseitigen. Es ist ganz einfach zu bedienen, und Sie können in wenigen Sekunden mehrere Gigabytes Speicherplatz freigeben. Starten Sie Ihre kostenlose CleanMyMac-Testversion.

3. Entfernen Sie alte iPhone- und iPad-Backups
Wenn Sie Ihr iPhone oder iPad auf Ihrem Mac sichern, dann nehmen Ihre Backups wahrscheinlich einiges an Speicherplatz ein. Selbst wenn Sie Ihr iPhone oder iPad nur einmal auf Ihrem Mac gesichert haben – z. B. vor der Aktualisierung auf eine neue Version des Betriebssystems – kann das Backup mehrere Gigabytes Speicherplatz belegen.
Wenn Sie nicht genügend Speicherplatz zur Verfügung haben, um Ihren Mac zu aktualisieren, dann können Sie Speicherplatz freigeben, indem Sie die Backups von Ihrem Mac entfernen. Das geht so:
- Schließen Sie Ihr iPhone oder iPad an den Mac an.
- Öffnen Sie ein neues Finder-Fenster.
- Wählen Sie das iPhone oder iPad in der Finder-Seitenleiste unter „Orte“ aus.
- Wählen Sie im Hauptfenster „Backups verwalten“.
- Wählen Sie das Backup aus, das Sie entfernen möchten, und klicken Sie auf „Löschen“.
4. Löschen Sie alte Podcasts
Wenn Sie auf Ihrem Mac Podcasts hören und diese über die Podcasts-App herunterladen, dann belegen diese wahrscheinlich ein paar Gigabytes auf Ihrem Startvolume. Sie können das ganz einfach prüfen und die Podcasts ggf. direkt löschen.
- Öffnen Sie die Systemeinstellungen > Allgemein > Speicher.
- Suchen Sie nach Podcasts. Daneben sehen Sie eine Zahl, die angibt, wie viel Speicherplatz sie verbrauchen.
- Um Podcasts zu löschen, klicken Sie auf das „i“ und wählen Sie „Podcasts öffnen“.
- Klicken Sie in der Seitenleiste auf „Geladen“.
- Um Podcasts zu löschen, klicken Sie auf eine Sendung im Hauptfenster.
- Klicken Sie auf die drei Punkte in der Ecke des Fensters und wählen Sie „Entfernen“. Bestätigen Sie den Löschvorgang.
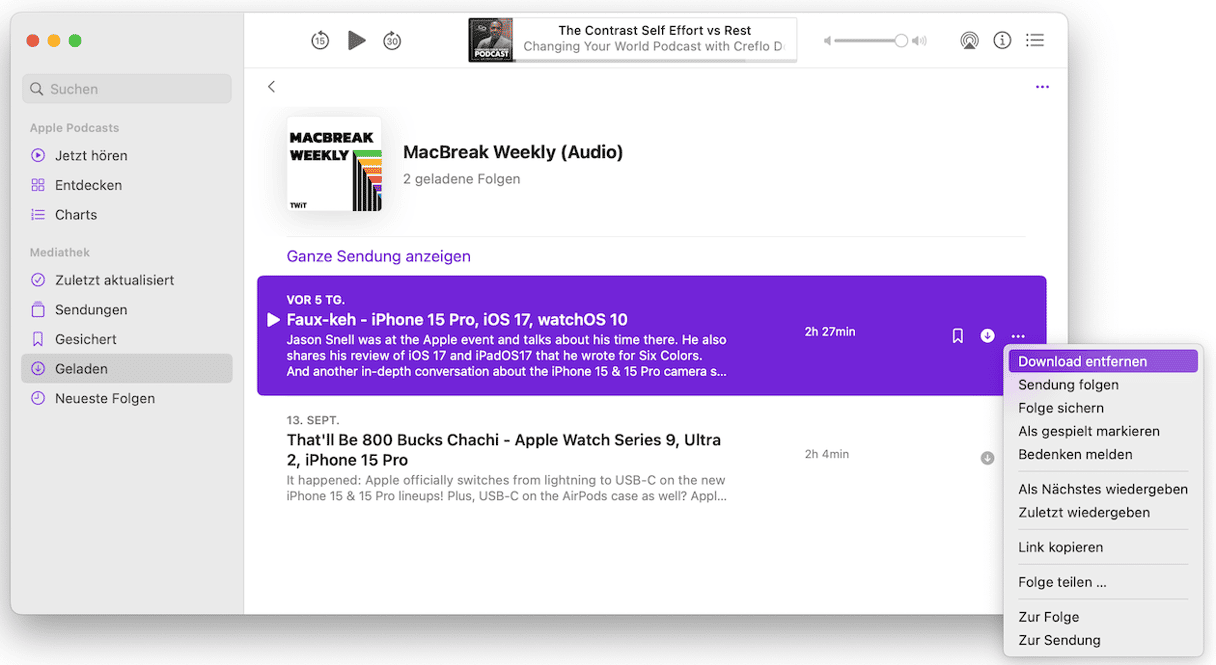
5. Verschieben Sie große und alte Dateien auf eine andere Festplatte
Am effektivsten und einfachsten ist es, wenn Sie die Dateien auf eine externe Festplatte verschieben, die den meisten Speicherplatz beanspruchen und die Sie schon lange nicht mehr geöffnet haben. Mit anderen Worten: große und alte Dateien. Durch das Verschieben oder Löschen dieser Dateien können Sie viel Speicherplatz freigeben und die Unterbrechung Ihrer Arbeit ist minimal.
Diese Dateien auf eigene Faust zu identifizieren ist zeitaufwändig. CleanMyMac kann Ihnen jedoch helfen. Das Feature „Mein Krempel“ scannt Ihren Mac und hilft Ihnen dabei, große Dateien, die schon länger nicht mehr geöffnet wurden, Duplikate, ähnliche Bilder und nicht mehr benötigte Downloads zu identifizieren. Sie können dann auswählen, welche Dateien Sie verschieben oder löschen möchten, um Speicherplatz freizugeben.

6. Löschen Sie alte Disk-Images
Wir alle tun es. Wir laden eine neue App herunter, installieren sie und vergessen dann das Disk-Image. Und ehe wir uns versehen, haben wir eine ganze Kollektion alter Disk-Images, die wertvollen Speicherplatz auf unserem Mac belegen. Diese werden mit ziemlicher Sicherheit nie wieder verwendet, denn selbst wenn Sie die App deinstallieren und neu installieren, sollten Sie ein aktuelles Disk-Image herunterladen und nicht das alte verwenden. Gewöhnen Sie sich also an, Disk-Images sofort nach der Installation in den Papierkorb zu verschieben. Gehen Sie jetzt folgendermaßen vor: Öffnen Sie ein Finder-Fenster und suchen Sie nach „.dmg“-Dateien. Ziehen Sie die gefundenen Disk-Images in den Papierkorb.
7. Deinstallieren Sie überflüssige Programme
Oft installieren wir Programme, probieren sie aus und benutzen sie dann nie wieder. Aber auch diese Programme belegen Speicherplatz. Sie können die Apps aus dem App Store über das Launchpad deinstallieren, indem Sie die Alt-Taste gedrückt halten und auf „x“ klicken. Alternativ können Sie das Deinstallationsprogramm des Entwicklers verwenden (falls es eines gibt). Sie können auch das Programme-Feature in CleanMyMac verwenden, das jedes Programm einschließlich aller zugehöriger Dateien entfernt.

Häufig gestellte Fragen (FAQs)
Wie viel Speicherplatz benötigt macOS Sonoma?
Apple hat bisher noch keine Angaben dazu gemacht, wie viel freier Speicherplatz auf Ihrem Mac verfügbar sein sollte. Wenn wir uns an früheren Versionen orientieren, sollten Sie jedoch mindestens 25 GB freien Speicherplatz haben.
Wie kann ich am schnellsten Speicherplatz freigeben?
Identifizieren Sie die größten Dateien auf Ihrem Mac und die Dateien, die Sie schon lange nicht mehr geöffnet haben. Auf diese Weise können Sie viel Speicherplatz freigeben, ohne dass Sie Ihre Arbeit lange unterbrechen müssen. Wenn Sie sich auf die größten Dateien konzentrieren, müssen Sie weniger Dateien entfernen, um eine beträchtliche Menge an Speicherplatz freizugeben. Bei den alten Dateien ist die Wahrscheinlichkeit zudem gering, dass Sie sie vermissen werden.
Ist es sicher, iPhone- und iPad-Backups zu löschen?
Ja, solange Sie ein aktuelles Backup an einem anderen Ort gespeichert haben, z. B. in iCloud. Wenn Sie Ihr iPhone oder iPad so einstellen, dass es in iCloud gesichert wird, benötigen Sie die Backups auf Ihrem Mac nicht, um Ihr Gerät wiederherzustellen.






