Non vedi l'ora di installare macOS Sonoma sul tuo Mac? Prima di iniziare controlla che sia tutto pronto. La cosa più importante è fare un backup del tuo Mac. Aggiornare a macOS Sonoma senza aver fatto un backup è da escludere. Time Machine è l'ideale perché consente di ripristinare facilmente. Anche con la dovuta preparazione, tuttavia, potresti scoprire di non avere abbastanza spazio per installare Sonoma. In questo articolo, ti spieghiamo come installare Sonoma e anche come fare posto sul Mac per il nuovo macOS.
Quanto spazio serve per macOS Sonoma?
L'installer di macOS Sonoma pesa solo 12GB circa. Tuttavia, avrai bisogno di molto più spazio per installare Sonoma sulla precedente versione di macOS presente sul tuo Mac. Prima di iniziare, assicurati di avere almeno 25GB di spazio libero sul Mac.
Come controllare lo spazio libero sul Mac
- Clicca sul menu Apple e scegli Impostazioni di Sistema > Generali.
- Seleziona Spazio per vedere quanto posto c'è sul tuo Mac.
- Intanto che ci sei, puoi anche seguire i Suggerimenti per liberare spazio.

Come liberare spazio di archiviazione sul Mac
Puoi liberare spazio sul Mac in tantissimi modi e di solito è più semplice di quanto pensi. Ecco cosa puoi fare.
1. Svuota la cartella Download
È davvero facile. La cartella Download non dovrebbe essere un posto in cui conservare i file per sempre. Eppure, dando un'occhiata al suo interno potresti scoprire che è piena di immagini disco, programmi di installazione e vecchi PDF. Archivia da un'altra parte i file che vuoi conservare e trascina il resto nel Cestino. Non dimenticare di svuotarlo!
2. Rimuovi i residui del sistema
Con l'uso, sul Mac si accumulano moltissimi file spazzatura. Tra questi ci sono file della cache, file temporanei che dovevano essere cancellati e file di localizzazione di lingue che non usi. Nel tempo, questi file possono occupare molti gigabyte di spazio sul tuo Mac. Inoltre possono rallentare il sistema e renderlo instabile.
Per fortuna, non serve affannarsi: la funzione Pulizia di CleanMyMac ti consente di eliminare i file spazzatura che non servono in pochi clic. È facile da usare e permette di recuperare rapidamente diversi gigabyte di spazio. Inizia la prova gratuita di CleanMyMac.

3. Cancella i vecchi backup di iPhone e iPad
Se esegui il backup del tuo iPhone o iPad sul Mac, i vecchi backup possono occupare parecchio spazio sul Mac. Anche se hai eseguito il backup dell'iPhone o dell'iPad solo una volta, mettiamo prima di passare a una nuova versione del sistema operativo, potrebbe comunque occupare diversi gigabyte di spazio.
Se non hai abbastanza spazio per aggiornare il Mac, puoi rimuovere questi backup dal tuo Mac e fare posto. Ecco come:
- Collega l'iPhone o l'iPad al Mac.
- Apri una nuova finestra del Finder.
- Seleziona l'iPhone o l'iPad nella barra laterale del Finder sotto Posizioni.
- Nella finestra principale, seleziona Gestisci backup.
- Seleziona il backup che vuoi rimuovere e clicca su Elimina.
4. Sbarazzati dei vecchi podcast
Ti piace ascoltare i podcast sul Mac? Se hai l'abitudine di scaricarli con l'app Podcast, potresti averne accumulato qualche gigabyte sul disco di avvio. Ecco come controllare ed eventualmente cancellarli:
- Vai in Impostazioni di Sistema > Generali > Spazio.
- Cerca Podcast. Di fianco vedrai un grafico che indica la quantità di spazio utilizzato.
- Per cancellare i podcast, clicca "i" e seleziona Apri Podcast.
- Nella barra laterale scegli Scaricati.
- Per cancellare i podcast, clicca su un programma nella finestra principale.
- Fai clic sui tre puntini nell'angolo in alto a destra della finestra e scegli Rimuovi. Conferma l'eliminazione.
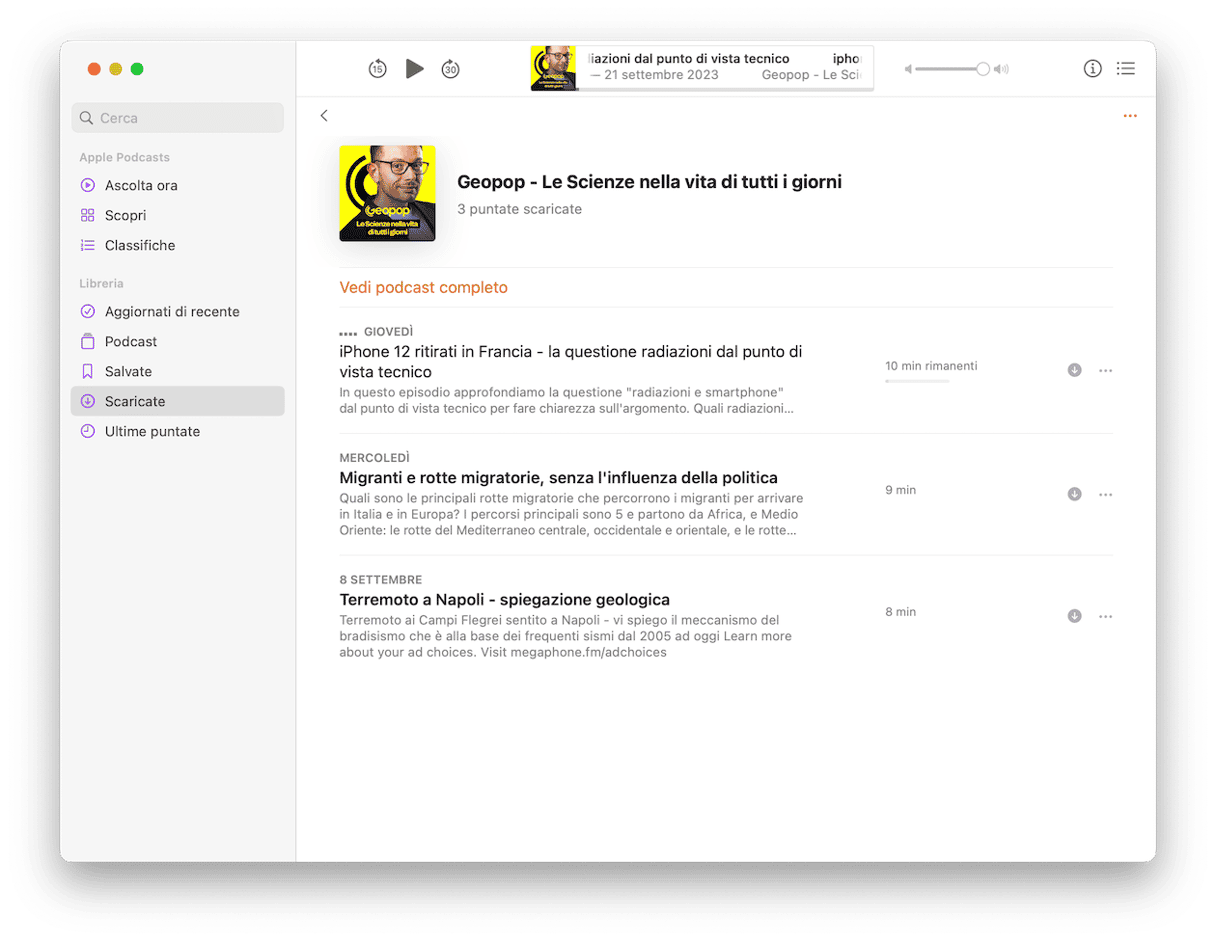
5. Sposta i vecchi file di grandi dimensioni su un altro disco
I file più facili e più comodi da spostare su un disco esterno sono quelli che occupano tanto spazio e quelli che non apri da molto tempo. Vale a dire, i file grandi e vecchi. Spostare o cancellare questi file permette di liberare molto spazio senza conseguenze spiacevoli.
Tuttavia, per trovarli manualmente può volerci un'eternità. Per fortuna, CleanMyMac è al tuo fianco. La funzione Il mio disordine esegue una scansione del Mac, aiutandoti a individuare Vecchi file di grandi dimensioni, Duplicati, Immagini simili e Download inutili. Starà a te decidere quali spostare e quali eliminare per liberare spazio.
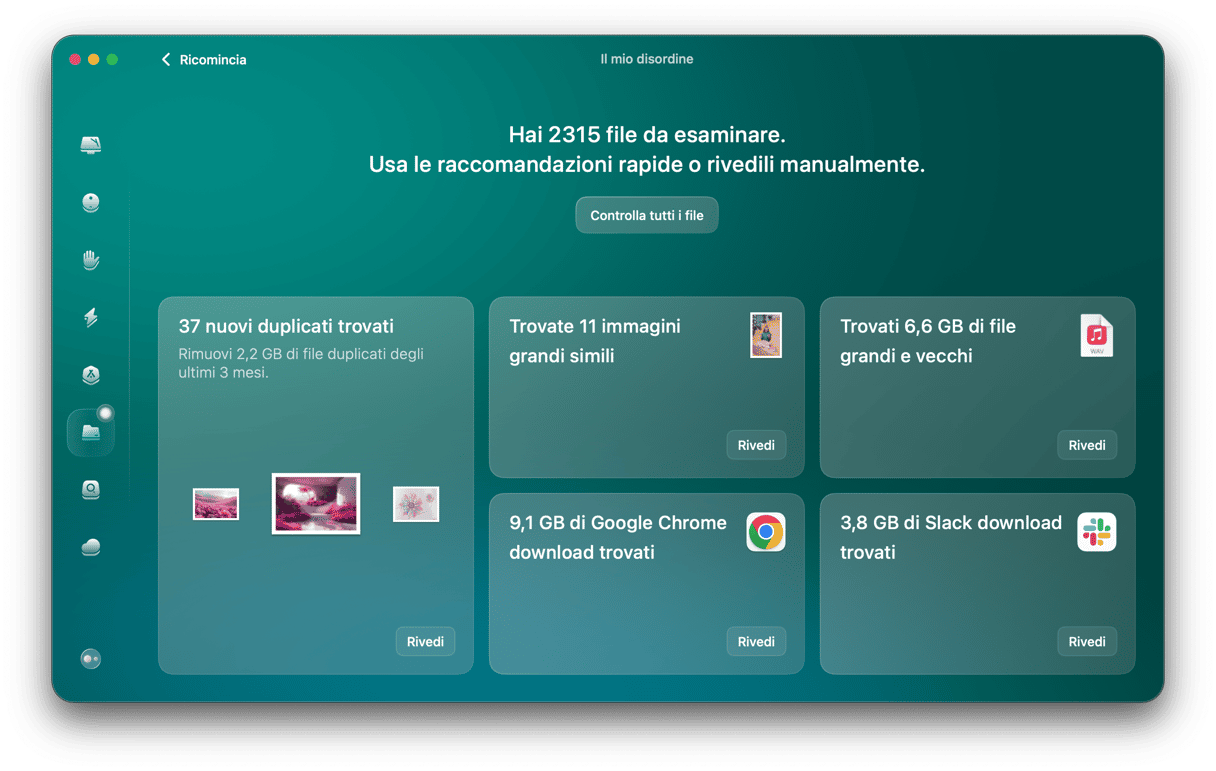
6. Elimina le vecchie immagini disco
Lo facciamo tutti, scarichiamo nuove app, le installiamo e poi ci dimentichiamo dell'immagine disco. Prima di rendercene conto, il nostro Mac è invaso da vecchie immagini disco che quasi sicuramente non serviranno più. Infatti, anche volendo disinstallare e reinstallare un'app, bisogna scaricare una nuova immagine disco e non utilizzare quella vecchia. Quindi, in futuro prendi l'abitudine di spostare nel Cestino le immagini disco non appena hai terminato l'installazione. Per il momento cosa puoi fare per rimediare? Apri una finestra del Finder e cerca i file ".dmg". Sposta le immagini disco trovate nel Cestino.
7. Disinstalla le app che non usi
Un'altra cattiva abitudine diffusa è quella di installare le applicazioni, provarle e non utilizzarle più.Anche queste occupano spazio. Puoi disinstallare le applicazioni scaricate dall'App Store attraverso il Launchpad, tenendo premuto il tasto Opzioni e cliccando la "x" oppure utilizzando l'installer dello sviluppatore, se presente. In alternativa, puoi ricorrere al modulo Applicazioni di CleanMyMac, capace di rimuovere l'app e tutti i file correlati.

Domande frequenti
Quanto spazio occupa macOS Sonoma?
Per il momento, Apple non ha ancora indicato quant'è lo spazio necessario per l'installazione. Tuttavia, basandoci sulle versioni precedenti, ti consigliamo di avere almeno 25GB di spazio.
Qual è il modo più rapido per liberare spazio?
Individuare e rimuovere dal Mac i file più pesanti e quelli che non apri da molto tempo ti permetterà di liberare moltissimo spazio, senza conseguenze spiacevoli. Concentrandoti sui file più pesanti, per liberare un quantitativo significativo di spazio dovrai rimuoverne di meno e se ti sbarazzi di quelli che non apri da un po', difficilmente ne sentirai la mancanza.
È sicuro cancellare i backup di iPhone e iPad?
Sì, se hai un backup da un'altra parte, ad esempio su iCloud. Se hai attivato il backup dell'iPone o dell'iPad su iCloud, allora non hai bisogno di conservare una copia anche sul Mac per ripristinare il dispositivo.






