Als je macOS Sonoma graag op je Mac wilt installeren, moet je er wel eerst voor zorgen dat je je goed voorbereidt. Het belangrijkste is om eerst een reservekopie van je Mac te maken. We raden het ten zeerste af om te upgraden naar macOS Sonoma zonder dat je een back-up hebt gemaakt. Het gebruik van Time Machine is perfect omdat je je Mac er eenvoudig mee kunt herstellen. Maar zelfs als je je zorgvuldig voorbereidt, kan het zijn dat er niet genoeg ruimte is om Sonoma te installeren. In dit artikel laten we je zien wat je moet doen als dat het geval is. En het is natuurlijk sowieso prettig om alvast te weten hoe je ruimte vrijmaakt op je Mac voor Sonoma.
Hoeveel ruimte neemt macOS Sonoma in beslag?
Het installatieprogramma voor macOS Sonoma is ongeveer 12 GB groot. Je hebt echter veel meer ruimte nodig om Sonoma bovenop de bestaande versie van macOS te installeren. Zorg ervoor dat je minstens 25 GB vrije ruimte op je Mac hebt voor je aan de slag gaat.
Je vrije opslagruimte op je Mac controleren
- Klik op het Apple-menu, selecteer Systeeminstellingen en vervolgens Algemeen.
- Selecteer Opslag en je ziet daar hoeveel vrije opslagruimte je op je Mac hebt.
- TerJe kunt dan meteen ook even de Aanbevelingen volgen om extra opslagruimte vrij te maken.

Opslagruimte op je Mac vrijmaken
Er zijn allerlei dingen die je kunt doen om ruimte vrij te maken op je Mac, en het is meestal veel makkelijker dan je denkt. Hieronder beschrijven we een aantal dingen die je zou kunnen proberen.
1. Je map met Downloads legen
Dit is een inkoppertje. Je map Downloads is niet bedoeld als permanente thuismap voor bestanden. Als je er eens in kijkt, staat hij waarschijnlijk vol met schijfkopieën, installatieprogrammas en oude pdf-bestanden. Archiveer de bestanden die je ergens anders wilt bewaren en sleep de rest naar de Prullenmand en leeg deze.
2. Verwijder ongewenste systeembestanden
Je Mac verzamelt allerlei ongewenste bestanden terwijl je hem gebruikt. Denk hierbij aan cachebestanden, tijdelijke bestanden die verwijderd hadden moeten worden, maar dat niet zijn, en taalbestanden voor talen die je niet gebruikt. Na verloop van tijd kunnen deze bestanden meerdere gigabytes aan ruimte innemen op je Mac en dit kan er weer voor zorgen dat die trager werkt of instabiel wordt.
Gelukkig kun je met de module 'Ruim rommel op' van CleanMyMac alle overbodige bestanden in een paar klikken van je Mac verwijderen. Deze tool is heel eenvoudig te gebruiken en je kunt razendsnel meerdere gigabytes aan ruimte vrijmaken. Start je gratis proefperiode van CleanMyMac.

3. iPhone- en iPad-reservekopieën verwijderen
Als je een reservekopie van je iPhone of iPad op je Mac maakt, kunnen oude kopieën behoorlijk wat ruimte innemen op je Mac. Zelfs als je maar één keer een reservekopie van een iPhone of iPad op je Mac hebt gemaakt, bijvoorbeeld voordat je deze bijwerkte naar een nieuwe versie van het besturingssysteem, kan dat meerdere gigabytes aan ruimte in beslag nemen.
Als er niet genoeg ruimte is om je Mac bij te werken, kun je die kopieën eerst verwijderen en zo ruimte vrijmaken. Volg hiervoor de volgende stappen:
- Sluit je iPhone of iPad op je Mac aan.
- Open een nieuw Finder-venster.
- Selecteer de iPhone of iPad in de navigatiekolom van de Finder onder Locaties.
- Selecteer in het hoofdvenster 'Beheer reservekopieën'.
- Selecteer de reservekopie die je wilt verwijderen en klik op 'Verwijder'.
4. Oude podcasts verwijderen
Als je naar podcasts luistert op je Mac en die in de app Podcasts downloadt, heb je misschien een paar gigabytes aan audiobestanden op je opstartschijf staan. Er is een eenvoudige manier om daar achter te komen en ze eventueel te verwijderen.
- Ga naar Systeeminstellingen > Algemeen en selecteer Opslag.
- Zoek naar Podcasts. Ernaast zie je een getal dat aangeeft hoeveel ruimte er in beslag wordt genomen.
- Om podcasts te verwijderen, klik je op 'i' en selecteer je 'Open Podcasts'.
- Selecteer Gedownload in de navigatiekolom.
- Om podcasts te verwijderen, klik je op een show in het hoofdvenster.
- Klik op de drie puntjes in de rechterbovenhoek en selecteer Verwijder. Bevestig de verwijdering.
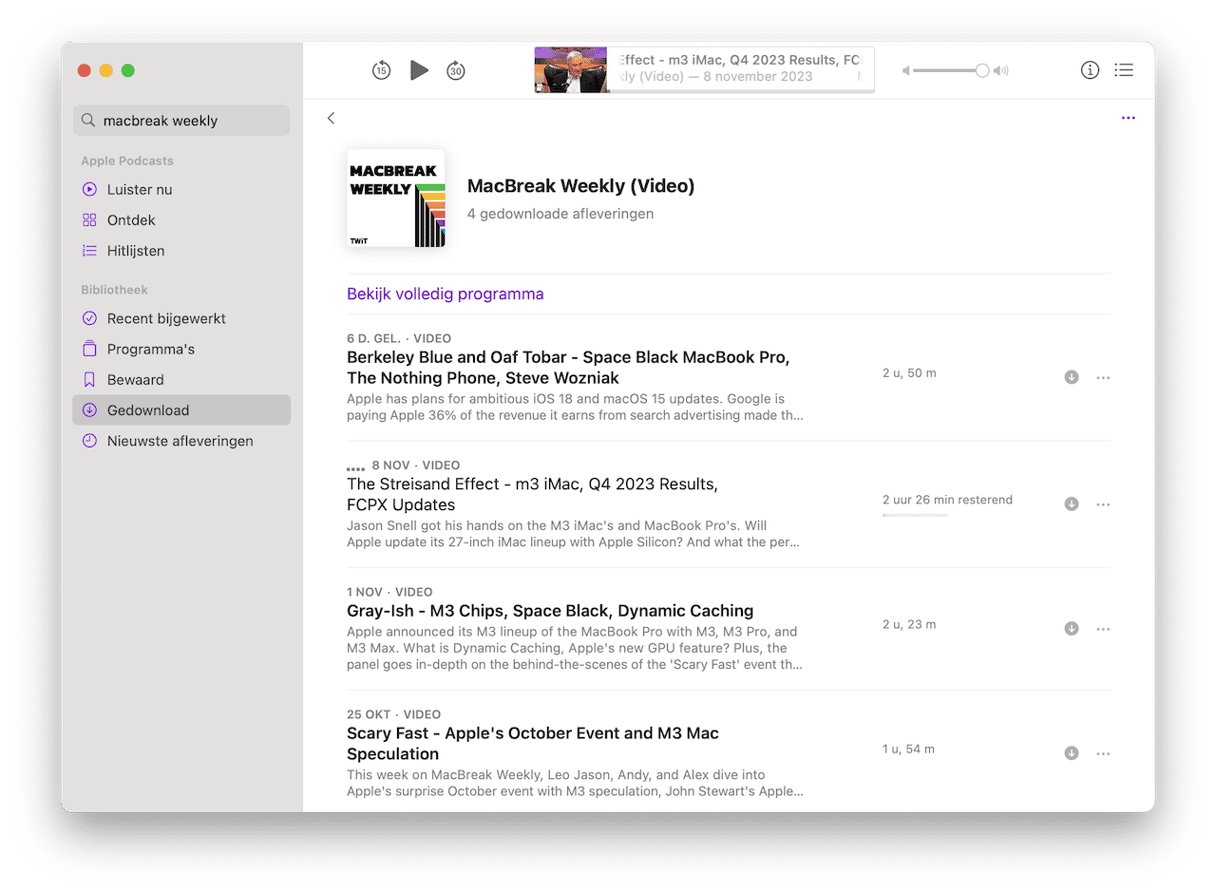
5. Verplaats oude en grote bestanden naar een andere schijf
De twee meest effectieve en makkelijkste groepen bestanden om naar een externe schijf te verplaatsen zijn de bestanden die de meeste ruimte innemen en de bestanden die je al lang niet meer geopend hebt.Oftewel: grote en oude bestanden. Als je deze verplaatst of verwijdert, komt er weer een hoop ruimte vrij en is de verstoring minimaal.
Het is echter wel tijdrovend om op eigen houtje op zoek te gaan naar deze bestanden. CleanMyMac kan je gelukkig helpen. De functie 'Mijn rommel' scant je Mac en spoort alle grote bestanden op die je al langere tijd niet hebt geopend, evenals duplicaten, soortgelijke afbeeldingen en overbodige downloads. Je kunt vervolgens zelf kiezen welke je wilt verplaatsen of verwijderen om ruimte vrij te maken.
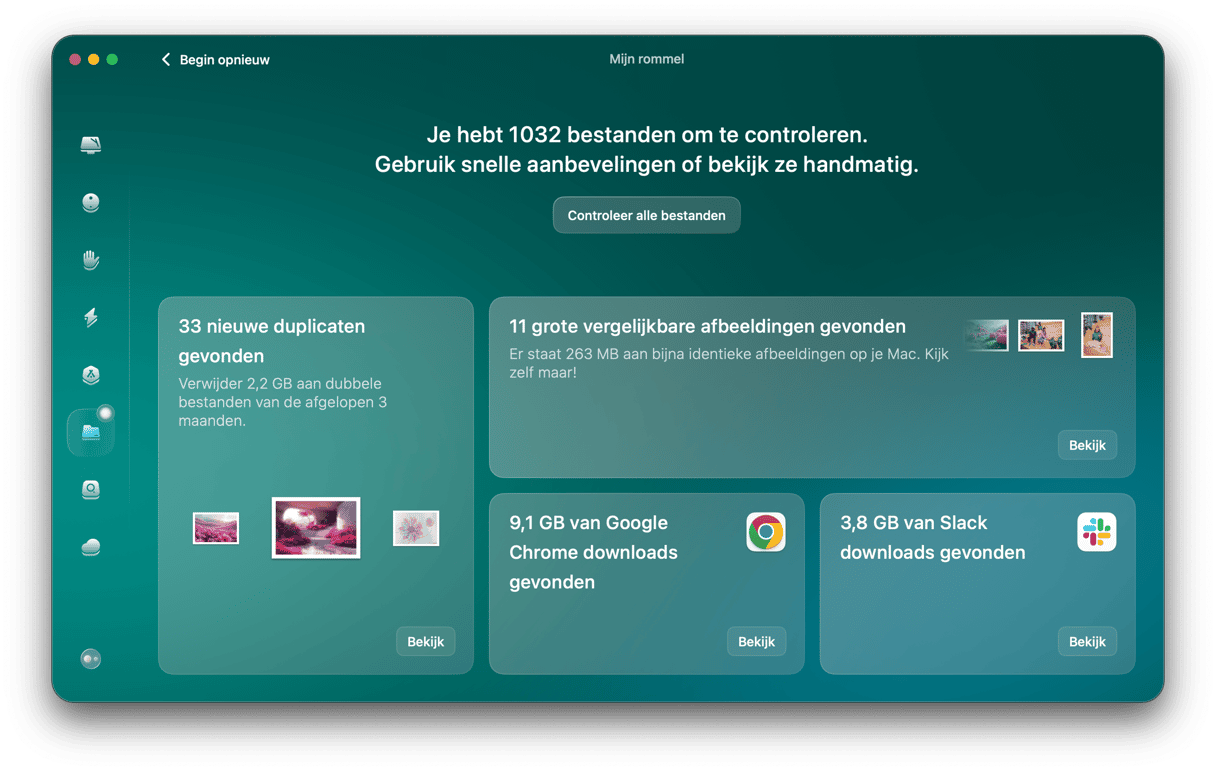
6. Oude schijfkopieën verwijderen
Het overkomt ons allemaal: we downloaden een nieuwe app, installeren hem en vergeten vervolgens de schijfkopie. En voor we het weten, zitten we met allerlei oude schijfkopieën die ruimte innemen op onze Mac. Die zullen bijna zeker nooit meer gebruikt worden, want zelfs als je de app verwijdert en opnieuw moet installeren, moet je een nieuwe bijgewerkte schijfkopie opnieuw downloaden in plaats van een oude te gebruiken. Maak er dus een gewoonte van om schijfkopieën naar de Prullenmand te slepen zodra je ermee klaar bent. Open nu een Finder-venster en zoek naar '.dmg'-bestanden. Sleep de schijfkopieën die gevonden worden vervolgens naar de Prullenmand.
7. Verwijder apps die je niet gebruikt
Wat we ook vaak doen, is apps installeren, ze eventjes uitproberen en er vervolgens nooit meer na omkijken, laat staan gebruiken. Ook deze apps nemen natuurlijk de nodige ruimte in. Je kunt App Store-apps verwijderen uit Launchpad door de Option-toets ingedrukt te houden en op 'x' te klikken of door het verwijderprogramma van de ontwikkelaar zelf te gebruiken als dat er is. Je kunt ook de functie Apps in CleanMyMac gebruiken, waarmee je elk soort app en alle bijbehorende bestanden eenvoudig verwijdert.

Veelgestelde vragen
Hoeveel ruimte is er nodig voor macOS Sonoma?
Op het moment van dit schrijven heeft Apple nog niet gemeld hoeveel vrije ruimte je Mac beschikbaar moet hebben. Op basis van eerdere versies, is het echter verstandig om ervoor te zorgen dat je ten minste 25 GB vrije ruimte hebt.
Wat is de snelste manier om ruimte vrij te maken?
Het vinden en verwijderen van de grootste archieven op je Mac en archieven die je al lang niet meer hebt geopend, maakt veel ruimte vrij en veroorzaakt weinig ongemakken. Door je te richten op de grootste archieven, hoef je er minder te verwijderen om een aanzienlijke hoeveelheid ruimte vrij te maken en door bestanden weg te doen die je al een tijdje niet meer hebt geopend, merk je ook minder snel dat ze er niet meer zijn.
Is het veilig om iPhone- en iPad-reservekopieën te verwijderen?
Ja, zolang je ergens anders een recente reservekopie hebt, zoals iCloud. Als je een reservekopie van je iPhone of iPad instelt op iCloud, dan heb je de back-ups op je Mac zelf niet nodig om je apparaat te kunnen herstellen.






