MacOS SonomaをMacにインストールすることを考えいるなら、インストールする前に必ず準備をしておくべきです。 その中で最も重要なのは、Macをバックアップすることです。 バックアップを取るまでは、macOS Sonomaへのアップデートをしないようにしましょう。 Time Machineを使えば、そこからMacを簡単に復元できるのでおすすめです。 バックアップなどの準備が整っていざという時に、macOS Sonomaをインストールするのに十分な容量がないことに気づくかもしれません。 この記事では、そのような事態に陥った場合の対処法を紹介します。 おまけとして、macOS Sonomaのインストールのために空き容量を確保する方法も紹介します。
MacOS Sonomaのインストールに必要な容量は?
MacOS Sonomaのインストーラーのサイズは実際12GBほどです。 しかし、Macの既存バージョンの上にSonomaをインストールするには、それ以上の容量が必要になることがあります。 作業を始める前に、Macに少なくとも25GBの空き容量があることを確認しておきましょう。
Macのストレージ空き容量を確認する方法
- Appleメニューをクリックし、システム設定 > 一般を選択します。
- 「ストレージ」を選択すると、Macのストレージ空き容量が表示されます。
- ストレージ容量を最適化する方法などもこちらから知ることができます。

Macのストレージ空き容量を増やす方法
Macの空き容量を増やすためにできることはたくさんあります。 ここでは、あなたが試すべきことをいくつか紹介していきます。
1. ダウンロードフォルダを空にする
こちらは非常に簡単なことです。 ダウンロードフォルダは、ファイルを永久に保存するためのものではありません。 中身を見てみると、使用し終わったディスクイメージやインストーラー、古いPDFがたくさんあることも多いです。 残しておきたいファイルは別の場所にアーカイブし、残りはゴミ箱にドラッグして空にしましょう。
2. システムジャンクの削除
Macを使っていると、たくさんのジャンクファイルが溜まっていきます。 これには、キャッシュファイルや、削除したはずなのに削除されなかった一時ファイル、使っていない言語ファイルなどが含まれます。 これらのファイルは、時間が経つにつれて、Macで多くの容量を占めるようになる可能性があります。 そして、Macの動作が遅くなったり、不安定になる原因につながります。
そんな時に、CleanMyMacの「クリーンアップ」機能を使うと、数回のクリックだけで不要なジャンクファイルをすべて削除できます。 これはとても使いやすく、数ギガバイトの容量をすぐに解放することができます。 CleanMyMacの無料トライアルを始める。

3. IphoneとiPadのバックアップを削除する
IphoneやiPadをMacにバックアップしている場合、古いバックアップがMacのかなりの容量を占めていることがあります。 バックアップしたのはたった1度だけだとしても、数ギガバイトの容量が使用されていることも少なくありません。
Macをアップデートするのに十分な容量がない場合は、以下の方法でMacからバックアップを削除し、容量を確保することができます:
- IphoneまたはiPadをMacに接続します。
- Finder ウィンドウを開きます。
- Finderサイドバーの「場所(ロケーション)」からiPhoneまたはiPadを選択します。
- メインの画面で「バックアップを管理...」を選択します。
- 削除したいバックアップを選択し、「削除」をクリックします。
4. 古いPodcastを削除してみる
MacでPodcastを聴いたり、Podcastアプリケーションでダウンロードしたりしていると、起動ディスクに数GB分のPodcastがダウンロードされている場合があります。 それらを確認して、ある場合は削除してみましょう。
- システム設定」>「一般」と進み、「ストレージ」を選択します。
- Podcastsを探します。 その横に、使用しているストレージ量が表示されます。
- Podcastを削除するには、「i」をクリックし、「Podcastを開く」を選択します。
- サイドバーで「ダウンロード済み」を選択します。
- そこに表示されたPodcastを削除するには、メインウィンドウで番組をクリックします。
- ウィンドウ右上の3つの点をクリックし、削除を選択します。 削除を実行しましょう。
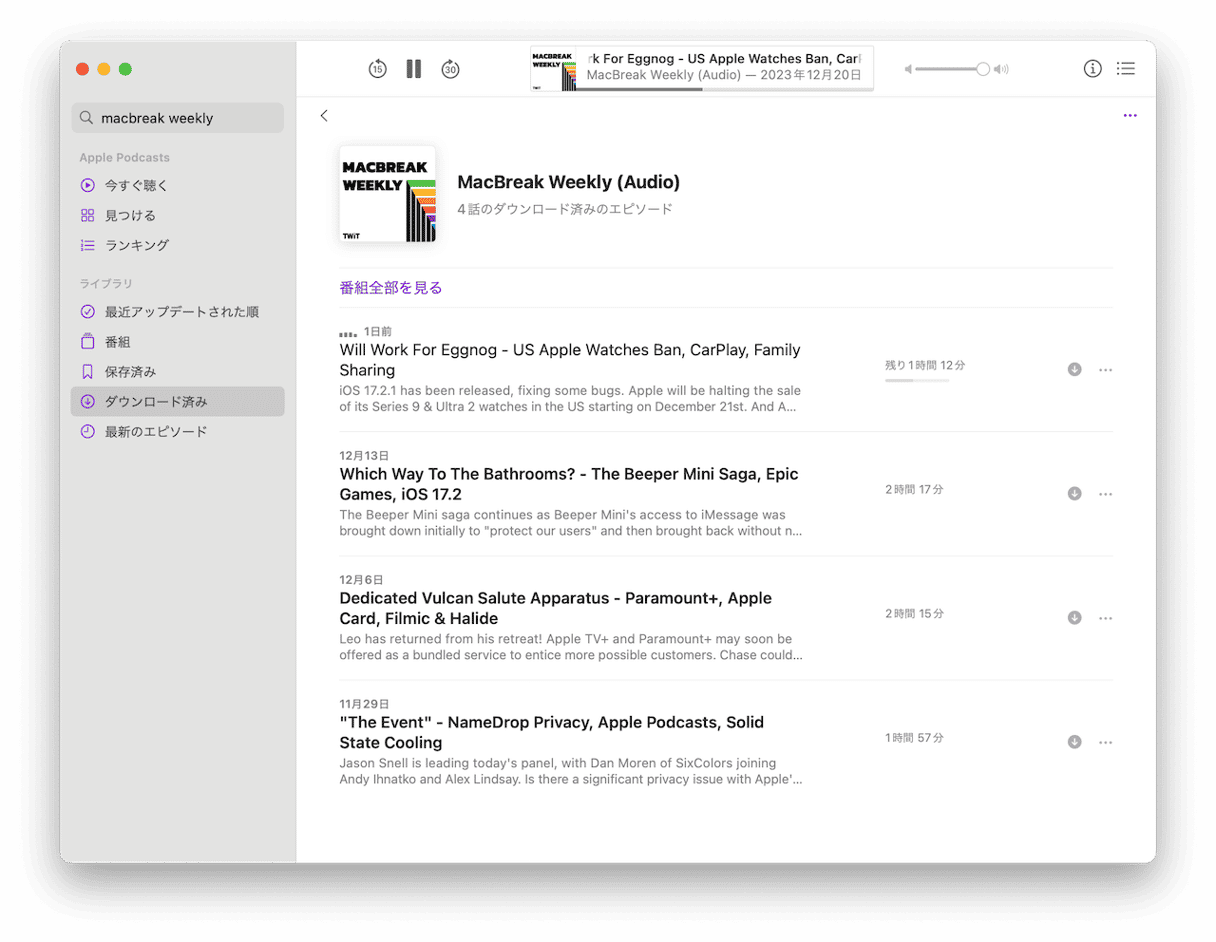
5.大容量&古いファイルを別のディスクに移動
外部ディスクに移動するのに最も簡単で効果的な2つのファイルの種類は、最も多くの容量を取っているファイルと、長期間開いていないファイルです。 言い換えれば、大きくて古いファイルです。 これらを移動したり削除すると、多くの空き容量が解放されて、混乱を最小限に抑えることができます。
これらのファイルを自身で特定するのは時間が掛かる作業です。 ただし、CleanMyMacが役に立ちます。 「不要データ」機能はMacをスキャンして、しばらく開いていない大きなファイル、重複、類似画像、不要なダウンロードなどを特定するのに役立ちます。 そして、容量を空けるために移動したり削除するものを選択します。
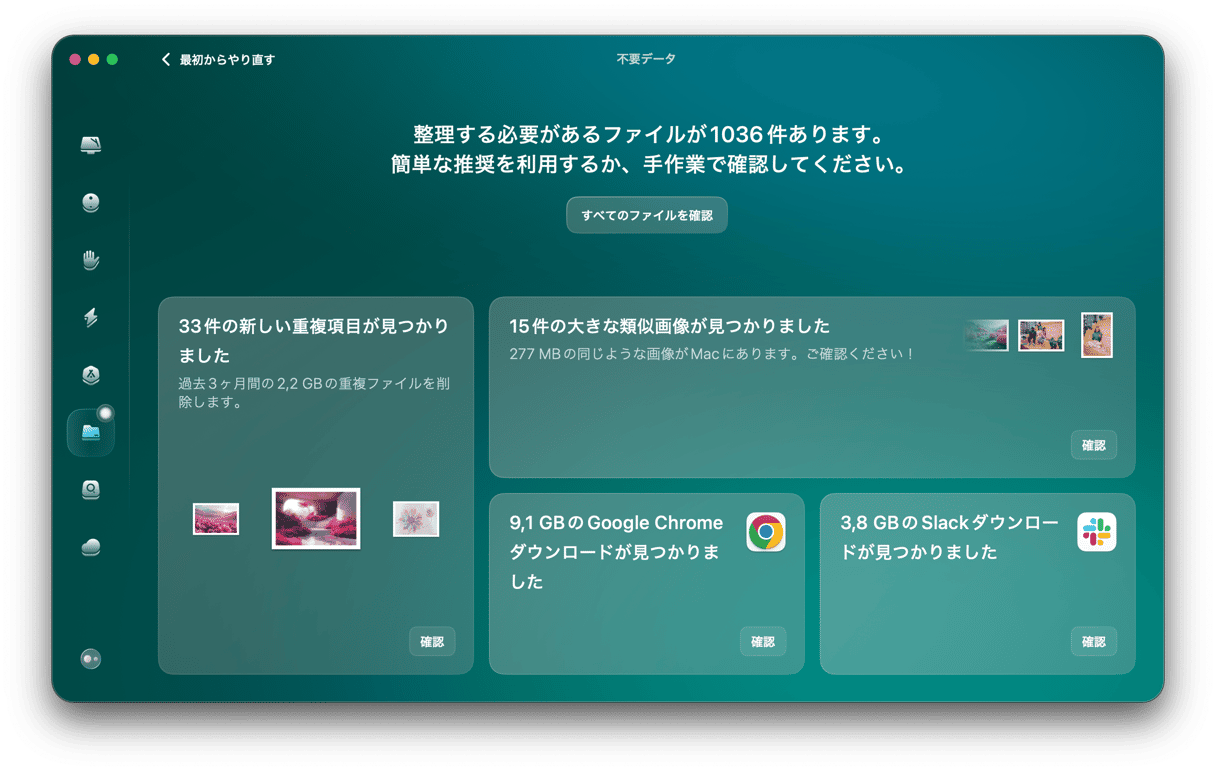
6. 古いディスクイメージを削除する
これは誰もがやりがちのことです。 新しいアプリケーションをダウンロードし、インストールした後、ディスクイメージの存在を忘れてしまうことです。 そしていつの間にか、古いディスクイメージがMacのスペースをたくさん使用しているみたいなことがあります。 おそらく一回使い終わったら2度と使う必要がないものです。 そのためディスクイメージを使い終わったらすぐにゴミ箱にドラッグする習慣をつけましょう。 とりあえず Finder ウィンドウを開き、「.dmg」ファイルを検索します。そして見つかったディスクイメージをゴミ箱に移動しましょう。 ゴミ箱を空にするのも忘れないでください。
7. 使用しないアプリをアンインストール
もうひとつ、多くの人がやってしまうのが、アプリケーションをインストールして、試してみたけれど使っていないアプリが多くあるということです。 これらももちろん、容量を消費しています。 LaunchpadからApp Storeのアプリケーションをアンインストールするには、Optionキーを押しながら「x」をクリックするか、開発元のアンインストーラがあればそれを使用します。 CleanMyMacの「アプリケーション」機能を使うと、アプリケーションとそれに関連するファイルをすべて削除することができます。

よくある質問
MacOS Sonomaのインストールに必要な容量はどれくらいですか?
この記事を書いている時点では、Apple社はあなたのMacにどれだけの空き容量が必要なのかについて明確に表明していません。 しかし、以前のバージョンのことも考えると少なくとも25GBの空き容量が必要であることはわかります。
空き容量を増やす一番手っ取り早い方法とは?
Macで容量の大きなファイルや、長い間開いていないファイルを特定して削除すれば、空き容量を大幅に増やすことができます。 容量の大きいファイルに集中すれば、削除するファイルの数が少なくて済みますし、しばらく開いていないファイルを削除すれば、間違って消してしまった!というような状況になることが少ないです。
IphoneやiPadのバックアップを削除しても大丈夫ですか?
はい、iCloudなど、他の場所に最近のバックアップがある限り大丈夫です。 IphoneやiPadをiCloudにバックアップするように設定しておけば、デバイスを復元するためにMac上のバックアップは必要ありません。






