Imaginez avoir attendu des semaines pour que la dernière version de macOS soit enfin disponible. Une fois qu'elle est sortie, vous cliquez sur le bouton Télécharger, et un message d'erreur vous annonce que vous n'avez pas assez d'espace disponible sur votre disque pour effectuer l'installation. Toutes les nouvelles fonctionnalités que vous aviez hâte de tester vous échappent. Mais tout n'est pas perdu. Il suffit de savoir de quelle quantité d'espace vous avez besoin, et comment faire de la place sur votre Mac, pour pouvoir installer macOS Sequoia. Dans cet article, nous expliquons donc ce que vous pouvez faire si vous n'avez pas assez d'espace pour installer macOS Sequoia.
Combien de place prend macOS Sequoia ?
Apple n'a pas répondu directement à la question « quelle quantité d'espace faut-il pour Sequoia ? » En imaginant que l'on peut se baser sur les versions les plus récentes de macOS, le programme d'installation devrait faire environ 12 Go, et vous devriez avoir besoin de deux fois cet espace pour mener l'installation à bien. macOS Sequoia devrait donc peser environ 25 Go.
Mais il y a un mais. L'une des caractéristiques de Sequoia est que les applications n'auront plus besoin d'un espace disque deux fois équivalent à la taille du programme d'installation. Cela n'a pas été confirmé, mais il est possible que ce soit aussi le cas pour le système d'exploitation. En attendant, la seule exigence spécifiée par Apple est que Sequoia ne peut être utilisé que sur les Mac de cette liste :
- iMac 2019 et plus récents
- iMac Pro 2017 et plus récents
- Mac Studio 2022
- MacBook Air 2020 et plus récents
- Mac mini 2018 et plus récents
- MacBook Pro 2018 et plus récents
- Mac Pro 2019 et plus récents
Comment connaître votre quantité d'espace disponible
La meilleure façon de consulter l'espace disponible sur votre disque de démarrage est de suivre les étapes ci-dessous :
- Cliquez sur le menu Apple puis sur Réglages Système.
- Cliquez sur Général > Stockage.
- Regardez la barre colorée en haut de la fenêtre. Elle indique la quantité de stockage utilisé et le total disponible. La différence entre les deux est l'espace disque disponible.

Comment libérer de l'espace pour macOS Sequoia
Si vous n'avez pas suffisamment d'espace pour installer macOS Sequoia et que vous devez faire de la place, il y a plusieurs choses que vous pouvez faire.
1. Suivez les recommandations de macOS
Vous avez peut-être remarqué que la section Stockage des Réglages Système contient des recommandations conçues pour vous aider à faire de la place sur votre disque. Apple peut vous conseiller de stocker des fichiers dans iCloud, afin que seuls ceux dont vous avez besoin régulièrement soient stockés en local sur votre Mac, ou bien de vider automatiquement la corbeille, pour éviter que des éléments n'y restent pour l'éternité. Activer ces deux options devrait vous permettre de faire de la place. Vous pouvez également consulter les autres recommandations, comme supprimer les livres et podcasts pour libérer de l'espace. Vous pourrez toujours les re-télécharger plus tard si besoin.
2. Débarrassez-vous de vos fichiers système inutiles
Les fichiers inutiles du système comprennent les fichiers temporaires qui n'ont jamais été supprimés, les anciens fichiers cache, les fichiers de paramètres d'applications qui ne sont plus sur votre Mac, et les fichiers de langue dont vous ne vous servez pas. Supprimer manuellement ces fichiers pourrait prendre un temps fou, car il faut d'abord partir à leur recherche. Mais vous n'avez pas à tout faire vous-même : le module Système de CleanMyMac X peut s'en charger pour vous. Il analyse votre Mac à la recherche de fichiers système inutiles et vous montre ensuite ce qu'il a identifié. Vous pouvez alors choisir de tout supprimer, ou de consulter les résultats pour choisir vous-même ce que vous voulez effacer. Vous pouvez télécharger gratuitement CleanMyMac en cliquant ici.

3. Vérifiez le contenu de votre dossier Téléchargements
La plupart des utilisateurs de Mac ne pensent pas à faire un tri régulier dans le dossier Téléchargements. Il y a de fortes chances pour que le vôtre contienne des images disque, des programmes d'installation d'applications, des PDF et autres fichiers dont vous n'avez plus besoin. Faites du ménage dans votre dossier Téléchargements en supprimant les fichiers dont vous n'avez plus besoin et en déplaçant ceux que vous souhaitez conserver.
4. Effacez les anciennes sauvegardes d'iPhone et iPad
Même si vous ne faites pas de sauvegardes régulières de votre iPhone ou iPad sur votre Mac, d'anciennes sauvegardes y sont peut-être encore stockées. Vous avez peut-être, par exemple, enregistré le contenu de votre iPhone sur votre Mac avant d'effectuer la dernière mise à jour d'iOS. Suivez les étapes ci-dessous pour supprimer des sauvegardes.
- Branchez votre iPhone ou votre iPad à votre Mac via un câble USB.
- Ouvrez une nouvelle fenêtre du Finder et sélectionnez l'appareil dans le menu latéral.
- Dans la fenêtre principale, cliquez sur Gérer les sauvegardes.
- Sélectionnez la sauvegarde à effacer, puis cliquez sur Supprimer.
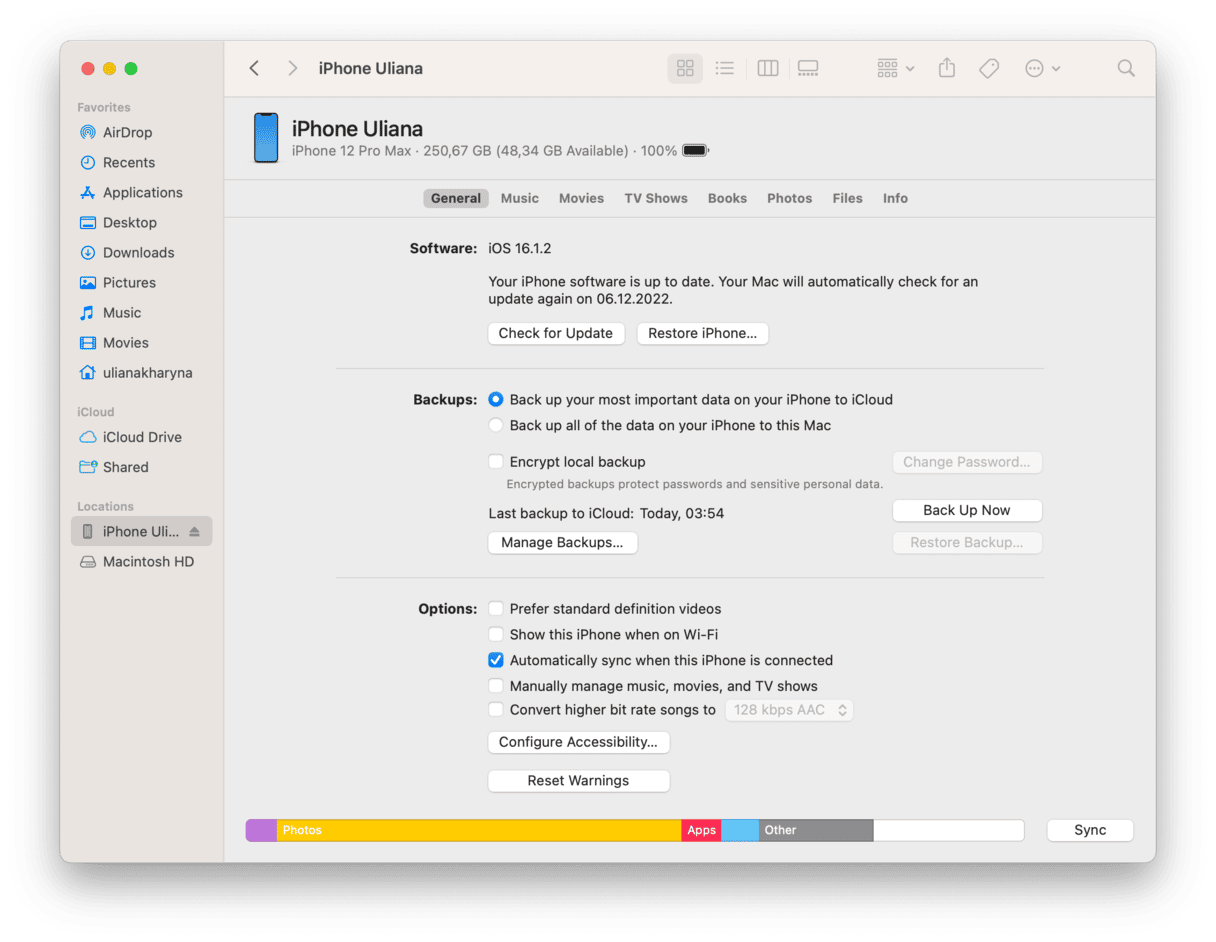
5. Supprimez des podcasts
L'appli Podcasts vous permet de télécharger les derniers épisodes des podcasts que vous avez ajoutés à votre Bibliothèque. Mais si vous suivez beaucoup de podcasts et que vous chargez à chaque fois les trois derniers épisodes, cela peut faire un certain nombre de téléchargements, et prendre beaucoup de place sur votre disque. Pour les supprimer, ouvrez l'appli Podcasts et cliquez sur Téléchargements dans la barre latérale. Cliquez sur les trois petits points, puis sur Supprimer les téléchargements.
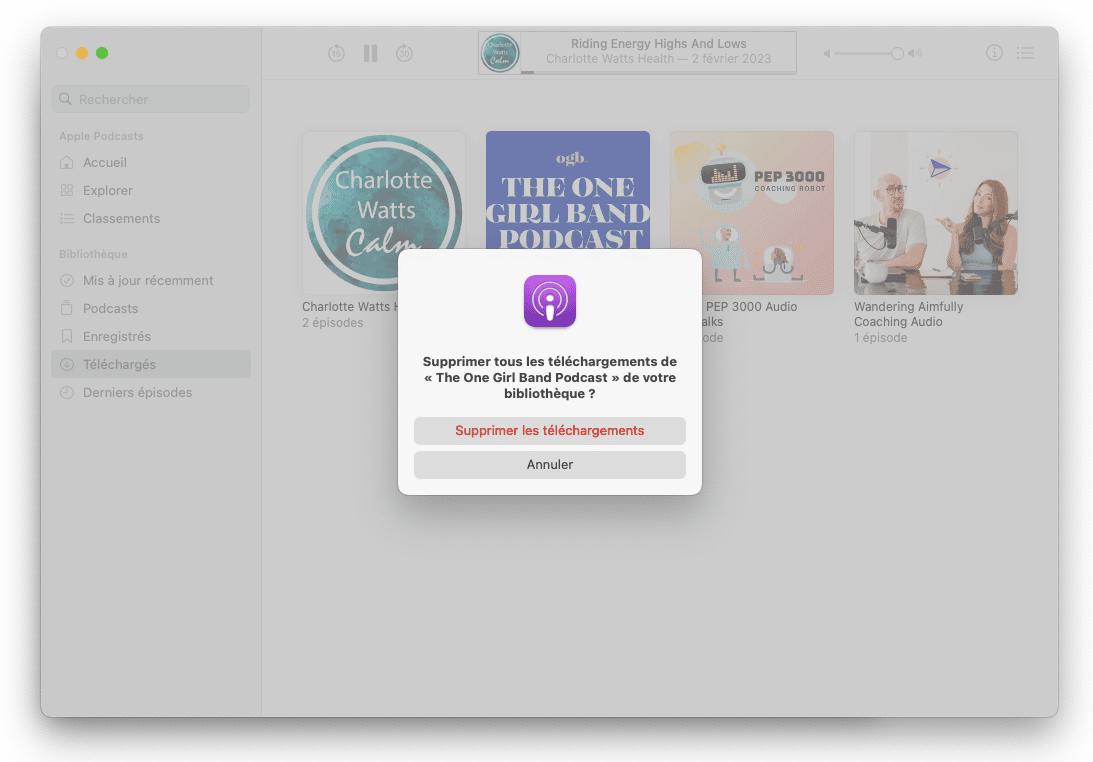
6. Débarrassez-vous de fichiers anciens et volumineux
Supprimer les fichiers les plus lourds de votre disque de démarrage, ou les placer sur un disque dur externe, est une excellente façon de libérer rapidement une grande quantité d'espace. Idem pour les fichiers que vous n'avez pas ouverts depuis longtemps : ils ne vous manqueront pas. En vous attaquant à la fois aux fichiers volumineux et aux plus anciens, vous pourrez donc faire beaucoup de place sur votre disque dur. Le plus dur est de les identifier. Vous n'avez probablement pas très envie de parcourir votre Finder en regardant la taille et la date de dernière ouverture de chaque fichier. Heureusement, il y a plus simple. Le module Autres fichiers de CleanMyMac peut faire tout ça pour vous. Il localise les fichiers anciens et volumineux, puis filtre les résultats par type de fichiers, et les organise par taille ou dernière date d'ouverture, vous permettant de décider facilement de ce que vous voulez supprimer ou garder.
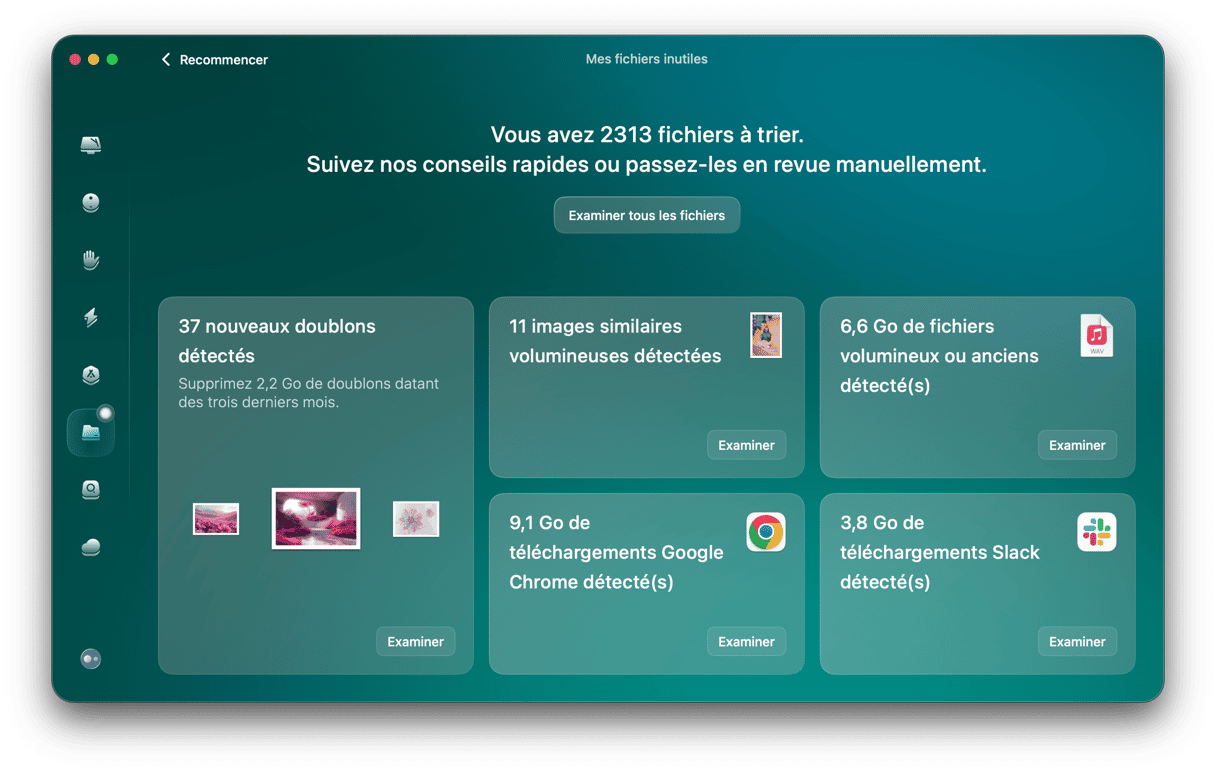
7. Videz la corbeille
N'ignorez pas cette étape, même si vous avez activé le vidage automatique de la corbeille après 30 jours. Ouvrez simplement la corbeille et cliquez sur Vider, pour que tous les fichiers supprimés soient définitivement effacés.
Quand vous voulez tester la nouvelle version de macOS, il peut être frustrant de voir un message vous informant que vous n'avez pas assez d'espace disque pour installer macOS Sequoia. Heureusement, la solution est simple. Suivez les étapes décrites dans notre article pour récupérer de l'espace disque et pouvoir installer le nouvel OS.






