Terminal är ett bra sätt att köra processer och göra saker om du är bekant med Unix-kommandon. För det mesta fungerar det bra så länge du använder rätt kommandon. Men ibland kan du se ett felmeddelande, som ”permission denied”. I den här artikeln visar vi hur du löser det.
Vad är Terminal?
Terminal är en app som du kan använda för att styra datorn, som att köra processer och uppgifter, från ett kommandoradsgränssnitt. Tack vare Unix-kärnan i macOS kan det hantera och köra vanliga Unix-kommandon. Innan macOS Catalina var bash det förvalda skalet i Terminal. Nu är det zsh. Det är enklare att använda för vissa åtgärder och inte kräver strikta användarbehörigheter på samma sätt som bash. Du kan se vilket skal som Terminal använder genom att titta högst upp i ett Terminal-fönster.
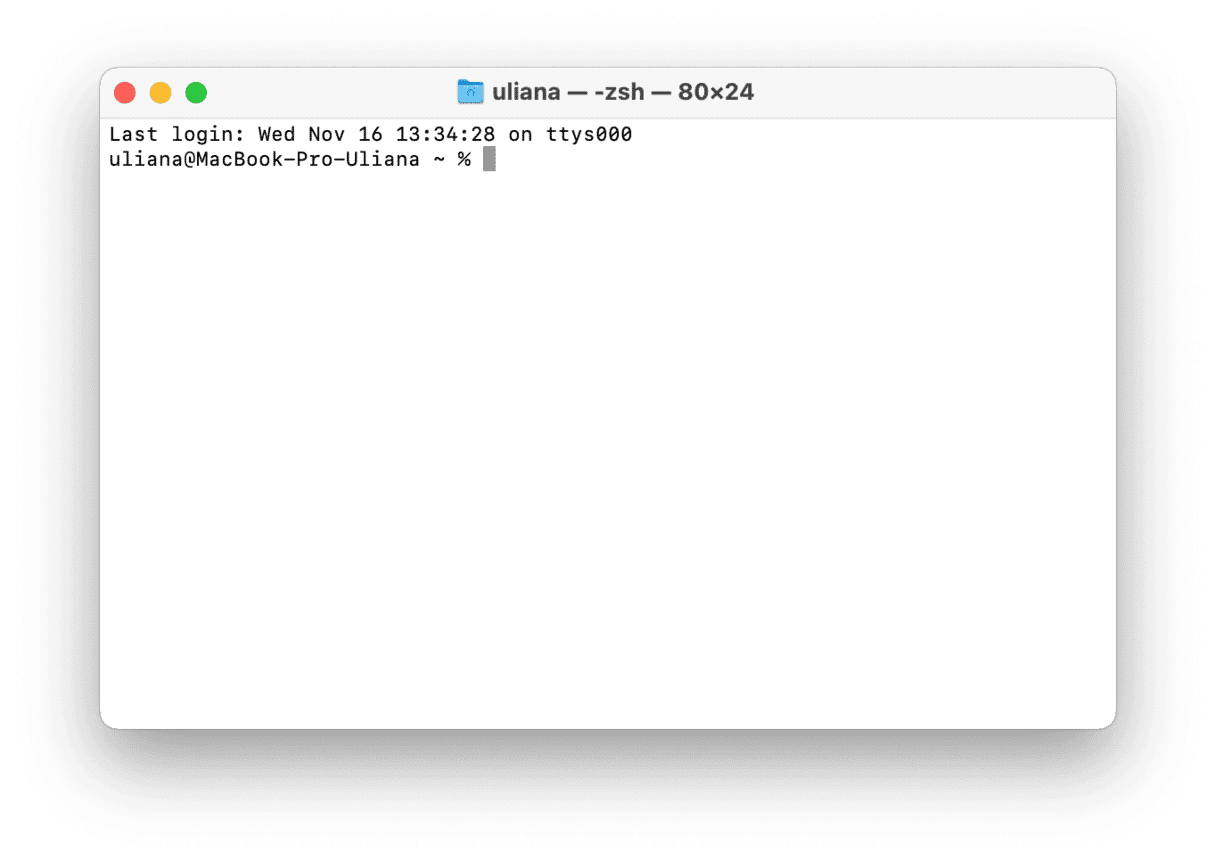
Varför använder folk Terminal?
Det finns många skäl till varför Mac-användare gillar att använda Terminal. Om du är bekant med Unix-kommandon är Terminal ett snabbt sätt att köra processer och uppgifter. Den andra stora orsaken till att använda Terminal är att det ger åtkomst till delar av macOS som är gömda och inte syns i Systeminställningar. På det sättet kan du ändra inställningar som annars skulle kräva ett program från tredje part. Om du till exempel vill ändra den förvalda filtypen för skärmavbilder från png till jpg behöver du använda Terminal.
Vad betyder ’permission denied’?
Om du ser felmeddelandet betyder det att Terminal inte kan utföra kommandot som du försökte köra eftersom det inte kunde komma åt filen som du vill arbeta med. Och som felmeddelandet antyder kan det inte komma åt filen eftersom det saknar behörighet. Detta kan bero på flera saker, men är vanligen eftersom:
- Du har inte behörighet att redigera filen;
- Filen är låst;
- Kommandot som du försöker köra är inte skrivet på rätt sätt.
Hur åtgärda ’permission denied’ i Terminal
Nu går vi vidare till lösningarna. Vi börjar med en enkel lösning och visar sedan manuella.
Ett enklare sätt att åtgärda problem i Terminal
Det kan vara så att felet ’permission denied’ beror på ett problem i själva Terminal. Ett sätt att åtgärda det på är att återställa appen. Det enklaste sättet att göra det på är med en praktisk app som heter CleanMyMac X. CleanMyMac har flera moduler som kan frigöra utrymme, optimera datorn, hålla den säker från skadlig programvara och, i det här fallet, åtgärda problem. Appen har granskats av Apple – få en kostnadsfri provversion här.

- Öppna CleanMyMac och välj Uninstaller från sidofältet till vänster.
- Sök efter Terminal med sökfältet.
- Klicka på pilen bredvid filstorleken.
- Klicka på cirklarna bredvid Preferences, Supporting files och Logs.
- Klicka på pilarna bredvid Terminal och välj Reset.
- Tryck på knappen Reset.
Kontrollera filbehörigheterna
Det finns ett antal sätt att kontrollera filbehörigheterna. Du kan göra det i Finder eller Terminal. Vi visar båda sätten nedan.
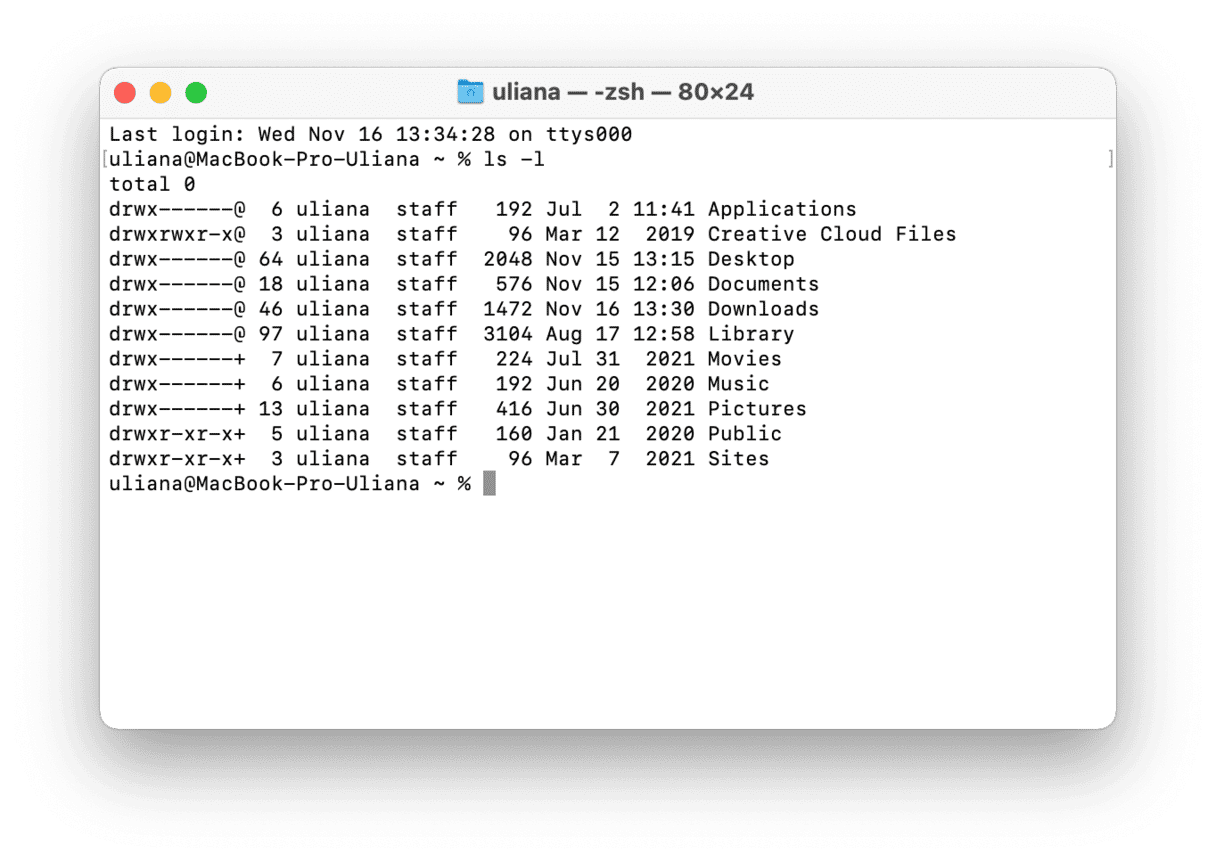
Terminal
- Öppna Terminal och skriv följande kommando följt av ett mellanslag:
ls -l - Leta reda på filen eller mappen som du försökte arbeta med när du fick felmeddelandet och dra den till Terminal-fönstret.
- Tryck på returtangenten.
- Om du ser bokstäverna ’rwxr’ bland tecknen som visas innan ditt användarnamn bland resultaten betyder det att du kan läsa, skriva och köra filen. Om du till exempel bara ser ’r’ betyder det att du bara kan läsa filen.
Finder
- Leta reda på filen eller mappen i Finder.
- Öppna fönstret Visa info genom att trycka på kommando-I.
- Titta längst ned i fönstret där det står Delning och behörigheter. Om det inte syns något under det trycker du på pilen bredvid.
- Titta på behörigheterna bredvid ditt användarnamn. De bör säga ’Läsa och skriva’
Ändra filbehörigheter
Om behörigheterna som du kontrollerade inte låter dig skriva till en fil är det förmodligen orsaken till felet ’permission denied’. Åtgärda det i Finder genom att klicka på kolumnen Behörigheter bredvid ditt användarnamn i Visa info och välja Läsa och skriva.
Ändra behörigheter i Terminal så här:
- Skriv detta kommando följt av ett mellanslag:
chmod 755 - Dra filen eller mappen till Terminal-fönstret.
- Tryck på returtangenten.
- Behörigheterna för filen eller mappen kommer att ändras till läsa, skriva och köra.
Ändra katalogens ägare
Om problemet inte åtgärdades genom att ändra behörigheterna kan du prova att ändra katalogens ägare till ditt användarnamn. Ändra [username] till ditt användarnamn och [directorypath] till sökvägen till katalogen vars ägare du vill ändra i stegen nedan – du behöver bara dra mappen till Terminal-fönstret, som vi gjorde tidigare.
- Skriv:
chown -R $[username]:[username] [directorypath] - Tryck på returtangenten.
Felet ’permission denied’ i Terminal beror vanligen på problem med behörigheter med filen eller mappen som du vill arbeta med. Du kan vanligen åtgärda det genom att ändra behörigheter eller ge en ny ägare. Om det inte fungerar kan CleanMyMac återställa appen Terminal, och se till att du formaterar dina kommandon rätt.






