O Terminal é ótimo para executar processos e cuidar de tarefas se você tem familiaridade com comandos Unix. Quando você usa os comandos certos, ele simplesmente funciona. Mas às vezes, uma mensagem de erro pode surgir, como “Permission denied”. Neste artigo, mostraremos o que você deve fazer para solucionar esse erro.
O que é o Terminal?
O Terminal é um app que permite que você execute processos e tarefas em uma interface de linha de comando para controlar o Mac. Graças ao kernel Unix do macOS, ele pode interpretar e executar comandos Unix normais. Até o macOS Catalina, o shell padrão do terminal era bash. Agora ele é zsh. Ele é mais fácil de usar para algumas tarefas e não requer permissões de usuário rigorosas da maneira que o bash exige. Para saber qual shell o Terminal está usando, basta olhar para a barra de título da janela do Terminal.
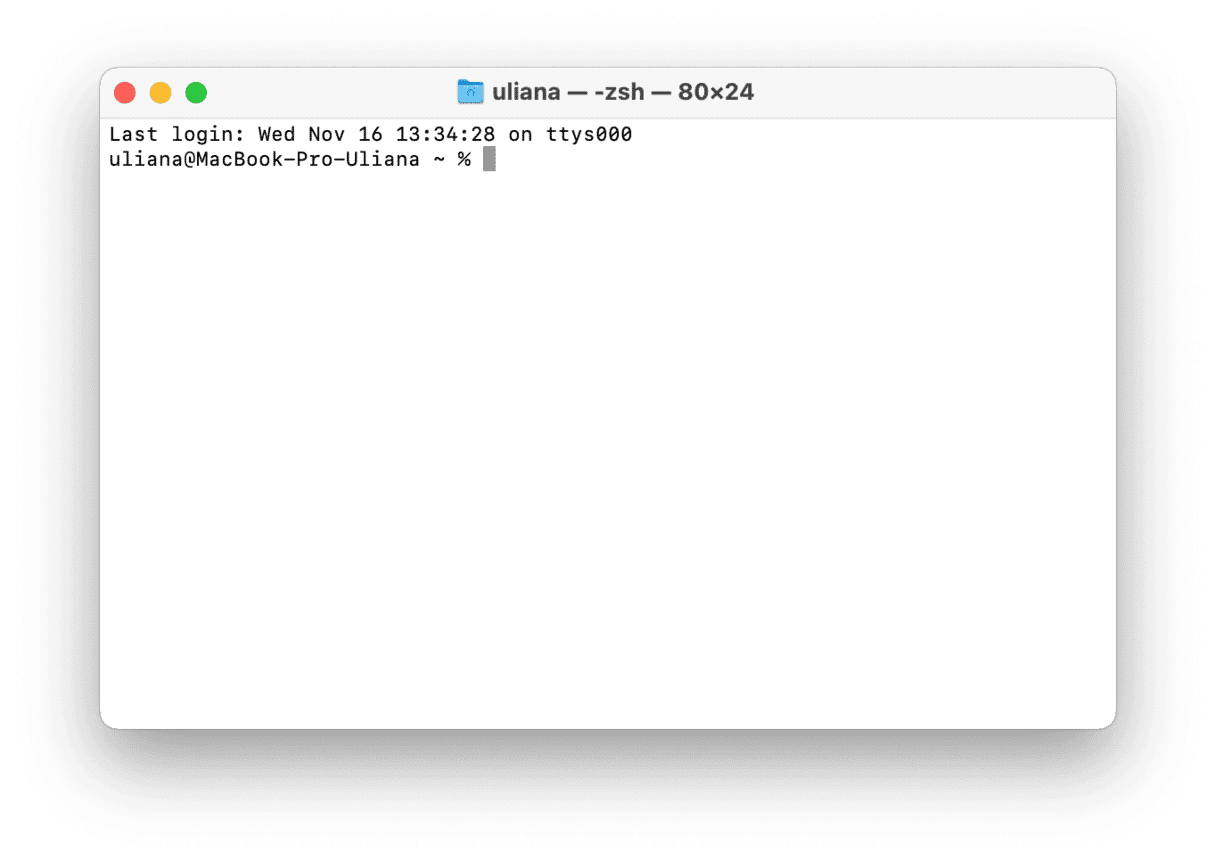
Por que as pessoas usam o Terminal?
Há muitos motivos que explicam o amor de usuários do Mac pelo Terminal. Para quem conhece comandos Unix, o Terminal oferece uma maneira rápida de executar processos e tarefas. Outro bom motivo para usar o Terminal é que ele permite acesso a partes ocultas do macOS, que não aparecem nas Preferências do Sistema. Com ele, você pode mudar certos ajustes que, de outra forma, exigiriam um app de terceiros para alterar. Por exemplo, se você quiser mudar o tipo de arquivo padrão das capturas de tela de png para jpg, será preciso usar o Terminal.
O que “Permission denied” significa?
Essa mensagem indica que o Terminal não pode completar o comando que você está tentando executar porque ele não tem acesso ao arquivo correspondente. Como sugerido pelo que aparece escrito em inglês, ele não pode acessar o arquivo porque não tem permissão. Isso pode acontecer por diversos motivos, mas normalmente ocorre porque:
- Você não tem permissão para editar o arquivo
- O arquivo está bloqueado
- O comando executado não está devidamente formatado
Como resolver “Permission denied” no Terminal
Vejamos agora as soluções. Começaremos com uma solução simples para depois mostrar as manuais.
Uma maneira mais fácil de solucionar problemas com o Terminal
Há casos onde o erro “Permission denied” aparece por causa de um problema com o próprio Terminal. Uma forma de solucionar isso é redefinindo o app. E a maneira mais fácil de fazer isso é usando um app muito útil, chamado CleanMyMac. O CleanMyMac tem diversos módulos que podem liberar espaço, otimizar o Mac, mantê‑lo livre de malware e — mais importante neste caso — corrigir erros. O app é autenticado pela Apple. Obtenha uma avaliação gratuita aqui.

- Abra o CleanMyMac e clique em Desinstalador na barra lateral.
- Use a barra de busca para buscar o Terminal.
- Clique na seta à esquerda do tamanho do app.
- Clique nos círculos à esquerda de Preferências, “Arquivos de Suporte” e Registros.
- Clique no menu à direita do ícone do Terminal e escolha Redefinir.
- Clique no botão Redefinir.
Verifique as permissões do arquivo
Há duas maneiras de verificar as permissões de um arquivo. Você pode usar o Finder ou o Terminal para fazer isso. Mostraremos ambas as opções abaixo.
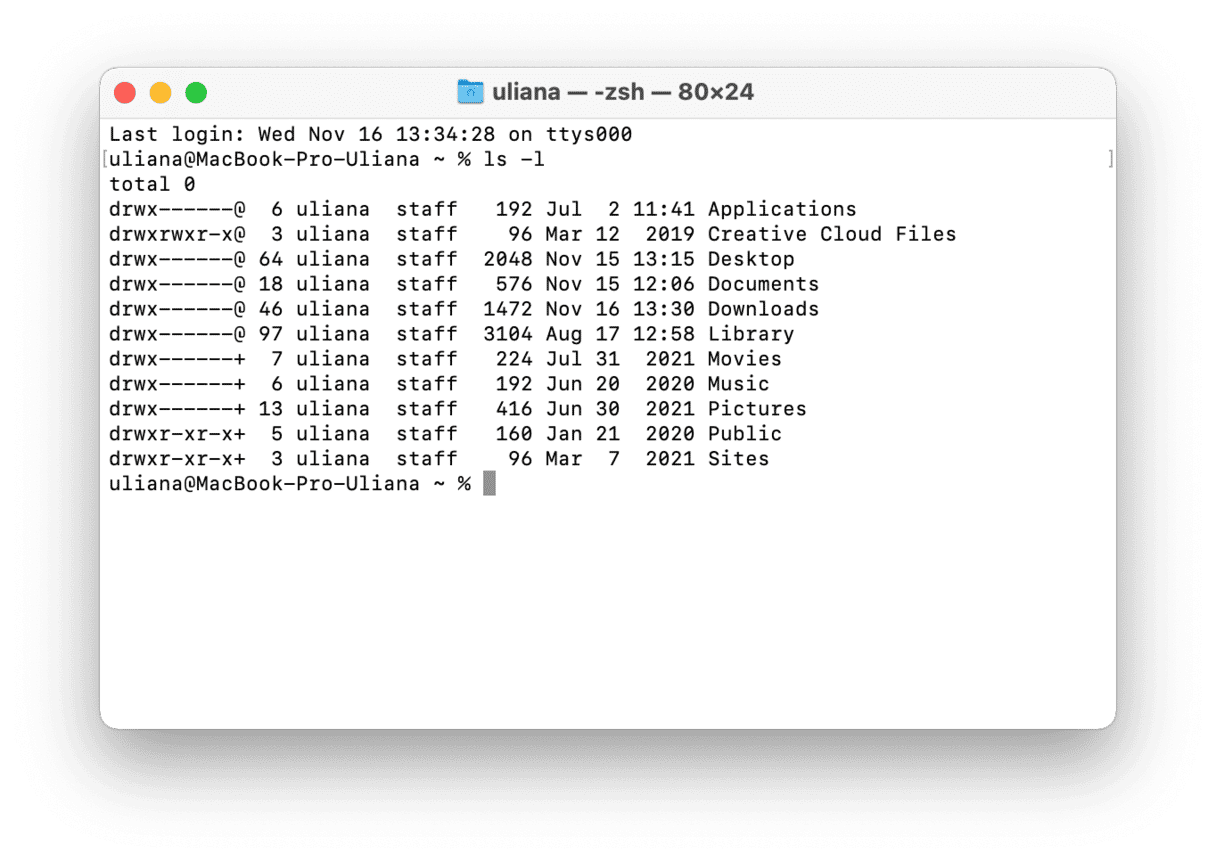
Terminal
- Abra o Terminal e digite este comando, seguido de um espaço:
ls -l - Localize o item no qual você tentava trabalhar ao receber a mensagem de erro e arraste‑o para a janela do Terminal.
- Pressione Return.
- Caso veja as letras “rwxr” na sequência de caracteres antes do seu nome de usuário no resultado, isso significa que você pode ler, gravar e executar o arquivo. Caso veja somente “r”, isso quer dizer que você pode apenas ler o arquivo.
Finder
- Localize o arquivo ou pasta no Finder.
- Pressione Command + I para abrir a janela de informações do item.
- Na parte inferior da janela, observe o que aparece na seção “Compartilhamento e Permissões”. Caso nada apareça, clique na seta ao lado do nome da seção.
- Analise as permissões ao lado do seu nome de usuário. Elas devem mostrar “Leitura e Gravação”.
Altere as permissões de um arquivo
Se as permissões que você acabou de verificar não permitem que você grave no arquivo, é provável que o erro esteja aí. Para corrigir isso no Finder, clique ao lado do seu nome de usuário na janela de informações (sob a coluna Privilégio) e escolha “Leitura e Gravação”.
Para alterar as permissões no Terminal, faça o seguinte:
- Digite este comando, seguido de um espaço:
chmod 755 - Arraste o item para a janela do Terminal.
- Pressione Return.
- As permissões do item serão alteradas para leitura, gravação e execução.
Altere a propriedade de um diretório
Se o problema não for resolvido com a alteração das permissões, tente mudar a propriedade do diretório para o seu usuário. Nos passos abaixo, substitua [nomedeusuário] pelo seu nome de usuário e [caminhododiretório] pelo caminho do diretório cuja propriedade você quer alterar. Você também pode simplesmente arrastar a pasta para a janela do Terminal, conforme feito anteriormente.
- Digite:
chown -R $[username]:[username] [directorypath] - Pressione Return.
Normalmente, o erro de permissão no Terminal é causado por problemas de permissão com o arquivo ou diretório no qual você quer trabalhar. Para corrigi‑lo, basta mudar as permissões ou a propriedade. Se isso não funcionar, use o CleanMyMac para redefinir o Terminal. Por fim, verifique se os comandos digitados no Terminal estão propriamente formatados.






