Terminal er en fin måte å kjøre prosesser og utføre oppgaver på hvis du er kjent med Unix-kommandoer. Stort sett fungerer det så lenge du bruker de riktige kommandoene. Men av og til kan du se en feilmelding, for eksempel «tillatelse nektet». I denne artikkelen viser vi deg hvordan du løser det.
Hva er Terminal?
Terminal er en app som lar deg kontrollere Mac-en, kjøre prosesser og oppgaver, fra et kommandolinjegrensesnitt. Takket være macOS' Unix-kjerne kan den tolke og utføre vanlige Unix-kommandoer. Frem til macOS Catalina var Terminals standardskall bash. Nå er den zsh. Det er enklere å bruke for enkelte oppgaver, og krever ikke strenge brukertillatelser på den måten bash gjør. Du kan se hvilket skall Terminal kjører ved å se øverst på et hvilket som helst Terminal-vindu.
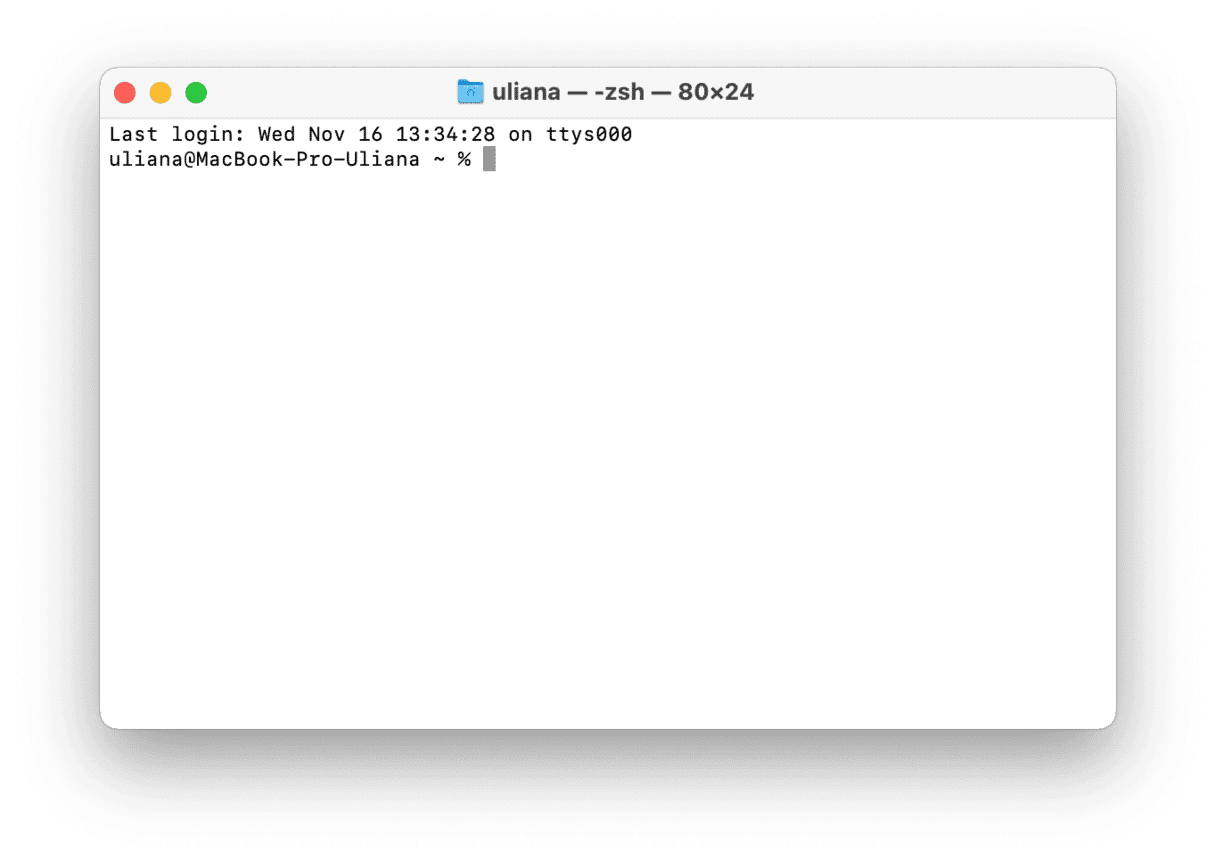
Hvorfor bruker folk Terminal?
Det er mange grunner til at Mac-brukere elsker å bruke Terminal. Hvis du er kjent med Unix-kommandoer, har Terminal en veldig rask måte å kjøre prosesser og oppgaver på. Den andre hovedgrunnen til å bruke Terminal er at den lar deg få tilgang til deler av macOS som er skjult og ikke vises i Systemvalg. På den måten kan du endre innstillinger som ellers ville trenge en tredjepartsapp for å endres. Hvis du for eksempel vil endre standard filtype for skjermbilder fra png til jpg, må du bruke Terminal.
Hva betyr "tillatelse nektet"?
Hvis du ser feilmeldingen, betyr det at Terminal ikke kan fullføre kommandoen du prøver å kjøre fordi den ikke får tilgang til filen du vil jobbe med. Og som navnet på feilen antyder, får den ikke tilgang til filen fordi den ikke har tillatelse. Dette kan skyldes flere ting, men det er vanligvis fordi:
- Du har ikke tillatelse til å redigere filen;
- Filen er låst;
- Kommandoen du prøver å kjøre er feil formatert.
Slik fikser du "tillatelse nektet" i Terminal
La oss fortsette med løsningene. Vi starter med en enklere og kommer deretter med manuelle løsninger.
En enklere måte å fikse problemer med Terminal på
Det kan være at du ser en "tillatelse nektet"-feil på grunn av et problem med selve Terminal. En måte å fikse det på er å tilbakestille appen. Den enkleste måten å gjøre det på er å bruke en nyttig app kalt CleanMyMac. CleanMyMac har flere moduler som kan frigjøre plass, optimalisere Mac-en din, holde den trygg mot skadelig programvare og, viktigere, i dette tilfellet, fikse problemer. Appen er godkjent av Apple – få gratis prøveversjon her.

- Start CleanMyMac og velg Avinstaller i venstre sidefelt.
- Bruk søkefeltet for å søke etter Terminal.
- Klikk på pilen ved siden av filstørrelsen.
- Sjekk sirklene ved siden av Innstillinger, Støttefiler og Logger.
- Klikk på pilene ved siden av Terminal og velg Tilbakestill.
- Trykk på Tilbakestill-knappen.
Sjekk filtillatelsene
Det er et par forskjellige måter å sjekke filtillatelser på. Du kan gjøre det i Finder eller Terminal. Vi viser deg begge måtene nedenfor.
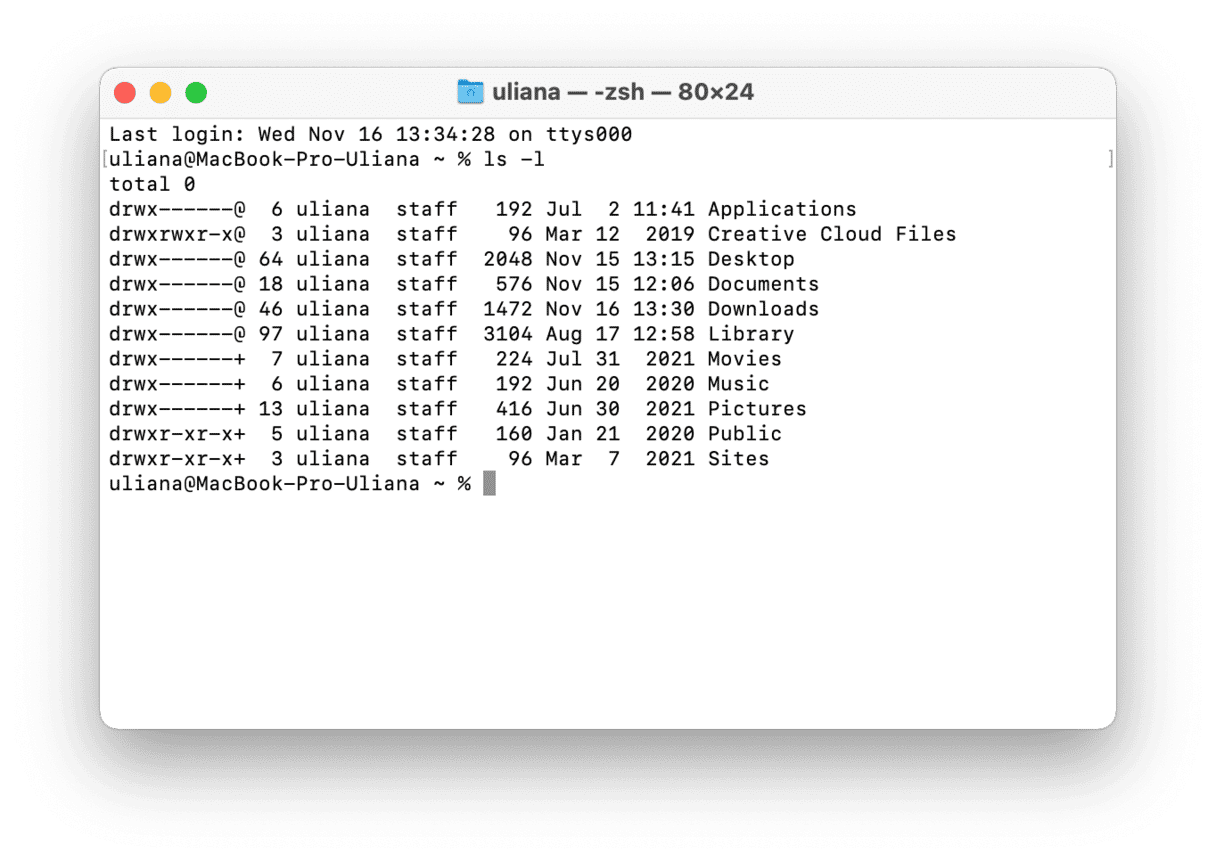
Terminal
- Start Terminal og skriv inn følgende kommando etterfulgt av et mellomrom:
ls -l - Finn filen eller mappen du prøvde å jobbe med da du fikk feilmeldingen, og dra den til Terminal-vinduet.
- Trykk på Tilbake.
- Hvis du ser bokstavene "rwxr" i tegnstrengen før brukernavnet ditt i resultatet, betyr det at du kan lese, skrive og kjøre filen. Hvis du for eksempel bare ser "r", betyr det at filen er skrivebeskyttet for deg.
Finder
- Finn filen eller mappen i Finder.
- Trykk på Command-I for å åpne vinduet Få informasjon.
- Se nederst i vinduet der det står Deling og tillatelser. Hvis det ikke er noe under det, klikker du på pilen ved siden av.
- Se på tillatelsene ved siden av brukernavnet ditt. Det bør stå "Les og skriv"
Endre filtillatelser
Hvis tillatelsene du nettopp sjekket ikke tillater deg å skrive til en fil, er det sannsynligvis det som forårsaker feilen "tillatelse nektet". For å fikse det i Finder, klikker du bare i Rettigheter-kolonnen ved siden av brukernavnet ditt i Få informasjon og velger Les og skriv.
Gjør følgende for å endre tillatelser i Terminal:
- Skriv inn denne kommandoen etterfulgt av et mellomrom:
chmod 755 - Dra filen eller mappen til Terminal-vinduet.
- Trykk på Tilbake.
- Tillatelser for filen eller mappen vil bli endret til å lese, skrive og kjøre.
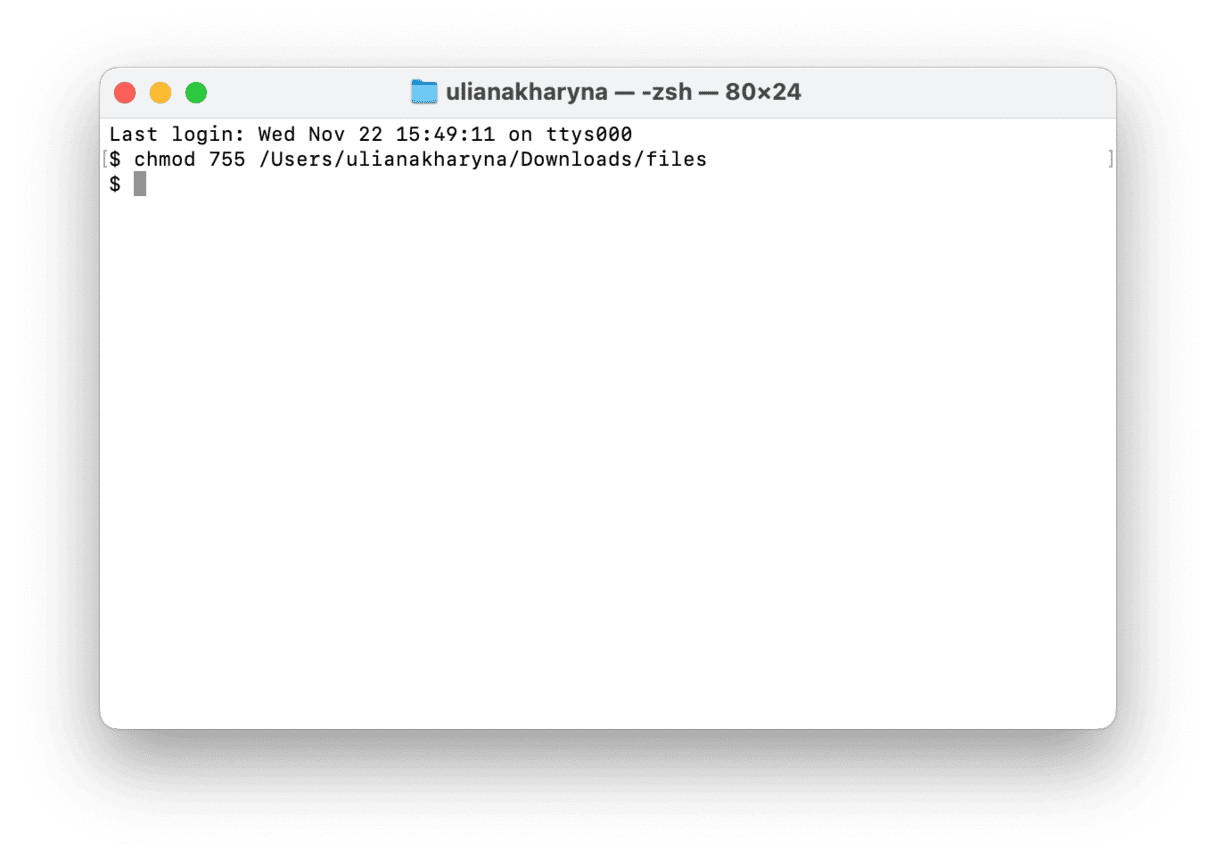
Endre katalogeierskap
Hvis endring av tillatelser ikke løste problemet, kan du prøve å endre eierskapet til katalogen til brukernavnet ditt. I trinnene nedenfor endrer du [username] til brukernavnet ditt og [directorypath] til banen til katalogen hvis eierskap du vil endre – du kan bare dra mappen til Terminal-vinduet, som vi gjorde tidligere.
- Skriv inn:
chown -R $[username]:[username] [directorypath] - Trykk på Tilbake.
Feilen "Tillatelse nektet" i Terminal er vanligvis forårsaket av tillatelsesproblemer med filen eller katalogen du vil jobbe med. Du kan vanligvis fikse det ved å endre tillatelser eller tilordne eierskap på nytt. Hvis ikke det fungerer kan du bruke CleanMyMac for å tilbakestille Terminal-appen og sørge for at du har formatert kommandoer riktig.






