Wenn Sie mit Unix-Befehlen vertraut sind, dann ist die Terminal-App eine großartige Möglichkeit, um Prozesse zu starten und Aufgaben auszuführen. Meistens funktioniert Terminal einwandfrei, solange Sie die richtigen Befehle verwenden. Gelegentlich sehen Sie jedoch eine Fehlermeldung, wie z. B. „permission denied“. In diesem Artikel zeigen wir Ihnen, wie Sie in diesem Fall vorgehen können.
Was ist Terminal?
Terminal ist eine App, mit der Sie laufende Prozesse und Aufgaben über Befehle steuern können. Aufgrund seines Unix-Kernels kann macOS universelle Unix-Befehle interpretieren und ausführen. Bis macOS Catalina war bash die Standard-Shell von Terminal. Jetzt ist es zsh, die für einige Aufgaben einfacher zu verwenden ist und im Gegensatz zu bash keine strengen Benutzerrechte erfordert. Welche Shell Terminal ausführt, erkennen Sie am oberen Rand des Terminal-Fensters.
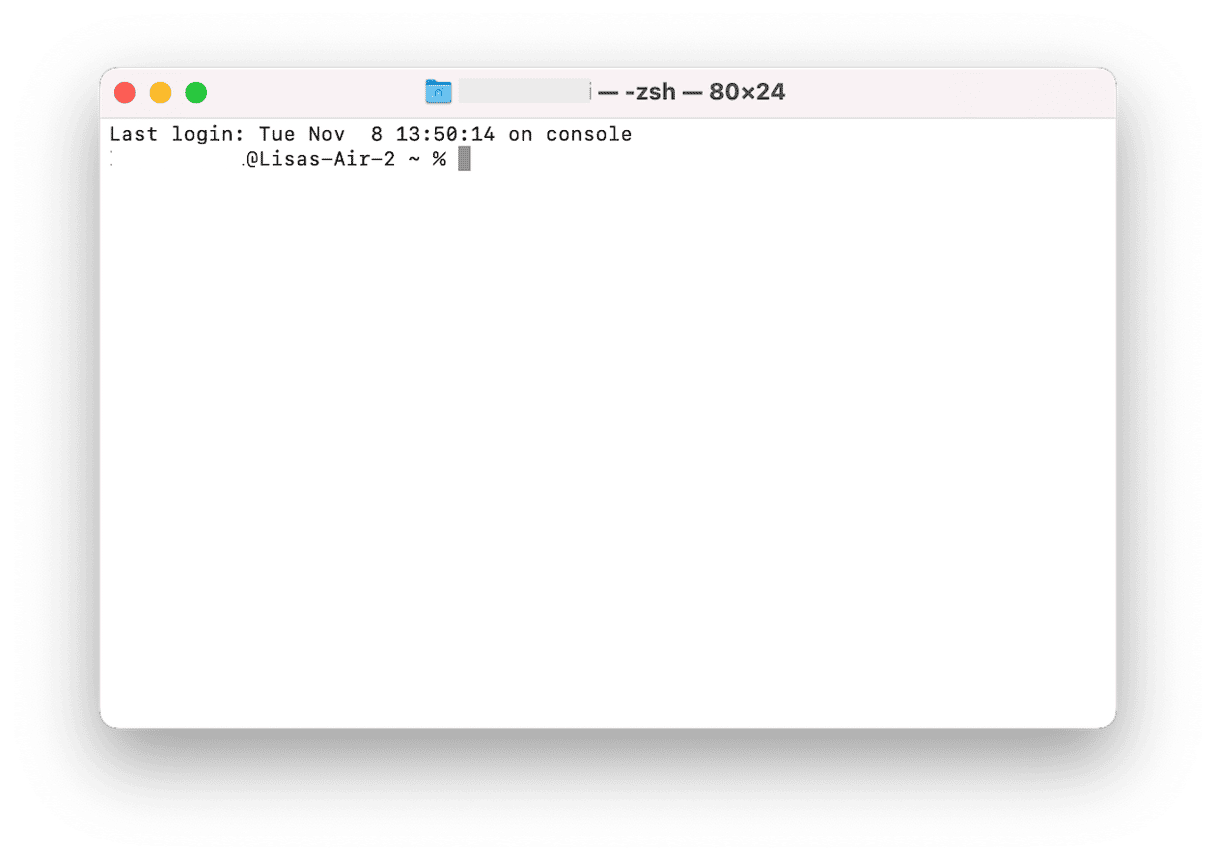
Welche Vorteile bietet Terminal?
Es gibt zahlreiche Gründe, warum Mac-Benutzer gerne mit Terminal arbeiten. In der Regel sind jedoch zwei Hauptgründe ausschlaggebend: Wenn Ihnen Unix-Befehle vertraut sind, können Sie mit Terminal zum einen sehr schnell zahlreiche Prozesse und Aufgaben ausführen. Zum anderen haben Sie mit Terminal Zugriff auf die Bereiche von macOS, die versteckt sind und nicht in den Systemeinstellungen erscheinen. Auf diese Weise können Sie Einstellungen ändern, für die Sie sonst eine Drittanbieter-App benötigen würden, zum Beispiel können Sie den Standard-Dateityp für Screenshots von PNG auf JPG ändern.
Was bedeutet „permission denied“?
Diese Fehlermeldung bedeutet, dass Terminal den Befehl, den Sie ausführen möchten, nicht ausführen kann, weil das Programm keinen Zugriff auf die entsprechende Datei hat. Und – wie der Name der Fehlermeldung schon sagt – hat es keinen Zugriff auf die Datei, weil keine Berechtigung vorliegt. In der Regel liegt das an einer der folgenden Ursachen:
- Sie haben nicht die erforderlichen Zugriffsrechte, um die Datei zu bearbeiten;
- Die Datei ist geschützt;
- Der eingegebene Befehl ist falsch formatiert.
Terminal „permission denied“: So lösen Sie das Problem
Lassen Sie uns nun mit der Problembehebung fortfahren. Wir beginnen mit einer einfachen Lösung und zeigen Ihnen danach manuelle Vorgehensweisen.
Terminal-Probleme schnell und einfach beheben
Es kann sein, dass der Fehler „permission denied“ auf ein Problem mit Terminal selbst zurückzuführen ist. Eine Möglichkeit zur Fehlerbehebung besteht darin, das Dienstprogramm zurückzusetzen. Und das geht am schnellsten mit einer hilfreichen App namens CleanMyMac. CleanMyMac ist ein Mac-Optimierer und verfügt über zahlreiche Module: Mit wenigen Klicks können Sie Speicherplatz freigeben, Ihren Mac optimieren, ihn vor Malware schützen und – was in diesem Fall relevant ist – Probleme beheben. Die App ist von Apple notarisiert und holen Sie sich hier Ihre kostenlose Testversion.

- Öffnen Sie CleanMyMac und klicken Sie in der linken Seitenleiste auf das Modul „Deinstallation“.
- Verwenden Sie die Suchleiste, um nach Terminal zu suchen. (Wenn Terminal nicht erscheint, lesen Sie den Tipp weiter unten in diesem Artikel)
- Klicken Sie auf den kleinen Pfeil neben der Dateigröße.
- Markieren Sie die Kreise neben „Einstellungen“, „Zusatzdateien“ und „Protokolle“.
- Klicken Sie auf die Pfeile neben Terminal und ändern Sie „Deinstallieren“ in „Zurücksetzen“.
- Klicken Sie unten auf den großen „Reset“-Button.
Prüfen Sie die Zugriffsrechte
Sie können die Zugriffsrechte für Dateien entweder im Finder oder im Terminal-Fenster prüfen. Im Folgenden zeigen wir Ihnen beide Möglichkeiten.
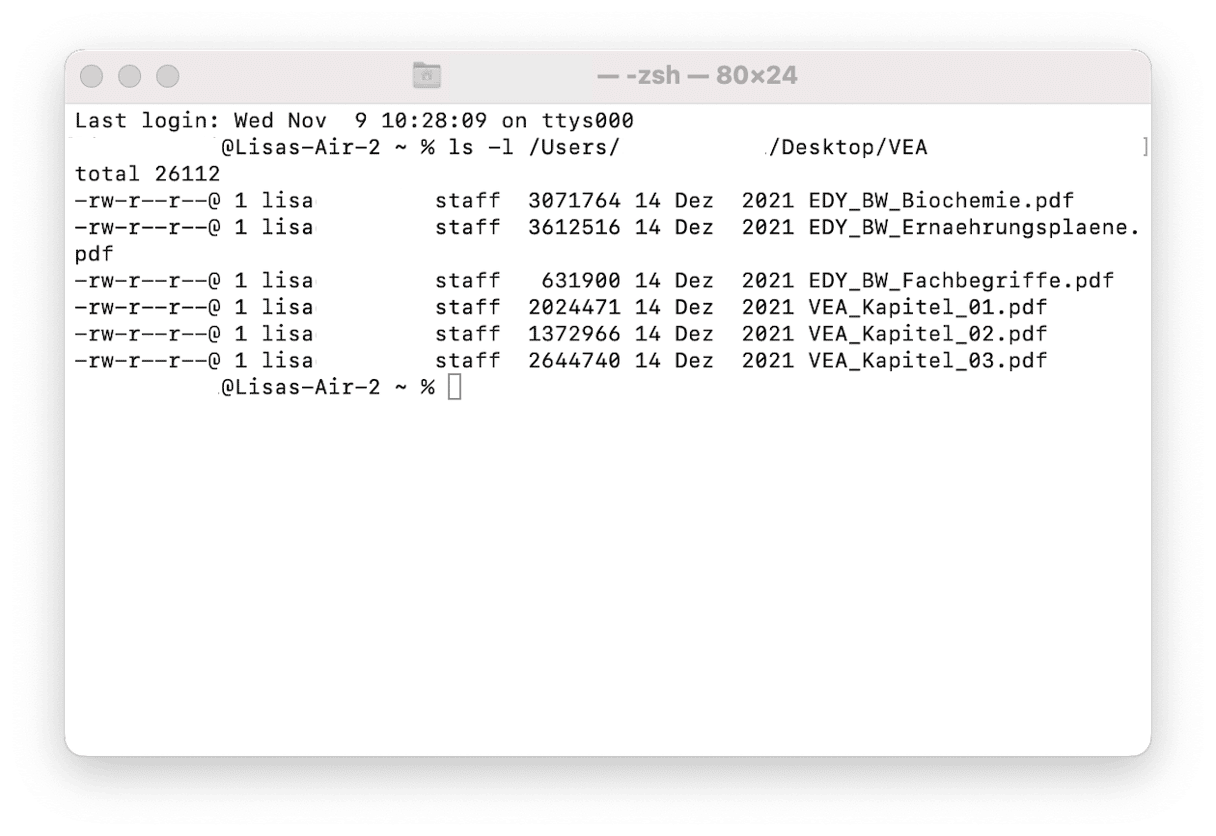
Terminal
- Öffnen Sie ein Terminal-Fenster und geben Sie den folgenden Befehl ein, gefolgt von einem Leerzeichen:
ls -l - Suchen Sie die Datei (oder den Ordner), die Sie bearbeiten wollten, als Sie die Fehlermeldung erhielten. Ziehen Sie sie in das Terminal-Fenster.
- Drücken Sie die Eingabetaste.
- Wenn Sie in der Zeichenkette vor Ihrem Benutzernamen die Buchstaben „rwxr“ sehen, können Sie die Datei lesen, schreiben und ausführen. Wenn Sie z. B. nur „r“ sehen, bedeutet das, dass Sie für diese Datei nur eine Leseberechtigung haben.
Finder
- Suchen Sie die Datei oder den Ordner im Finder.
- Klicken Sie auf Befehl-I, um die dazugehörigen Informationen zu lesen.
- Schauen Sie unten im Fenster, wo „Teilen & Zugriffsrechte“ steht. Wenn Sie darunter nichts sehen, klicken Sie auf den Pfeil daneben.
- Sehen Sie sich die Zugriffsrechte neben Ihrem Benutzernamen an. Dort sollte „Lesen & Schreiben“ stehen.
Ändern Sie die Zugriffsrechte
Die Zugriffsrechte, die Sie gerade überprüft haben, zeigen nur eine Leseberechtigung an? Dann ist das wahrscheinlich die Ursache für die Fehlermeldung „permission denied“. Im Finder beheben Sie das Problem folgendermaßen: Klicken Sie in den Informationen einfach auf die Pfeile in der Spalte „Zugriffsrechte“ und wählen Sie „Lesen & Schreiben“.
In Terminal gehen Sie folgendermaßen vor:
- Geben Sie diesen Befehl ein, gefolgt von einem Leerzeichen:
chmod 755 - Ziehen Sie die Datei oder den Ordner in das Terminal-Fenster.
- Drücken Sie die Eingabetaste.
- Die Berechtigung für die Datei oder den Ordner wird auf Lesen, Schreiben und Ausführen geändert.
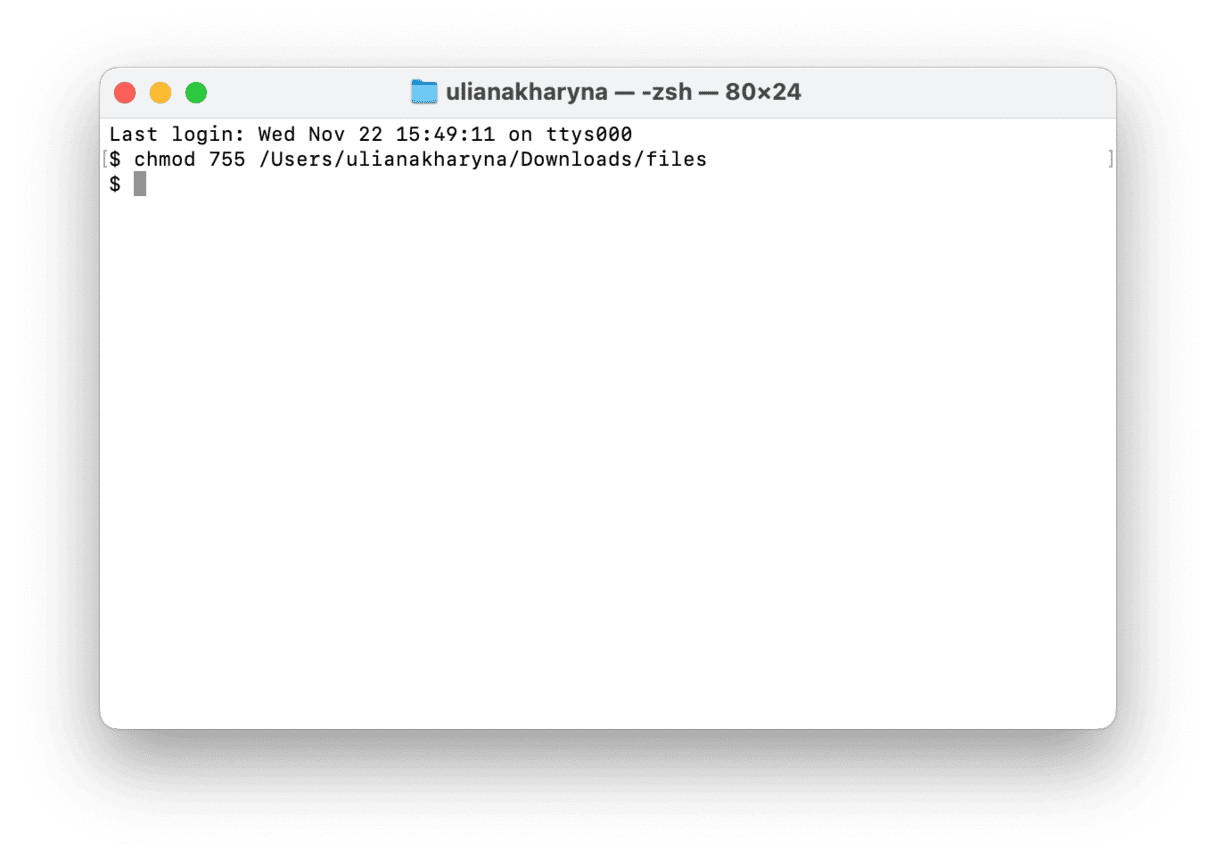
Ändern Sie die Verantwortlichkeit für das Verzeichnis
Wenn das Ändern der Zugriffsrechte das Problem nicht behoben hat, können Sie versuchen, die Verantwortlichkeit/Inhaberschaft für das Verzeichnis auf Ihren Benutzernamen zu übertragen. Ändern Sie in den folgenden Schritten [username] in Ihren Benutzernamen und [directorypath] in den Pfad zu dem Verzeichnis, dessen Verantwortlichkeit Sie ändern möchten – Sie können den Ordner einfach auf das Terminal-Fenster ziehen, wie wir es zuvor getan haben.
- Geben Sie ein:
chown -R $[username]:[username] [directorypath] - Drücken Sie die Eingabetaste.
Die Fehlermeldung „Permission denied“ in Terminal wird in der Regel durch fehlende Zugriffsrechte für die Datei oder das Verzeichnis verursacht, an dem Sie arbeiten möchten. In der Regel können Sie das Problem beheben, indem Sie die Zugriffsrechte ändern oder die Verantwortlichkeit/Inhaberschaft neu zuweisen. Sollte das nicht funktionieren, empfehlen wir, dass Sie die Terminal-App mit CleanMyMac zurücksetzen. Stellen Sie auch sicher, dass Sie die Befehle richtig formatiert haben.







