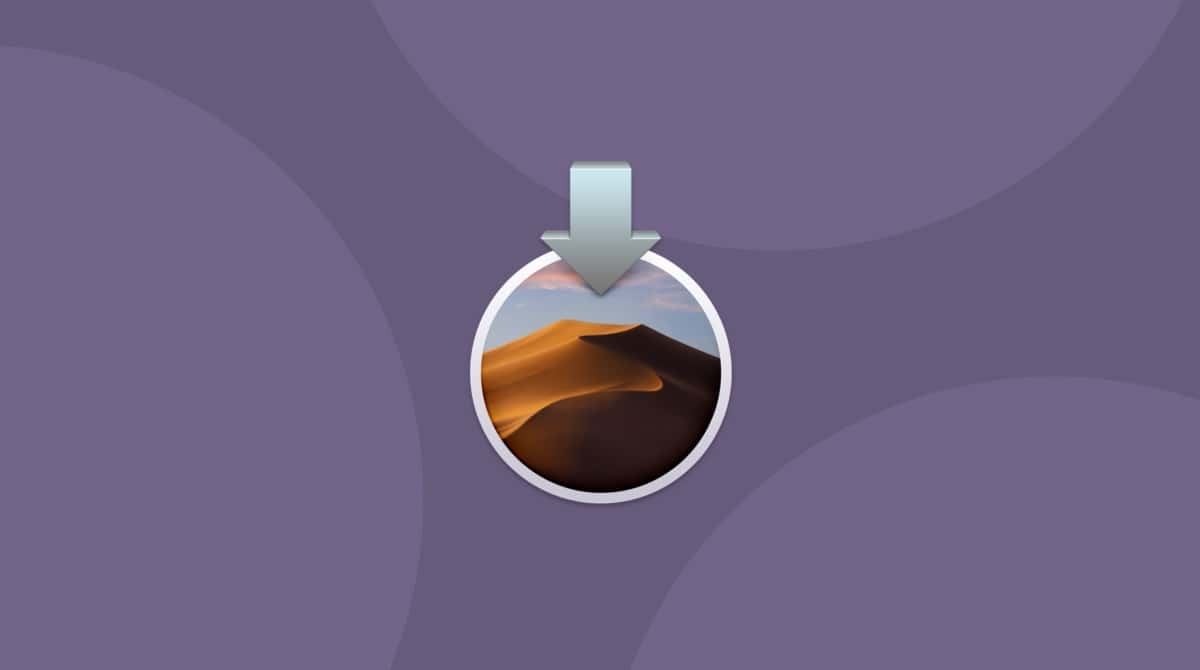Con il rilascio ufficiale di macOS Catalina, sempre più persone si aggiungono per provare le funzioni ampliate, come l'estensione dello schermo con un iPad o la nuova applicazione Apple Podcasts. E perché no?
Il problema è che potrebbe non sempre funzionare come previsto. I difetti di macOS Catalina sono comuni — anche i collaudati sistemi operativi rilasciati come Mojave o High Sierra potrebbero bloccarsi di tanto in tanto. Nessun software è immune.
Ma cosa si fa in questo caso? Il modo più sicuro per affrontare le scarse prestazioni è reinstallare completamente macOS Catalina. Leggi la nostra guida per ulteriori informazioni.
Come reinstallare macOS Catalina
È importante notare che quando si reinstalla macOS Catalina il processo aggiorna semplicemente il sistema operativo e non influisce sui file sul tuo disco rigido o sulle impostazioni. Questo differenzia soprattutto la reinstallazione dall'esecuzione di un'installazione pulita che eliminerebbe tutto.
Ecco i passi corretti da seguire per reinstallare macOS Catalina.

1. Innanzitutto fai un backup del tuo Mac
Per default, la cosa migliore da fare prima di apportare modifiche significative al funzionamento del tuo Mac è fare un backup. I backup sono come i salvataggi prima di affrontare le sfide nei videogiochi: rappresentano un punto in cui si può sempre tornare.
Sul mercato ci sono molte ottime soluzioni di backup in grado di soddisfare ogni esigenza. Se non hai tempo di cercare qualcosa di specifico, il Mac dispone di una discreta opzione nativa, Time Machine.
Per avviare Time Machine:
- Collega al tuo Mac un disco rigido USB o Wi-Fi esterno
- Vai in Preferenze di Sistema ➙ Time Machine
- Fai clic su Seleziona disco di backup…
- Premi Usa disco
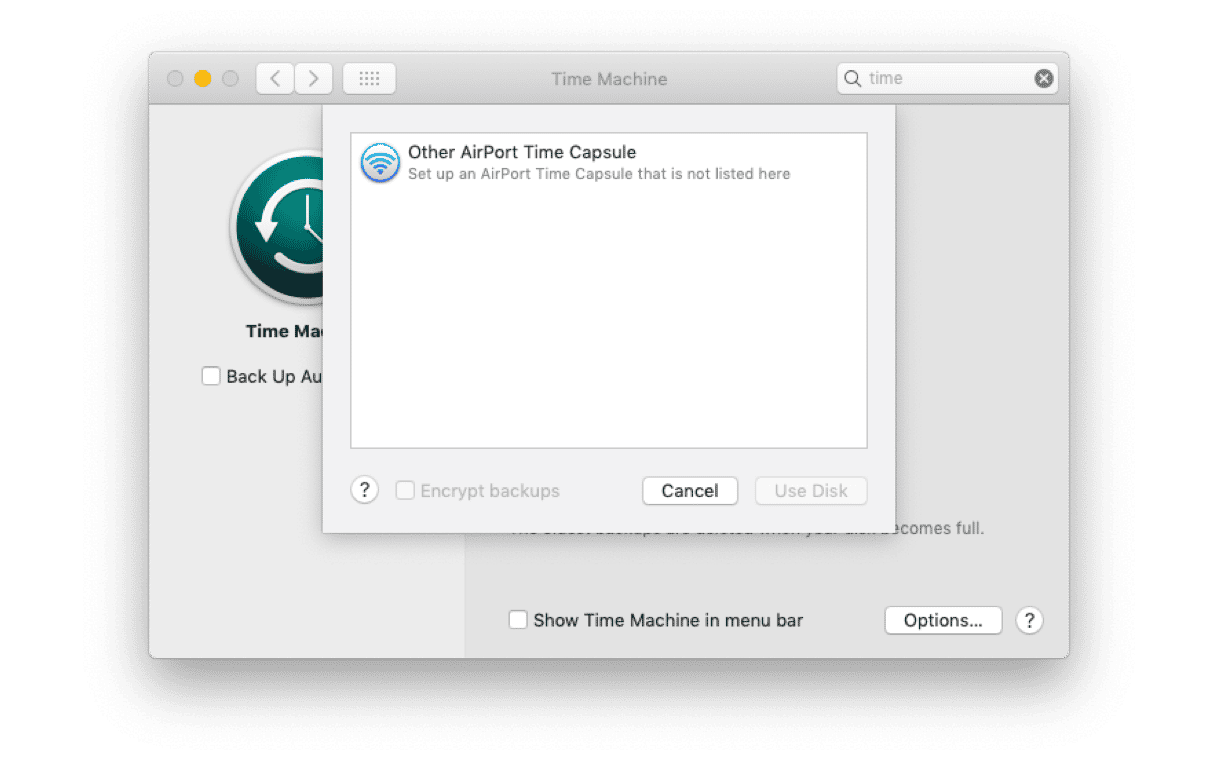
2. Elimina la spazzatura dal tuo Mac per velocizzarlo
Non c'è niente di meglio della sensazione di un nuovo Mac con un nuovo macOS. Se è nuovo solo quest'ultimo, l'esperienza potrebbe essere inferiore alla media. Cercare di ottenere il massimo da macOS Catalina sui computer più vecchi può essere una sfida. Ma non affrettarti a correre al prossimo Apple Store, non tutto è perso.
Proprio come la polvere dietro al divano o sulle credenze in cucina piccoli frammenti di file di sistema, cache e librerie nascoste tendono ad accumularsi durante gli anni e non vengono mai eliminati, rallentando probabilmente i processi giorno dopo giorno. Mentre è possibile eliminarne alcuni manualmente, altri richiedono conoscenze tecniche specifiche e molto tempo.
Fortunatamente esiste una soluzione automatica professionale — CleanMyMac X. Ottimizzare i processi dietro le quinte del Mac con CleanMyMac X è semplice come premere un pulsante:
- Scarica una prova gratuita di CleanMyMac X
- Apri l'app e vai al modulo Sistema nel pannello sulla sinistra
- Fai clic su Scansiona e attendi che il processo sia completato
- Al termine fai clic su Controlla elementi
- Deseleziona tutto ciò che desideri mantenere e fai clic su Pulisci
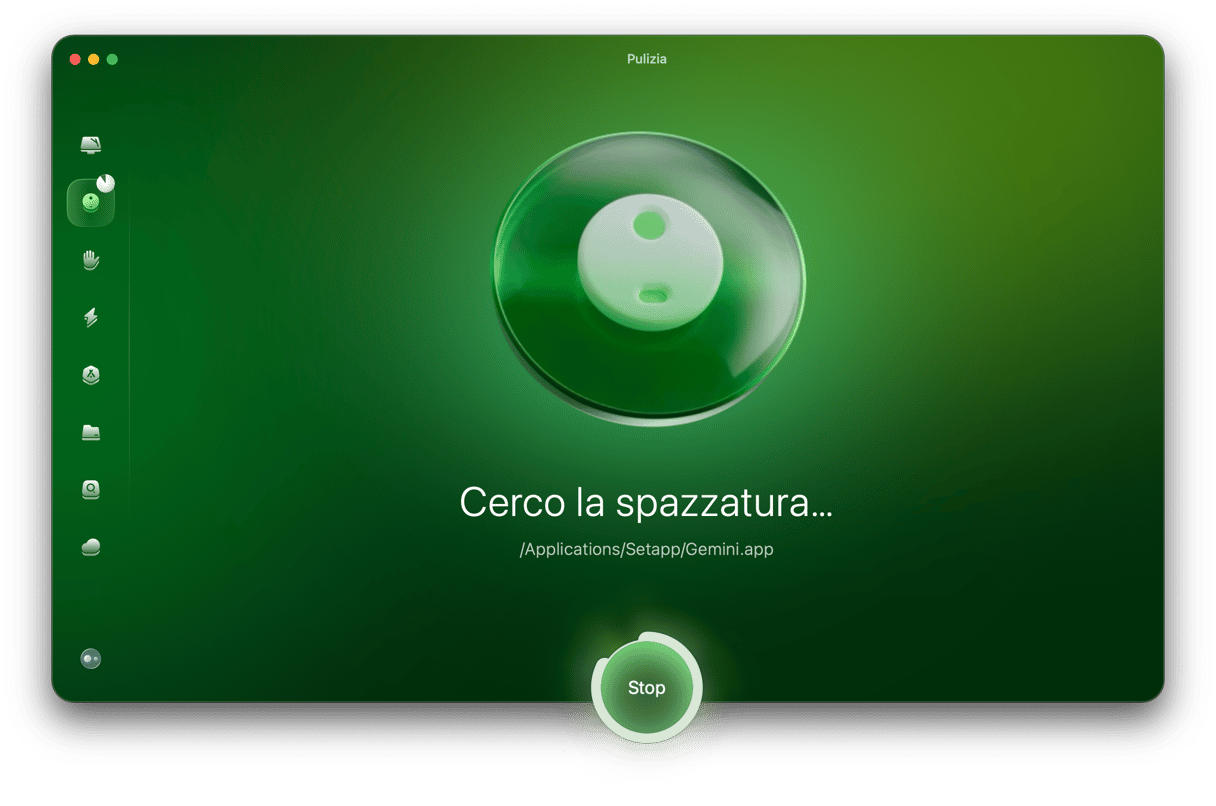
Hai liberato il tuo Mac da tutti i file di log, cache dell'utente, file di lingua, vecchi aggiornamenti e altri dati inutili. Questo comporta direttamente prestazioni dei processi, utilizzo della memoria e tempi di risposta migliorati. Finalmente il tuo Mac è pronto per approfittare appieno dei vantaggi di macOS Catalina.
3. Reinstallare macOS Catalina in modalità di Recupero
Con il Mac in ottima forma è ora di scaricare macOS Catalina. Sorprendentemente non si trova in Aggiornamento software o in App Store (dove si trovava in precedenza in macOS High Sierra).
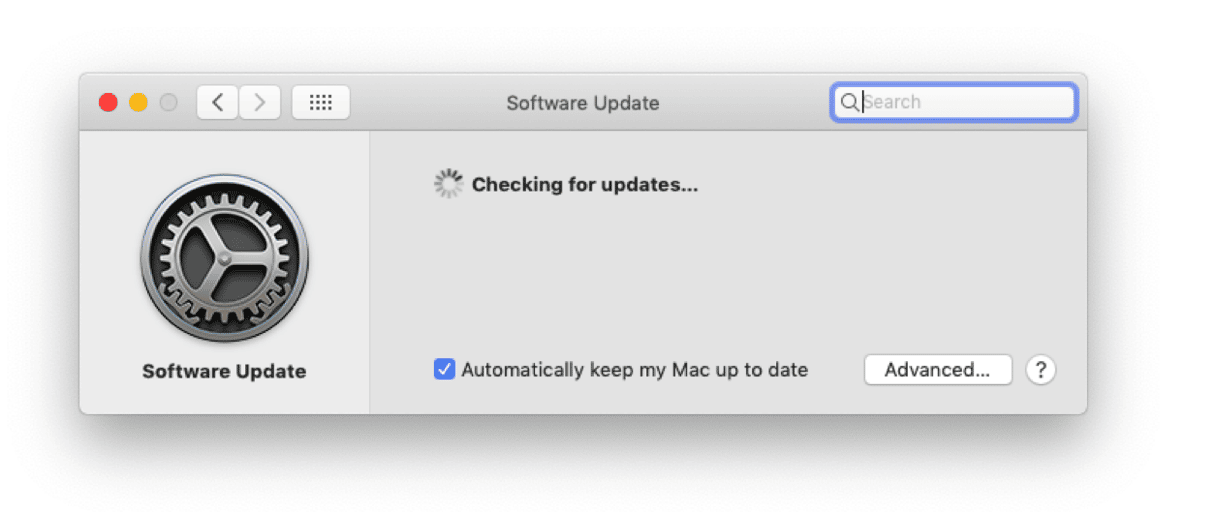
Il metodo corretto per reinstallare macOS Catalina è utilizzare la modalità di Recupero del Mac:
- Riavvia il Mac e tieni premuto ⌘ + R per attivare la modalità di recupero
- Nella prima finestra seleziona Installa nuovamente macOS ➙ Continua
- Accetta Termini e condizioni
- Seleziona il disco rigido su cui vuoi reinstallare macOS Catalina e fai clic su Installa
Il processo di installazione inizierà a breve e impiegherà circa 30 minuti. Al termine il Mac si avvierà come al solito. Non dovrebbe essere andato perso alcun file ma è sempre bene controllare il programma di aggiornamento di CleanMyMac X per vedere se si può migliorare la compatibilità del nuovo macOS con le applicazioni esistenti:
- Apri CleanMyMac X
- Nel pannello sulla sinistra vai nel modulo Aggiornamenti
- Cerca Aggiornamenti disponibili, dai un'occhiata alle note e fai clic su Aggiorna
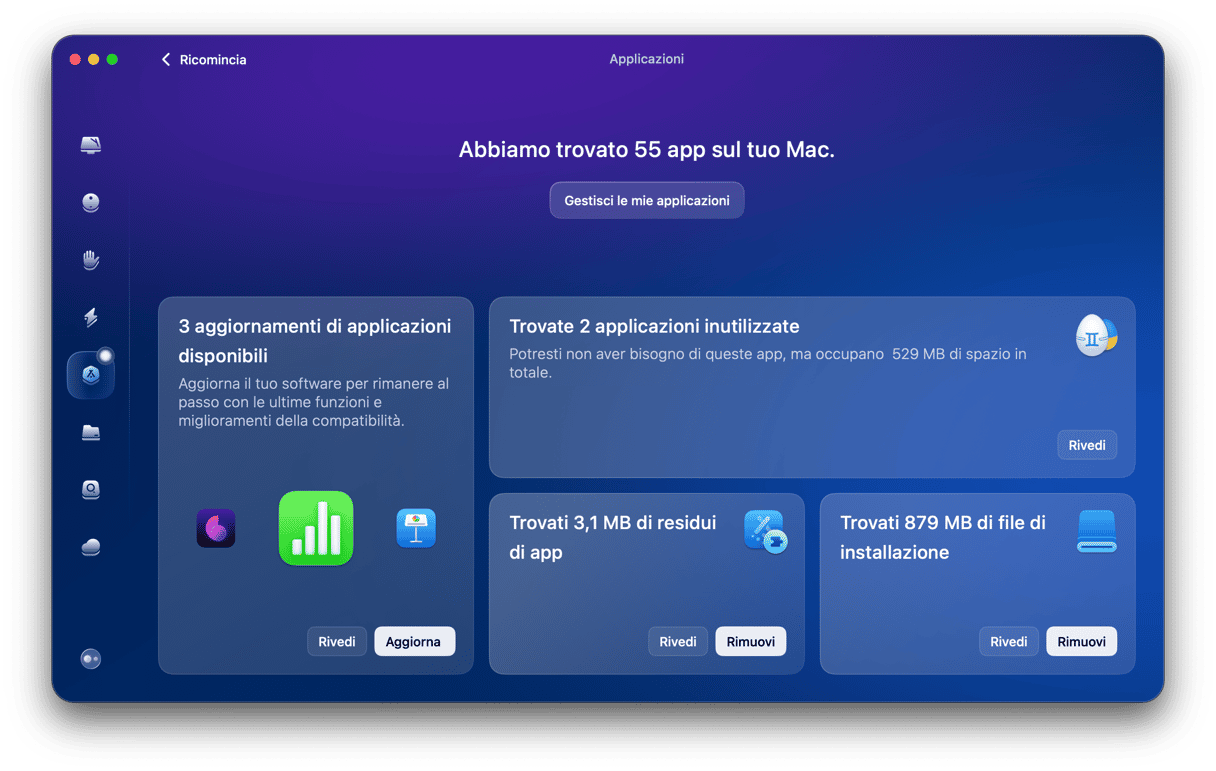
Infine, se ti accorgi che mancano dei file o delle applicazioni o che alcune configurazioni fossero configurate in modo errato, puoi aprire Time Machine per ripristinare una cartella specifica o l'intero backup dal primo passo:
- Aprire Time Machine dalle applicazioni
- Sfoglia tutte le versioni di backup per trovare il file che cerchi
- Fai clic su Ripristina
Se decidi di ripristinate il backup intero, assicurati di ripetere il processo completo per ottimizzare il tuo Mac e reinstallare macOS Catalina come descritto sopra. L'aspetto positivo è che più delle volte la reinstallazione funziona bene fin dalla prima volta.