Seitdem macOS Catalina offiziell veröffentlicht wurde, wechseln immer mehr Nutzer zum neuen Betriebssystem, um seine fortschrittlichen Funktionen auszuprobieren, etwa den per iPad erweiterten Bildschirm oder die neue Apple Podcasts-App. Und warum auch nicht?
Das Problem ist, dass nicht immer alles funktioniert wie gedacht. In macOS Catalina tummeln sich noch zahlreiche Bugs – und selbst alteingesessene Betriebssysteme wie Mojave oder High Sierra, die schon einige Updates erhalten haben, können von Zeit zu Zeit einfrieren oder abstürzen. Keine Software ist frei von Fehlern.
Aber was tun, wenn der Mac nicht rund läuft? Probleme mit niedriger Leistung lassen sich am zuverlässigsten durch eine Neuinstallation von macOS Catalina beheben. Und im folgenden Guide erfahren Sie, wie das genau funktioniert.
macOS Catalina neu installieren
Beachten Sie: Wenn Sie macOS Catalina neu installieren, wird dabei nur das Betriebssystem aktualisiert – keine Dateien auf der Festplatte werden angerührt, auch keine Benutzerdateien oder gar Einstellungen. Dies unterscheidet eine normale Neuinstallation grundlegend von einer sauberen Neuinstallation, bei der alle Daten gelöscht werden.
Hier sind die Schritte, mit denen Sie macOS Catalina neu installieren.

1. Zuerst den Mac sichern
Bevor Sie wesentliche Änderungen an der Funktionsweise Ihres Macs vornehmen, ist es grundsätzlich immer ratsam, ein Backup anzulegen. Bevor Sie in einem Computerspiel eine schwierige Herausforderung angehen, speichern Sie zur Sicherheit ab. Backups sind ganz ähnlich: Zu diesem Zustand können Sie zurückkehren, was auch immer geschieht.
Auf dem Markt gibt es viele gute Backup-Lösungen für verschiedenste Ansprüche. Wenn Sie nicht die Zeit haben, nach einer bestimmten zu suchen, ist eine brauchbare Option auch gleich im Betriebssystem Ihres Macs enthalten – Time Machine.
So verwenden Sie Time Machine:
- Verbinden Sie per USB oder WLAN eine externe Festplatte mit dem Mac.
- Gehen Sie zu „Systemeinstellungen“ ➙ „Time Machine“.
- Klicken Sie auf „Backup-Volume auswählen …“.
- Klicken Sie auf „Volume verwenden“.
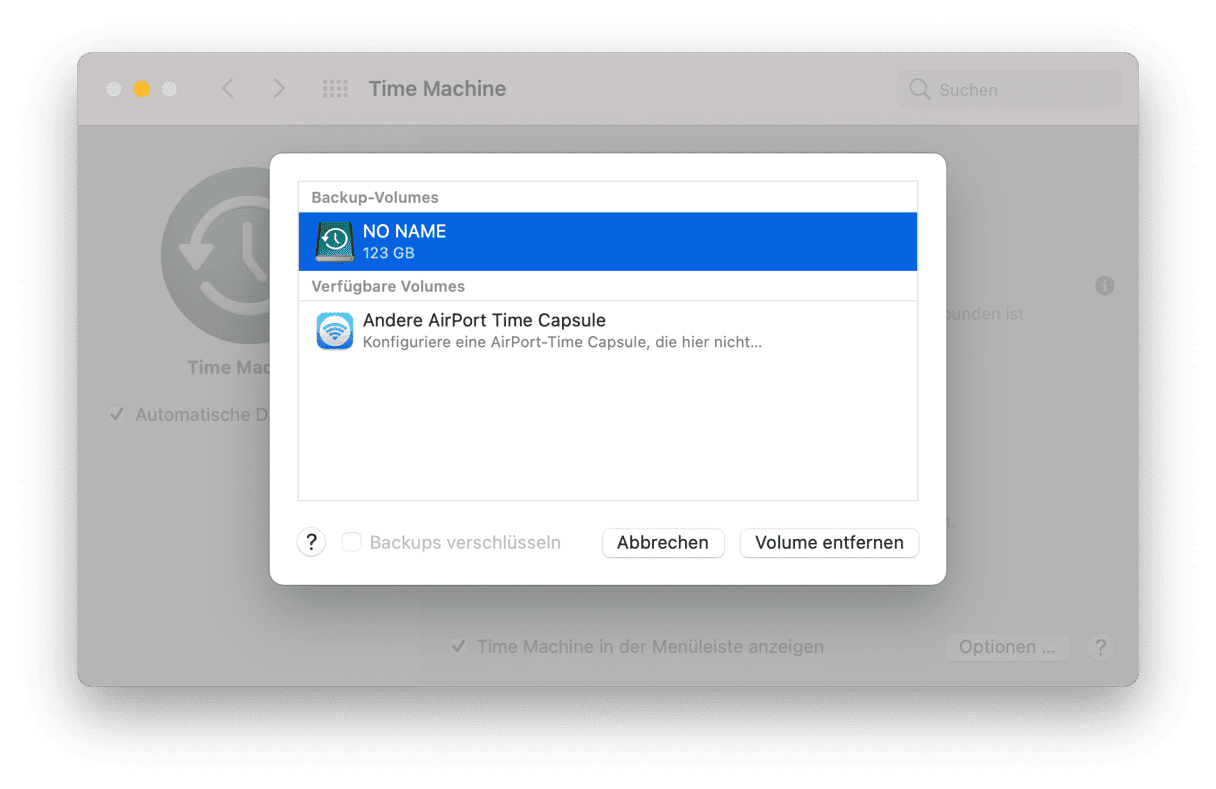
2. Datenmüll vom Mac löschen, um ihn zu beschleunigen
Es gibt nichts Besseres als einen brandneuen Mac mit einem brandneuen macOS. Wenn nur letzteres wirklich neu ist, fühlt es sich nicht ganz so großartig an. Auf einem älteren Computer alles aus macOS Catalina herauszuholen, kann eine Herausforderung sein. Aber eilen Sie nicht sofort zum nächsten Apple Store – es gibt durchaus noch Möglichkeiten.
Genau wie Staub hinter dem Sofa oder auf den Küchenschränken können sich auf dem Mac über die Jahre kleine Reste von Systemdateien, Caches und versteckten Mediatheken ansammeln, ohne je gelöscht zu werden, was den Computer bei seinen alltäglichen Aufgaben irgendwann ausbremst. Während Sie einen Teil davon eigenhändig aufspüren und entfernen können, ist für anderen Datenmüll aber einiges an Fachwissen nötig, und das Löschen kann auch eine Weile dauern.
Zum Glück gibt es ein professionelles Programm, dass dies automatisch erledigt – CleanMyMac X. Den Mac hinter den Kulissen zu optimieren, geht mit CleanMyMac X ganz einfach mit einem Klick:
- Laden Sie die kostenlose Probeversion von CleanMyMac X herunter.
- Öffnen Sie die App und navigieren Sie in der linken Seitenleiste zu „Systemreste“.
- Klicken Sie auf „Scannen“ und warten Sie, bis der Prozess abgeschlossen wurde.
- Klicken Sie dann auf „Elemente prüfen“.
- Wählen Sie alles ab, was Sie behalten möchten, und klicken Sie auf „Bereinigen“.
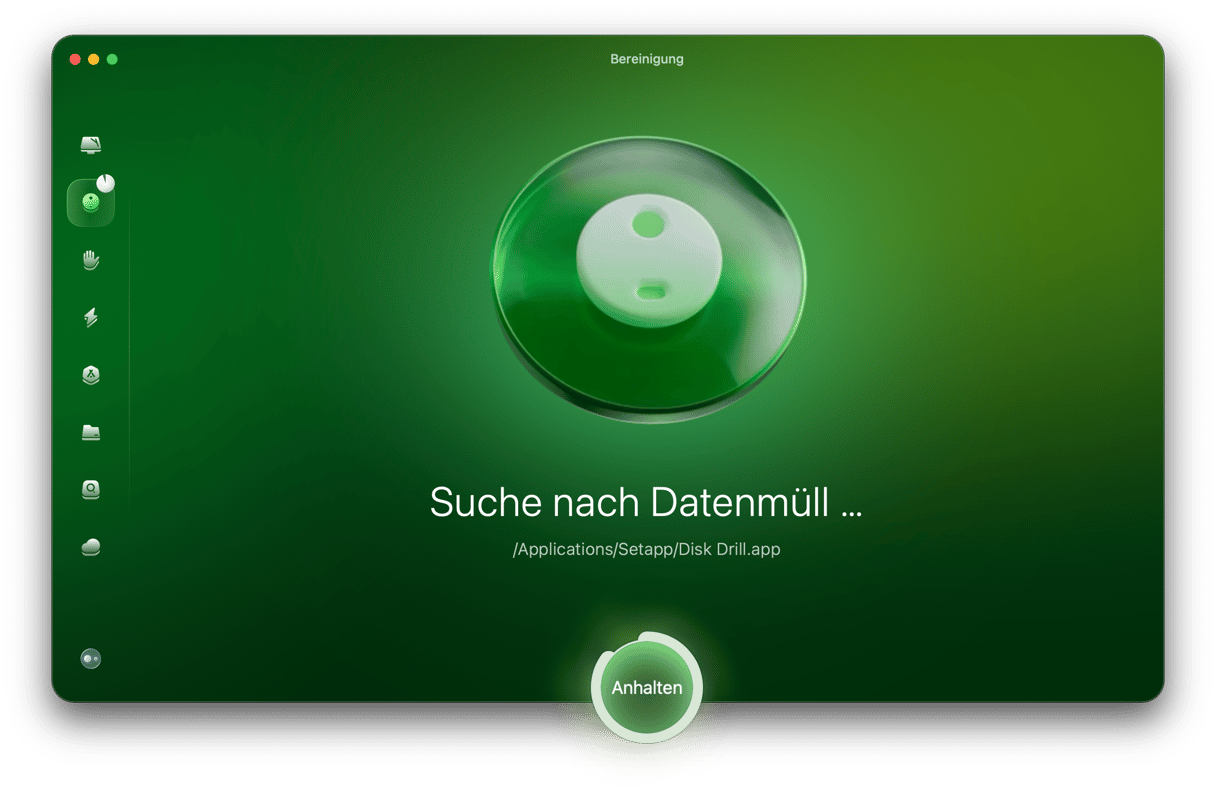
Damit wurde Ihr Mac von all den nicht mehr benötigten Protokolldateien, Benutzer-Cache-Dateien, Sprachdateien, alten Update-Dateien und mehr befreit. Dies schlägt sich sofort in höherer Rechenleistung und mehr freiem Arbeitsspeicher nieder, und das System reagiert insgesamt flüssiger. Endlich kann Ihr Mac das Potenzial von macOS Catalina voll ausschöpfen.
3. macOS Catalina im Wiederherstellungsmodus neu installieren
Nun, da Ihr Mac in Topform ist, können Sie macOS Catalina herunterladen. Überraschenderweise wird Ihnen dies weder unter „Softwareupdate“ noch im App Store angeboten (wie es noch bei macOS High Sierra der Fall war).
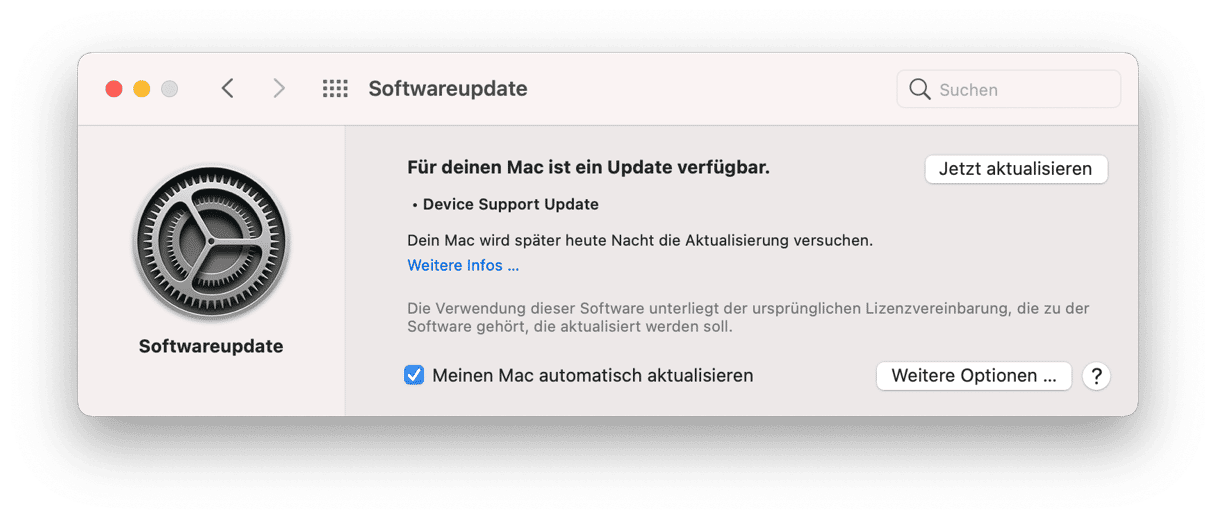
Versetzen Sie den Mac in den Wiederherstellungsmodus, um macOS Catalina auf korrekte Weise neu aufzusetzen:
- Starten Sie den Mac neu und halten Sie dann ⌘ + R gedrückt, um den Wiederherstellungsmodus zu aktivieren.
- Wählen Sie im ersten Fenster „macOS erneut installieren“ ➙ „Fortfahren“.
- Stimmen Sie den Nutzungsbedingungen zu.
- Wählen Sie die Festplatte aus, auf der macOS Catalina neu installiert werden soll, und klicken Sie auf „Installieren“.
Die Neuinstallation beginnt nach kurzer Zeit und dauert etwa 30 Minuten. Nach Abschluss des Vorgangs startet der Mac wie gewohnt. Keine Dateien sollten gelöscht worden sein, aber es ist immer ratsam, mit dem Modul „Software-Aktualisierung“ von CleanMyMac zu prüfen, ob die Kompatibilität des neuen macOS mit den installierten Apps optimiert werden kann:
- Starten Sie CleanMyMac X.
- Navigieren Sie in der linken Seitenleiste zu „Updater“.
- Prüfen Sie alle verfügbaren Updates und die zugehörigen Details und klicken Sie auf „Aktualisieren“.
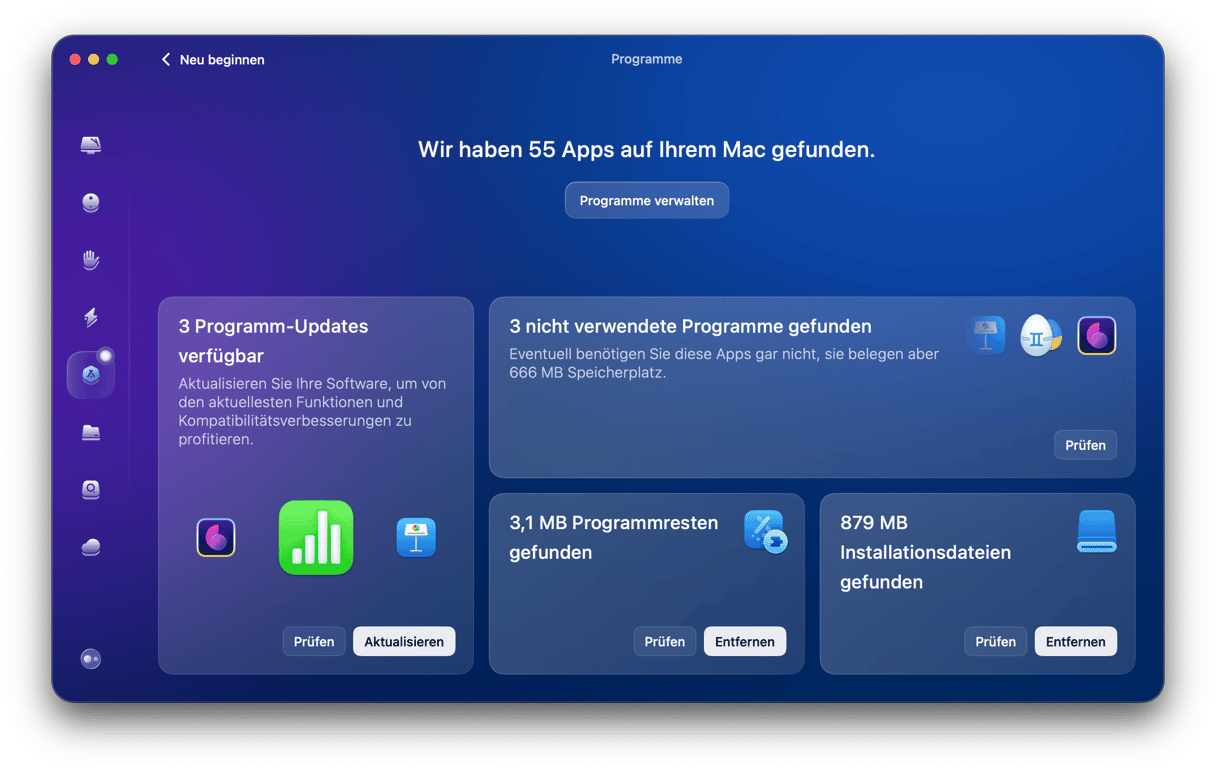
Sollten Dateien oder Apps fehlen oder Einstellungen zurückgesetzt worden sein, können Sie Time Machine öffnen und einen bestimmten Order oder das gesamte Backup aus Schritt 1 wiederherstellen:
- Starten Sie Time Machine im Ordner „Programme“.
- Durchsuchen Sie alle Versionen des Backups nach der gewünschten Datei.
- Klicken Sie auf „Wiederherstellen“.
Wenn Sie sich zur Wiederherstellung des gesamten Backups entscheiden, müssen Sie den gesamten Vorgang zum Optimieren des Macs und der Neuinstallation von macOS Catalina wie oben beschrieben wiederholen. Doch glücklicherweise wirkt die Neuinstallation in den meisten Fällen gleich beim ersten Versuch Wunder.





