Tras el lanzamiento oficial de macOS Catalina, cada vez son más los que se suben al carro del nuevo sistema operativo ansiosos de probar sus nuevas funciones, como la posibilidad de ampliar el espacio de trabajo con el iPad o usar la nueva app Apple Podcasts. Y, ¿por qué no?
El problema es que no siempre va sobre ruedas. Los errores son habituales en macOS Catalina, e incluso en sistemas operativos tan consolidados como Mojave o High Sierra, que pueden dejar de responder o cerrarse inesperadamente de vez en cuando. Ningún software es inmune.
Pero, ¿qué hacemos frente a esta situación? Lo que nunca falla si queremos evitar que el rendimiento del Mac se resienta es reinstalar por completo macOS Catalina. Lee la guía que te hemos preparado a continuación para descubrir cómo hacerlo.
Cómo reinstalar macOS Catalina
Es importante tener en cuenta que al reinstalar macOS Catalina lo único que se actualiza es el sistema operativo. No afecta para nada los archivos del disco duro, los archivos del usuario ni tampoco los ajustes. Esta es la gran diferencia entre la reinstalación y una instalación limpia, que lo borra absolutamente todo.
Estos son los pasos para reinstalar macOS Catalina sin perder datos.

1. Haz primero una copia de seguridad del Mac
Antes de hacer cualquier cambio importante en tu Mac, lo mejor es realizar una copia de seguridad. Las copias de seguridad serían el equivalente a guardar la partida en el mundo de los videojuegos: representan ese punto al que siempre puedes volver.
En el mercado hay muchísimas opciones fantásticas, a la medida de todas las necesidades. Si no tienes tiempo de buscar la que más te conviene, tu Mac viene con una opción que no está mal: Time Machine.
Para iniciar Time Machine:
- Conecta un disco duro externo a tu Mac a través de USB o Wi-Fi.
- Accede a Preferencias del Sistema ➙ Time Machine.
- Haz clic “Seleccionar disco de copia de seguridad”.
- Selecciona “Usar disco”.

2. Elimina archivos inútiles para ganar velocidad
No hay sensación comparable a la de un Mac nuevo con un macOS nuevo. Si solo se cumple la última premisa, la experiencia puede dejar bastante que desear. Intentar sacar todo el partido a macOS en un equipo con unos años puede ser un auténtico desafío. Pero no hace falta que te vayas corriendo al Apple Store de la esquina: no está todo perdido aún.
Como ocurre con el polvo que se acumula debajo del sofá o sobre los armarios de la cocina, con los años terminando teniendo una enorme cantidad de archivos del sistema, cachés y bibliotecas ocultas que nunca se eliminan y que acaban ralentizando los procesos más habituales. Algunos pueden enviarse a la papelera manualmente, pero otros requieren conocimientos técnicos específicos y mucho tiempo.
Por suerte, hay una solución profesional automática que puede echarte una mano: CleanMyMac X. Optimizar los procesos profundos de tu Mac con CleanMyMac X es tan sencillo como pulsar un botón:
- Descarga la versión de prueba de CleanMyMac X.
- Abre la app y accede a “Basura del sistema” en el panel de la izquierda.
- Haz clic en Analizar y espera hasta que termine el proceso.
- Cuando haya terminado, selecciona “Revisar los detalles”.
- Desmarca todo lo que quieras conservar y haz clic en Limpiar.
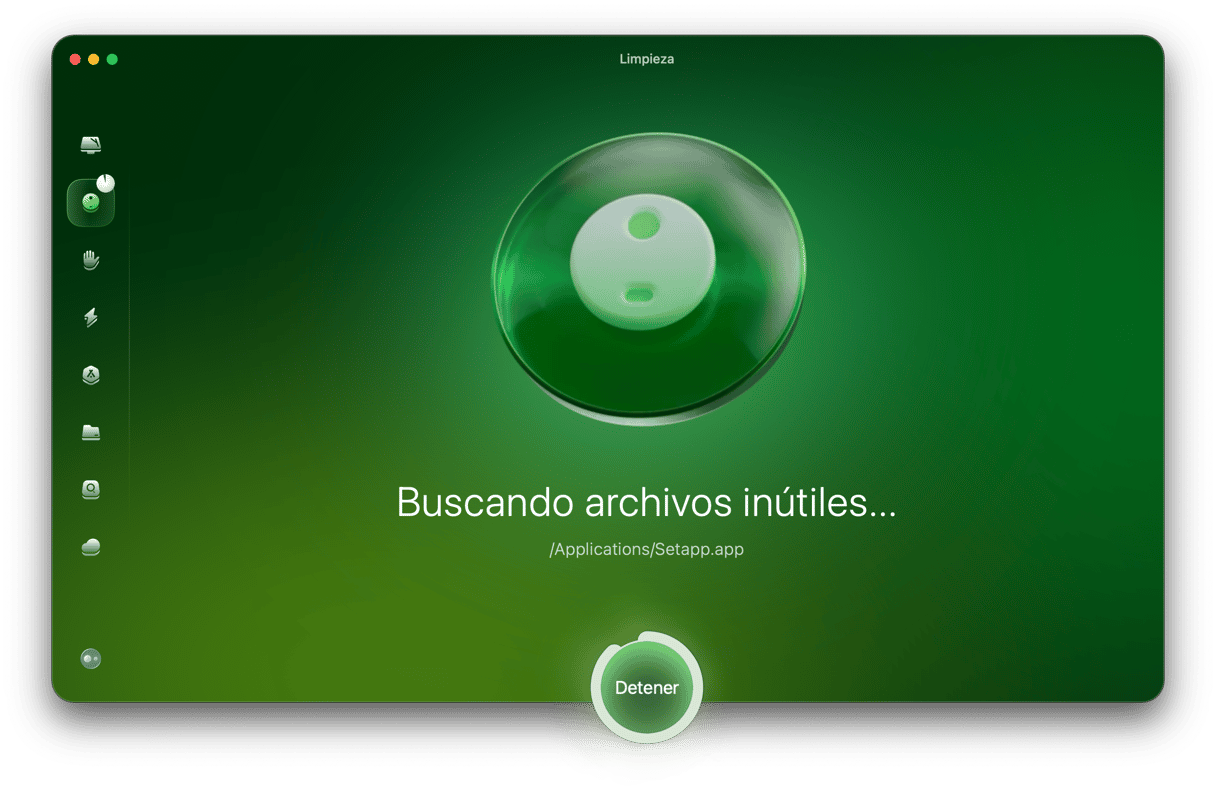
Ahora tu Mac está libre de inútiles archivos de registro, cachés de usuario, archivos de idioma, actualizaciones antiguas y mucho más. Y eso tiene una traducción directa en una mejora de la potencia de procesamiento, uso de la memoria y tiempo de respuesta. Por fin, tu Mac está a punto para aprovechar al máximo las novedades de macOS Catalina.
3. Reinstala macOS Catalina en el modo de recuperación
Con el Mac en plena forma, ha llegado el momento de acceder al enlace de descarga de macOS Catalina. No lo encontrarás en Actualización de Software y tampoco en el App Store (donde solía estar en macOS High Sierra). Sorprendente pero cierto.
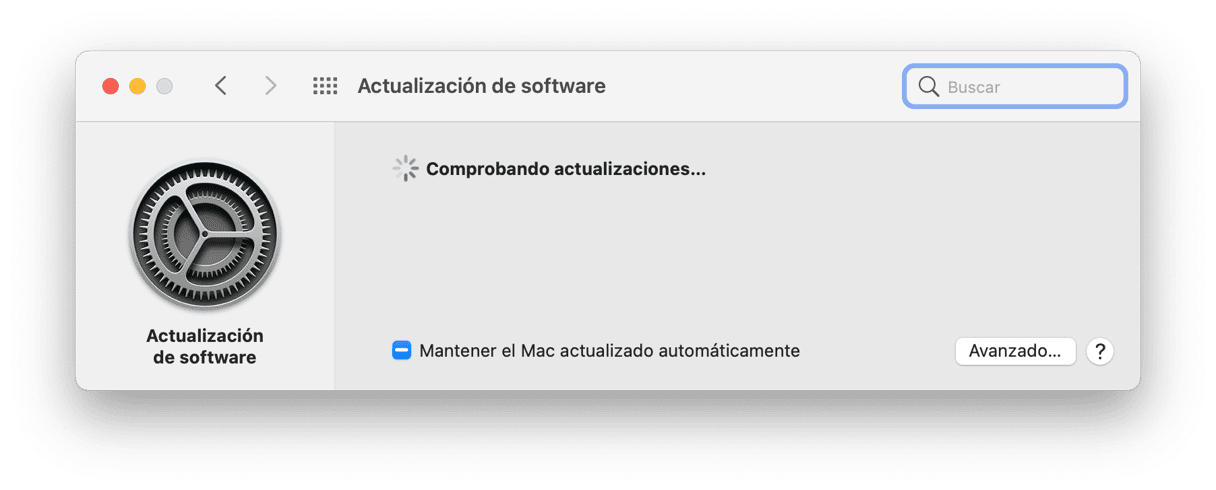
La forma correcta de reinstalar macOS Catalina es usar el modo de recuperación de tu Mac:
- Reinicia el Mac y mantén pulsadas las teclas ⌘ + R para activar el modo de recuperación.
- En la primera ventana, selecciona Reinstalar macOS ➙ Continuar.
- Acepta los términos y condiciones.
- Selecciona el disco duro en el que quieres reinstalar macOS Catalina y haz clic en Instalar.
El proceso de reinstalación empezará poco después y durará unos 30 minutos. Cuando haya terminado, tu Mac se pondrá en marcha normalmente. No debería haber desaparecido ningún archivo, pero siempre es buena idea entrar en el módulo Actualización de CleanMyMac X para comprobar si puedes mejorar la compatibilidad de alguna de las apps que tienes con el nuevo macOS:
- Abre CleanMyMac X.
- En el panel de la izquierda, accede al módulo Actualización.
- Revisa las actualizaciones disponibles y sus notas, y haz clic en Actualizar.
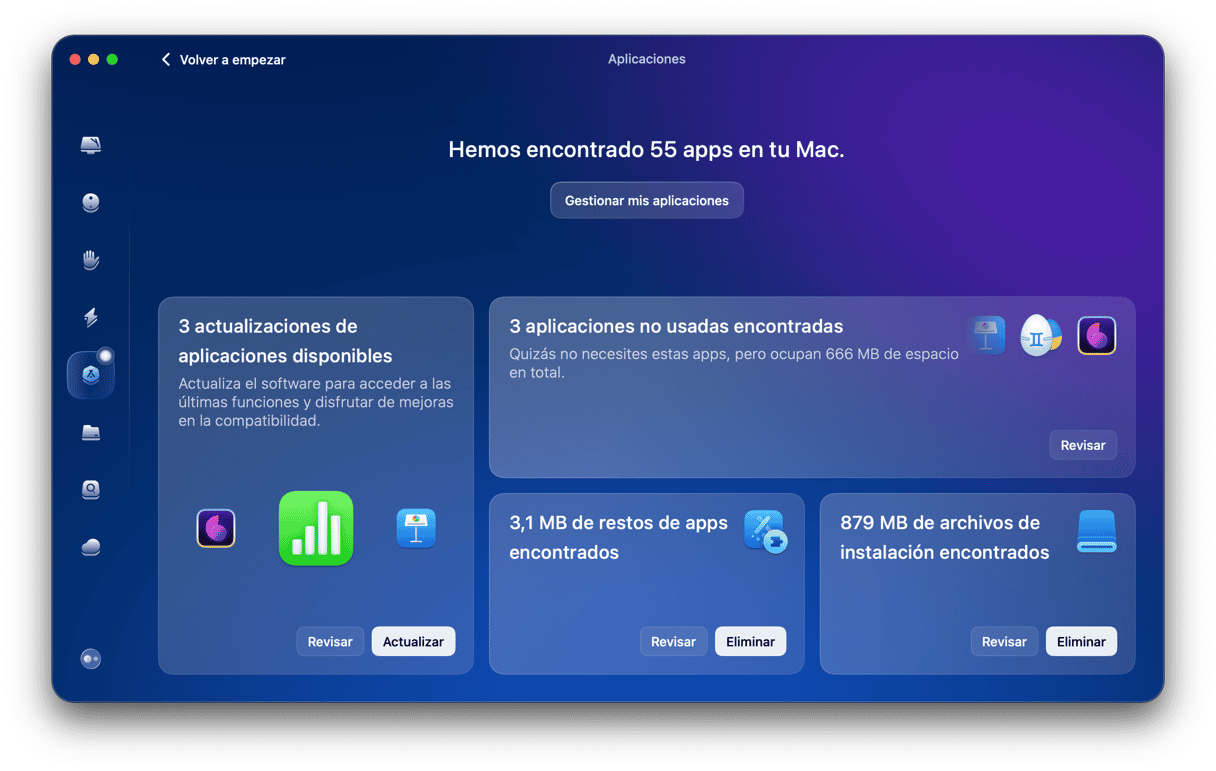
Por último, si notas que te falta algún archivo o alguna app, o te das cuenta de que algún ajuste está mal configurado, puedes abrir Time Machine para restaurar una carpeta específica o toda la copia de seguridad desde el primer paso:
- Abre Time Machine desde Aplicaciones.
- Revisa todas las versiones disponibles hasta encontrar el archivo que estás buscando.
- Haz clic en Restaurar.
Si decides restaurar toda la copia de seguridad, es importante que repitas todo el proceso para optimizar el Mac y reinstalar macOS Catalina tal y como hemos explicado. Lo bueno es que en la mayoría de los casos la reinstalación funciona a las mil maravillas la primera vez.





