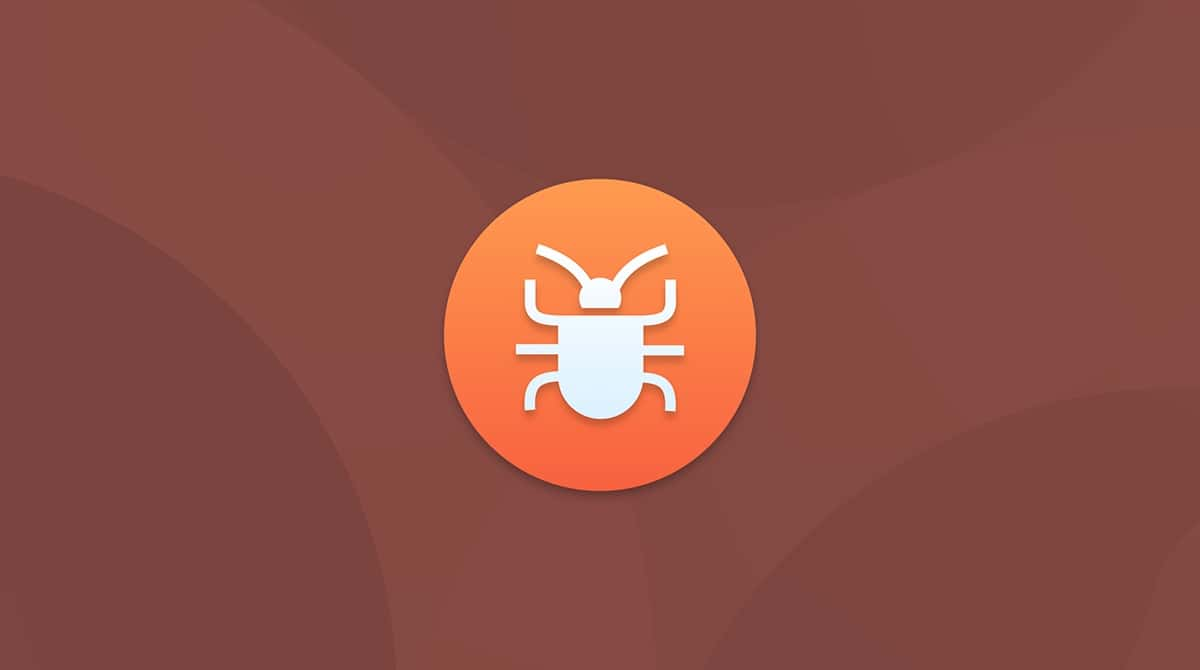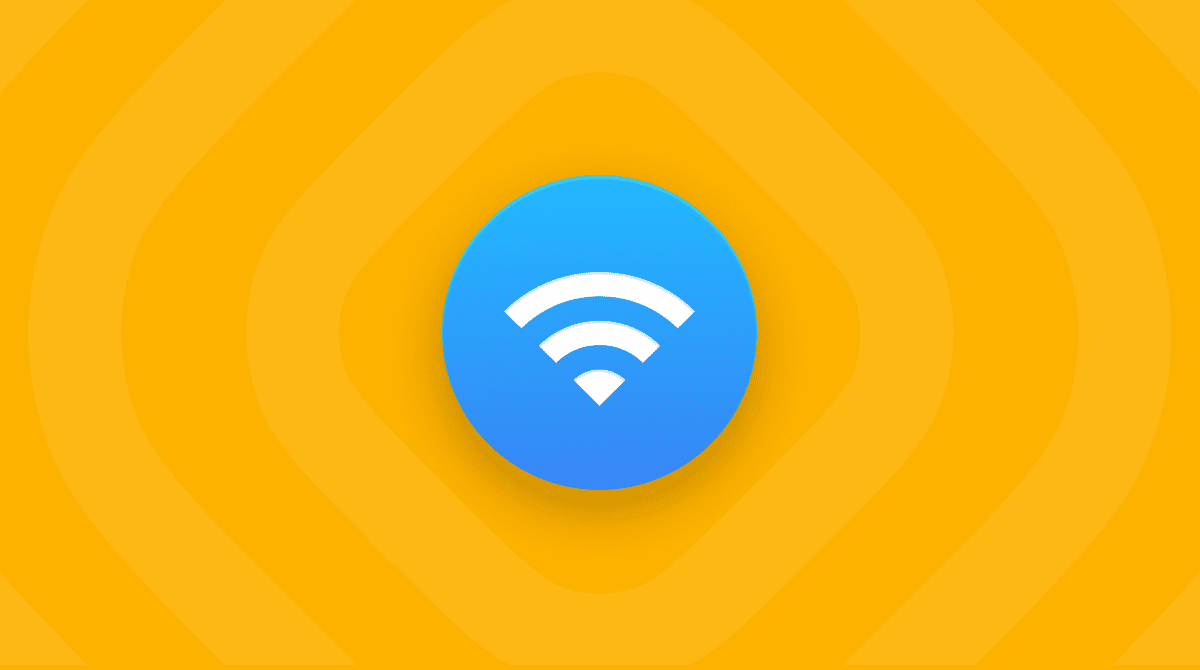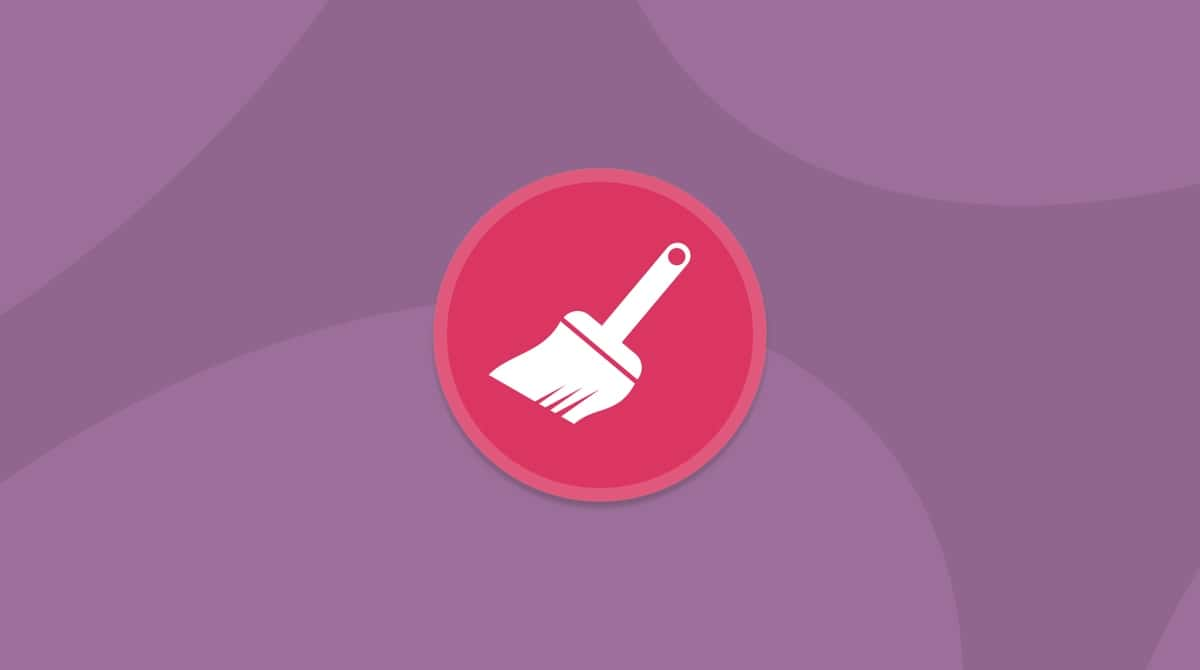macOS 12 Monterey est le nouveau macOS d'Apple après Big Sur. Pour profiter de la meilleure expérience avec Monterey, il vous faudra effectuer une "installation propre", autrement dit, installer le nouveau système d'exploitation sur un disque ne comprenant aucune autre donnée. Cela vous permettra de repartir sur de nouvelles bases, en vous débarrassant d'un tas de fichiers obsolètes et inutiles.
Dans ce guide, nous expliqueront comment installer macOS Monterey Bêta, parce qu'à l'heure de l'écriture de ces lignes, la version publique n'est pas encore sortie. Mais pas d'inquiétude, la procédure est exactement la même.
Une installation propre, c'est comme de commencer une nouvelle vie
Est-il vraiment nécessaire d'aller jusqu'à faire une installation propre de Monterey ? Si votre Mac a rencontré des problèmes de lenteur et d'applications encombrées ces derniers temps, c'est la meilleure option. Votre ordinateur ira un peu plus vite, et certains problèmes récurrents devraient également disparaître. Donc oui, c'est une façon toute à fait normale de mettre votre système à niveau. Le seul inconvénient d'une installation propre est que vous risquez de perdre des fichiers si vous ne préparez pas la sauvegarde. Mais nous allons nous assurer que cela ne vous arrive pas.
Pour que les choses soient bien claires :
Une installation propre consiste à installer le système sur une disque dont vous avez effacé le contenu.
Une installation classique consiste à installer Monterey en plus de votre système d'exploitation actuel.

Installation propre de macOS Monterey
Matériel nécessaire :
- 2 périphériques USB : un pour la sauvegarde, et un autre pour le programme d'installation
- le programme d'installation de macOS Monterey
- un Mac avec une bonne connexion internet
- 1 à 2 heure(s
Les étapes principales :
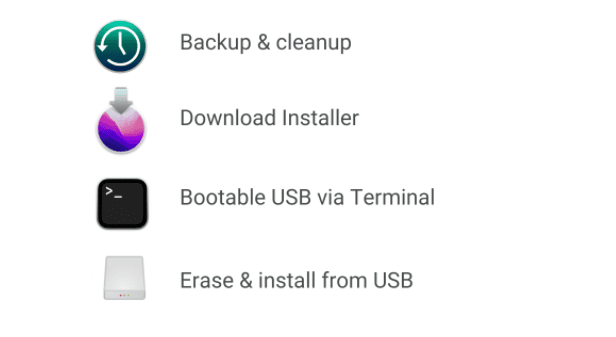
Sauvegarder et nettoyr le système → Télécharger le programme d'installation → Transférer le programme d'installation sur un périphérique USB → Effacer le macOS actuel → Installer le nouveau macOS à partir du périphérique USB
Examen initial du système
Si votre Mac n'est pas compatible avec Monterey, il vous en avertira tout de suite. Mais pour faire simple, sachez que votre MacBook doit dater de 2015 ou être plus récent.
1. Nettoyage et sauvegarde du système
Lors de cette étape préparatoire, nous allons nettoyer votre système et éliminer des fichiers inutiles afin d'effectuer une sauvegarde bien ordonnée. Au cas où macOS Monterey se bloquerait durant l'installation ou contiendrait des bugs, vous pourrez revenir à votre ancien macOS grâce à votre sauvegarde.
Nettoyage
Vous êtes sur le point de déplacer votre macOS vers un emplacement de sauvegarde. Avant de déplacer ainsi toutes vos données, il convient d'y faire un peu de ménage.
Il existe une application qui vous aidera à faire un nettoyage de printemps virtuel sur votre disque : CleanMyMac, de MacPaw. L'application a obtenu une certification notariée de la part d'Apple. Elle vous permettra de :
- Trouver des fichiers inutiles et des irrégularités sur votre disque.
- Libérer de l'espace pour alléger votre sauvegarde, afin de vous faire gagner du temps.
Vous pouvez télécharger ici la version gratuite de CleanMyMac.

Entre les fichiers obsolètes, les éléments endommagés, les caches, et le reste, vous pouvez vous attendre à trouver au moins 10 Go de fichiers inutiles.
Maintenant que vous avez fait le ménage, il est temps de sauvegarder votre macOS.
Sauvegarde
Préparez un périphérique USB disposant de suffisamment d'espace libre.
Si vous cliquez sur le menu Apple > À propos de ce Mac > Stockage, vous verrez l'espace occupé par votre Mac. Dans mon cas, j'ai besoin d'au moins 190 Go pour accueillir tous mes fichiers. C'est pourquoi j'ai choisi de sauvegarder mes données sur un disque dur externe d'1 To.
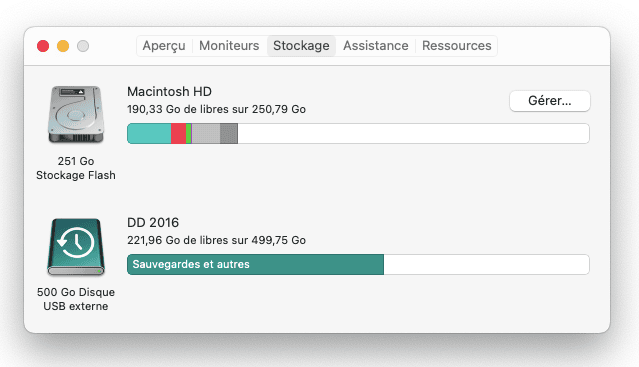
- Rendez-vous dans Préférences Système puis cliquez sur Time Machine.
- Sélectionnez le disque afin de sauvegarder une copie de votre système.
- Cliquez sur Utiliser le disque.

Vous avez cliqué sur Utiliser le disque ? C'est le moment de vous préparer un thé, ou café, ou de faire un peu de yoga pendant la sauvegarde !
Vous pouvez également choisir de sauvegarder vos Documents dossier par dossier. Si c'est ce que vous souhaitez faire, placez toutes vos informations importantes dans un dossier, et sauvegardez-le sur un disque dur externe. Vous pourrez ensuite le transférer vers votre nouveau macOS. À vous de voir si vous préférez utiliser Time Machine ou copier les fichiers manuellement.
2. Téléchargement du programme d'installation de macOS
macOS Monterey n'existe encore qu'en version Bêta, et tout le monde n'y a pas accès. Mais il y a une solution :
Utilisez ce lien pour télécharger le profil bêta afin d'installer proprement macOS Monterey.
(Le téléchargement se lancera automatiquement. Sinon, rendez-vous sur betaprofiles.com et téléchargez directement le fichier d'installation).
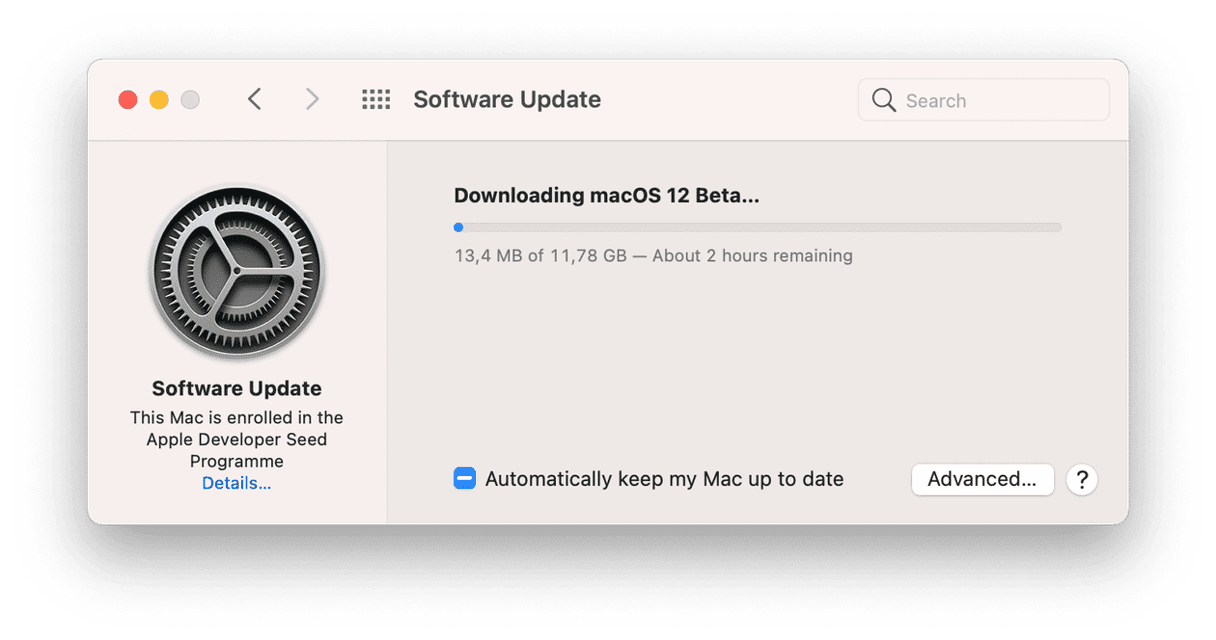
3. Transférez le programme d'installation sur un autre périphérique USB
Une fois le téléchargement du programme d'installation terminé, un message apparaîtra pour vous demander de continuer l'installation. Mais il s'agit d'installer macOS de façon classique, en plus de votre macOS existant. Puisque nous voulons effectuer une installation propre de macOS Monterey, nous n'allons suivre que la première partie du processus : sauvegarder l'image du programme d'installation dans Applications, et nous sauterons les autres étapes de l'installation pour le moment.
Sauvegarder le programme d'installation dans Applications
Cliquez sur le fichier dmg dans vos Téléchargements.
Laissez-le s'ouvrir et suivez les étapes de ce menu.
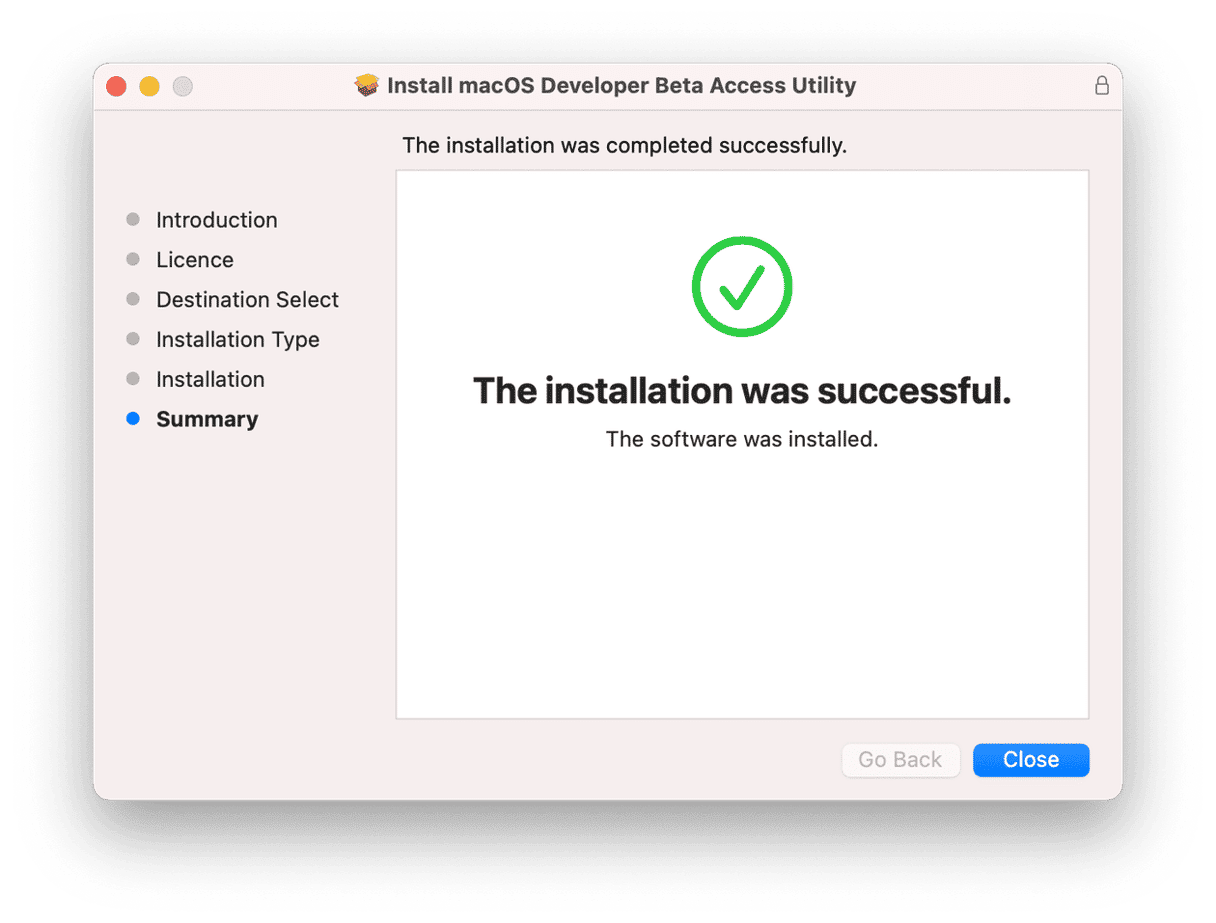
Le programme d'installation sera prêt une fois que vous verrez la fenêtre d'introduction. À ce moment-là, quittez le programme d'installation à partir de la barre des menus.
Vérifiez vos Applications.
Localisez l'icône d'installation de macOS Monterey avec une flèche :
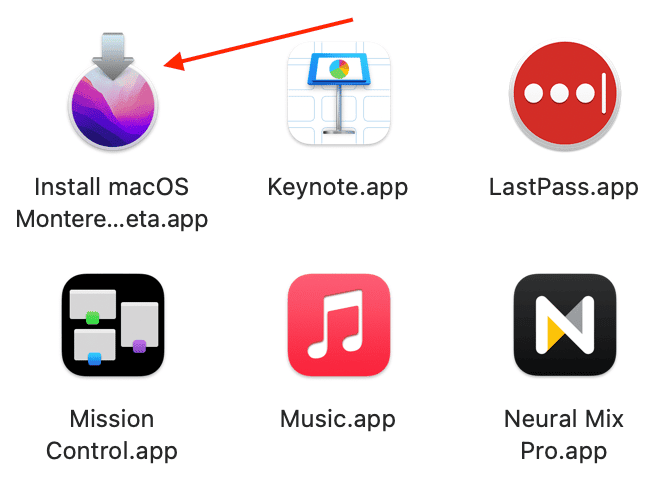
Une commande essentielle dans Terminal
C'est désormais le moment d'utiliser votre autre disque dur externe, lui aussi formaté, et disposant d'au moins 16 Go d'espace libre.
Branchez-le à votre Mac.
Vous pouvez utiliser l'Utilitaire de disque pour formater le disque que vous avez. Choisissez le format macOS Étendu (journalisé).
Nous allons maintenant utiliser Terminal, un outil de ligne de commande, afin d'installer Monterey à partir d'un disque USB amorçable sur lequel se trouve le programme d'installation.
L'opération que nous allons effecter consiste à dire au Terminal de prendre le fichier "macOS Monterey" qui se trouve dans Applications, de le déplacer sur le disque dur nommé "Untitled", et d'en faire un disque amorçable.
- Accédez au Launchpad et tapez Terminal dans la barre de recherche.
- Copiez et collez la commande suivante :
sudo /Applications/Install\ macOS\ 12\ Beta.app/Contents/Resources/createinstallmedia --volume /Volumes/Untitled
- Entrez votre mot de passe et cliquez sur Entrer.
- Bravo ! Le plus dur est fait !
4. Effacez votre macOS actuel
Votre installation propre de macOS Monterey commence maintenant.
Actualisez les paramètres de Sécurité au démarrage
Nous allons démarrer votre Mac à partir d'un périphérique USB. Mais comment faire ? Pour les Macs les plus récents, il y a une étape supplémentaire à suivre avant de pouvoir démarrer à partir d'un périphérique USB. Il faut d'abord sélectionner ce paramètre.
- Éteignez votre Mac.
- Appuyez sur le bouton Marche/Arrêt et maintenez les touches Command+R enfoncées.
- Attendez environ 5 secondes.
- Vous voilà désormais en Mode Récupération. Saisissez votre mot de passe.
Vous allez maintenant voir la fenêtre Utilitaires macOS.
Au-dessus de cette fenêtre, vous verrez une barre de menus. Cliquez sur Utilitaires > Utilitaire Sécurité au démarrage.
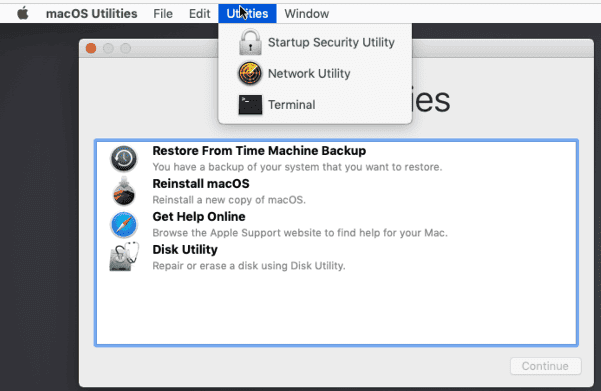
Sous Démarrage sécurisé, choisissez Sécurité normale.
Sous Démarrage externe, sélectionnez Autoriser le démarrage à partir de supports externes.
Cliquez sur le menu Apple pour éteindre votre Mac.
Effacez le macOS actuel
- Connectez votre deuxième périphérique USB "Untitled" (celui sur lequel vous avez transféré le programme d'installation).
- Démarrez votre Mac en maintenant la touche Option enfoncée.
- Démarrez à partir du programme d'installation macOS.
Nous allons maintenant effacer le contenu de votre Mac dans l'Utilitaire de disque.
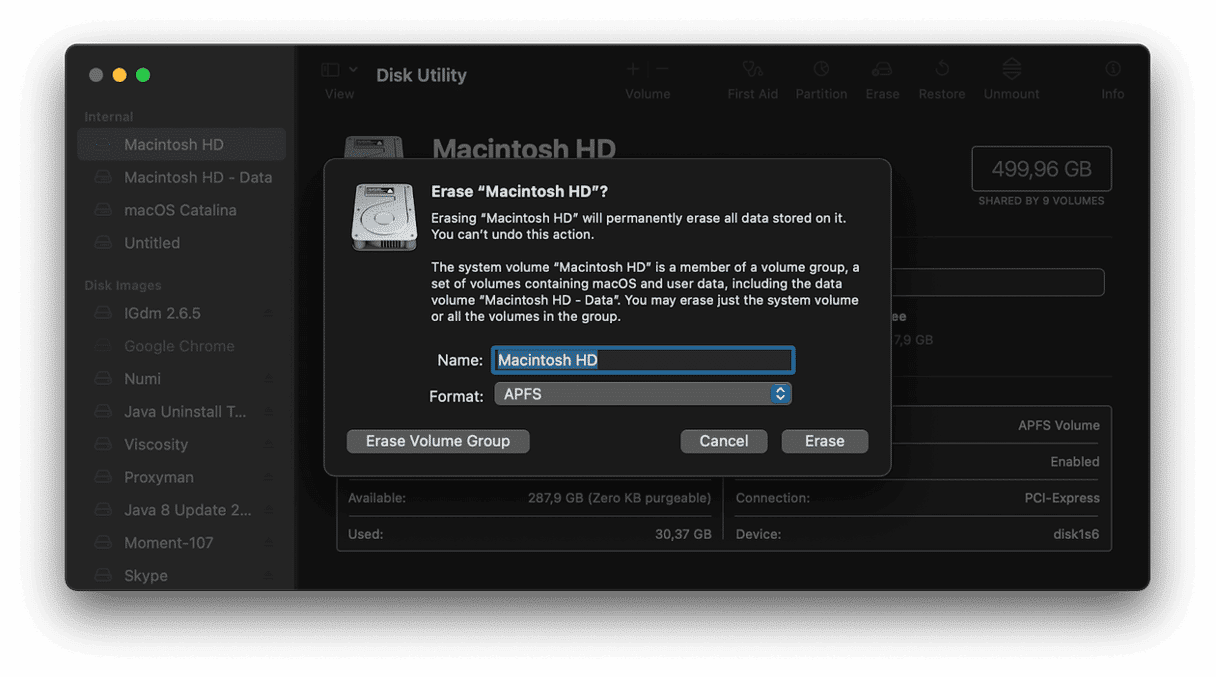
- Revenez à la précédente fenêtre de l'Utilitaire de disque.
- Choisissez votre disque dur principal (pas le disque dur USB !), et cliquez sur Effacer. Gardez le format APFS.
Votre disque a maintenant été effacé. Fermez la fenêtre pour revenir au menu Récupération. Avec votre périphérique USB toujours connecté :
Cliquez sur Installer macOS > Continuer.
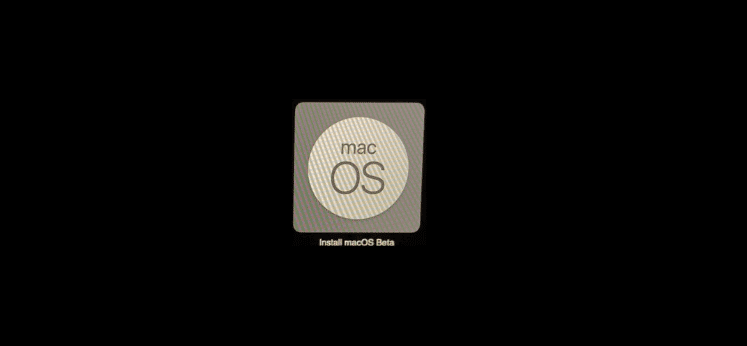
Le processus commence, et votre macOS Monterey se chargera lui-même du reste.
- Assurez-vous de disposer d'une bonne connexion Wi-Fi.
- Votre Mac redémarrera tout seul plusieurs fois.
- Faites preuve de patience : l'installation peut prendre une demie-heure ou plus.

Et voilà comment effectuer une installation propre de macOS Monterey sur un disque dur vierge de toutes données. Voici deux autres options ci-dessous.
Comment installer macOS Monterey de façon classique
Pour installer macOS de façon classique, sans effacer d'abord vos données, retournez dans votre dossier Applications.

Localisez le fichier d'installation, double-cliquez dessus, et suivez toutes les étapes.
Nous avons parlé dans cet article de macOS Monterey Bêta, qui n'est pas forcément mieux. Les versions bêta peuvent présenter des inconvénients. Mais vous pourrez télécharger la version officielle depuis l'App Store une fois que celle-ci sera sortie, à l'automne 2021. Et même sans l'App Store :
Cliquez sur Préférences Système > Mises à jour de logiciels.
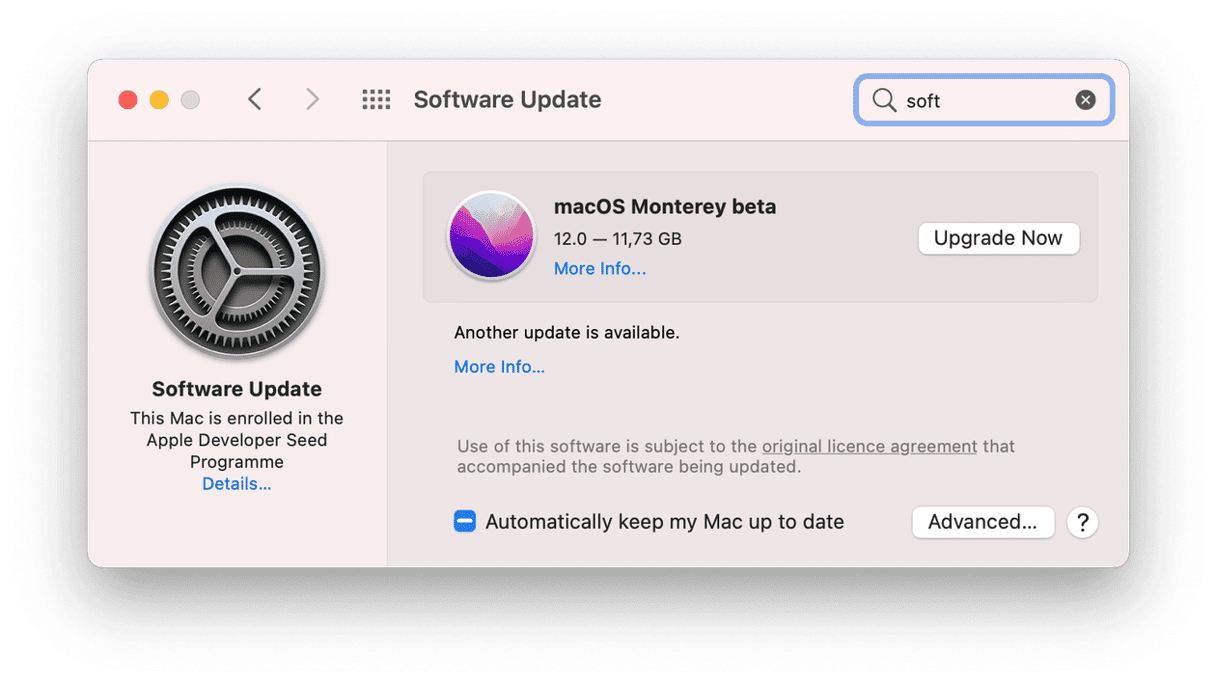
Si votre Mac est compatible, la mise à jour sera affichée dans Préférences Système.
Réinstaller macOS Monterey
Voici une dernière option pour les situations où macOS Monterey ne fonctionne pas normalement, rencontre des problèmes, etc. Tous les Mac peuvent revenir à la version précédemment installée de macOS.
Redémarrez votre Mac et appuyez sur les touches Command+R.
Dans ce menu, choisissez Réinstaller macOS.
Vous pouvez également connecter le disque dur USB de sauvegarde, et installer l'ancien système que vous avez sauvegardé à l'aide de Time Machine.
Si votre Mac est lent et ne fonctionne pas comme il faut
L'installation propre de macOS Monterey devrait vous donner l'impression d'avoir un nouveau Mac. Mais comme le savent les utilisateurs de Chrome, votre Mac continuera d'installer de nouvelles mises à jour, de télécharger des fichiers, jusqu'à ce que votre système de retrouve de nouveau encombré. Ce n'est qu'une question de temps.
Pour bénéficier d'un Mac plus organisé et pour mater les fichiers inutiles, téléchargez une application de nettoyage de Mac.
Nous avons déjà mentionné CleanMyMac dans cet article, et cette application est idéale pour localiser les fichiers inutiles disséminés sur votre disque dur. Les nettoyages réguliers sont la meilleure stratégie à adopter sur le long terme.
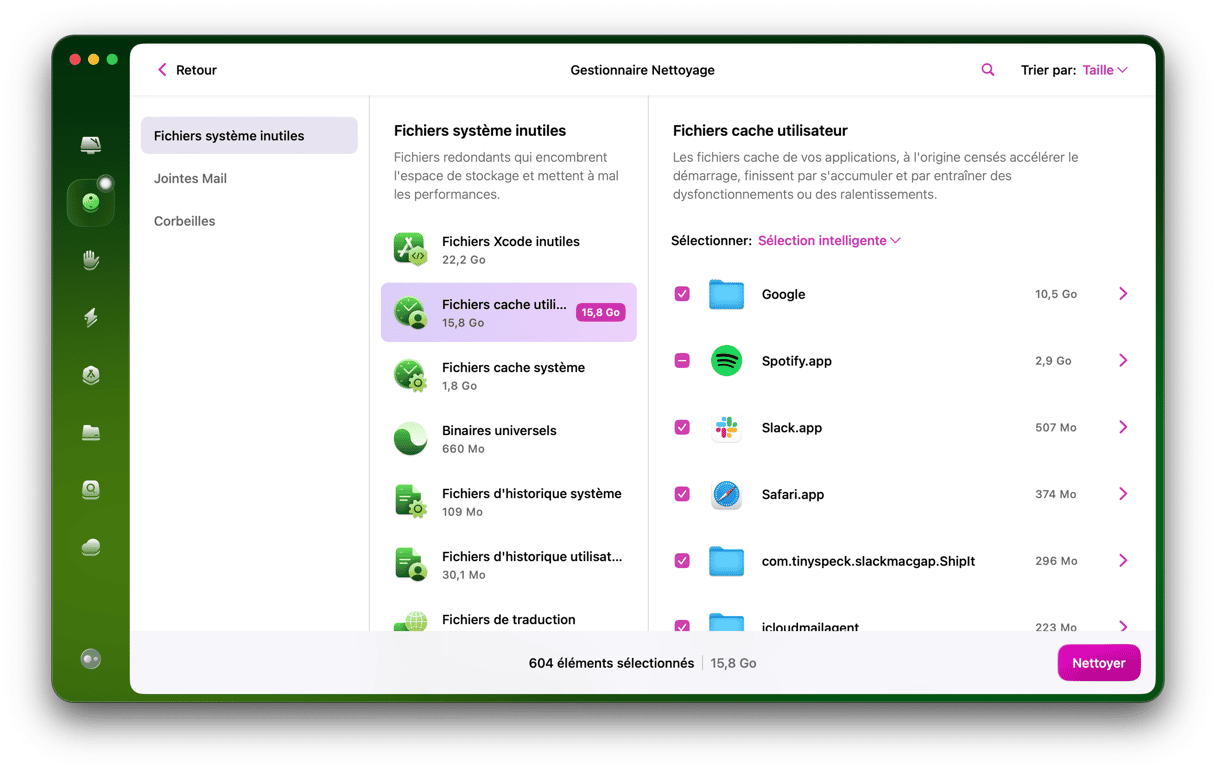
Alors jetez un coup d'œil à cette application : vous pouvez la télécharger directement depuis le site du développeur.
Ainsi s'achève notre guide tout simple pour une installation propre de macOS Monterey. Désolés pour toutes ces étapes : c'est tout simplement la meilleure façon de procéder.