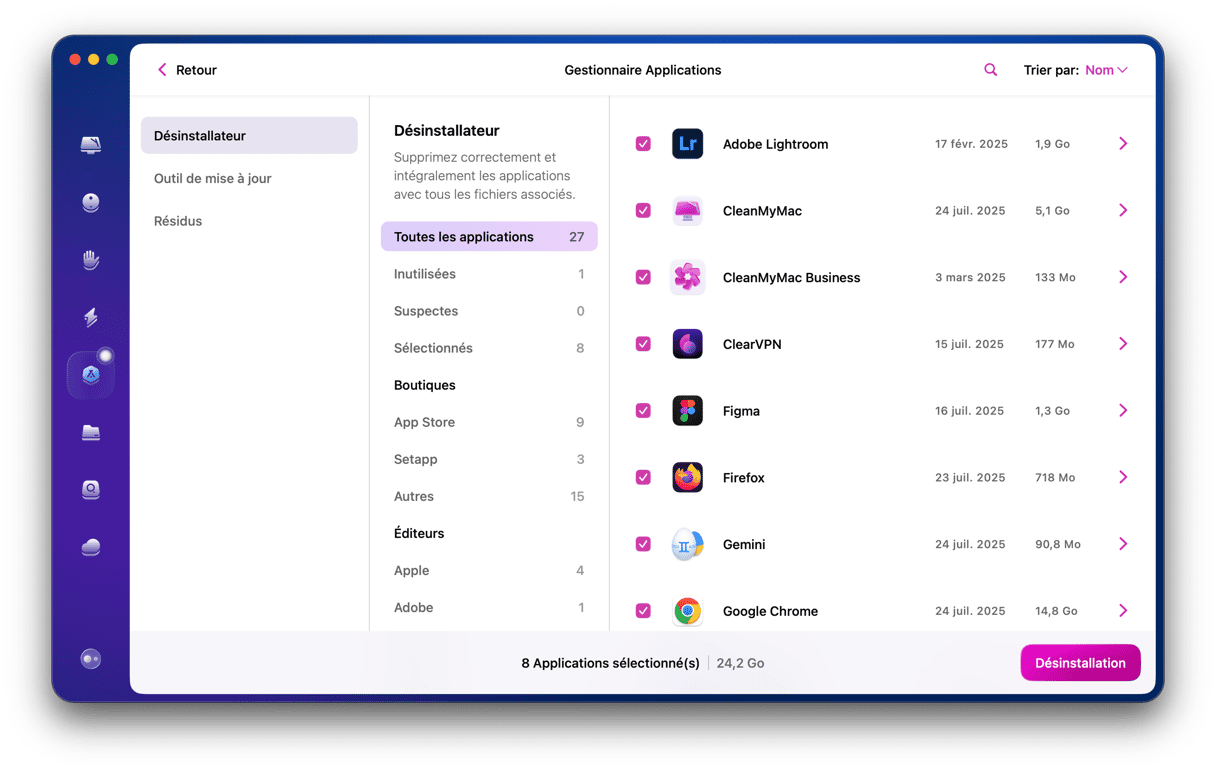Le Launchpad est une fonctionnalité de macOS dont certains utilisateurs se servent tout le temps, tandis que d'autres savent à peine qu'elle existe. Quand vous téléchargez des applications depuis le Mac App Store, vous pouvez voir la progression de leur téléchargement dans le Launchpad, puis cliquer dessus pour les ouvrir. Mais comment supprimer des applications du Launchpad ? Lisez notre article pour le découvrir.
Qu'est-ce que le Launchpad ?
Le Launchpad est une plateforme de lancement pour macOS. S'il n'y a pas assez de place dans le Dock pour y mettre toutes les applications dont vous vous servez régulièrement, et que vous n'utilisez pas un lanceur comme Spotlight ou que vous ne voulez pas ouvrir votre dossier Applications, le Launchpad vous permet de démarrer rapidement une application.
La plupart des applications sont affichées sur l'un des principaux écrans du Launchpad. Mais celles qui se trouvent dans le dossier Utilitaires des Applications sont, là aussi, stockées dans un dossier intitulé Utilitaires, avec d'autres outils. Pour les voir, cliquez simplement sur le dossier pour l'ouvrir.
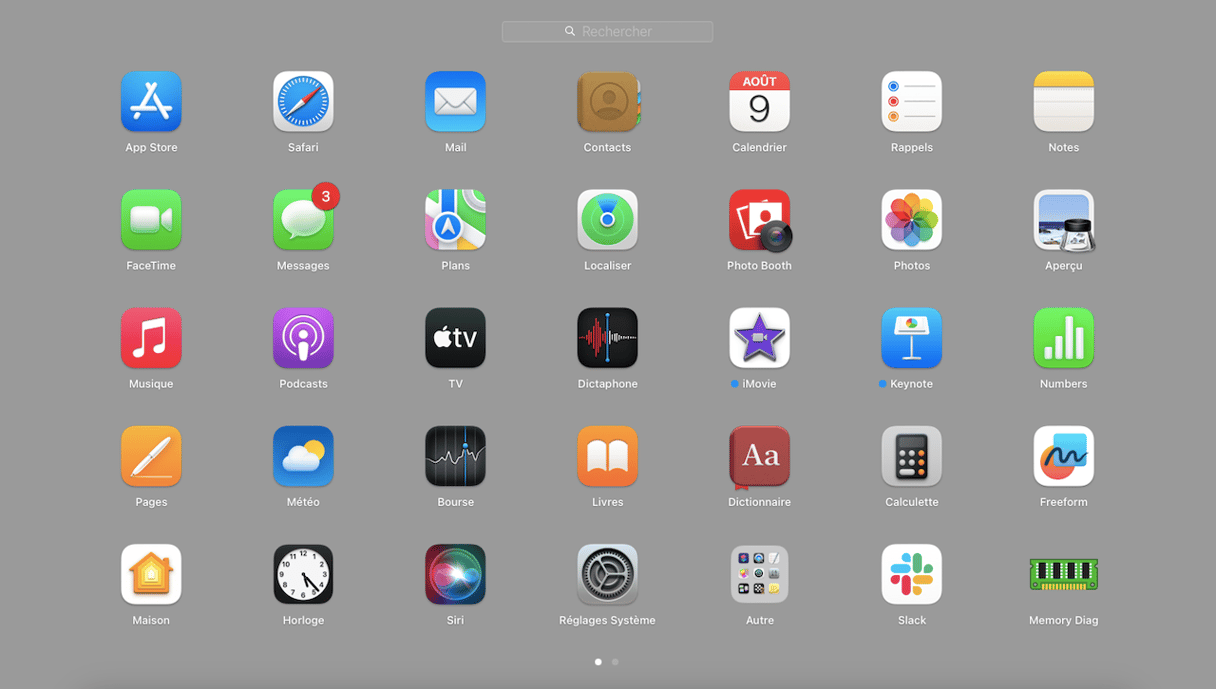
Quelles applications peuvent être supprimées à partir du Launchpad ?
Seules les applications téléchargées depuis l'App Store peuvent être supprimées depuis le Launchpad. Pour effacer les autres applications, vous devrez utiliser des astuces, que nous avons compilées à la fin de cet article.
Comment supprimer les applis de l'App Store à partir du Launchpad
Si vous voulez supprimer des applications du Launchpad, la première chose à savoir est que cette opération les effacera également de votre Mac. Si vous suivez les étapes décrites ci-dessous, sachez donc que vous ne pourrez plus rouvrir les applications supprimées.
- Faites un clic prolongé sur l'icône de l'application jusqu'à ce qu'elle commence à trembler.
- Cliquez sur le « X » en haut à gauche de l'icône de l'application à effacer.
- Cliquez sur Supprimer.

L'application sera alors supprimée du Launchpad et de votre dossier Applications. Mais des fichiers résiduels resteront présents dans votre Bibliothèque ou votre dossier utilisateur.
Bon à savoir
Si cette méthode supprime l'application de votre Mac, elle ne permet pas d'effacer tous ses fichiers associés. Si c'est la principale technique que vous utilisez pour désinstaller des applications, les fichiers inutiles laissés par celles-ci vont donc s'accumuler sur votre Mac. Heureusement, vous pouvez les effacer en supprimant manuellement vos applications, en suivant les étapes détaillées plus bas.
Comment supprimer les applis tierces à partir du Launchpad
Comme nous l'avons déjà évoqué, seules les applis téléchargées dans l'App Store peuvent être supprimées à partir du Launchpad. Pour effacer les autres, vous devrez passer par le dossier Applications. Une fois l'application supprimée, vous ne devriez plus la voir dans le Launchpad. Il y a deux façons de procéder.
Utilisez un désinstallateur natif
Certaines applications, comme celles de la suite Adobe Creative, sont fournies avec leur propre désinstallateur. Voici comment s'en servir pour désinstaller une application.
Vous pouvez utiliser cette méthode pour les applications qui apparaissent sous la forme d'un dossier dans Applications.
- Ouvrez votre dossier Applications.
- Voyez si l'une des applications que vous voulez désinstaller a la forme d'un dossier.
- Si c'est le cas, ouvrez-le et cherchez le désinstallateur. Double-cliquez dessus et suivez les instructions qui s'affichent pour supprimer l'application.
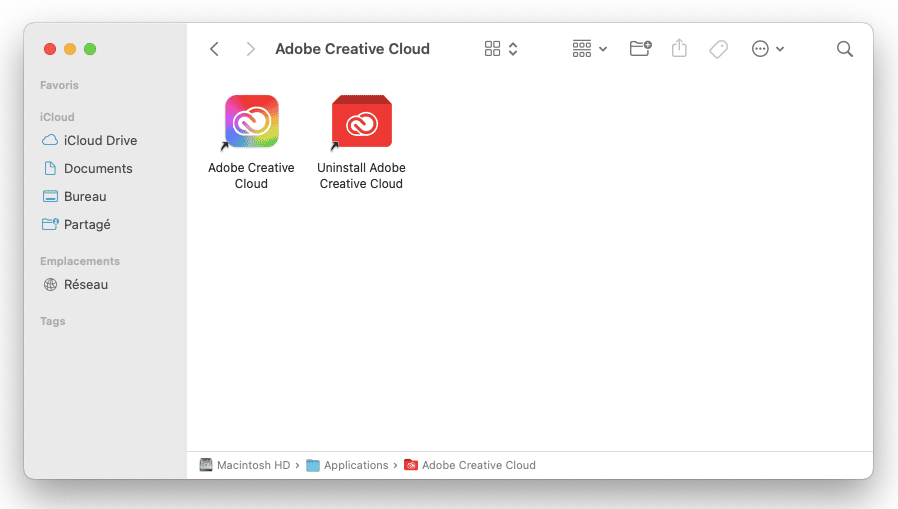
Si l'application que vous voulez effacer ne se présente pas sous la forme d'un dossier, utilisez Spotlight pour chercher un éventuel désinstallateur sur votre Mac. Si vous ne le trouvez pas, rendez-vous sur le site du développeur pour en chercher un.
Si le développeur ne propose pas de désinstallateur natif pour son application, vous devrez l'effacer manuellement. Pour cela ouvrez le dossier Applications, puis faites glisser l'application à supprimer dans la corbeille, et suivez les étapes ci-dessous.
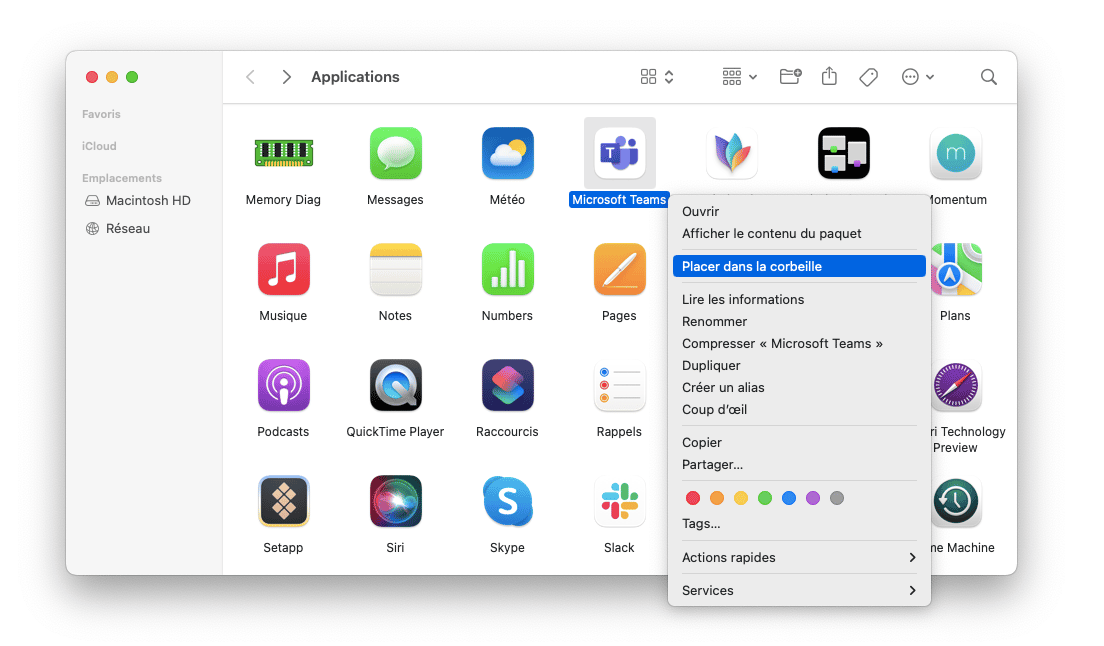
Comment supprimer manuellement des applications de votre Mac
Si vous avez suivi les instructions détaillées plus haut pour supprimer des applications depuis le Launchpad, vous pouvez maintenant supprimer les fichiers résiduels qu'elles ont laissés sur votre Mac.
- Dans le Finder, cliquez sur le menu Aller, puis sélectionnez Aller au dossier.
- Tapez, ou copiez-collez, chacun des chemins d'accès suivants dans la fenêtre, l'un après l'autre :
~/Bibliothèque/Application Support
~/Bibliothèque/Caches
~/Bibliothèque/Logs
~/Bibliothèque/Preferences
~/Bibliothèque/Containers
~/Bibliothèque/Cookies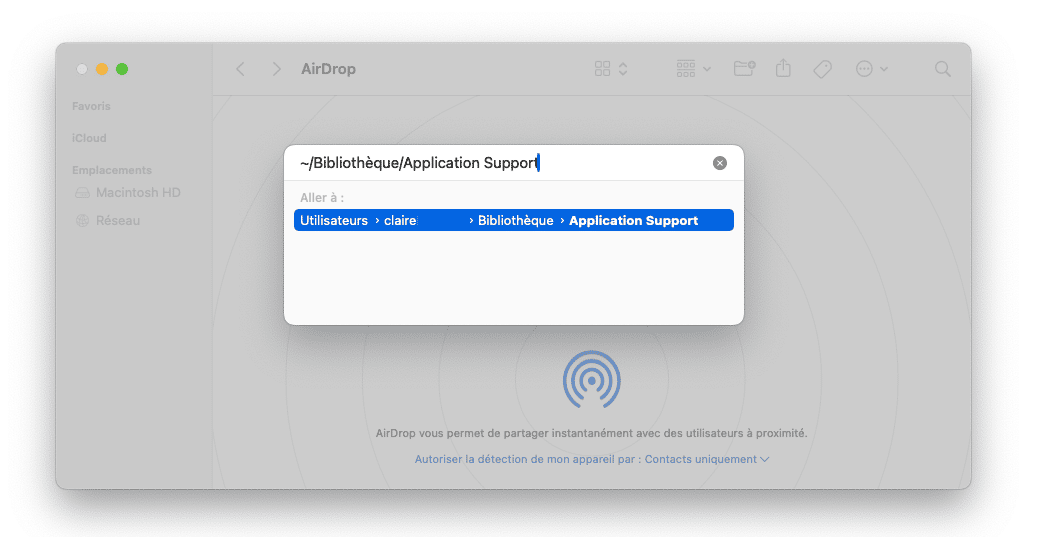
- Dans chaque emplacement, cherchez des fichiers ou dossiers portant le nom de l'application que vous voulez supprimer, puis faites-les glisser vers la corbeille.
- Une fois tous ses fichiers associés supprimés, l'application sera bel et bien désinstallée.
Attention : cette méthode présente des risques. Vérifiez bien le contenu de ce que vous supprimez.
Comme vous pouvez le constater, cela prend bien plus de temps que d'utiliser CleanMyMac.
Supprimer des applications depuis le Launchpad est très simple, mais vous ne pouvez le faire que pour les applications téléchargées depuis l'App Store. Et cette méthode ne permet pas d'effacer toutes les traces de l'application. Pour désinstaller entièrement n'importe quelle application, le plus simple est d'utiliser un outil de désinstallation dédié comme CleanMyMac.