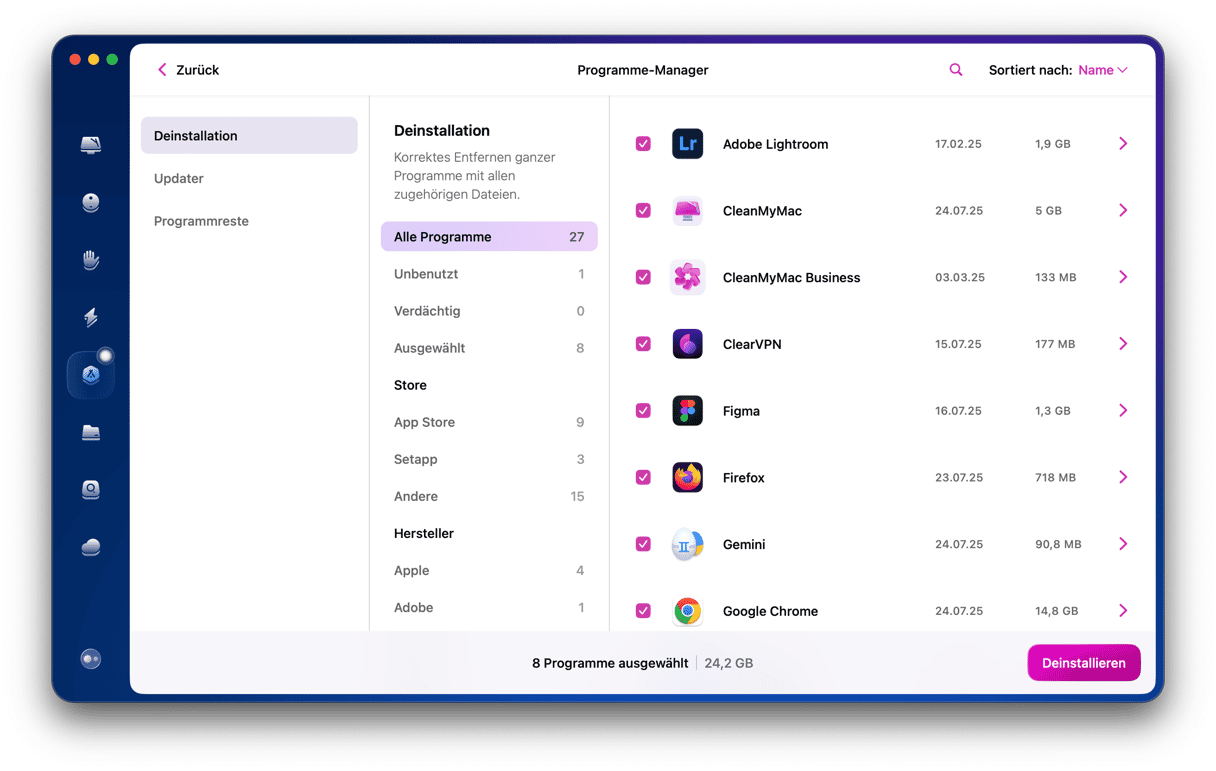Launchpad ist eines dieser macOS-Features, das Sie entweder ständig nutzen oder kaum kennen. Wenn Sie Apps aus dem Mac App Store herunterladen, können Sie den Fortschritt des Downloads über Launchpad verfolgen und sie dann per Klick öffnen. Aber wie können Sie Mac-Apps aus Launchpad löschen? Lesen Sie weiter und finden Sie es heraus.
Was ist Launchpad?
Wie der Name schon sagt, ist Launchpad ein Startprogramm für macOS. Auf dem Launchpad sehen Sie Ihre Apps und können diese schnell öffnen. Das ist hilfreich, wenn das Dock nicht groß genug ist für alle Apps, die Sie regelmäßig nutzen. Oder wenn Sie nicht gerne mit Spotlight oder dem Programme-Ordner arbeiten.
Die meisten Apps werden auf einem der Hauptbildschirme des Launchpads angezeigt. Diejenigen, die im Programme-Ordner unter „Dienstprogramme“ gespeichert sind, befinden sich jedoch im Launchpad in einem Ordner namens „Andere“ (zusammen mit einigen anderen Tools). Klicken Sie einfach auf diesen Ordner, um sie anzusehen.

Welche Apps können aus dem Launchpad gelöscht werden?
Nur Apps, die Sie aus dem App Store heruntergeladen haben, können aus dem Launchpad gelöscht werden. Um Apps von Drittanbietern zu löschen, müssen Sie einige Tipps und Tricks anwenden, die wir Ihnen im weiteren Verlauf des Artikels zeigen werden.
App Store-Apps aus Launchpad löschen
Zunächst sollten Sie beachten, dass die Apps nicht nur aus dem Launchpad gelöscht werden, sondern auch von Ihrem Mac. Wenn Sie also die folgenden Schritte befolgen, können Sie die Apps nicht mehr öffnen.
- Klicken Sie auf das App-Symbol und halten Sie es gedrückt, bis es zu wackeln beginnt.
- Klicken Sie auf das „x“ neben der App, die Sie entfernen möchten.
- Klicken Sie auf „Löschen“.
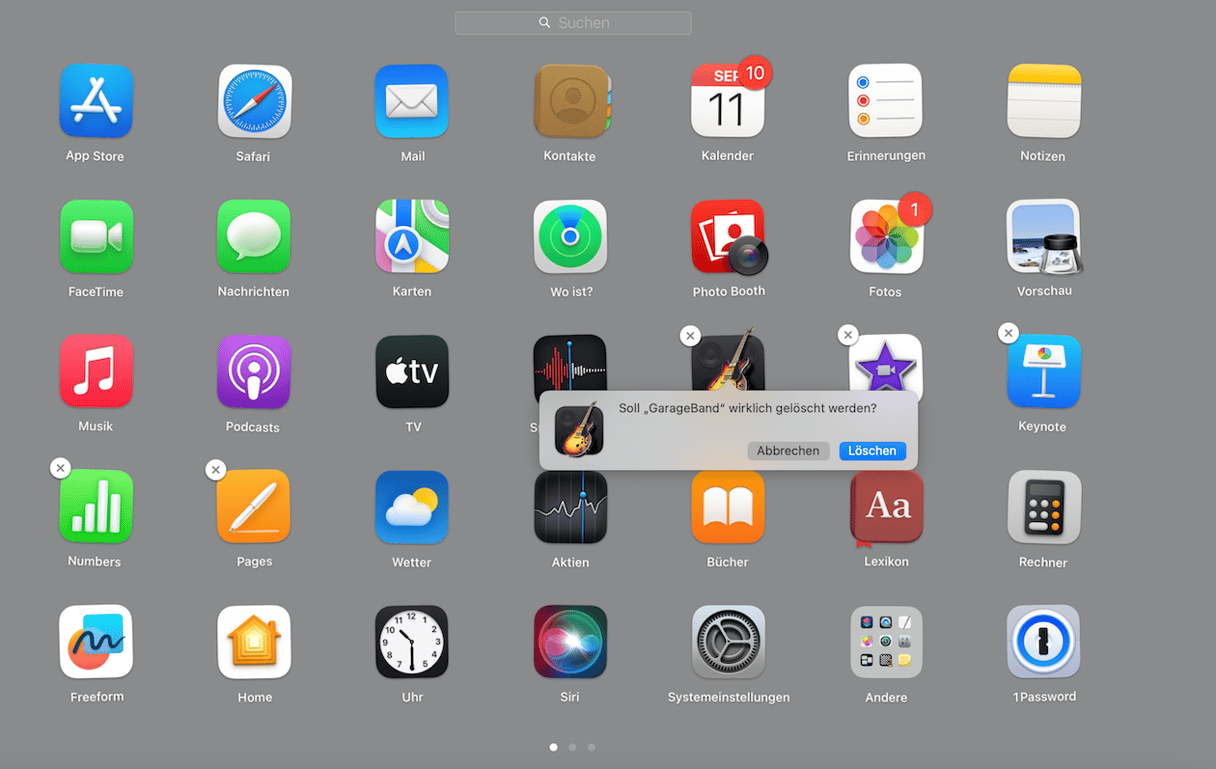
Die App wird nun aus Launchpad und aus Ihrem Programme-Ordner entfernt. Programmreste verbleiben jedoch in Ihrem Library- oder dem User Library-Ordner.
Aber es gibt ein Problem
Obwohl die App von Ihrem Mac entfernt wird, werden Sie nicht alle zugehörigen Dateien los. Wenn Sie also Apps auf diese Weise deinstallieren, dann bleiben viele unnötige Dateien auf Ihrem Mac zurück, die Speicherplatz belegen und später Konflikte mit anderen Apps verursachen können. Sie können diese Dateien loswerden, indem Sie die Apps manuell löschen – die Schritte finden Sie unten.
Drittanbieter-Apps aus Launchpad löschen
Wie bereits erwähnt, können Sie über das Launchpad nur Apps löschen, die Sie aus dem Mac App Store heruntergeladen haben. Um Drittanbieter-Apps loszuwerden, müssen Sie den Programme-Ordner nutzen. Nach dem Löschen sehen Sie das App-Symbol nicht mehr im Launchpad. Es gibt zwei Möglichkeiten, um Drittanbieter-Apps zurückzusetzen.
Nutzen Sie den programmeigenen Deinstallationsassistenten
Einige Apps, wie z. B. die der Creative Cloud Suite von Adobe, enthalten ein eigenes Deinstallationsprogramm. Befolgen Sie diese Schritte, um Drittanbieter-Apps damit zu löschen:
Dies funktioniert bei Apps, die als Ordner in Ihren Programmen erscheinen.
- Gehen Sie zum Ordner „Programme“.
- Überprüfen Sie, ob sich die App, die Sie deinstallieren möchten, in einem Ordner befindet.
- Wenn ja, dann öffnen Sie den Ordner und suchen Sie nach einem Deinstallationsprogramm. Öffnen Sie es und folgen Sie den Anweisungen auf dem Bildschirm, um die App zu löschen.
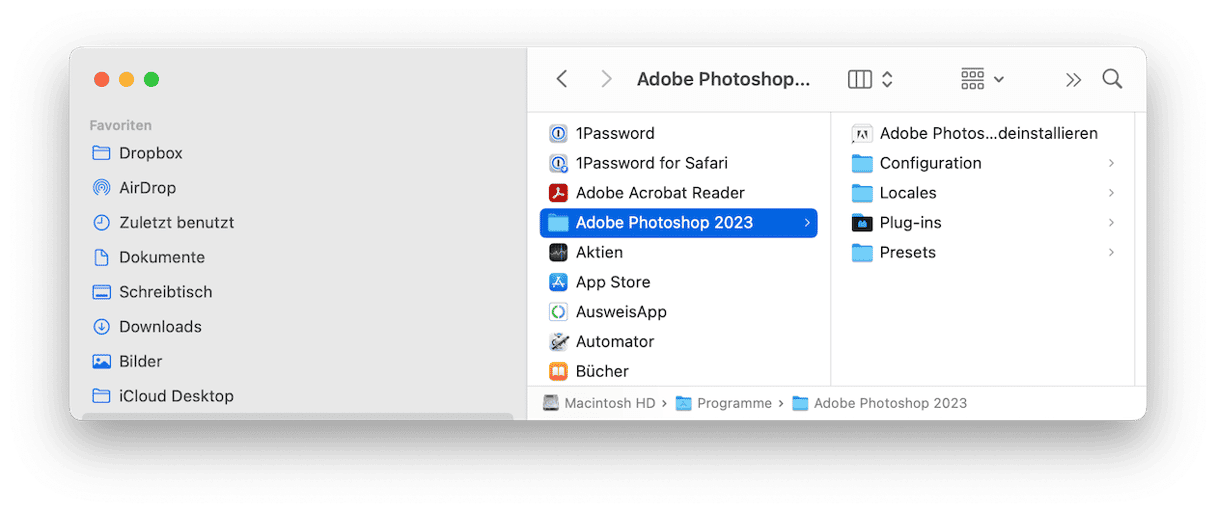
Wenn dies nicht der Fall ist, dann suchen Sie mit Spotlight nach einem Deinstallationsprogramm für die App auf Ihrem Mac. Und wenn Sie kein Deinstallationsprogramm für die App finden können, schauen Sie auf die Website des Entwicklers nach.
Wenn der Entwickler kein natives Deinstallationsprogramm für seine App bereitgestellt hat, müssen Sie sie manuell entfernen. Ziehen Sie dazu die App aus dem Programme-Ordner in den Papierkorb und führen Sie die folgenden Schritte aus.

Apps manuell vom Mac entfernen
Wenn Sie die obigen Anweisungen befolgt haben, um Apps aus dem Launchpad zu entfernen, können Sie jetzt die Dateien loswerden, die sie hinterlassen haben.
- Öffnen Sie den Finder, klicken Sie in der Menüleiste auf „Gehe zu“ und wählen Sie „Gehe zu Ordner...“
- Fügen Sie die folgenden Pfade nacheinander in das Fenster ein:
~/Library/Application Support
~/Library/Caches
~/Library/Logs
~/Library/Preferences
~/Library/Containers
~/Library/Cookies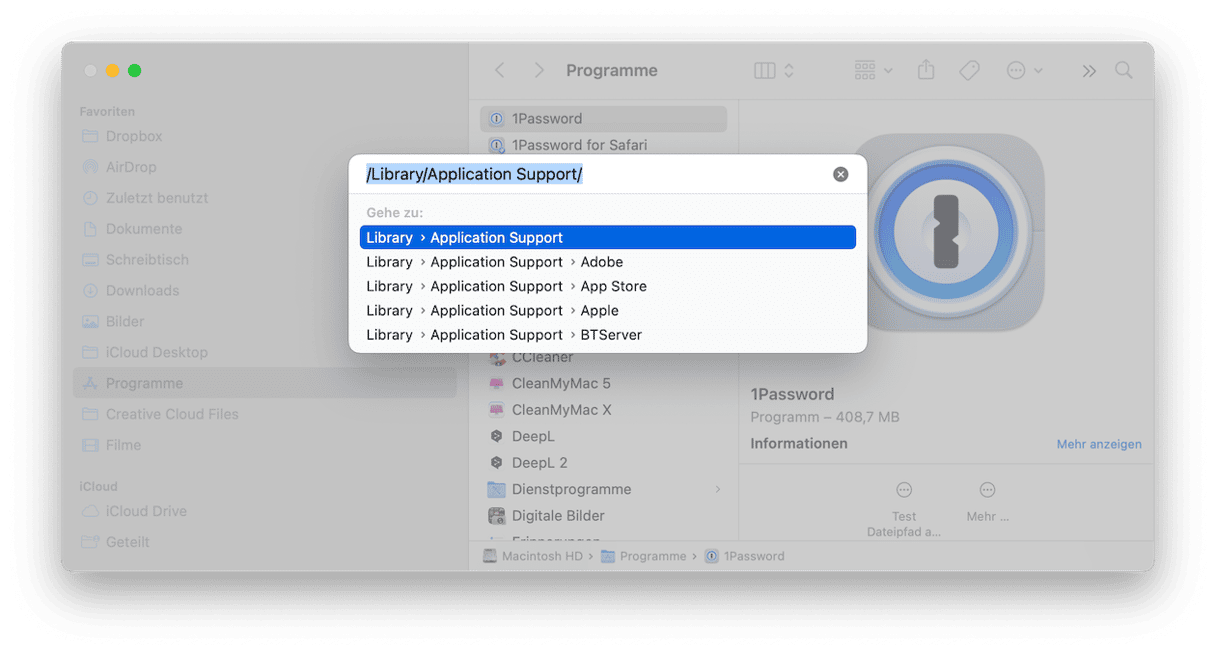
- Suchen Sie an jedem Ort nach Dateien oder Ordnern, die den gleichen Namen haben wie die App, die Sie deinstallieren möchten, und ziehen Sie sie in den Papierkorb.
- Sobald Sie alle Dateien entfernt haben, wird die App deinstalliert.
Vorsicht: Bei dieser Methode können Probleme auftreten, wenn Sie versehentlich wichtige Dateien löschen. Überprüfen Sie also genau, was Sie löschen.
Wie Sie sehen, ist dies ein viel längerer Prozess als die Verwendung von CleanMyMac.
Sie können Apps ganz einfach aus dem Launchpad entfernen, aber das geht nur bei Apps, die Sie aus dem App Store heruntergeladen haben, und Sie entfernen damit nicht alle Spuren der App von Ihrem Mac. Um Apps vollständig zu deinstallieren, ist es am einfachsten, ein Deinstallationsprogramm wie CleanMyMac zu verwenden.