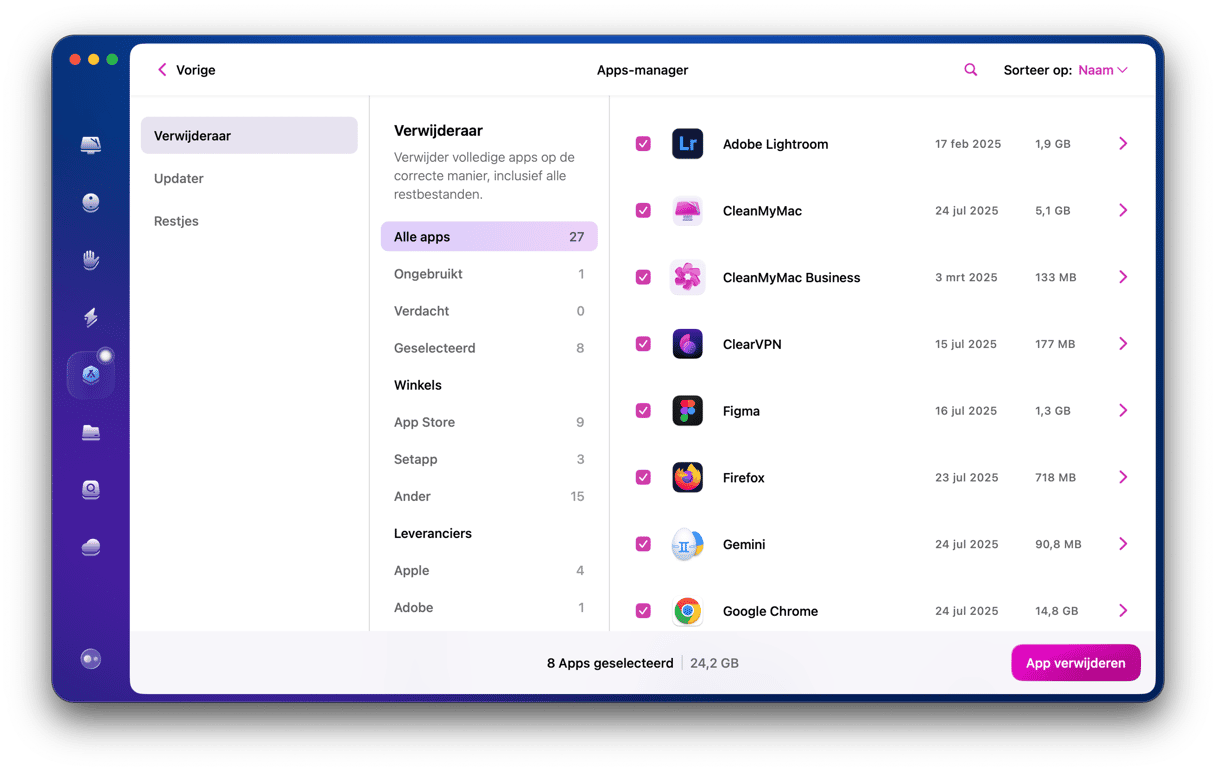Launchpad is een van die functies in macOS die je ofwel ontzettend veel gebruikt of waarvan je je waarschijnlijk nauwelijks bewust bent van het bestaan ervan. Als je apps downloadt vanuit de Mac Apps Store, weet je dat je hun voortgang kunt volgen vanuit Launchpad terwijl ze worden gedownload en vervolgens kunt klikken om ze te openen. Maar hoe verwijder je apps uit Launchpad eigenlijk? Lees verder om erachter te komen.
Wat is Launchpad?
Launchpad is een programma dat andere apps opstart in macOS. Als het Dock niet groot genoeg is voor alle apps die je regelmatig gebruikt en je geen launcher zoals Spotlight gebruikt of steeds naar je map App wilt gaan, is dit een snelle manier om een app te starten.
De meeste apps worden weergegeven op een van de hoofdschermen van Launchpad. Maar de apps die zijn opgeslagen in de map Hulpprogramma's in Apps, samen met enkele andere tools, zitten in een map in Launchpad met de naam 'Hulpprogramma's'. Om die te zien, klik je gewoon op Hulpprogramma's.
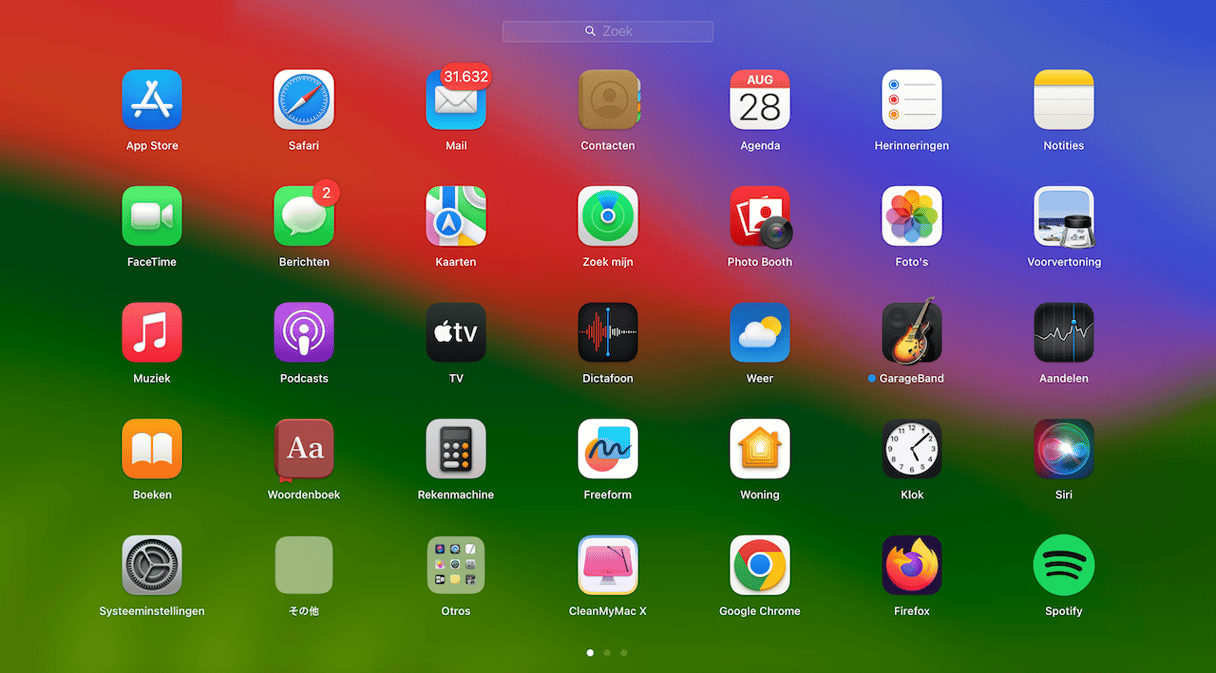
Welke apps kun je uit Launchpad verwijderen?
Alleen apps die zijn via de App Store zijn gedownload kunnen simpelweg uit Launchpad worden verwijderd. Om andere apps van derden te verwijderen, moet je wat tips en trucs gebruiken die we verderop in dit artikel bespreken.
App Store-apps uit Launchpad verwijderen
Het eerste dat je moet weten over het verwijderen van apps uit Launchpad is dat je ze niet alleen uit Launchpad verwijdert, maar ook van je Mac. Als je dus de volgende stappen volgt, kun je ze helemaal niet meer openen, ook niet buiten Launchpad om.
- Klik op het symbool van een app die je wilt verwijderen en houd het ingedrukt tot het begint te schudden.
- Klik op de 'x' naast de app die je wilt verwijderen.
- Klik op 'Verwijder'.
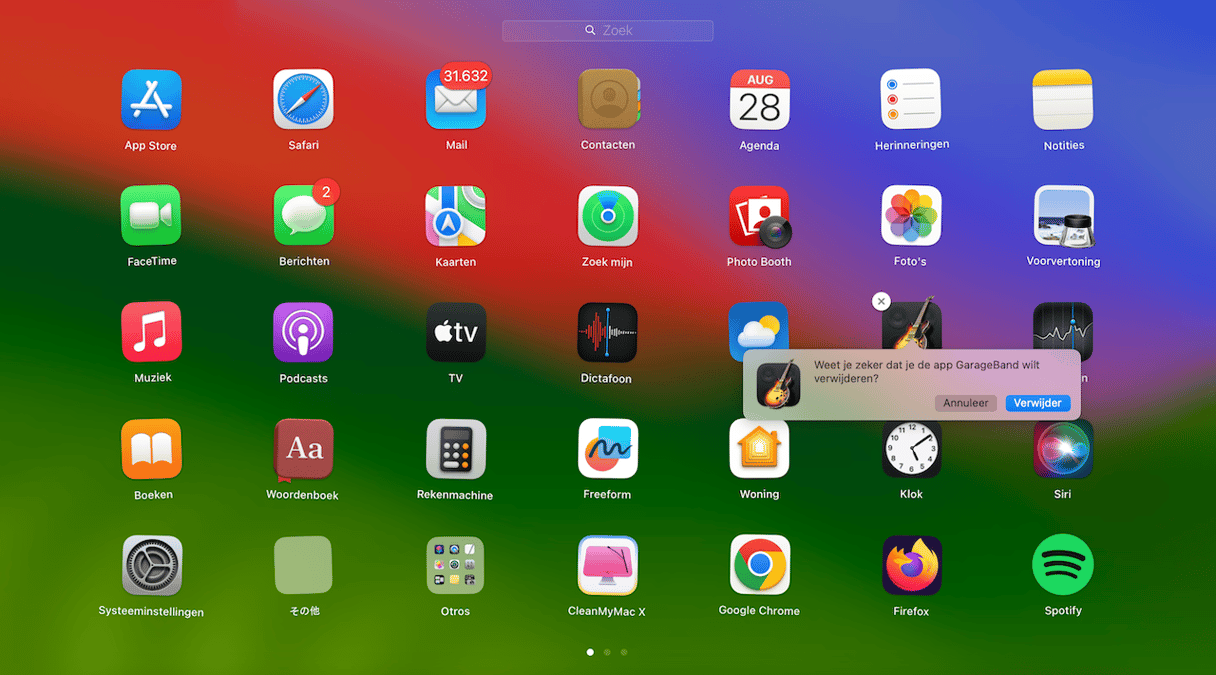
De app wordt nu uit Launchpad en je map Apps verwijderd. Er blijven echter nog wel restbestanden achter in de map Bibliotheek of Gebruikersbibliotheek.
Let dus goed op
Hoewel deze methode de app van je Mac verwijdert, worden niet alle bijbehorende bestanden verwijderd. Als je dus op deze manier apps verwijdert, blijf je achter met een heleboel onnodige en ongewenste bestanden op je Mac. Dit kun je voorkomen door apps handmatig te verwijderen. Daarvoor vind je hieronder de stappen.
Apps van derden uit Launchpad verwijderen
Zoals gezegd kun je alleen de apps die via de Mac App Store zijn verkregen zomaar uit Launchpad verwijderen. Om andere apps te verwijderen, moet je eerst naar de map Apps gaan. Als je ze daar verwijdert, zie je het symbool niet langer in Launchpad staan.Er zijn twee manieren om dit soort apps te verwijderen.
Gebruik de eigen verwijdertool van de app
Sommige apps, zoals die in Adobe's Creative Cloud-pakket, worden met hun eigen verwijderprogramma geleverd. Hieronder lees je hoe je apps op die manier verwijdert.
Dit werkt voor apps die als mappen worden weergegeven in je map Apps.
- Ga naar de map Apps.
- Controleer of de app die je wilt verwijderen zich in een map bevindt.
- Als dat inderdaad zo is, open je die map en zoek je het verwijderprogramma. Open dit en volg de instructies op het scherm om de app te verwijderen.
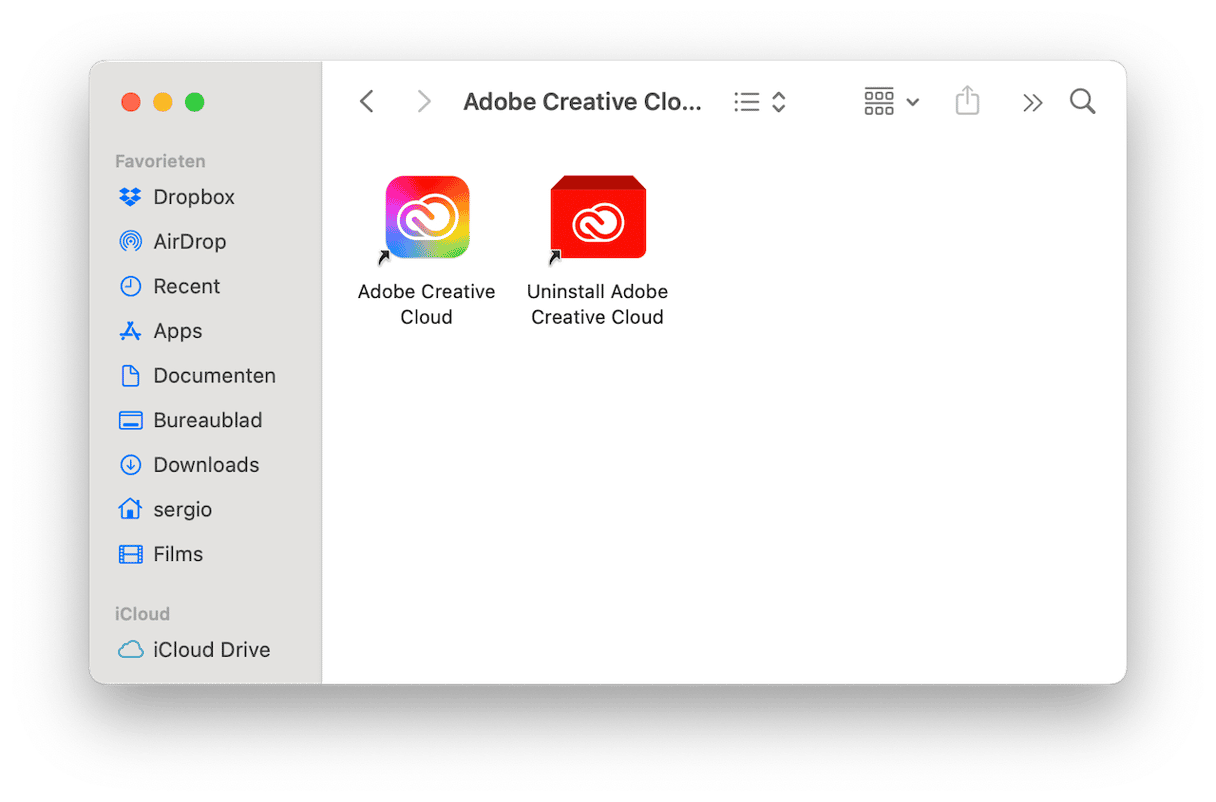
Als dat niet het geval is, zoek dan met Spotlight naar een verwijderprogramma voor de app op je Mac. En als je geen verwijderprogramma voor de app kunt vinden, ga dan naar de website van de ontwikkelaar en zoek er daar een.
Als er geen eigen verwijderprogramma beschikbaar is, moet je de app handmatig verwijderen. Om dit te doen sleep je de app van de map Apps naar de Prullenmand en volg je de onderstaande stappen.
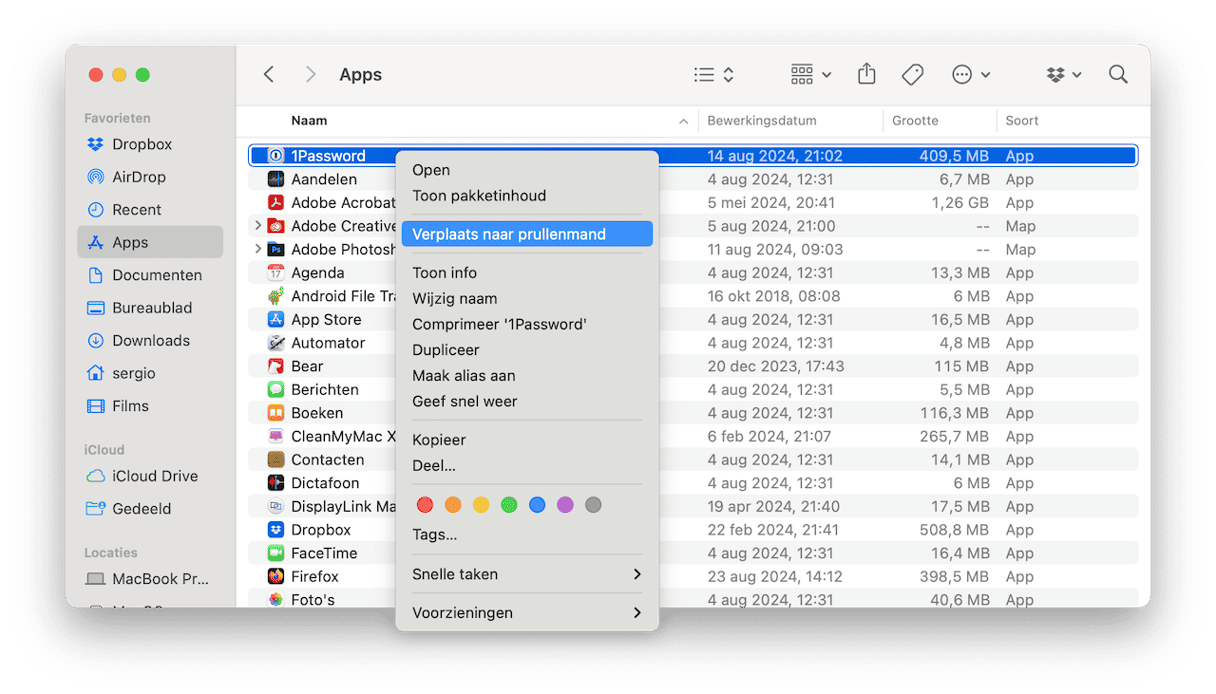
Handmatig apps van je Mac verwijderen
Als je de bovenstaande instructies hebt gevolgd om apps uit Launchpad te verwijderen, kun je nu doorgaan met het verwijderen van de bestanden die ze hebben achtergelaten.
- Klik in de Finder op het menu Ga en kies 'Ga naar map'.
- Typ of plak een voor een elk van de volgende bestandspaden in het venster:
~/Library/Application Support
~/Library/Caches
~/Library/Logs
~/Library/Preferences
~/Library/Containers
~/Library/Cookies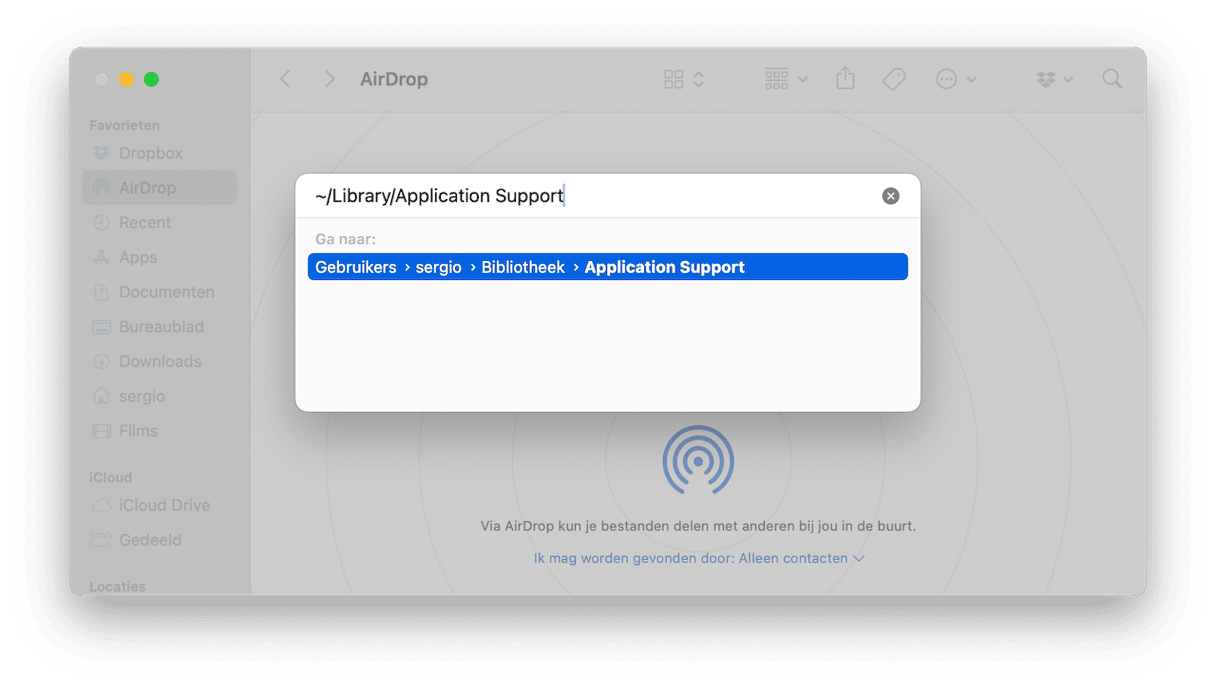
- Zoek op elke locatie naar bestanden of mappen met dezelfde naam als de app die je wilt verwijderen en sleep ze naar de Prullenmand.
- Als je alle bestanden hebt verwijderd, is de app echt volledig verwijderd.
Let op: Deze methode kan ervoor zorgen dat bepaalde dingen niet meer werken, dus let goed op wat je precies verwijdert.
Zoals je ziet, is dit een hele klus in vergelijking met het gebruik van CleanMyMac.
Het is eenvoudig om apps uit Launchpad te verwijderen, maar dit is alleen mogelijk voor apps die zijn gedownload uit de App Store, en als je dit doet, verwijder je niet meteen alle restbestanden van je Mac. Om een app volledig te verwijderen, kun je het beste een speciale verwijderaar zoals
CleanMyMac
heeft gebruiken.