Launchpad is one of those features in macOS that you either use all the time or probably are barely aware of its existence. If you download apps from the Mac App Store, you’ll know that you can monitor their progress from Launchpad as they download and then click to open them. But how do you go about removing apps from Launchpad? Read on to find out.
What is Launchpad?
As its name suggests, Launchpad is a launcher for macOS. If the Dock isn’t big enough to hold all the apps you use regularly, and you don’t use a launcher like Spotlight or want to navigate to your Applications folder, it’s a quick way to start an app.
Most applications are displayed on one of the main Launchpad screens. However, those that are stored in the Utilities folder in Applications, along with some other tools, are in a folder in Launchpad called ‘Utilities.’ To see those, just click Utilities, and it will open.
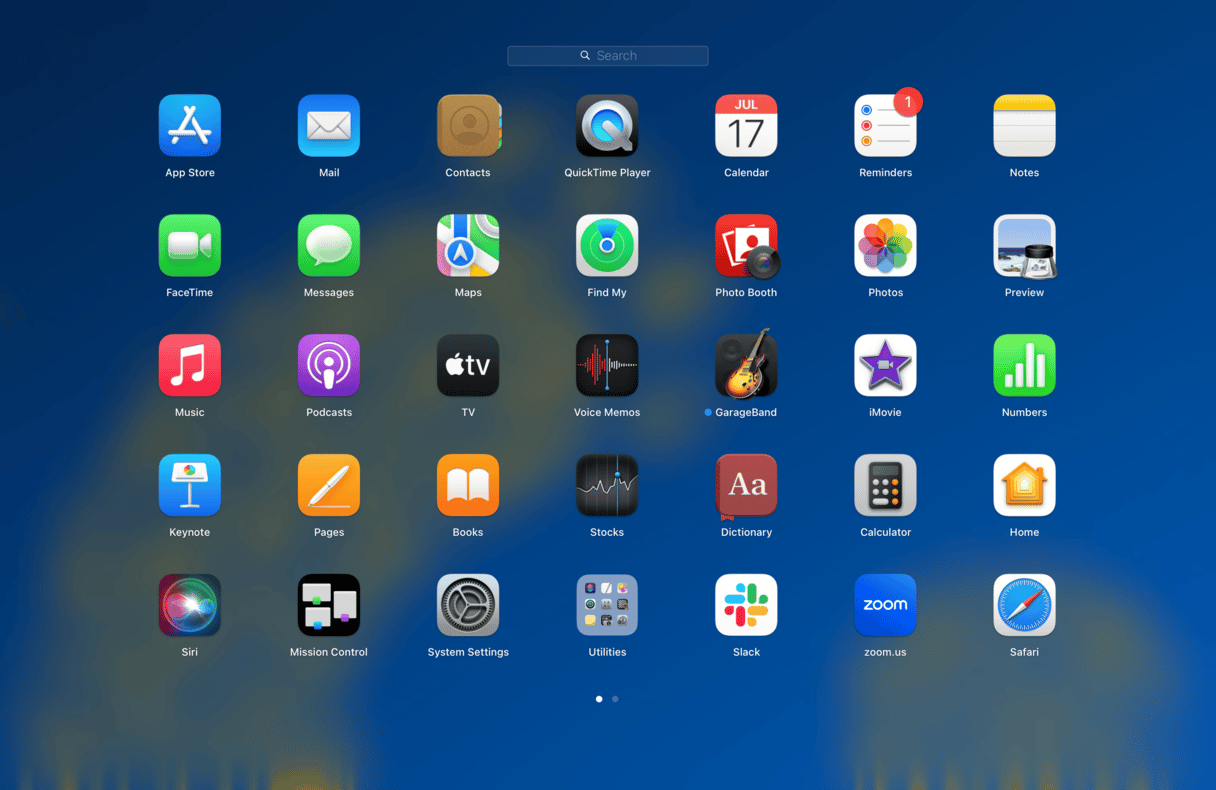
What apps can be removed from Launchpad?
Only apps downloaded from the App Store can be removed by deleting them in Launchpad. To delete other third-party apps, you’ll have to use some tips and tricks, and we have prepared them for you further in the article.
How to remove App Store apps from Launchpad
The first thing to note about removing apps from Launchpad is that it doesn’t only remove them from Launchpad — it deletes them from your Mac. So, if you follow the steps below, you won’t be able to open them from anywhere else.
- Сlick and hold the icon of any app until it starts shaking.
- Click the ‘x’ next to the app you want to remove.
- Click Delete.
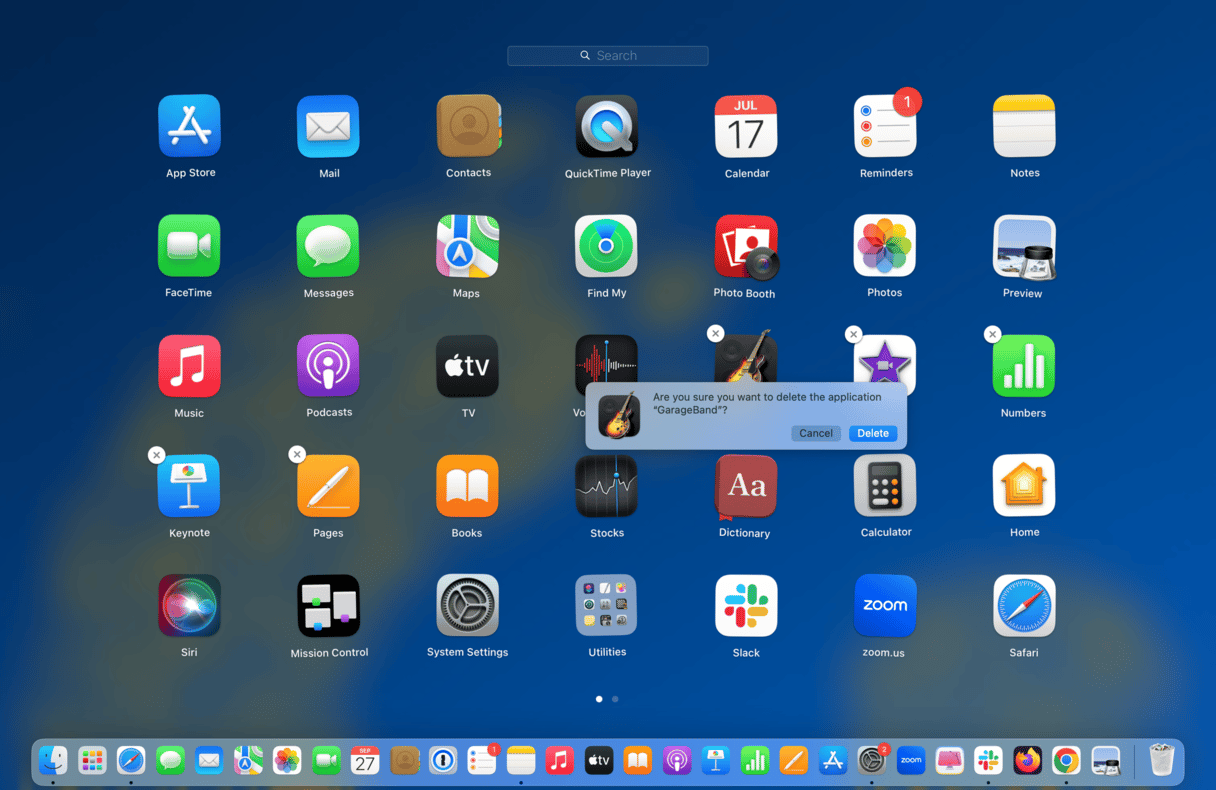
The app will now be removed from Launchpad and from your Applications folder. However, remnants will remain in your Library or user Library folder.
But here’s a thing
Although it removes the app from your Mac, it doesn’t get rid of all of its associated files. So, if you use this as a way to uninstall applications, you will be left with a lot of unnecessary and junk files on your Mac. You can get rid of them by deleting apps manually — the steps are below.
How to remove third-party apps from Launchpad
As noted, if you want to remove third-party apps from Launchpad, you can delete only apps downloaded from the Mac App Store. To get rid of other apps, you will have to do it from the Applications folder. Once removed, you will no longer see the icon in the Launchpad. There are two ways to delete such apps.
Use a native uninstaller
Some applications, such as those in Adobe’s Creative Cloud suite, come with their native uninstallers. Here’s how to use those to uninstall an app.
This works for apps that appear as folders in your Applications.
- Navigate to the Applications folder.
- Check to see if the application you want to uninstall is in a folder.
- If it is, open the folder and look for an uninstaller. Open it and follow the on-screen instructions to delete the app.
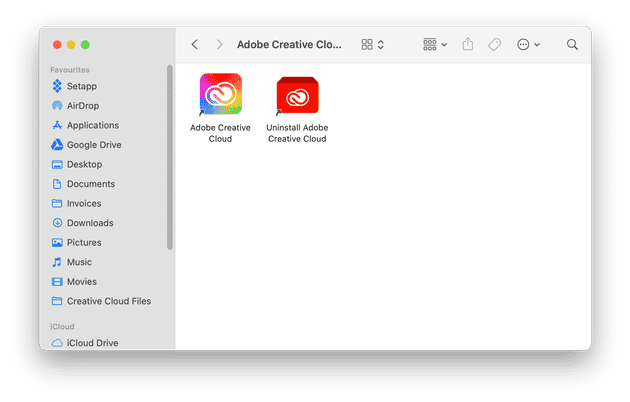
If it’s not, use Spotlight to search for an uninstaller for the app on your Mac. And if you can’t find an uninstaller for the app, go to the developer’s website and look for one.
If the developer hasn’t provided a native uninstaller for their app, you will have to remove it manually. To do it, drag the app from the Applications folder to the Trash and follow the steps below.
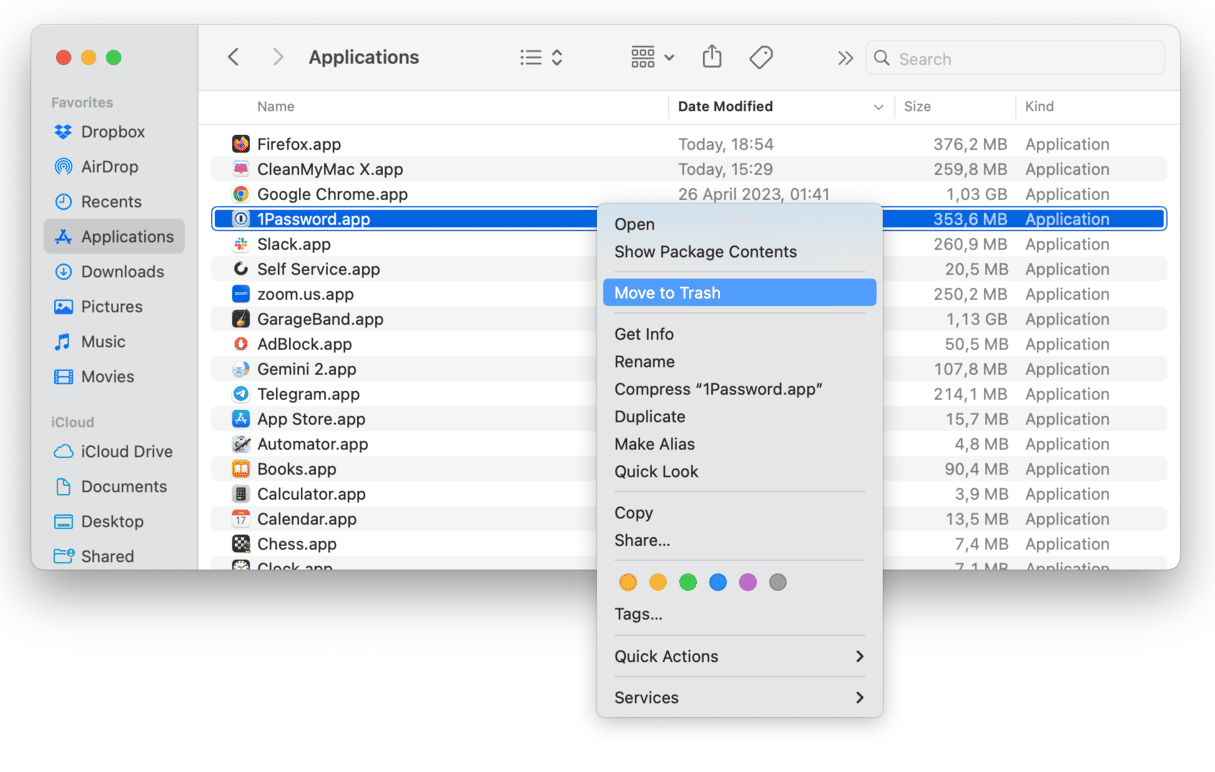
How to remove applications from your Mac manually
If you’ve followed the instructions above to remove apps from Launchpad, you can now move on to getting rid of the files they have left behind.
- In the Finder, click on the Go menu and choose Go to Folder.
- Type or paste each of the following paths into the window, one at a time:
~/Library/Application Support
~/Library/Caches
~/Library/Logs
~/Library/Preferences
~/Library/Containers
~/Library/Cookies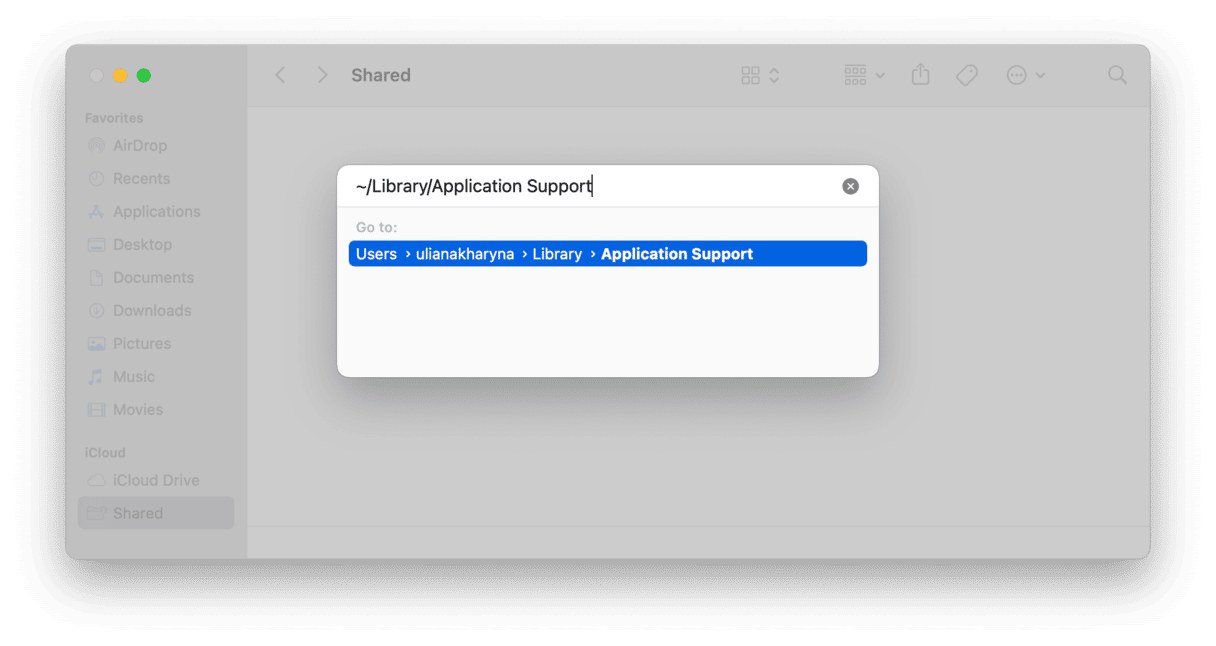
- At each location, look for files or folders that have the same name as the application you want to uninstall and drag them to the Trash.
- Once you have removed all the files, the app will be uninstalled.
Caution: This method may break things, so double-check what you’re deleting.
As you can see, that’s a much longer process than using CleanMyMac.
It’s easy to remove apps from Launchpad, but it’s only possible for apps downloaded from the App Store, and when you do, you won’t remove all traces of the app from your Mac. To completely uninstall any application, it’s simplest to use an uninstaller like CleanMyMac.







