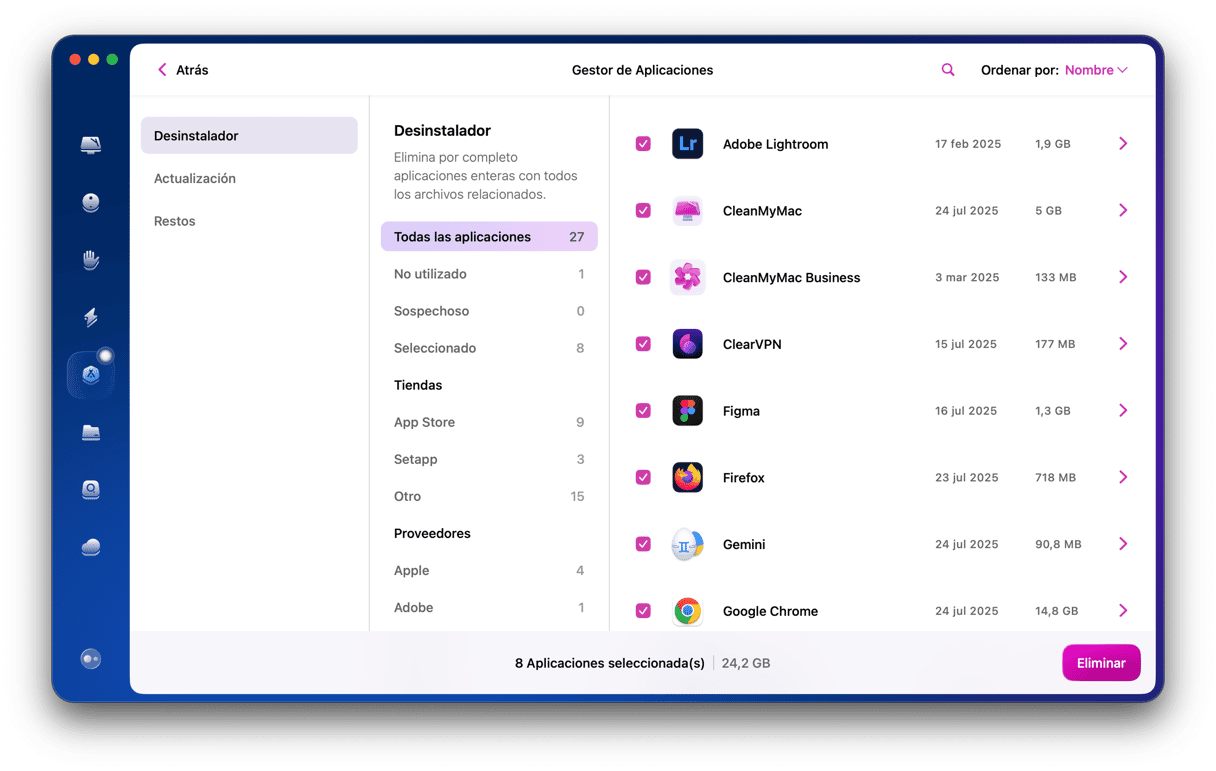El Launchpad es una de las funciones de macOS que usamos todo el tiempo y que probablemente apenas pensamos sobre su existencia. Si descargas apps de la Mac Apps Store, sabrás que puedes monitorear el progreso de la descarga desde el Launchpad y luego hacerles clic para abrirlas. Pero, ¿cómo eliminar aplicaciones del Launchpad? Sigue leyendo para averiguarlo.
¿Qué es el Launchpad?
Como su nombre sugiere, el Launchpad es un launcher para macOS. Si el Dock no es lo suficientemente ancho para contener todas las apps que usas regularmente y no usas un launcher como Spotlight o no quieres ir cada vez a la carpeta Aplicaciones, es una manera rápida de abrir una app.
La mayoría de las apps se muestran en una de las pantallas principales de Launchpad. Sin embargo, las que están en la carpeta Utilidades de Aplicaciones, además de algunas otras herramientas, se encuentran en una carpeta de Launchpad llamada "Utilidades". Para verlas, simplemente haz clic en Utilidades.
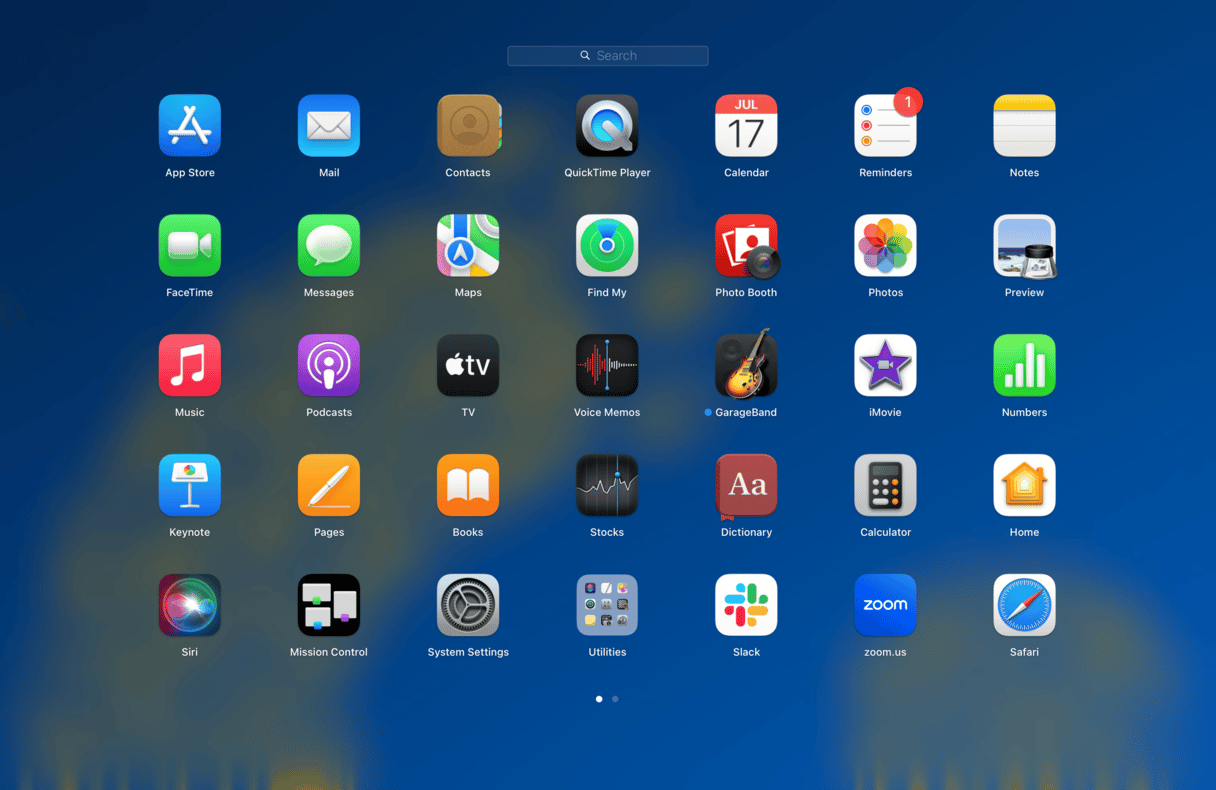
¿Qué apps pueden ser eliminadas del Launchpad?
Solo las apps descargadas desde la App Store pueden ser eliminadas desde el Launchpad. Para eliminar las apps de terceros, tendrás que usar algunos trucos. Te los mostramos más adelante en el artículo.
Cómo eliminar las apps de la App Store del Launchpad
Lo primero que tienes que tener en cuenta al eliminar las apps del Launchpad es que no sólo las eliminas del Launchpad, sino que también del Mac. Por ello, si sigues los pasos mostrados a continuación, no podrás abrirlas desde ningún otro lugar.
- Haz clic y mantén sobre cualquier app hasta que esta empiece a temblar.
- Haz clic en la "x" junto a la app que quieres eliminar.
- Haz clic en Eliminar.
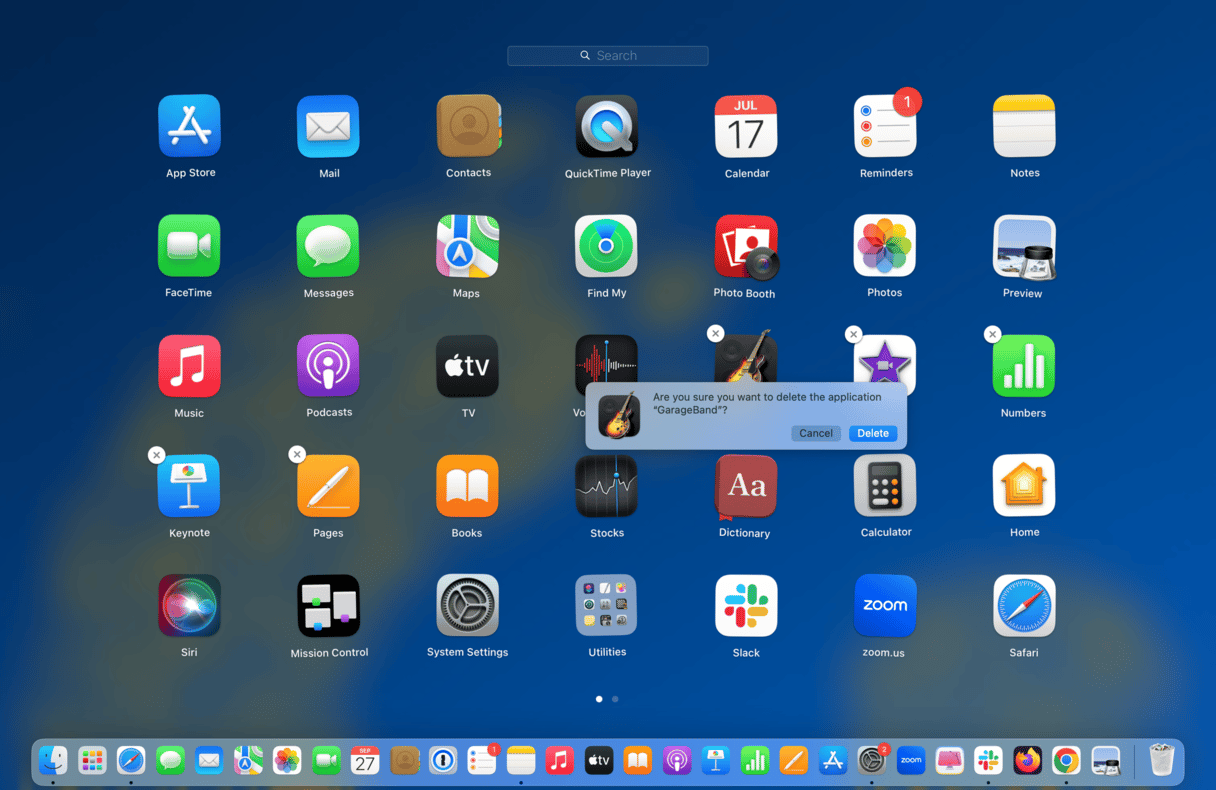
La app se eliminará del Launchpad y de tu carpeta Aplicaciones. Sin embargo, los restos de la app seguirán en tu Biblioteca o en la carpeta Biblioteca del usuario.
Pero hay una cosa
Aunque la app se elimina de tu Mac, no borran todos los archivos asociados a la app. Por ello, si es tu forma estándar de desinstalar apps, habrá muchos archivos innecesarios y basura en tu Mac. Puedes borrar todo ello eliminando las apps de forma manual — te mostramos cómo hacerlo a continuación.
Cómo eliminar las apps de terceros del Launchpad
Como hemos comentado, si quieres eliminar apps de terceros del Launchpad, puedes hacerlo solo con las apps descargadas de la Mac App Store. Para eliminar todas las demás apps, tendrás que hacerlo desde la carpeta Aplicaciones. Una vez eliminadas, ya no tendrán su icono en el Launchpad. Hay dos formas de eliminar apps como estás.
Usa un desinstalador nativo
Algunas apps, como las de la suite Creative Cloud de Adobe, cuentan con sus propios desinstaladores nativos. Así es cómo puedes usarlos para desinstalar una app.
Esto funciona con las apps que aparecen como carpetas en Aplicaciones.
- Navega a la carpeta Aplicaciones.
- Comprueba si la app que quieres desinstalar está en una carpeta.
- Si es así, abre la carpeta y encuentra el desinstalador. Ábrelo y sigue las instrucciones mostradas en pantalla para borrar la app.
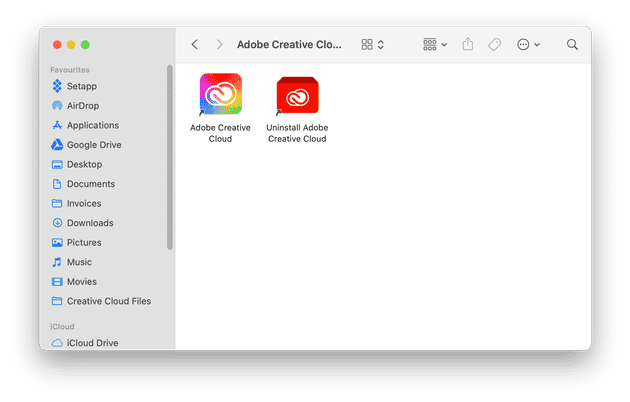
Si no es el caso, usa Spotlight para buscar el desinstalador de la app en tu Mac. Y si no consigues encontrar el desinstalador de la app, ve al sitio web del desarrollador y prueba a encontrarlo.
Si el desarrollador no ha creado un desinstalador nativo para su app, tendrás que eliminarla de forma manual. Para hacerlo, arrastra la app desde la carpeta Aplicaciones a la Papelera y sigue los pasos descritos a continuación.
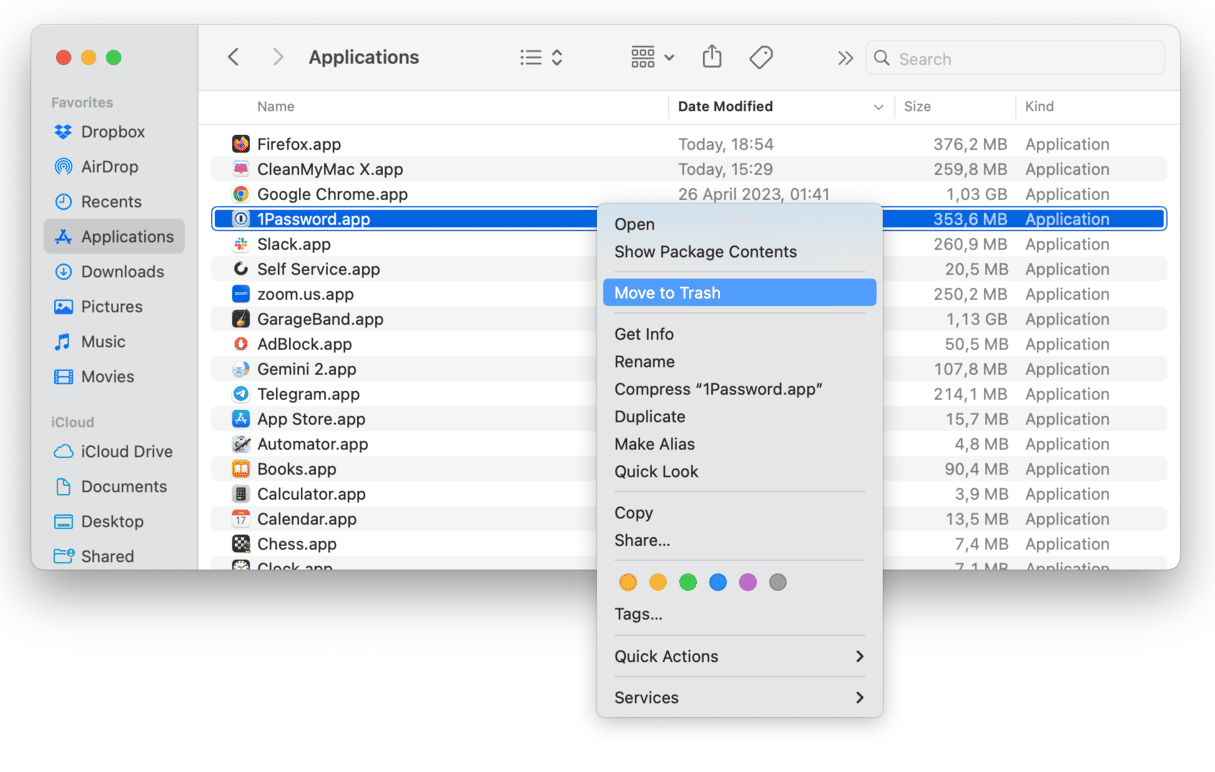
Cómo eliminar apps de tu Mac manualmente
Si has seguido las instrucciones mostradas arriba para eliminar apps del Launchpad, ahora puedes dar un paso más y eliminar de los archivos que quedan en el sistema.
- En el Finder, haz clic en el menú Ir y elige Ir a carpeta.
- Escribe o pega cada una estas rutas en la ventana, una por una:
~/Library/Application Support
~/Library/Caches
~/Library/Logs
~/Library/Preferences
~/Library/Containers
~/Library/Cookies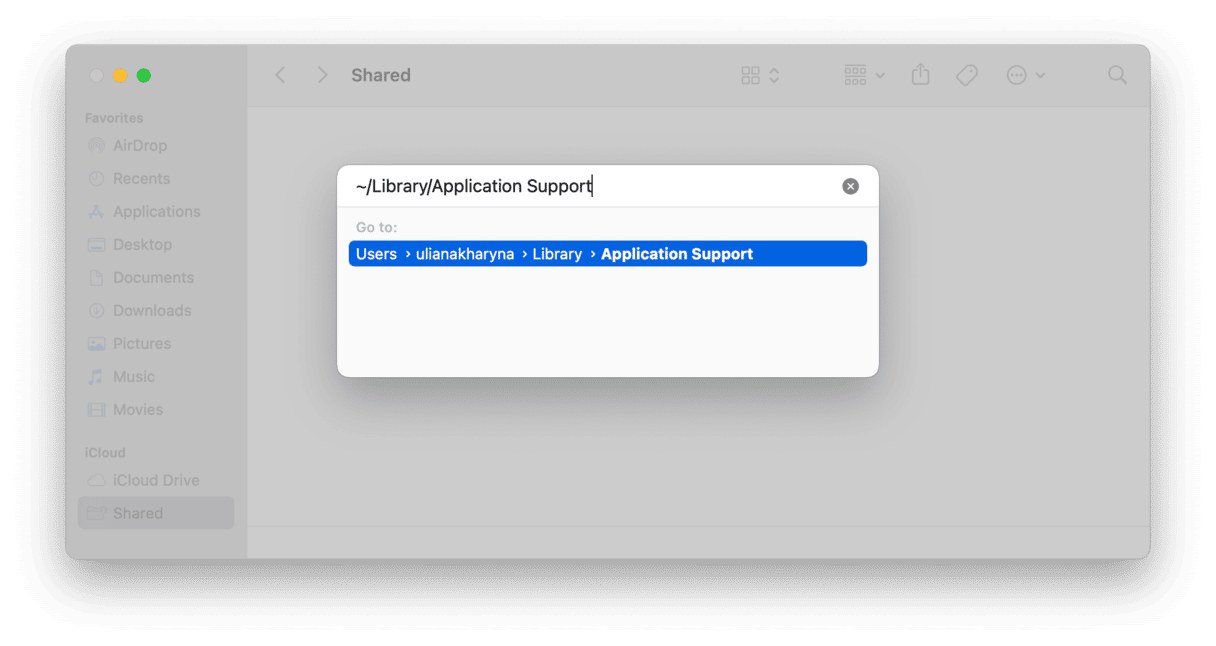
- En cada ubicación, busca archivos o carpetas que tengan el nombre de la app que quieres desinstalar y arrástralos a la Papelera.
- Cuando hayas eliminado todos los archivos, la app estará desinstalada.
Precaución: Este método puede crear problemas si eliminas algo importante, así que investiga antes de eliminar algo.
Como puedes ver, es un proceso mucho más difícil que usar CleanMyMac.
Eliminar apps del Launchpad es fácil, pero solo puedes hacerlo con las apps descargadas de la App Store y, al hacerlo, no se eliminan todos los archivos de la app. Para desinstalar cualquier app de forma completa, lo más fácil es usar un desinstalador como
CleanMyMac
X.