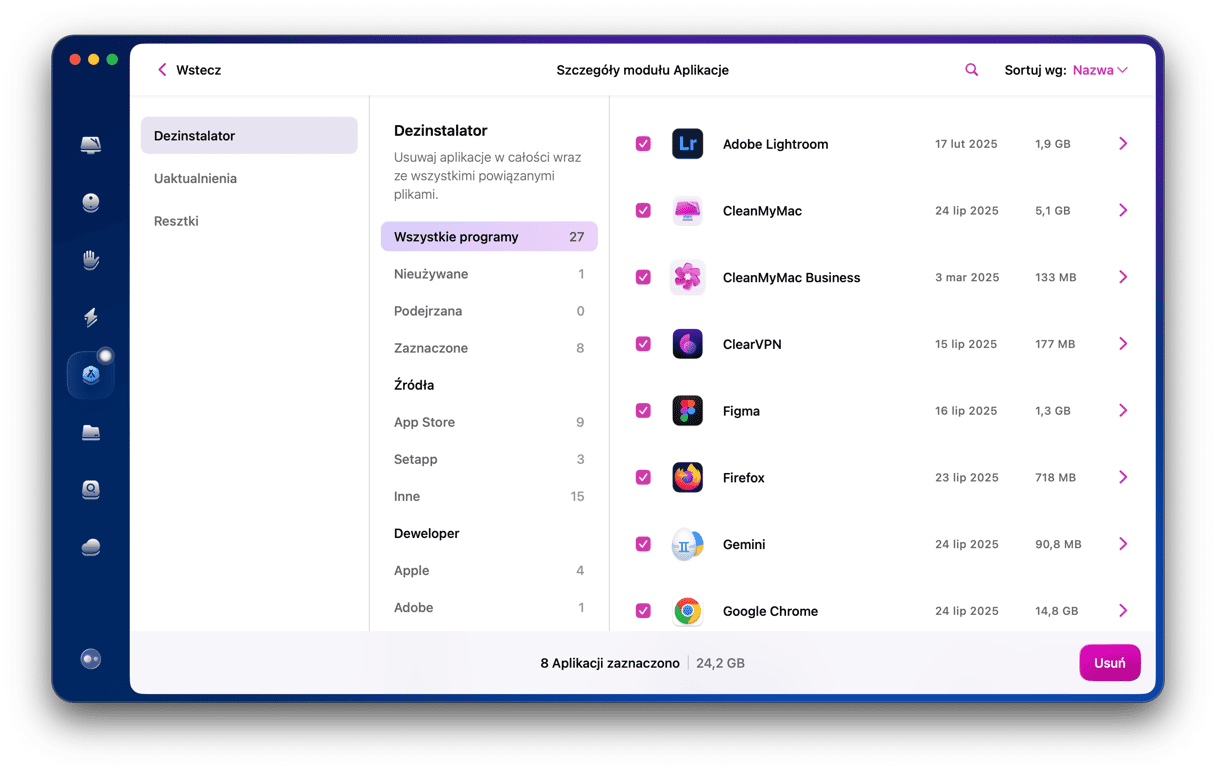Launchpad jest jedną z tych funkcji, z których albo zawsze się korzysta albo z których istnienia ledwo zdają sobie sprawę. Jeśli pobierasz apki z Mac App Store, to wiesz, że można sprawdzać przebieg instalacji, a następnie otwierać je z Launchpad. Ale jak usuwać aplikacje z Launchpad? Czytaj dalej, a dowiesz się.
Czym jest Launchpad?
Jak sugeruje nazwa, Launchpad jest narzędziem do uruchamiania aplikacji w macOS. Jeśli wszystkie regularnie używane aplikacje nie mieszczą się w Docku, nie używasz Spotlightu i nie chcesz przechodzić do folderu Aplikacje, to Launchpad zapewni najszybszy sposób otwierać apki.
Większość aplikacji mieści się na jednym z pierwszych ekranów Launchpad. Niemniej, aplikacje z folderu Narzędzia w Aplikacjach wraz z innymi narzędziami znajdują się w folderze „Narzędzia” w Launchpad. Aby je zobaczyć, wystarczy kliknąć Narzędzia.
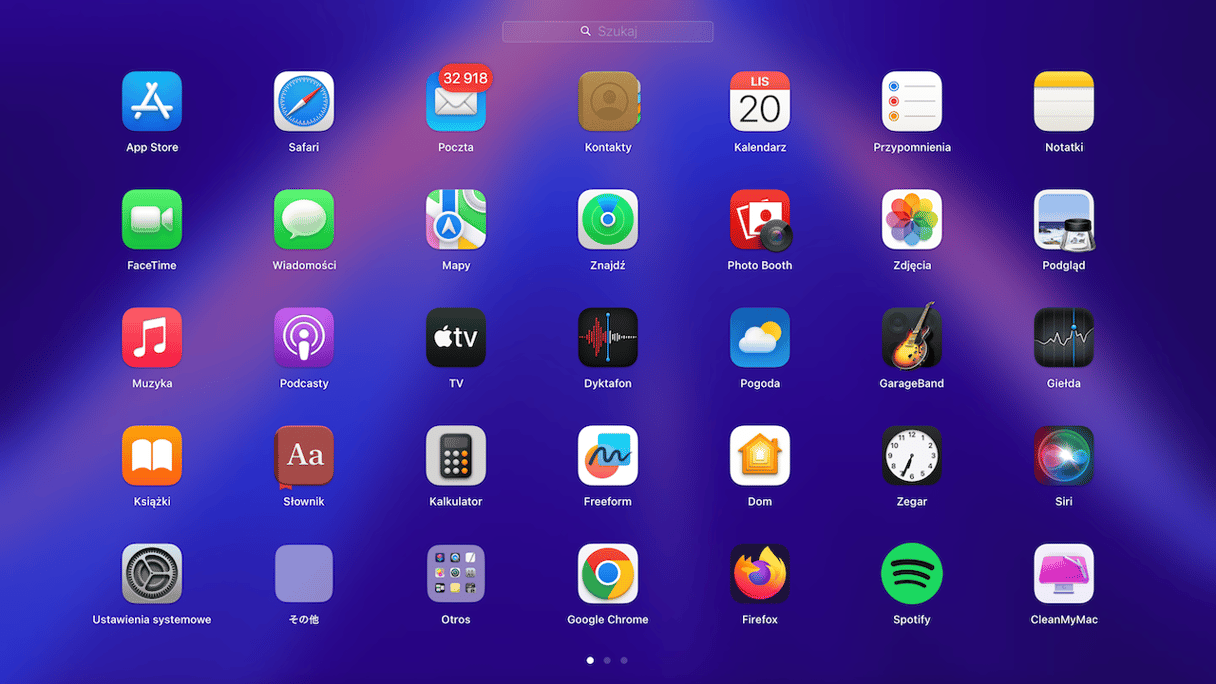
Które aplikacje da się usunąć z Launchpad?
Z Launchpad można usunąć tylko aplikacje, pobrane z App Store. Aby usunąć aplikacje z innych źródeł, musisz skorzystać z przygotowanych w tym artykule porad.
Jak usuwać aplikacje App Store z Launchpad
Pierwszą rzeczą, którą należy pamiętać podczas usuwania aplikacji z Launchpad jest to, że ta czynność nie tylko usuwa ikonę, ale usuwa apki z Maca w całości. Dlatego po wykonaniu instrukcji nie zmożesz otwierać usunięte apki.
- Kliknij dowolną aplikację i przytrzymaj ikonę, aż zacznie drżeć.
- Kliknij „x” obok aplikacji, którą chcesz usunąć.
- Kliknij Usuń.
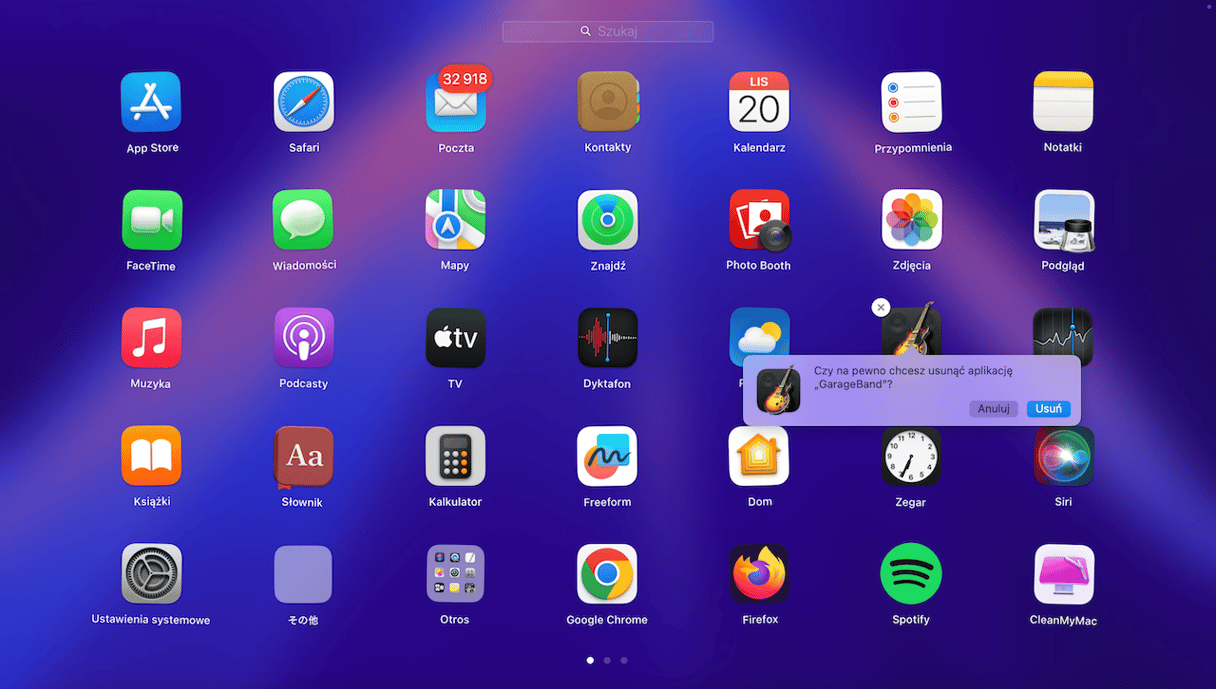
Apka zostanie usunięta z Launchpad i folderu Aplikacje. Niemniej, jej resztki pozostaną w folderach Biblioteki.
Ale jest jedna rzecz
Chociaż apka zostaje usunięta z Maca, jej powiązane pliki pozostają. Dlatego, jeśli korzystasz z tego sposobu odinstalowywania aplikacji, pozostanie Ci na Macu dużo niepotrzebnych plików. Możesz pozbyć się ich ręcznie przez ręczne czyszczenie – podajemy kroki poniżej.
Jak usuwać z Launchpad aplikacje, pochodzące z innych źródeł
Jak wspominaliśmy, opcja usuwania z Launchpad jest dostępna tylko dla aplikacji innych firm pobranych z Mac App Store. Resztę apek należy usuwać z folderu Aplikacje. Po odinstalowaniu nie zobaczysz już ikony w Launchpad. Istnieje dwa sposoby na usunięcie takich apek.
Użyj natywnego dezinstalatora
Niektóre aplikacje, takie jak pakiet Adobe Creative Cloud, zawierają własne dezinstalatory. Oto jak z nich skorzystać, aby usunąć aplikację.
To działa dla aplikacji, widocznych w folderze Aplikacje jak oddzielne foldery.
- Przejdź do folderu Aplikacje.
- Sprawdź, czy aplikacja, którą chcesz odinstalować, jest folderem.
- Jeśli jest, otwórz ten folder i szukaj dezinstalatora. Otwórz go i postępuj zgodnie z instrukcjami na ekranie.
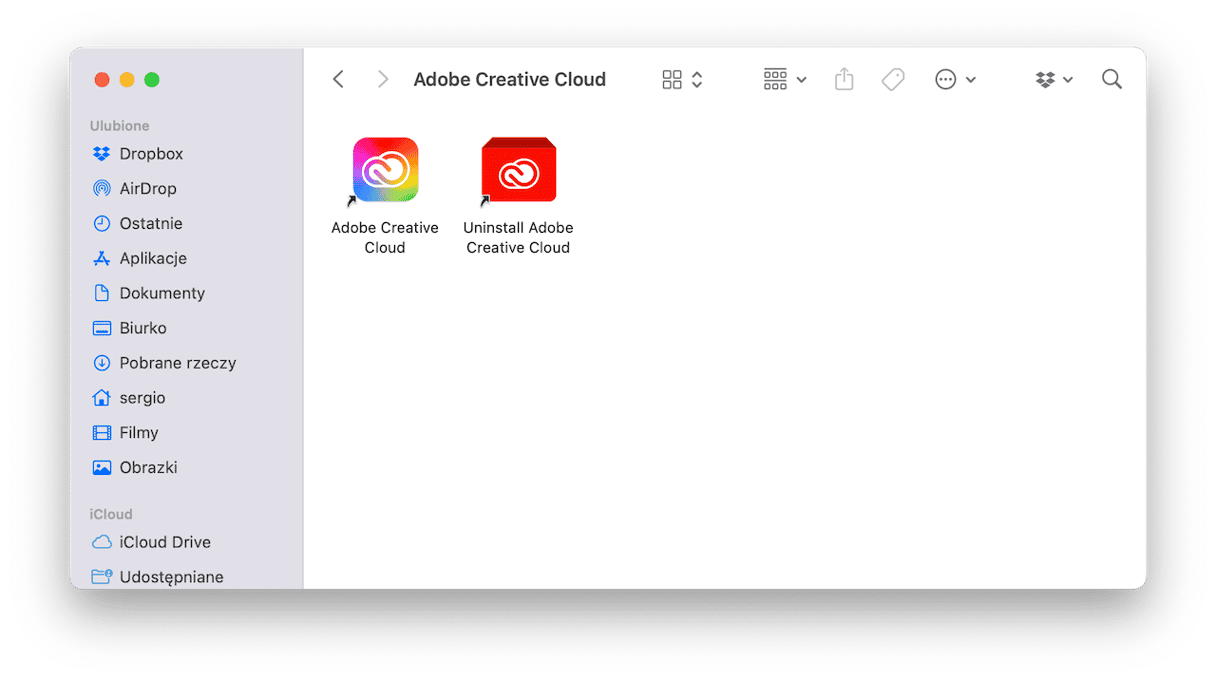
Jeśli nie jest folderem, poszukaj dezinstalatora tej apki przez Spotlight. I jeśli nie możesz znaleźć dezinstalatora dla aplikacji, odwiedź witrynę dewelopera i poszukaj tam.
Jeśli deweloper nie oferuje dezinstalatora, będzie konieczne ręczne czyszczenie. W tym celu przeciągnij aplikację z folderu Aplikacje do Kosza i postępuj zgodnie z poniższymi instrukcjami.
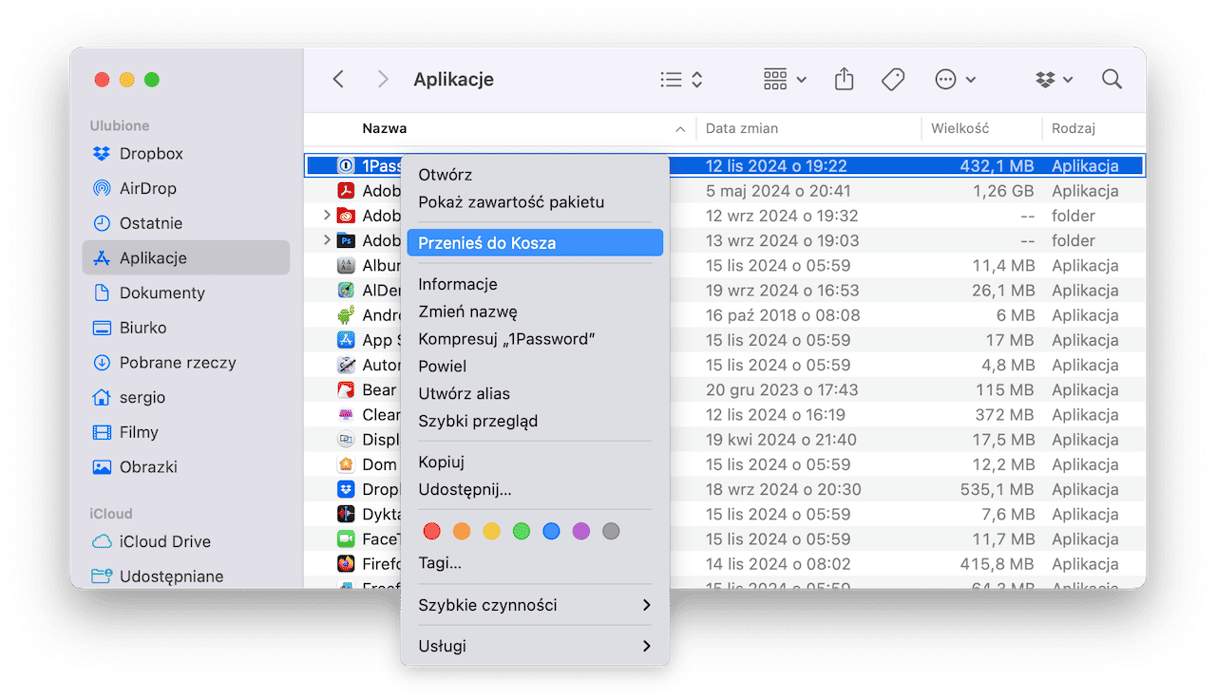
Jak usuwać aplikacje na Macu ręcznie
Po wykonaniu powyższych instrukcji do usuwania aplikacji z Launchpad możesz przystąpić do czyszczenia resztek po nich.
- W Finderze kliknij menu Idź i wybierz Idź do Folderu.
- Po kolei wpisz lub wklej te ścieżki do okna:
~/Biblioteki/Application Support
~/Biblioteki/Caches
~/Biblioteki/Logs
~/Biblioteki/Preferences
~/Biblioteki/Containers
~/Biblioteki/Cookies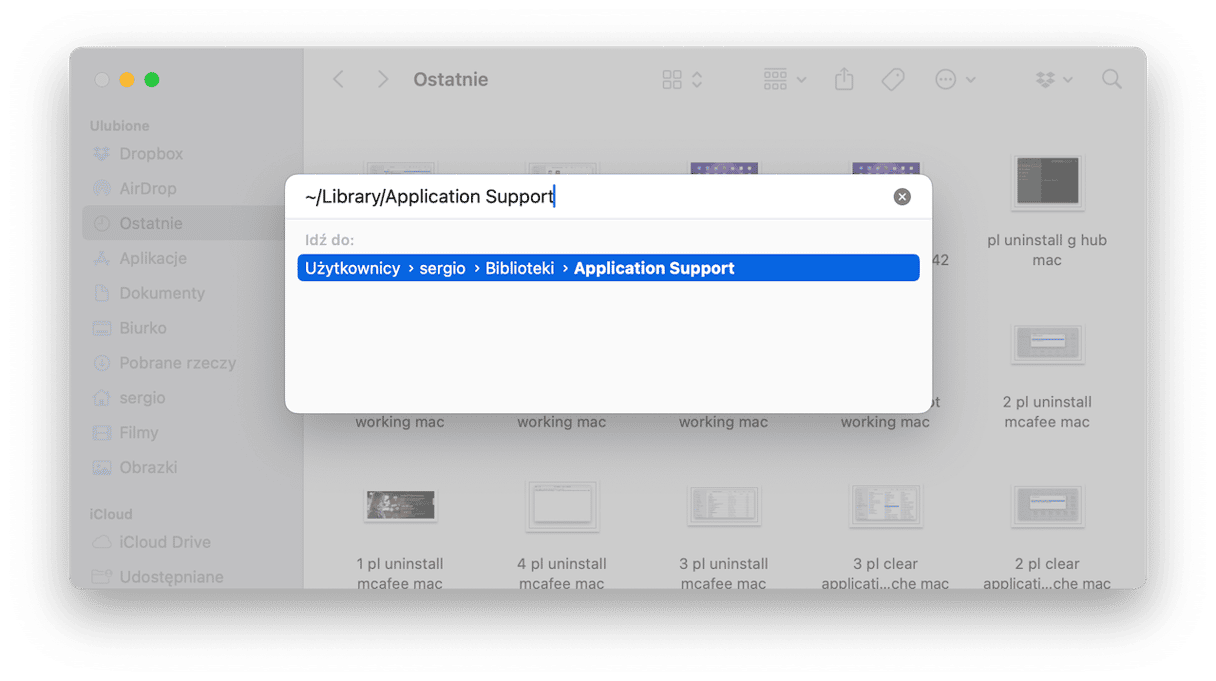
- W każdej z tych lokalizacji szukaj płków lub folderów zawierających w nazwach aplikację, którą odinstalujesz i przeciągaj je do Kosza.
- Aplikacja zostanie odinstalowana po usunięciu wszystkich plików.
Uważaj: Ten sposób może naruszyć rzeczy, więc sprawdzaj, co usuwasz.
Jak widzisz, ten proces potrzebuje o wiele więcej czasu niż usunięcie z CleanMyMac.
Można łatwo usuwać aplikacje z Launchpad, ale jest to możliwe tylko dla aplikacji, pobranych z App Store, ale ta metoda nie usuwa wszystkich śladów po apkach na Macu. To całkowitego odinstalowania wszelkich aplikacji najłatwiej jest skorzystać z dezinstalatora, takiego jak CleanMyMac.