Launchpad är en av funktionerna i macOS som du antingen använder hela tiden eller så känner du knappt till att den finns. Om du laddar ner appar från App Store vet du att du kan hålla koll på dem i Launchpad när de laddas ner och sedan klicka på dem för att öppna dem. Men hur gör man för att ta bort appar från Launchpad? Läs vidare om du vill veta mer.
Vad är Launchpad?
Som namnet antyder används Launchpad för att öppna appar i macOS. Om Dock inte är tillräckligt stort för att du ska få plats med alla appar du använder ofta, och du inte använder en startfunktion som Spotlight eller vill slippa att gå till mappen Appar, så är det här ett snabbt sätt att starta en app.
De flesta appar visas på en av huvudskärmarna i Launchpad. Men de som lagras i mappen Verktyg i Appar, samt några andra verktyg, finns i en mapp i Launchpad som heter ”Verktyg”. För att se dem klickar du bara på Verktyg, så öppnas mappen.
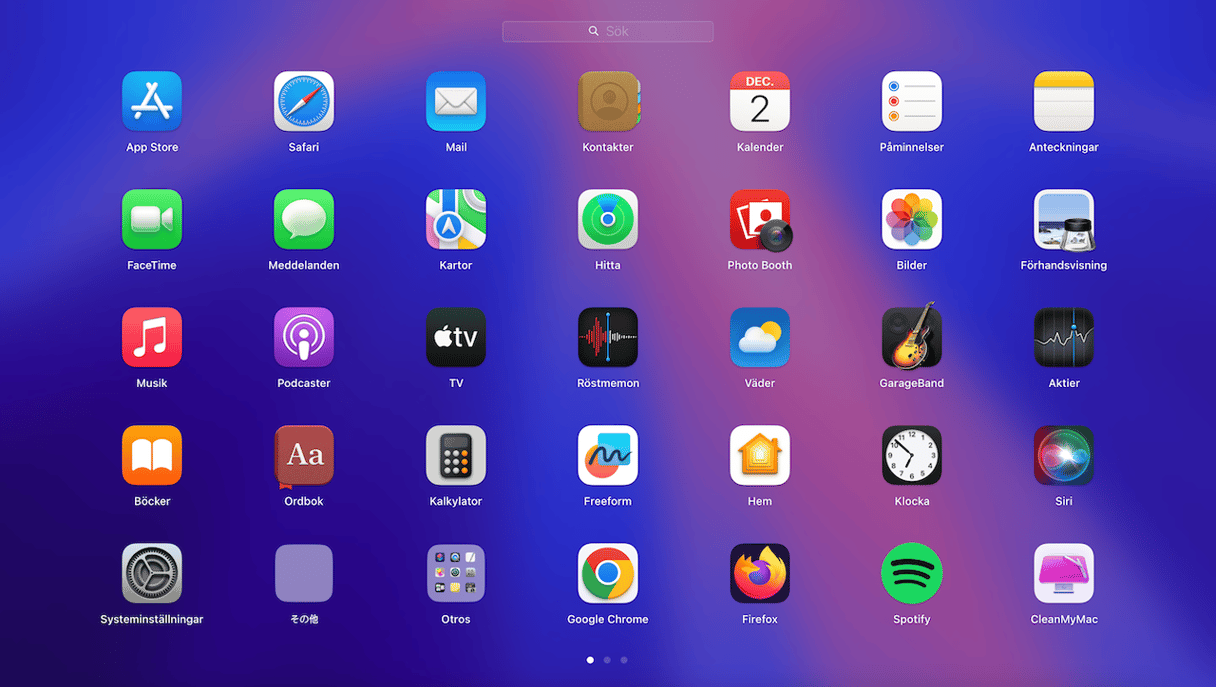
Vilka appar kan man ta bort från Launchpad?
Bara appar som laddats ner från App Store kan tas bort genom att radera dem i Launchpad. För att ta bort andra tredjepartsappar måste du använda några tips och tricks som vi har förberett åt dig längre fram i artikeln.
Så tar du bort App Store-appar från Launchpad
Först och främst är det viktigt att poängtera att när du tar bort appar från Launchpad så tas de inte bara bort från Launchpad – de raderas även från datorn. Så om du följer stegen nedan kommer du inte att kunna öppna dem från någon annan plats.
- Klicka och håll ned på ikonen för en app tills den börjar skaka.
- Klicka på ”x” bredvid de appar som du vill ta bort.
- Klicka på Radera.
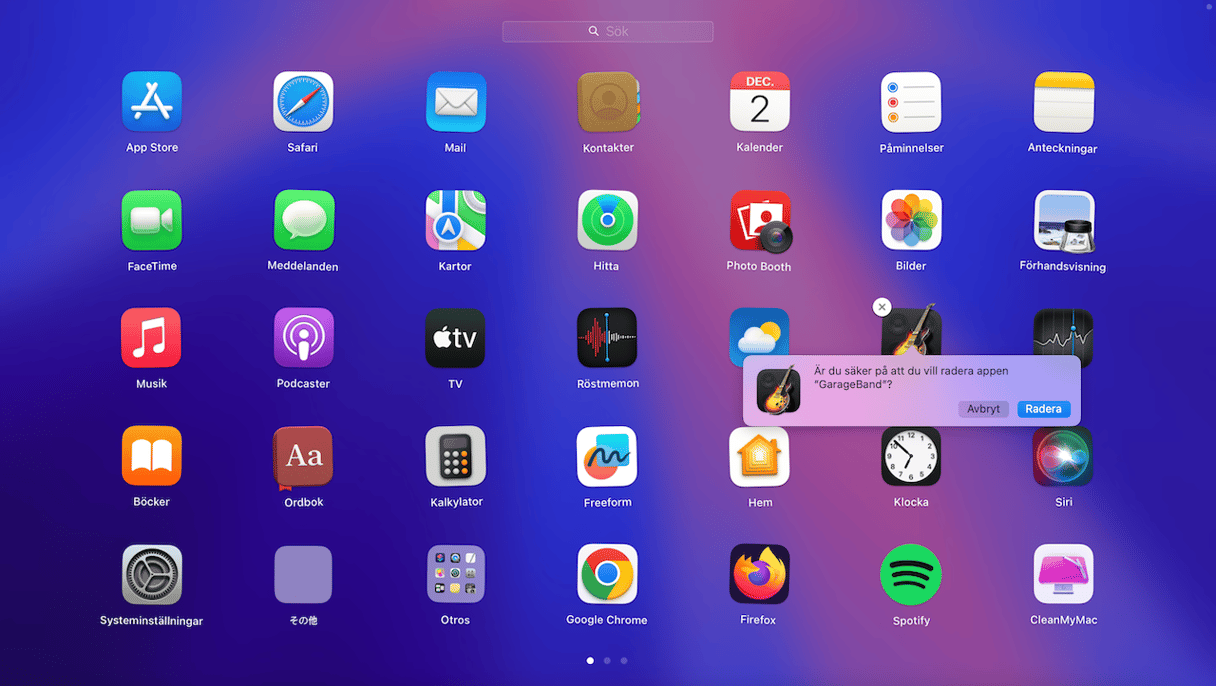
Appen tas nu bort från Launchpad och från mappen Appar. Men det kommer att finnas kvar rester i Biblioteket eller i användarens Biblioteksmapp.
Observera
Även om den här metoden tar bort appen från datorn så raderas detta inte alla tillhörande filer. Så om du avinstallerar appar på det här sättet kommer du att ha en hel del onödiga filer och skräpfiler kvar på din Mac. Men du kan bli av med dem genom att radera appar manuellt – här nedan följer alla steg.
Så tar du bort tredjepartsappar från Launchpad
Som vi nämnde tidigare så kan du bara ta bort appar som hämtats från Mac App Store i Launchpad. Om du vill bli av med andra appar måste du göra det från mappen Appar. När du har tagit bort den kommer du inte längre att se ikonen i Launchpad. Det finns två sätt att radera sådana appar.
Använda en medföljande avinstallerare
Vissa appar, till exempel de som ingår i Adobes Creative Cloud, levereras med egna avinstallationsprogram. Så här använder du dem för att avinstallera en app.
Det här fungerar för appar som visas som mappar i Appar.
- Gå till mappen Appar.
- Kolla om appen som du vill avinstallera finns i en mapp.
- Om den gör det öppnar du mappen och letar efter ett avinstallationsprogram. Öppna den och följ instruktionerna som visas för att ta bort appen.
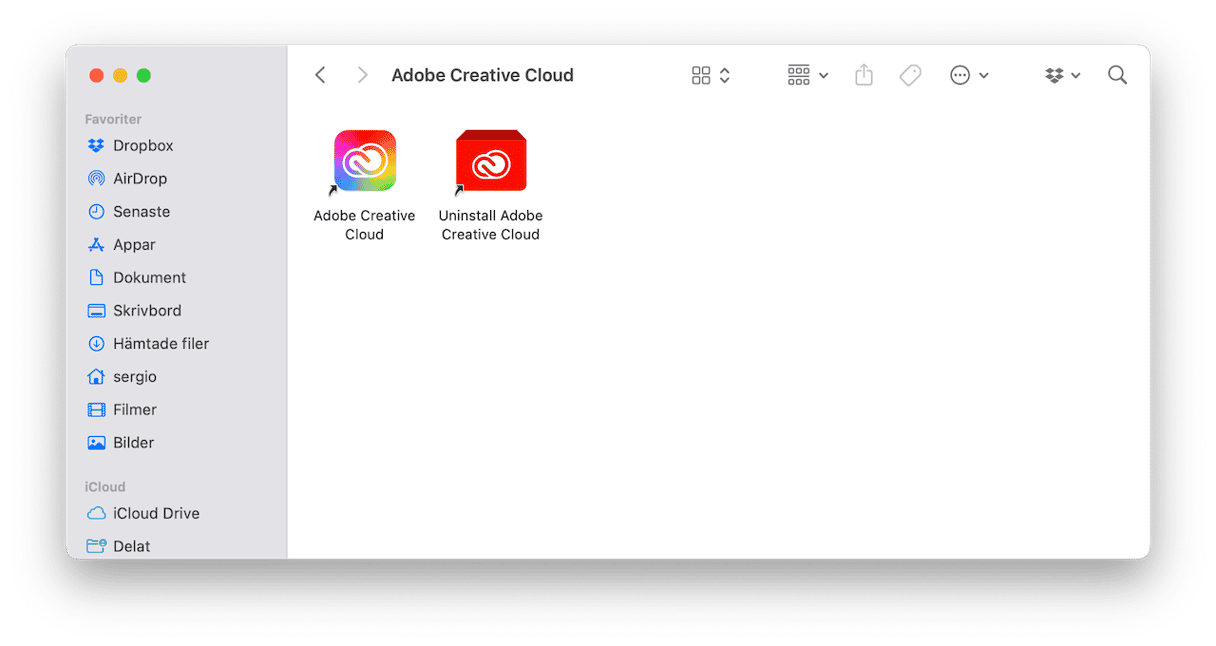
Om du inte kan hitta den här kan du använda Spotlight för att söka efter avinstallationsprogrammet för appen på datorn. Och om du inte hittar någon avinstallerare kan du gå till utvecklarens webbplats och leta efter en där.
Ifall utvecklaren inte tagit fram en inbyggd avinstallerare för sin app måste du ta bort den manuellt. För att göra det, drar du appen från mappen Appar till papperskorgen och följer stegen nedan.

Så tar du bort appar från din Mac manuellt
Om du har följt instruktionerna ovan för att ta bort appar från Launchpad kan du nu gå vidare till att bli av med de kvarvarande filer.
- Klicka på menyn Gå i Finder och välj Gå till mapp.
- Skriv eller klistra in var och en av följande sökvägar i fönstret, en i taget:
~/Bibliotek/Application Support
~/Bibliotek/Caches
~/Bibliotek/Logs
~/Bibliotek/Preferences
~/Bibliotek/Containers
~/Bibliotek/Cookies
- På varje plats letar du efter filer eller mappar som har samma namn som appen du vill avinstallera och drar dem till papperskorgen.
- När du har slängt alla filer och tömt papperskorgen är appen helt avinstallerad.
Observera: Den här metoden kan ställa till med problem, så var försiktig och dubbelkolla allt du tar bort.
Som du kan se är det en mycket längre process än att använda CleanMyMac.
Det är enkelt att ta bort appar från Launchpad, men det gäller bara för appar som laddats ner från App Store, och när du gör det tar du inte bort alla spår av appen från din Mac. Om du vill avinstallera ett program helt och hållet är det enklast att använda ett avinstallationsprogram som CleanMyMac.







