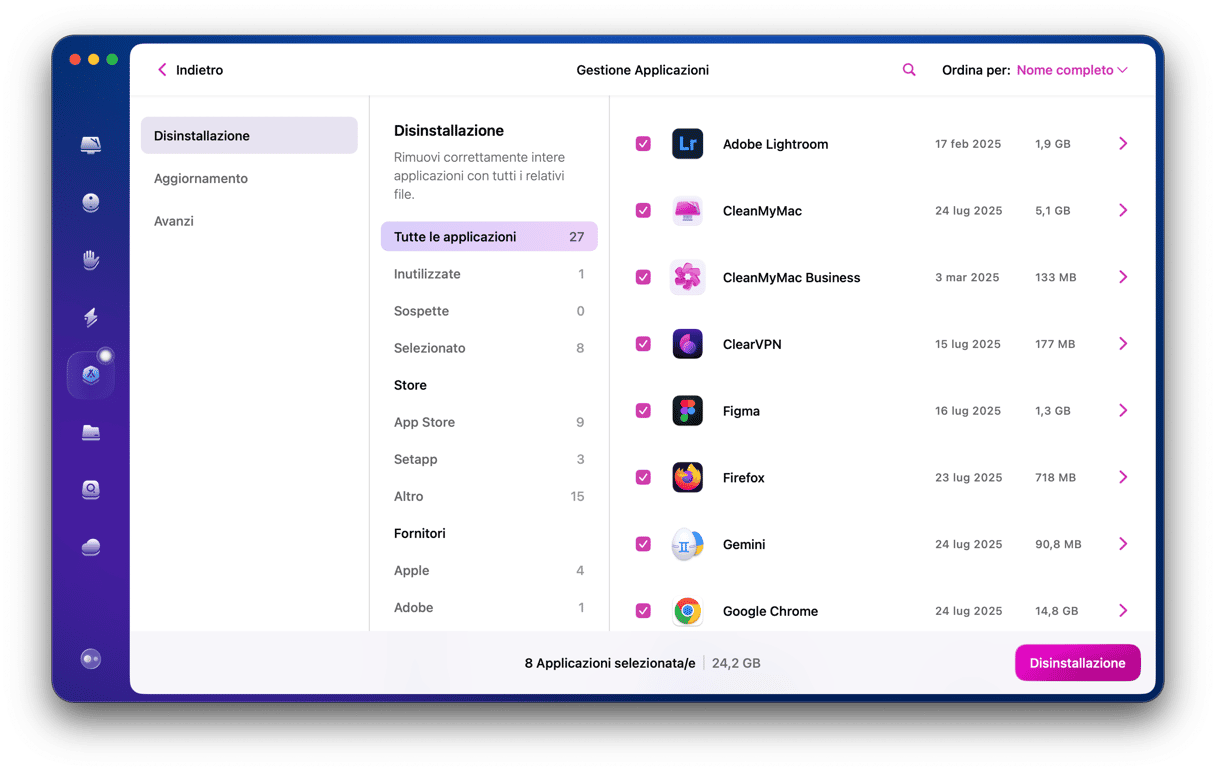Il Launchpad è una di quelle funzioni di macOS che, o usi sempre, o non sai nemmeno che esista. Se scarichi le app dall'App Store Mac, saprai che puoi monitorarne i progressi dal Launchpad durante il download e cliccarci sopra per aprirle. Ma sapevi che dal Launchpad si possono anche eliminare le app? Leggi questo articolo per saperne di più.
Cos'è il Launchpad?
Come suggerisce il nome, il Launchpad è uno strumento per lanciare le app su macOS. Se il Dock non è abbastanza capiente per ospitare tutte le app che usi di solito, e non vuoi utilizzare altri strumenti come Spotlight o la cartella Applicazioni, è un modo veloce per avviare le app.
Gran parte delle app vengono mostrate in una delle schermate principali del Launchpad. Tuttavia, quelle che in Applicazioni sono contenute nella cartella Utility, sul Launchpad si trovano in un'omonima cartella, assieme a una manciata di altri strumenti. Per vederle, clicca su Utility.
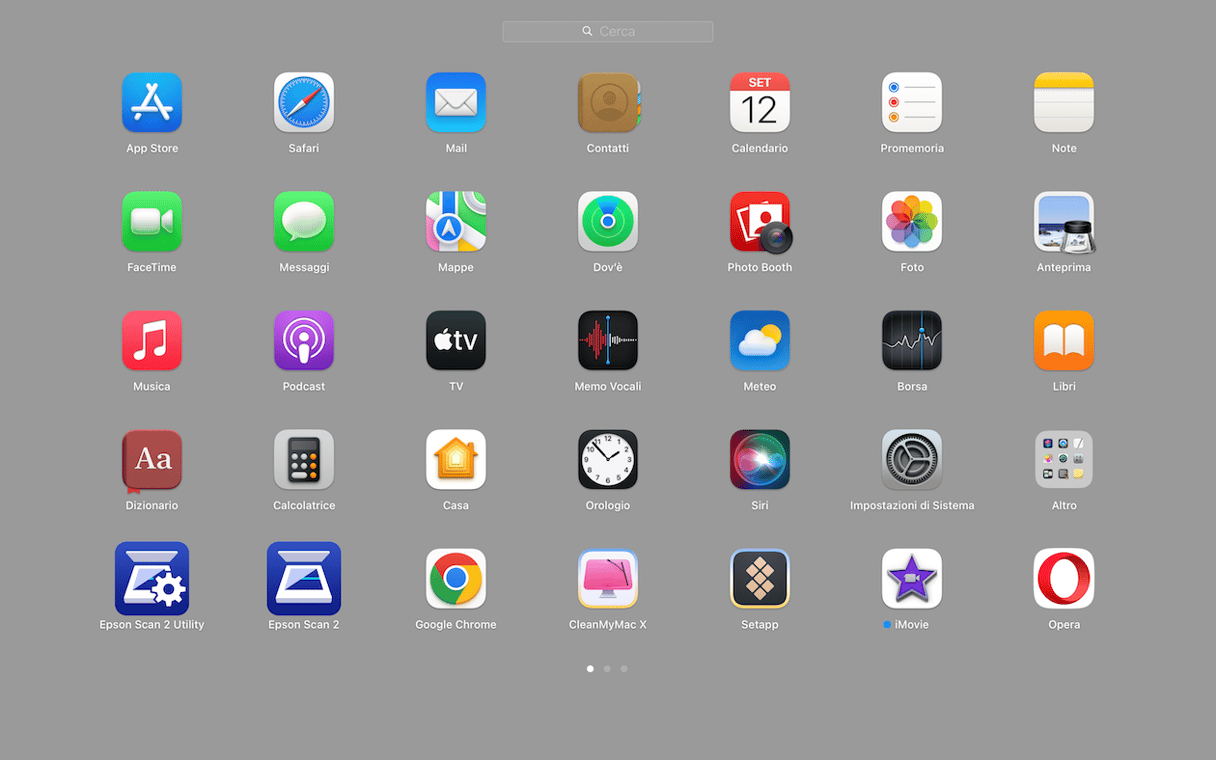
Quali app possono essere rimosse dal Launchpad?
Possono essere cancellate attraverso il Launchpad solo le app scaricate dall'App Store. Per cancellare altre app di terze parti puoi seguire alcuni consigli e trucchi che ti sveliamo in questo articolo.
Come rimuovere le app dell'App Store dal Launchpad
La prima cosa da sapere sulla rimozione delle app attraverso il Launchpad e che le app non verranno eliminate solo dal Launchpad, ma da tutto il Mac. Quindi, se segui i passaggi qui sotto, non potrai più utilizzarle:
- Premi e tieni premuta l'icona dell'app finché non inizia a vibrare.
- Clicca "x" accanto all'app che vuoi eliminare.
- Scegli Elimina.
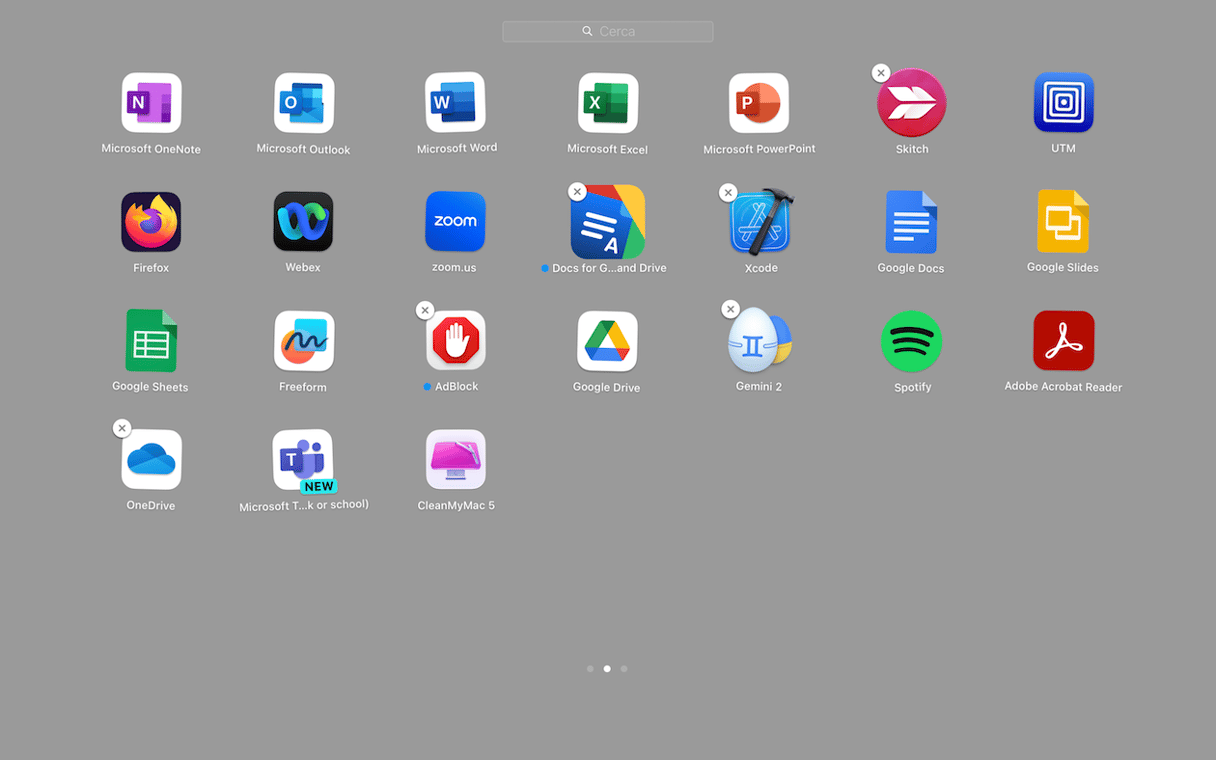
In questo modo l'app verrà rimossa sia dal Launchpad che dalla cartella Applicazioni. Tuttavia, resteranno dei residui nella cartella Libreria o Libreria dell'utente.
C'è un ma
Pur rimuovendo le app dal Mac, con questa procedura non ti libererai di tutti i file correlati. Utilizzando questo metodo per disinstallare le app, infatti, lascerai molti file inutili e obsoleti sul Mac. Un modo per liberartene è cancellare le app manualmente, segui le istruzioni qui sotto.
Come rimuovere le app di terze parti dal Launchpad
Come già detto, le app di terze parti possono essere rimosse dal Launchpad soltanto se sono state scaricate dall'App Store Mac. Per eliminare le altre app, bisognerà procedere dalla cartella Applicazioni. Una volta rimosse, l'icona nel Launchpad non sarà più visibile. Per cancellare queste app ci sono due strade.
Usare un programma di disinstallazione nativo
Alcune app, come quelle del pacchetto Adobe Creative Cloud, possiedono un programma di disinstallazione nativo. Ecco come utilizzarlo per disinstallare le app:
Questa procedura funziona per le app che compaiono come cartelle nella cartella Applicazioni.
- Vai nella cartella Applicazioni.
- Controlla se l'applicazione che vuoi disinstallare si trova all'interno di una cartella.
- Se è così, apri la cartella e cerca il programma di disinstallazione. Aprilo e segui le istruzioni sullo schermo per cancellare l'app.
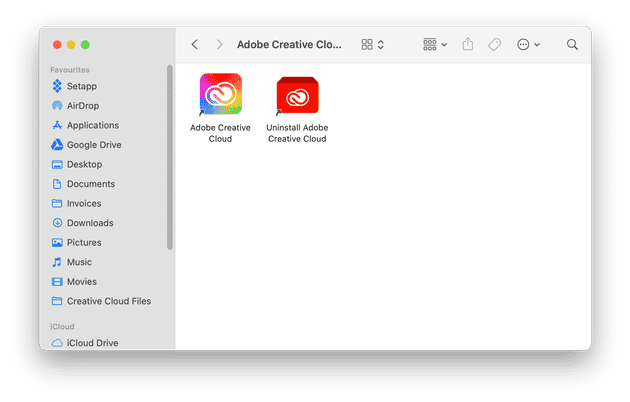
Altrimenti, usa Spotlight per cercare sul tuo Mac un programma di disinstallazione. Se non riesci a trovarlo, prova a cercarlo sul sito web dello sviluppatore.
Se lo sviluppatore non offre un programma di disinstallazione nativo per l'app, dovrai rimuoverla manualmente. Per farlo, trascina l'app dalla cartella Applicazioni al Cestino e segui le istruzioni qui sotto.
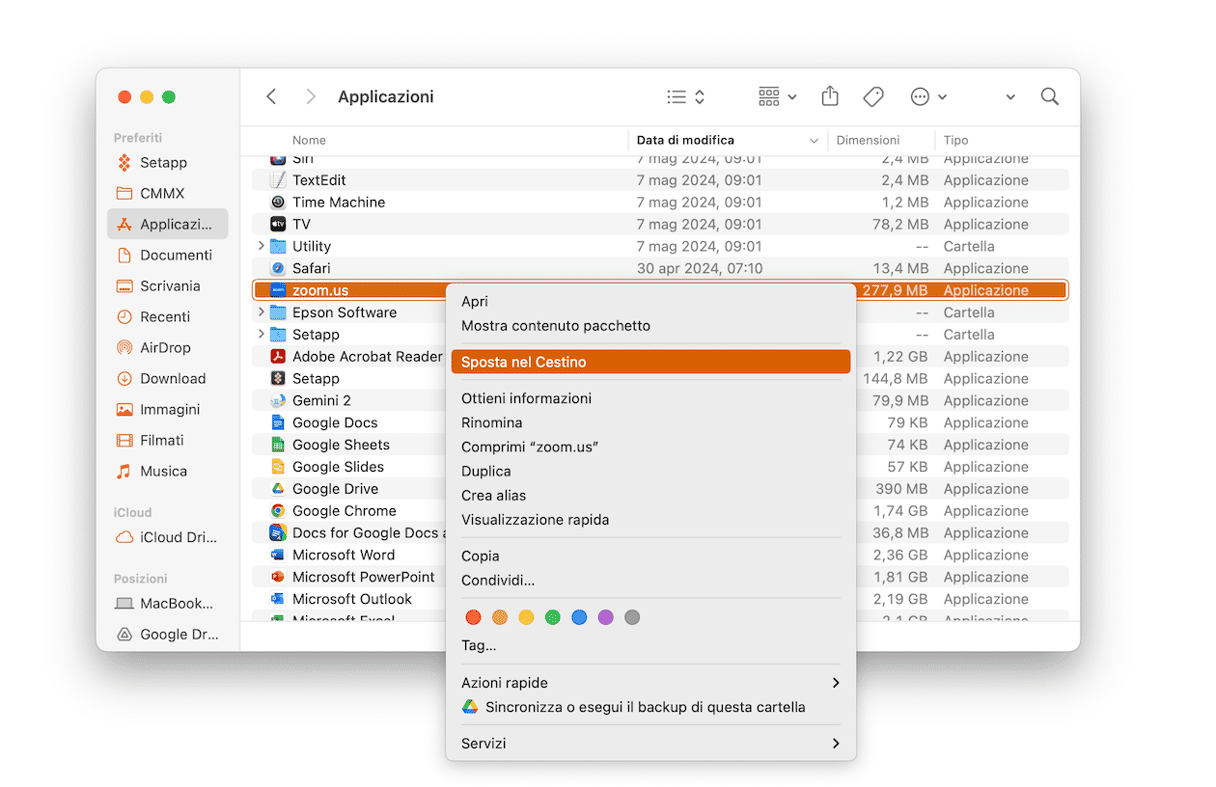
Come rimuovere le app dal Mac manualmente
Se hai seguito le istruzioni qui sopra per rimuovere le app dal Launchpad, ora puoi completare l'opera e liberarti dei residui:
- Nel Finder, clicca sul menu Vai e scegli Vai alla cartella.
- Incolla nella finestra ciascuno dei seguenti percorsi, uno alla volta:
~/Libreria/Application Support
~/Libreria/Caches
~/Libreria/Logs
~/Libreria/Preferences
~/Libreria/Containers
~/Libreria/Cookies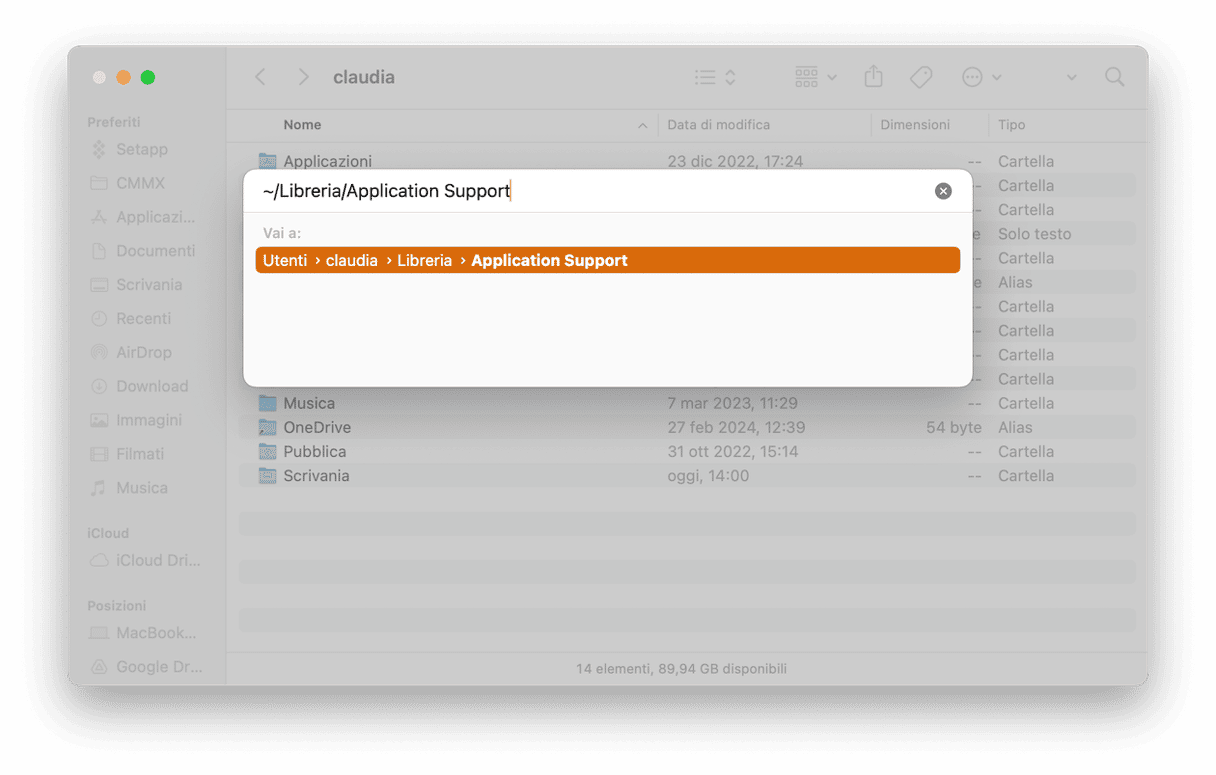
- In ciascuna posizione, cerca file e cartelle che contengono il nome dell'app che vuoi disinstallare all'interno del nome e trascinali nel Cestino.
- Una volta rimossi tutti i file, la procedura di disinstallazione sarà completata.
Attenzione: questo metodo potrebbe causare problemi, controlla bene cosa cancelli.
Come puoi vedere, il procedimento è molto più lungo rispetto all'utilizzo di CleanMyMac.
Rimuovere le app dal Launchpad è facile, ma è possibile solo per le app scaricate dall'App Store e oltretutto non rimuove tutte le tracce dell'app dal Mac. Per disinstallare completamente qualsiasi applicazione, la scelta migliore è utilizzare un programma di disinstallazione come
CleanMyMac
X.