Although browsers have evolved, one thing that hasn’t changed for years is the use of bookmarks to save the address of a webpage that we want to visit again in the future. Each bookmark adds clutter to the browser, so if you’ve decided it’s time to declutter your digital space — either to speed up web browsers or to improve privacy — here’s how to delete all bookmarks on Mac.
How to delete bookmarks on Mac
The process for deleting bookmarks is different for different browsers, so we’ll show you how to do it in the most commonly used web browsers.
First, though, we’ll show you a way to delete other browsing data easily in multiple browsers. This data includes your history, downloads history, cookies, and autofill data, and deleting it will improve your privacy, especially if you use a Mac that’s accessed by other people.
We recommend CleanMyMac for this purpose. It has lots of tools to help improve your privacy, speed up your Mac, enhance your security, and free up disk space. The one to start with is Protection, which can quickly let you remove unneeded browser data.
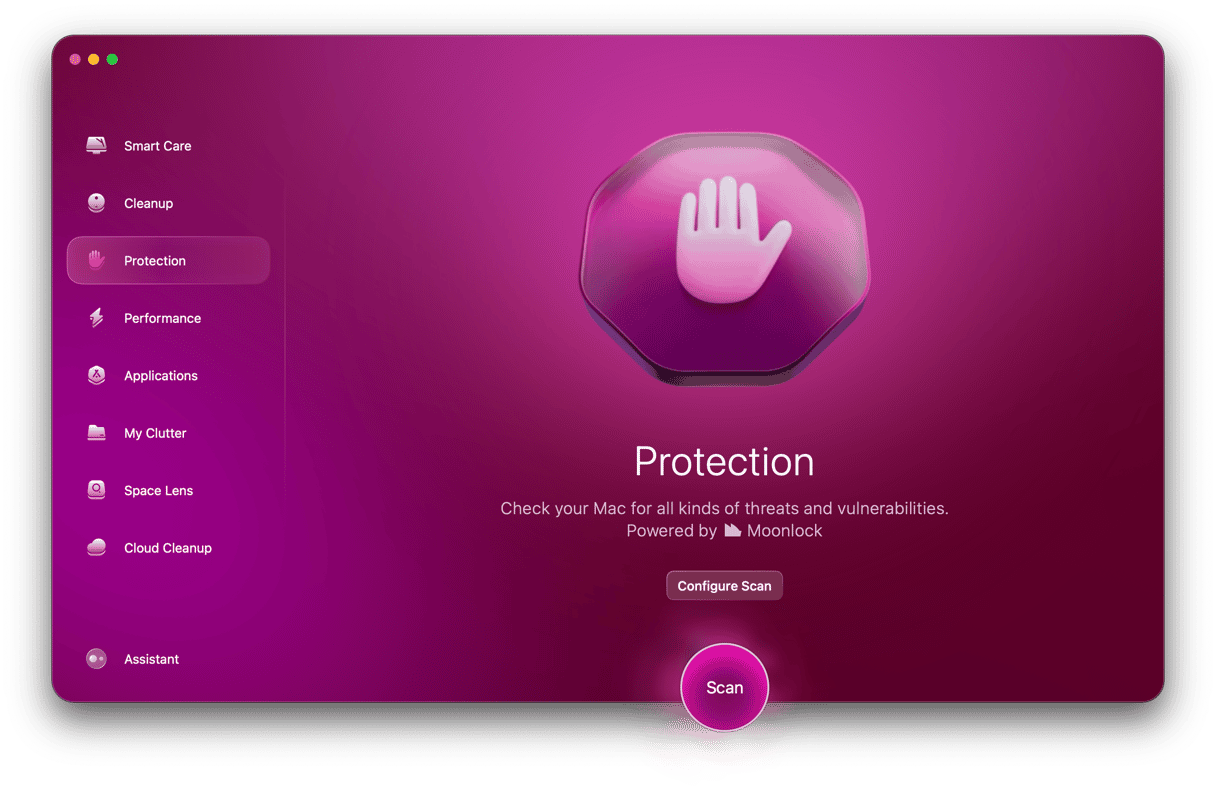
Get your free CleanMyMac trial. When you’ve done that, follow the steps below:
- Open CleanMyMac.
- Select Protection in the sidebar and click Scan.

- Choose Manage Privacy Items > Privacy.
- Click Safari, Chrome, or Firefox.
- Select the data you want to remove and click Remove.

How to remove bookmarks in different browsers
Depending on the browser you use, deleting bookmarks slightly differs. Below, we will provide instructions on bookmark removal from three most popular browsers.
How to delete bookmarks on Safari Mac browser
There are two ways to delete bookmarks in Safari. Here’s the first one:
- Click the Bookmarks menu and choose Edit Bookmarks.

- Control-click a Bookmark and choose Delete.
- Or if you’re wondering how to delete multiple bookmarks on Mac, just select the bookmarks you want to remove by Command-clicking them and pressing the Delete key.
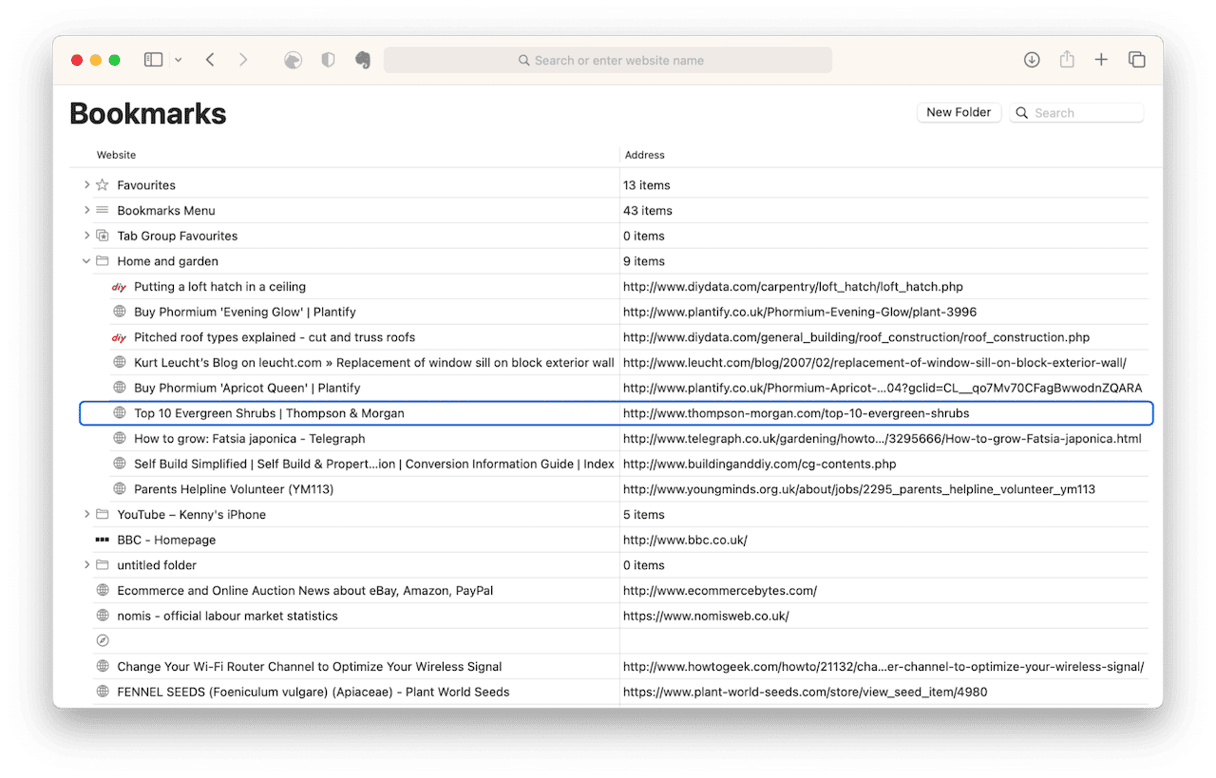
Alternatively:
- Click the sidebar button in the toolbar.
- Click Bookmarks at the bottom of the sidebar.
- Select the bookmarks you want to delete and either right-click and choose Delete or press the Delete key.
How to delete bookmarks on Chrome
As with Safari, you can delete bookmarks in this browser individually or in groups. Here’s how to delete bookmarks in Chrome on Mac:
- Click the Bookmarks menu and choose Bookmark Manager, or press Command+Option+B.
- If the bookmark you want to delete is displayed in the main window, click the three dots to the right of it and choose Delete.
- If the bookmark is in a folder, click the folder in the sidebar, then the three dots next to the bookmark.
- If you can’t find a bookmark, use the search box to search for it.
- To delete multiple bookmarks at the same time, Command-click them and press the Delete key.
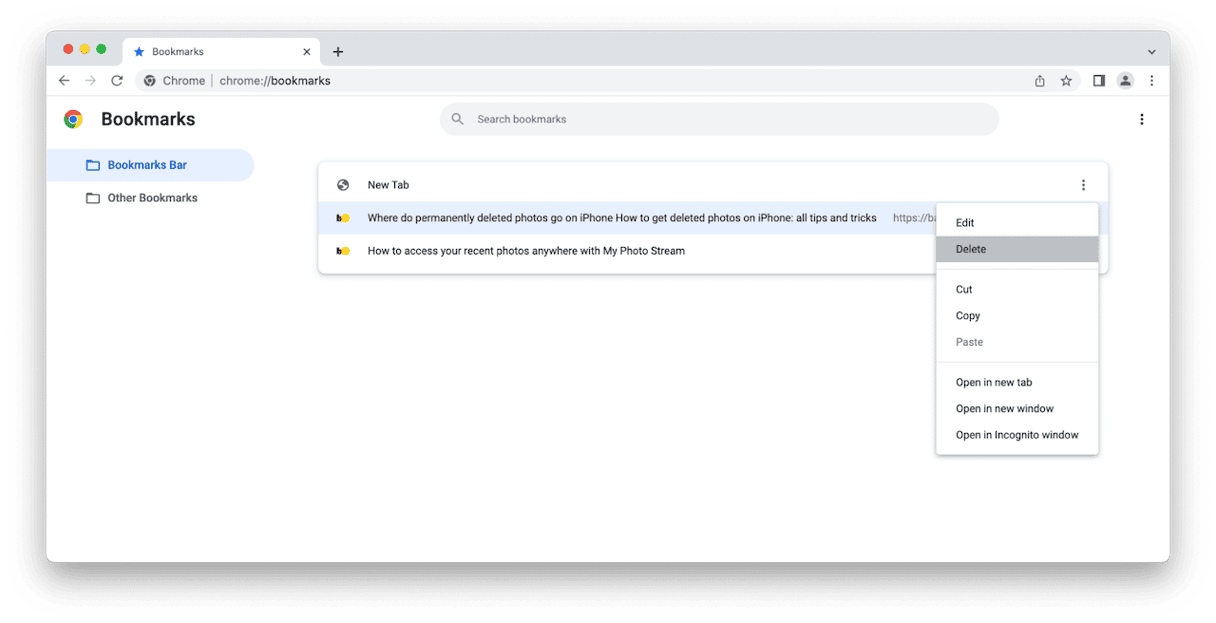
How to delete bookmarks in Firefox
Firefox bookmarks are managed and deleted in a similar way to those in Chrome:
- Click the Bookmark menu and choose Manage Bookmarks, or click Command+Shift+O.
- Control-click or right-click the bookmark you want to delete and choose Delete Bookmark.
- To delete multiple bookmarks, Command-click those you want to delete, then right-click or Control-click them and choose Delete Bookmarks, or press the Delete key.
- If you can’t see the bookmark you want to delete in the main window, choose a folder in the sidebar or use the search box to search for it.
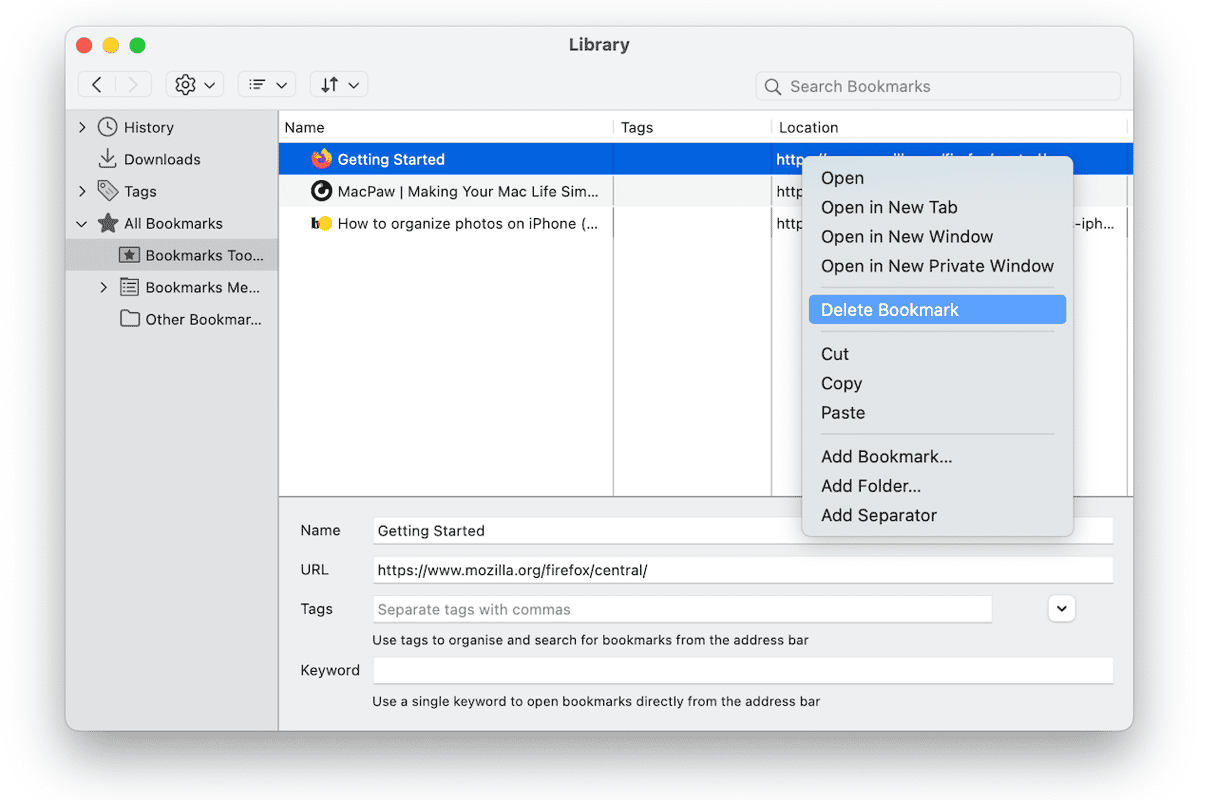
How to delete bookmarks in other browsers
Most browsers have a Bookmarks menu from where you can choose the Manage Bookmarks option. In some browsers, however, like Microsoft’s Edge, the menu is labeled Favorites, and the option is named Manage Favorites. In Opera, you choose Bookmarks from the Bookmarks menu and then either click the three dots next to a bookmark or Control-click the bookmark, then choose Move to Trash.

What are bookmarks?
Bookmarks are shortcuts that allow you to quickly access your favorite websites. Ever since we started using web browsers to surf the web in the 1990s, bookmarks have been a way to save pages we want to revisit. At the dawn of the social media era in the mid-2000s, it seemed bookmarks might go social, and lots of social bookmarking services appeared. But bookmarking is a personal thing. And while there are links we like to share on social media, there are also many, like those to our online bank, that we want to keep to ourselves. So bookmarking in a browser is as popular as ever.
Why delete bookmarks?
Bookmarks are stored in a file on your Mac, and while one bookmarks takes up just a few kilobytes, if you have thousands of sites bookmarked like a Reddit user who said that they had 29,000 bookmarks, deleting them could free up some space. Also, the more bookmarks you have, the better you need to organize them so you can find the ones you want when you need them. And that becomes difficult if you have hundreds or thousands of bookmarks. However, perhaps the main reason for deleting bookmarks is privacy. After all, anyone who has access to your Mac can easily see which sites you’ve bookmarked.
Deleting bookmarks in a web browser improves your privacy and, depending on how many you delete, can free up space on your Mac. Follow the steps above to do that for the web browser that you use.





