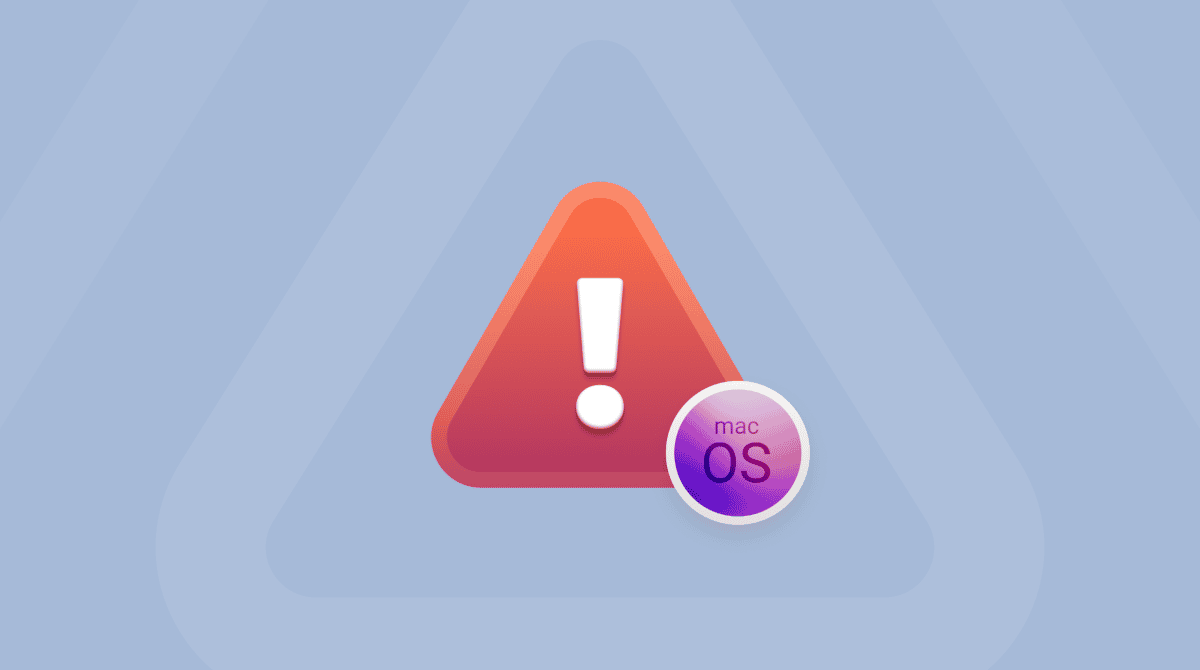When Safari runs slowly, freezes up, or won't load pages properly, a reset can be exactly what you need. However, resetting Safari is not something you should do without care, as it makes significant changes to the experience of using it.
A reset will clear your browsing data and remove your extensions, essentially returning Safari to its factory settings. The good news is that all your passwords will remain untouched: your Mac stores them all in the Passwords app, so you'll still have all your saved login credentials after you reset Safari.
The result is that Safari is clean, responsive, and feels brand new. Let's walk you through the process step by step.
How to reset Safari to default settings on Mac
Now that the Reset Safari button is gone, it takes several steps to achieve the same result.
Step 1: Clear Safari history
If you want to clear the history manually, follow the steps:
- Open Safari.
- Select History > Clear History…
- Click the menu next to clear and choose a time period — if you want to completely reset Safari, choose all history and confirm.
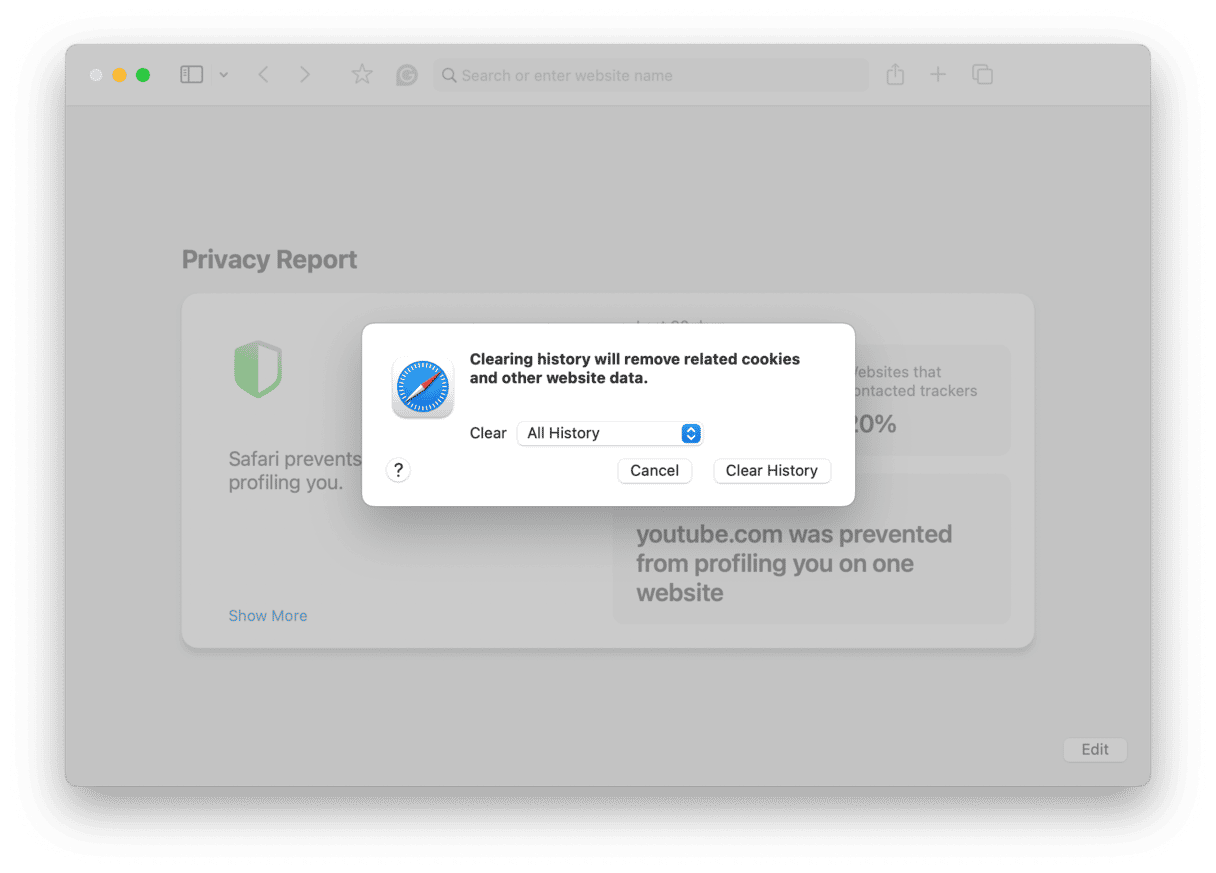
Step 2: Clear Safari cache
- With Safari open, click the Safari menu.
- Choose Settings.
- Click the Advanced tab.
- Select a checkbox labeled "Show features for web developers."
- Click on the Develop menu and choose Empty Caches.
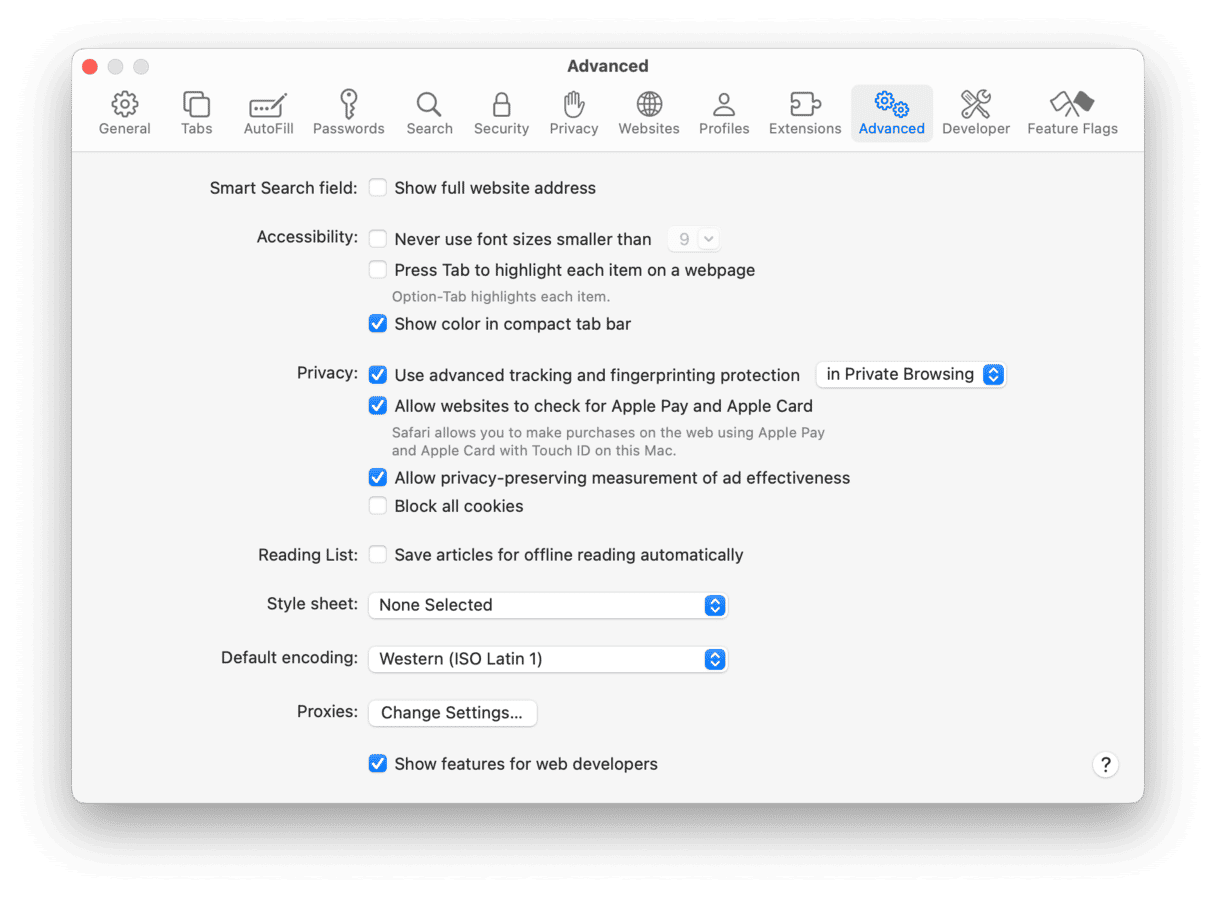
Step 3: Clear Safari cookies
Every website you visit stores cookies on your Mac, which help them identify you and personalize your experience. As long as you resetting Safari, resetting cookies is an essential step:
- Go to Safari Settings and select Privacy.
- Click Manage Website Data.
- You’ll see a list of websites that store cookies on your Mac. Click Remove All to erase all cookies.
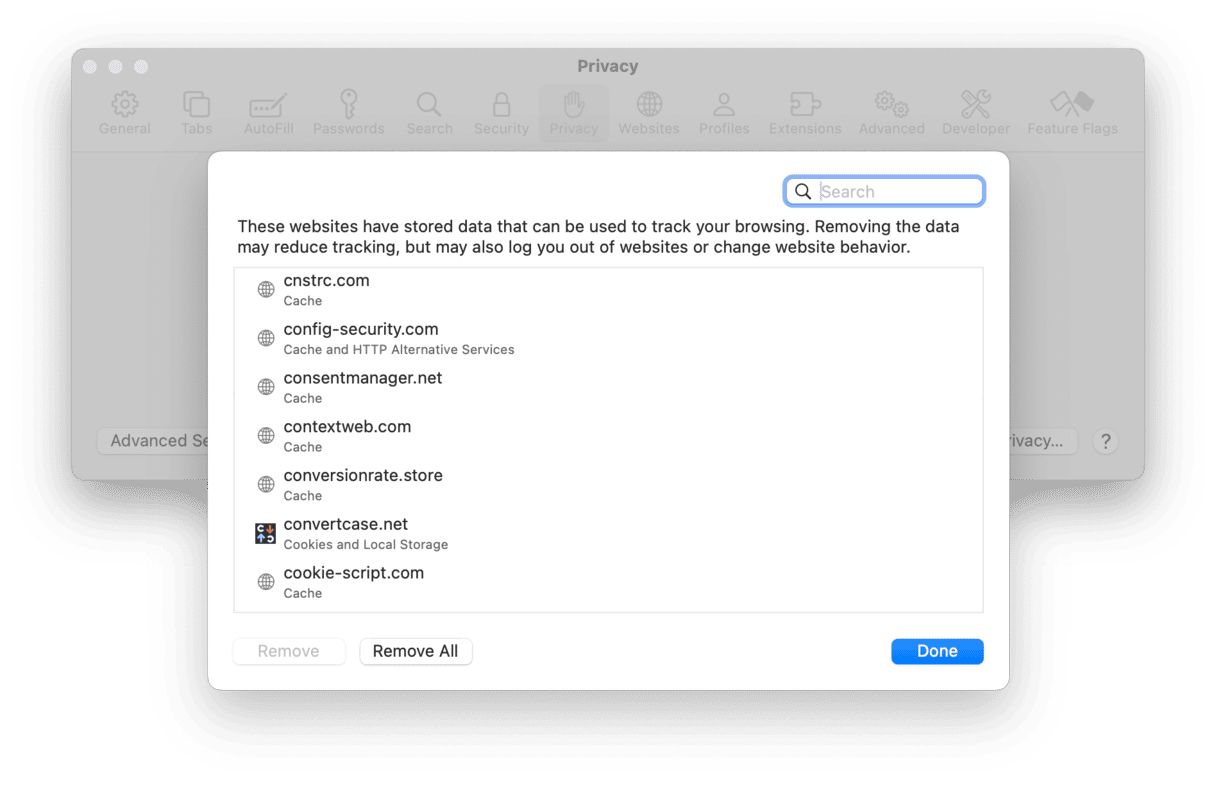
Step 4: Remove Safari extensions
Extensions are third-party add-ons that provide additional functionality to Safari, such as saving web pages to Evernote or Pocket or downloading videos from streaming sites. However, they can also cause problems, particularly if you let them get out of date or the developer stops updating them, so here’s how to remove them.
- In Safari, click on the Safari menu and select Settings.
- Click on the Extensions tab.
- In the window that opens, you’ll see a list of installed extensions. To completely reset Safari, select each extension in turn and click Uninstall.
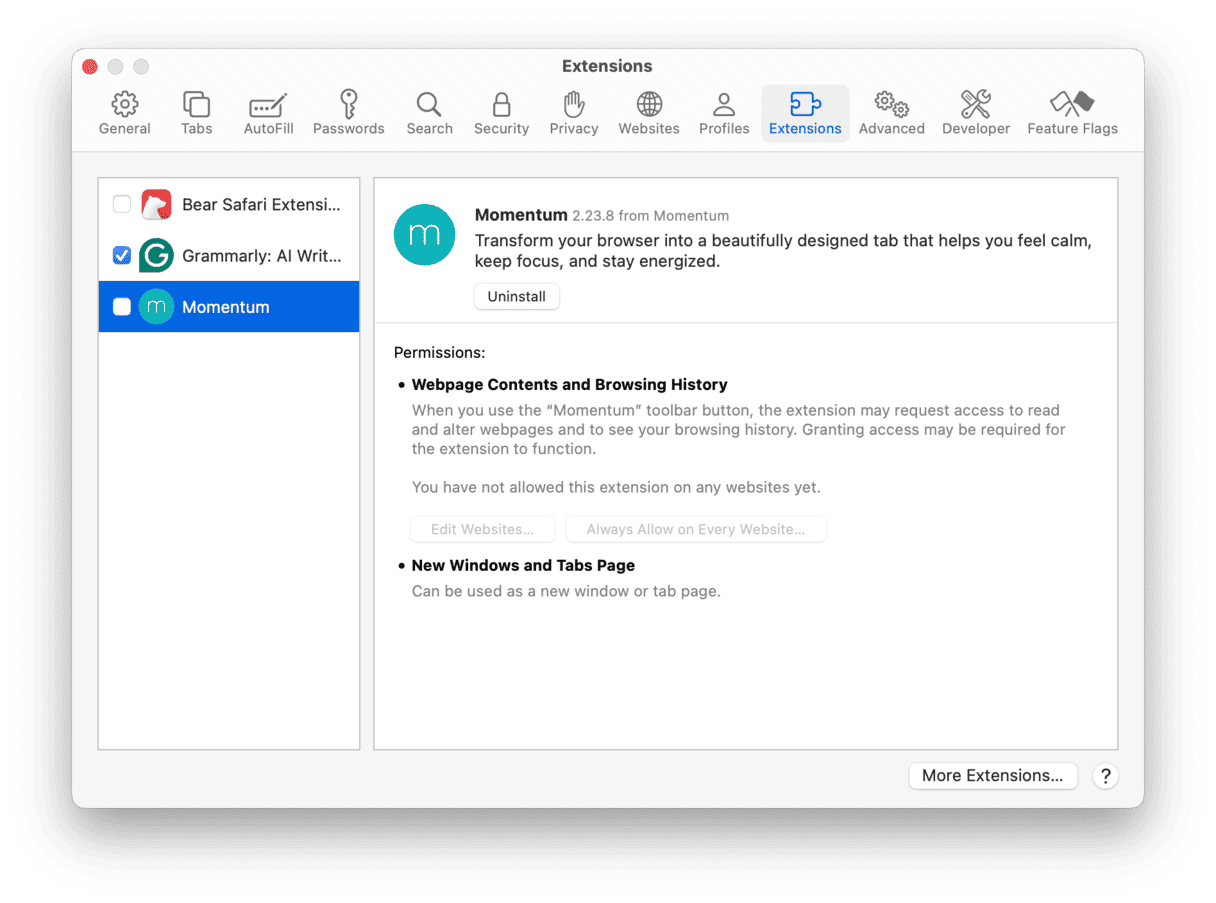
Step 5: Delete Safari bookmarks
- In Safari, cllick the Bookmarks menu and click Edit Bookmarks.
- Expland the list of your favorites.
- Select all bookmarks you want to remove: Command-click multiple bookmarks and press the Delete key.
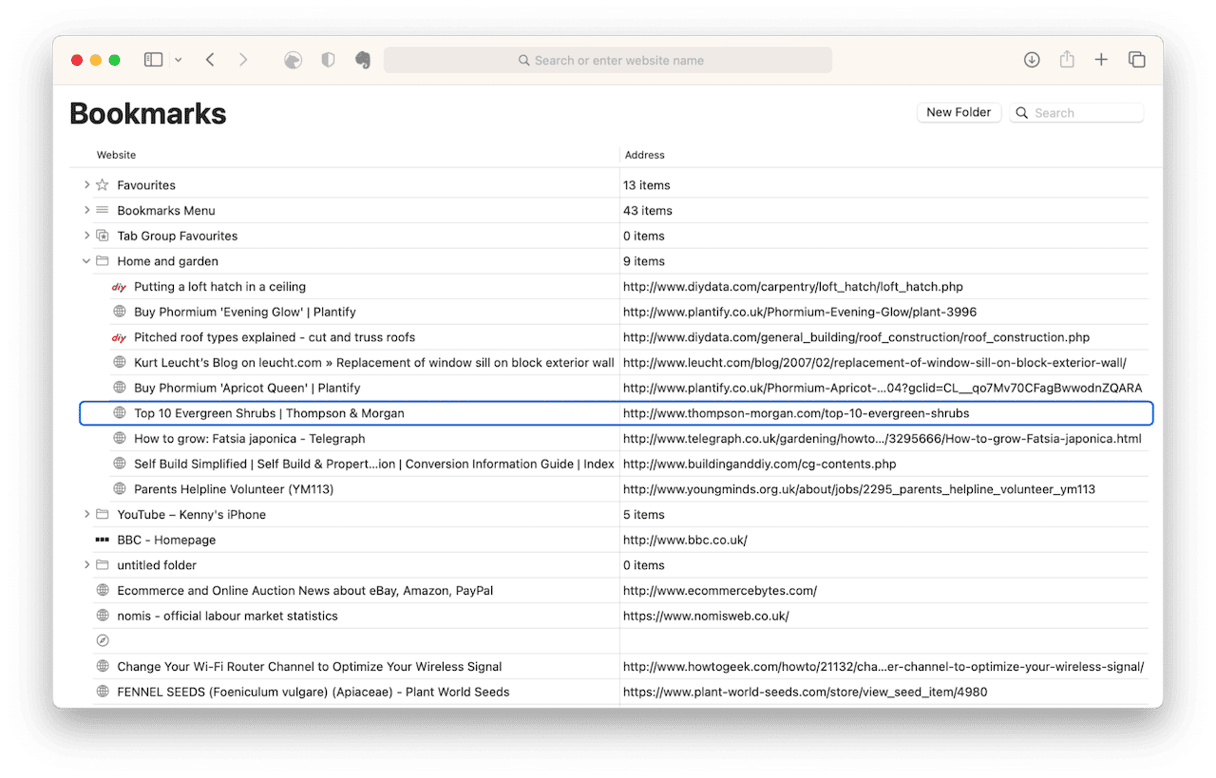
For alternative ways to delete Safari bookmarks, check out this article.
Step 6: Delete plug-ins
While Safari no longer supports most traditional web plug-ins (they've been replaced by extensions), you may still have some old plug-ins installed on your Mac. macOS stores plug-ins in two places, your user Library folder (~/Library) and your Mac’s main system Library folder (/Library). In both cases, plug-ins are stored in a folder called ‘Internet Plug-ins.’ To delete plug-ins completely, you’ll need to manually move them to the Trash.
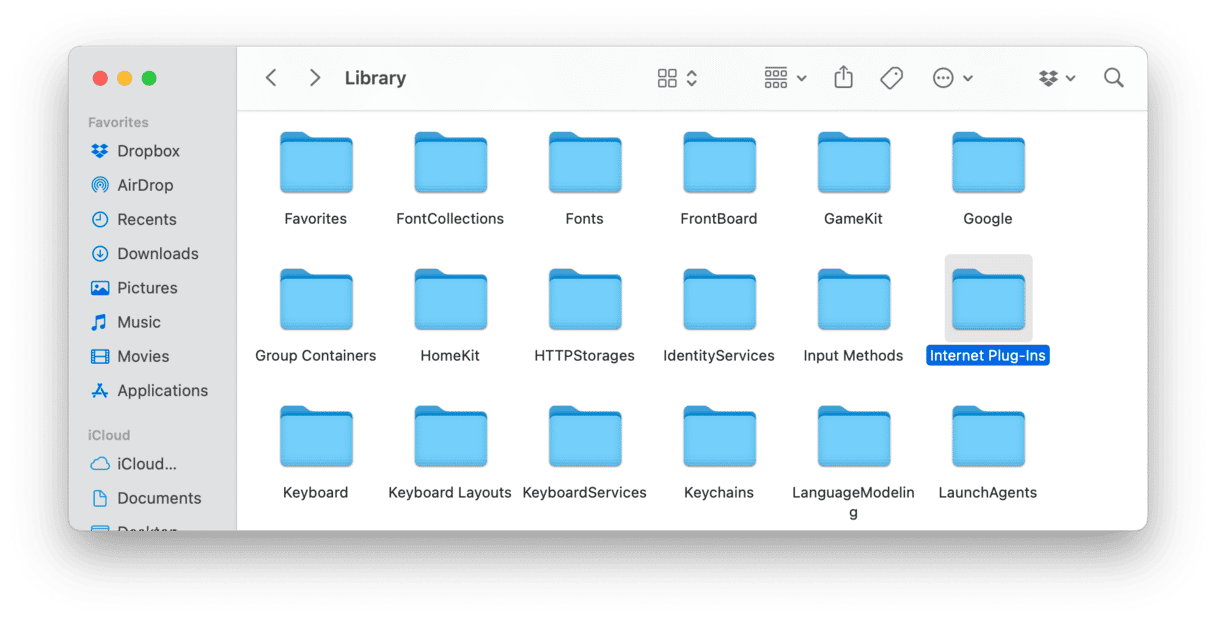
- In the Finder, click on the Go menu and click Go to Folder. Select Go to Folder and type
~/Library/Internet Plug-ins - Drag the plug-ins you want to delete to the Trash.
- Press Command+Shift+G to open to the Go menu and enter
/Library/Internet Plug-ins(note, there’s no ‘~’ this time). - Remove the unneeded plug-ins and empty the Trash.
How to reset Safari on Mac without opening it
If Safari won't launch properly because it's stuck trying to reload a problematic page, you can manually clear its saved state.
- Open Finder.
- In the menu bar, click Go and select Go to Folder...
- Paste this path and press Return:
~/Library/Saved Application State/com.apple.Safari.savedState - Select all the files inside this folder and move them to the Trash. Do not delete the folder itself, just its contents.
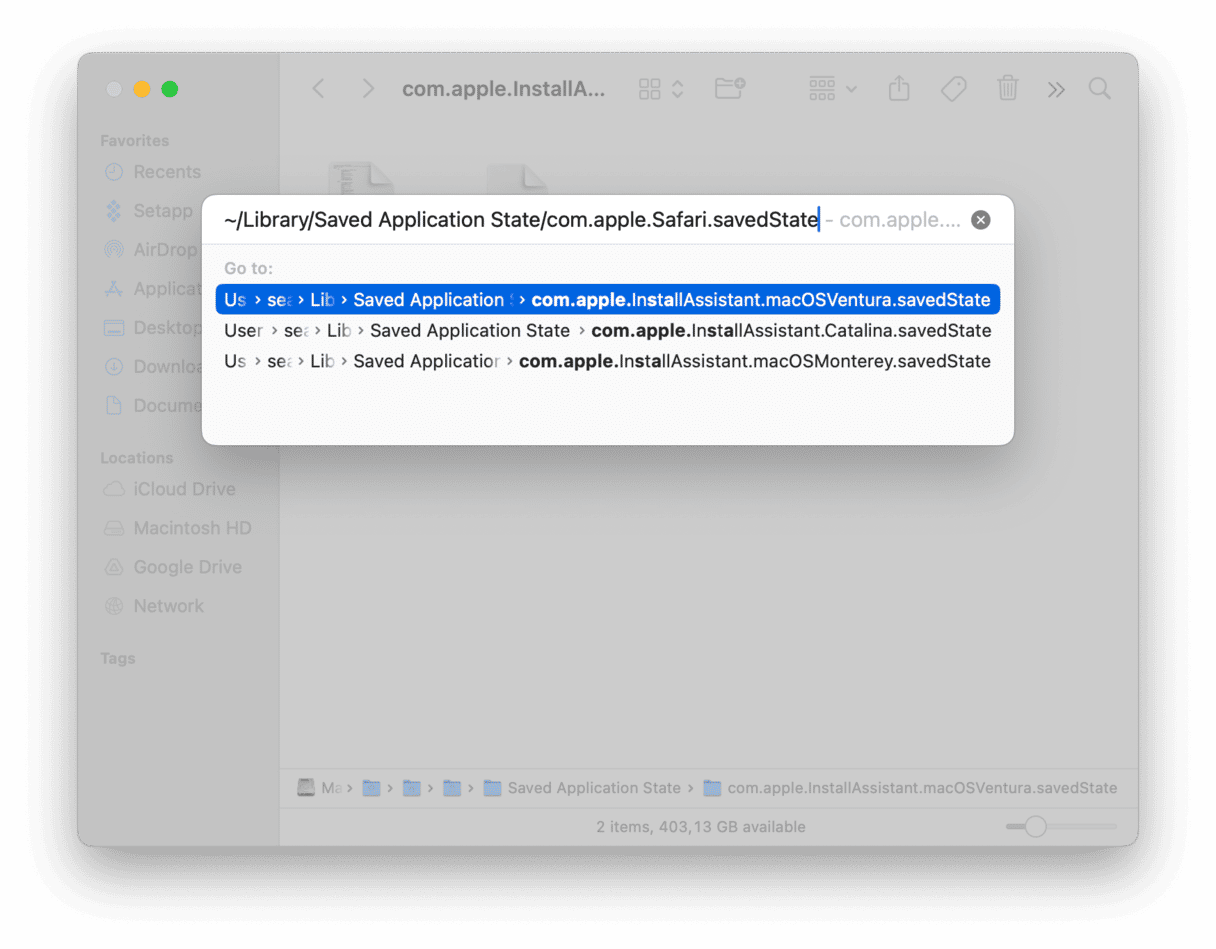
Pro tip: Reset Safari with Terminal
If you are comfortable with using Terminal, you can run several commands to reset Safari. Here are the steps:
- Quit Safari.
- Go to Applications > Utilities and open Terminal.
- Paste the following commands one at a time and follow the on-screen instructions to complete each step:
mv ~/Library/Safari ~/Desktop/Safari-`date +%Y%m%d%H%M%S`
rm -Rf ~/Library/Caches/Apple\ -\ Safari\ -\ Safari\ Extensions\ Gallery
rm -Rf ~/Library/Caches/Metadata/Safari
rm -Rf ~/Library/Caches/com.apple.Safari
rm -Rf ~/Library/Caches/com.apple.WebKit.PluginProcess
rm -Rf ~/Library/Cookies/Cookies.binarycookies
rm -Rf ~/Library/Preferences/Apple\ -\ Safari\ -\ Safari\ Extensions\ Gallery
rm -Rf ~/Library/Preferences/com.apple.Safari.LSSharedFileList.plist
rm -Rf ~/Library/Preferences/com.apple.Safari.RSS.plist
rm -Rf ~/Library/Preferences/com.apple.Safari.plist
rm -Rf ~/Library/Preferences/com.apple.WebFoundation.plist
rm -Rf ~/Library/Preferences/com.apple.WebKit.PluginHost.plist
rm -Rf ~/Library/Preferences/com.apple.WebKit.PluginProcess.plist
rm -Rf ~/Library/PubSub/Database
rm -Rf ~/Library/Saved\ Application\ State/com.apple.Safari.savedState
As you can see, it’s not difficult to reset Safari and return it to its original state. And thanks to iCloud Keychain and Contacts, doing so doesn’t mean that your saved logins or autofill data is gone for good. It is a significant step, however, and you should think carefully before you proceed.
Frequently Asked Questions
How to reset YouTube on Safari
If YouTube has trouble loading or playing videos in Safari, your content blocker might be the cause. To turn it off just for YouTube, click Safari in the menu bar and Settings for youtube.com. Once a small menu of options opens, uncheck the "Enable content blockers" option.
How to reset Zoom on Safari
If your camera, microphone, or screen sharing isn't working with Zoom in Safari, the problem is likely Safari's website permissions. Try resetting them for Zoom:
- Open Safari, then go to the Safari menu and choose Settings.
- Go to the Websites tab.
- Check the Camera, Microphone, and Screen Sharing sections in the left sidebar.
- In each section, find any entries for zoom.us.
- Set the permission to Ask from the drop-down menu.