Apprécié pour sa simplicité et ses fonctionnalités conçues pour protéger la vie privée des utilisateurs, Safari est l'un des navigateurs les plus utilisés. Mais des problèmes peuvent survenir même sur les meilleurs des logiciels, et les utilisateurs de Mac se retrouvent parfois avec Safari qui ne fonctionne pas correctement. Heureusement, il existe des solutions.
Quand Safari ne répond plus ou n'arrête pas de planter, la première chose à faire est d'identifier la raison de ce comportement. Dans cet article, nous allons lister les problèmes les plus fréquents rencontrés sur Safari, expliquer leurs causes, et vous montrer comment les résoudre. C'est parti !
Pourquoi Safari ne fonctionne pas sur Mac
Apple a consacré beaucoup d'efforts à la création de l'un des navigateurs les plus puissants du marché. Safari est régulièrement mis à jour, apportant la solution à de plus en plus de bugs à chaque nouvelle version. Mais de nouveaux problèmes apparaissent également, donnant ainsi aux développeurs Apple l'opportunité d'améliorer le navigateur. Voici certains des problèmes que les utilisateurs rencontrent sur Safari :
- Safari plante
- Safari ne répond pas
- Safari ne s'ouvre pas
- Message d'erreur " Safari ne peut pas s'ouvrir à cause d'un problème"
L'un des problèmes que les utilisateurs rencontrent le plus souvent est quand Safari plante. Il peut y avoir tout un tas de raisons pour lesquelles Safari ne répond pas et finit pas planter ou se bloquer. Le problème devient encore plus complexe quand les utilisateurs ne peuvent plus ouvrir Safari même après la réinitialisation. Voici ce qui peut provoquer les problèmes sur Safari cités plus haut :
- Trop d'onglets ouverts
- Trop de fichiers cache, de téléchargements et d'historiques remontant à très longtemps
- Une extension, un plug-in ou un site web que vous visitez fait planter ou bloque Safari
- Une version obsolète de Safari
- Une ancienne version de macOS
Safari plante
Si votre expérience de navigation a été interrompue par un plantage soudain de votre navigateur Safari, voici quelques unes des solutions que vous pouvez essayer.
Fermez tous les onglets
On s'est presque tous retrouvé avec une vingtaine d'onglets ouverts sur Safari, oubliant de cliquer sur le petit "X" pour les fermer. Un article interessant, une recette de cuisine à essayer, ou des vidéos de chatons trop mignons : on laisse tous certains onglets ouverts bien trop longtemps. Mais si vous rencontrez des problèmes avec Safari, il est temps de reprendre le contrôle de vos onglets.
Chaque fenêtre et chaque onglet doit se partager les ressources de votre système ; fermer ce dont vous n'avez pas besoin est donc la manière la plus simple d'améliorer les performances de Safari :
- Ouvrez Safari et cliquez sur Fichier.
- Sélectionnez Fermer toutes les fenêtres.
Mais comment faire si vous voulez lire un site ou un article plus tard, mais que vous ne souhaitez pas ajouter le site à vos favoris ? Pas de problème - il vous suffit de l'ajouter à votre liste de lecture. Vous pouvez y conserver les contenus que vous souhaitez lire hors ligne plus tard.
- Dans Safari, placez votre curseur sur l'URL du site et cliquez sur le bouton "+" qui apparaît à gauche de la barre d'adresse.
Pour accéder à votre liste de lecture :
- Accédez au menu latéral de Safari, puis cliquez sur l'icône "lunettes".
Supprimez les données de sites web
À chaque fois que vous visitez un nouveau site web dans Safari, le navigateur le stocke dans un cache pour le charger plus rapidement la fois suivante. Les caches et les cookies aident les sites à reconnaître plus rapidement votre Mac. Mais ils peuvent aussi parfois le ralentir considérablement. Inutile de supprimer quotidiennement les caches et les cookies pour éviter les bugs de Safari sur Mac. Cela dit, si vous avez des problèmes avec votre navigateur, il est essentiel d'effacer les données de site web.
Pour supprimer les caches, suivez ces instructions :
- Ouvrez Safari et allez dans Préférences à partir du menu Safari.
- Sélectionnez l'onglet Avancées.
- Cochez la case Afficher le menu Développement dans la barre des menus.
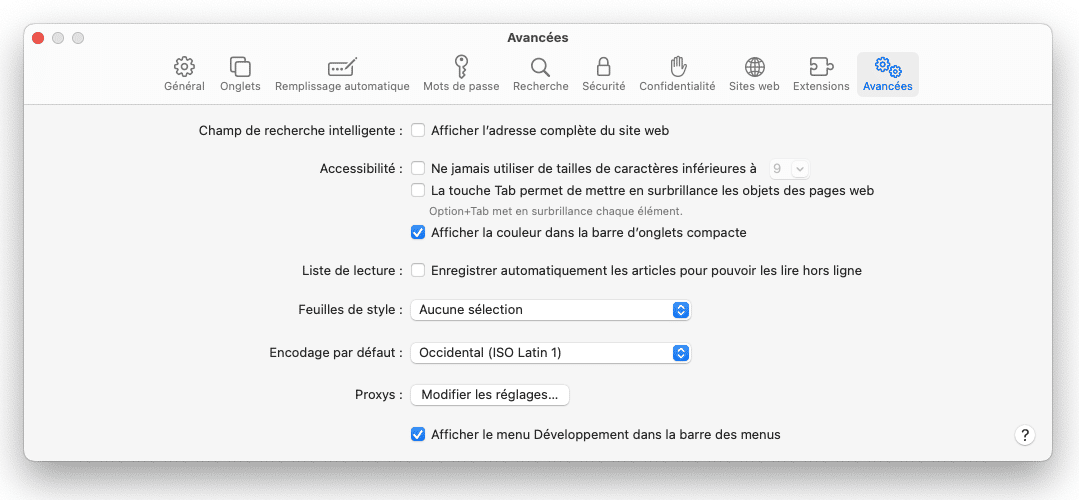
- Cliquez ensuite sur le menu Développement dans le menu du haut puis sur Vider les caches.
Voici comment supprimer les cookies dans Safari :
- Ouvrez Safari et rendez-vous dans Préférences.
- Cliquez sur Confidentialité puis sur le bouton Gérer les données de sites web.
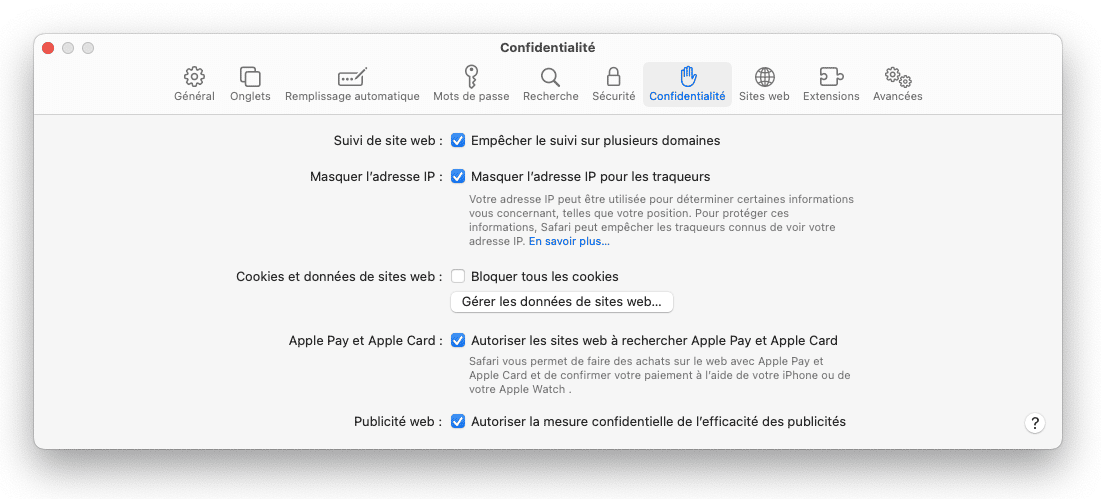
- Cliquez sur Tout supprimer pour effacer les cookies.
Pour un nouveau départ sur Safari, vous devrez aussi effacer l'historique.
- Ouvrez Safari, cliquez sur Historique puis sur Effacer l'historique.
- Choisissez Tout l'historique dans le menu déroulant.
- Confirmez l'opération.
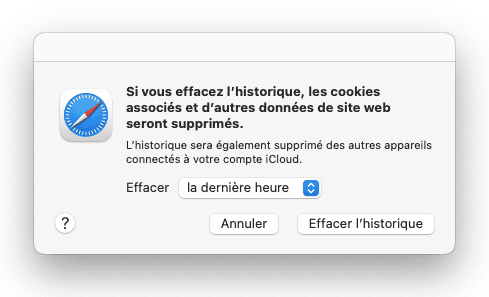
L'historique sera effacé sur tous les appareils où vous utilisez le même compte iCloud.
Recherchez les mises à jour
Apple sort fréquemment des mises à jour pour Safari afin de corriger les bugs éventuels. La mise à jour régulière du logiciel peut prévenir de nombreux problèmes. Alors si vous rencontrez des dysfonctionnements sur Safari, c'est peut-être parce que vous avez oublié de passer à la dernière version. Cliquez sur le menu Safari puis sur À propos de Safari. Dans la fenêtre qui s'affiche, vous verrez alors votre version actuelle de Safari.
Safari étant mis à jour avec chaque nouvelle version de macOS, il est également utile de vérifier si vous avez bien mis votre Mac à jour.
- Cliquez sur le menu Apple.
- Choisissez À propos de ce Mac.
- Dans la fenêtre qui s'affiche, cliquez sur Mise à jour de logiciels.
- Actualisez votre version de macOS s'il y a une mise à jour que vous avez manquée.
Désactivez les extensions.
Les extensions Safari peuvent vous simplifier grandement la vie, mais l'inconvénient est que certaines d'entre elles ne bénéficient pas de l'entretien régulier dont elles auraient besoin. Une extension défectueuse peut planter et causer des problèmes dans Safari. Si Safari ne fonctionne pas comme il faut, pensez à désactiver toutes vos extensions.
- Ouvrez Safari.
- Cliquez sur Préférences depuis le menu Safari.
- Cliquez sur l’onglet Extensions.
- Décochez les extensions que vous souhaitez désactiver ou cliquez sur Désinstaller pour les supprimer une par une.
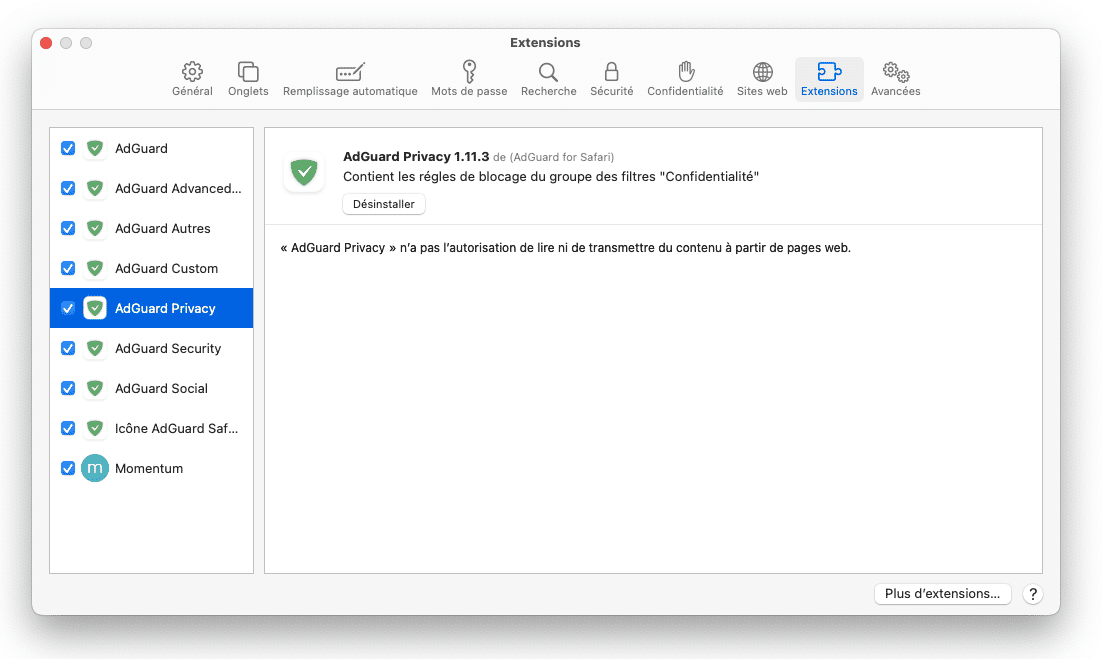
Installer des extensions dans Safari revient à télécharger des applications sur votre Mac. C'est pourquoi, lorsque vous cliquez sur le bouton Désinstaller, la notification suivante apparaît :
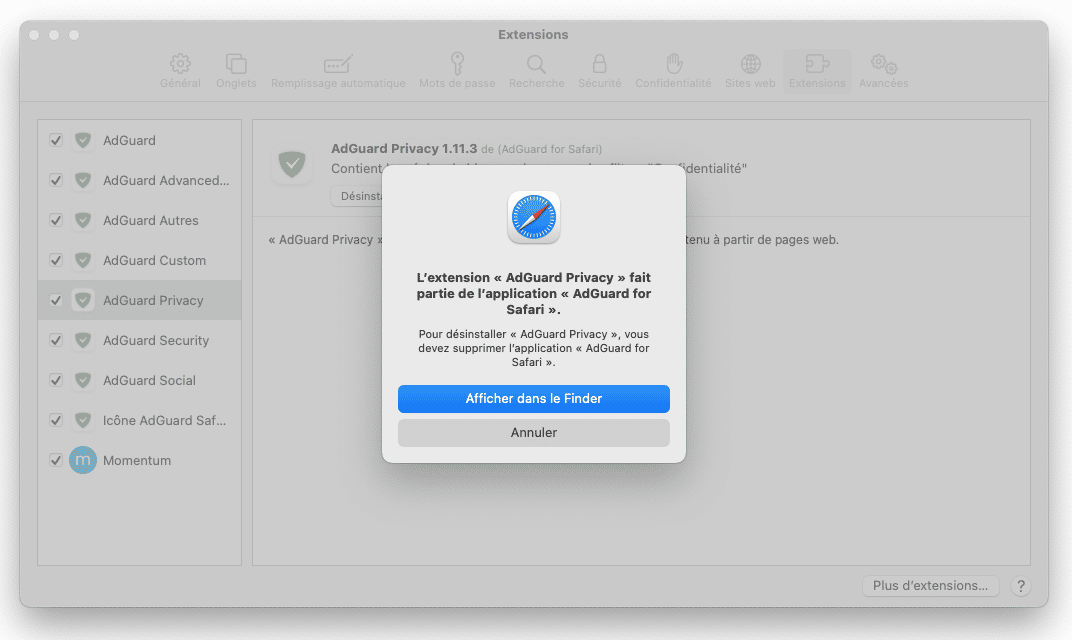
Si vous cliquez sur Afficher dans le Finder, vous serez redirigé(e) vers le Finder, où vous pourrez alors supprimer l'application. Notez cependant que lorsque vous supprimez l'application manuellement, vous risquez de vous retrouver avec des fichiers résiduels après l'opération. Si vous voulez gagner de la place sur votre Mac et vous débarrasser de toutes les données résiduelles, nous vous recommandons d'utiliser CleanMyMac pour supprimer certaines applications. Supprimez l'application en toute sécurité grâce à la fonctionnalité Désinstallateur comprise dans l'outil Applications. Rendez-vous ensuite dans l'onglet Résidus pour éviter d'encombrer votre Mac avec des fichiers résiduels d'applications.
Ici, CleanMyMac a détecté un fichier résiduel après que j'ai supprimé l'application et l'extension dans le Finder :
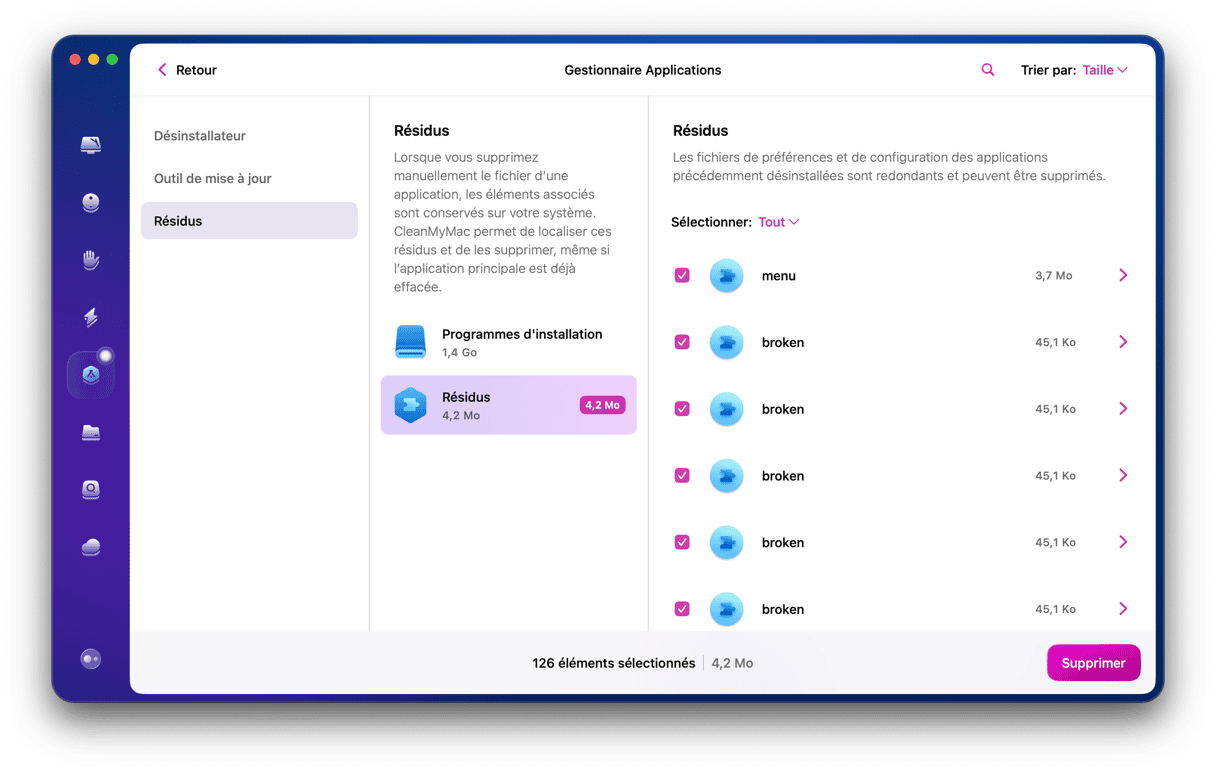
Safari ne répond pas
Si Safari a tout à coup arrêté de répondre, vous pouvez essayer certaines des solutions décrites plus haut si le navigateur se débloque pendant une minute. Si ces méthodes n'ont pas fonctionné, vous pouvez tenter les opérations ci-dessous.
Forcez Safari à quitter
Si Safari ne répond pas, essayez de forcer l'application à quitter.
- Cliquez sur le menu Apple.
- Sélectionnez Forcer à quitter.
- Choisissez Safari dans la liste d'applications et cliquez sur Forcer à quitter.
- Confirmez l'opération.
Après avoir forcé Safari à quitter, attendez quelques minutes avant de rouvrir l'application, pour qu'elle puisse redémarrer normalement.
Effacez les données de site web dans le Finder
Il existe une autre façon de supprimer les caches et l'historique sans avoir à utiliser Safari. Voici comment faire :
- Ouvrez le Finder.
- À partir du menu Aller, sélectionnez Aller au dossier.
- Saisissez
~/Library/Safariet cliquez sur Aller.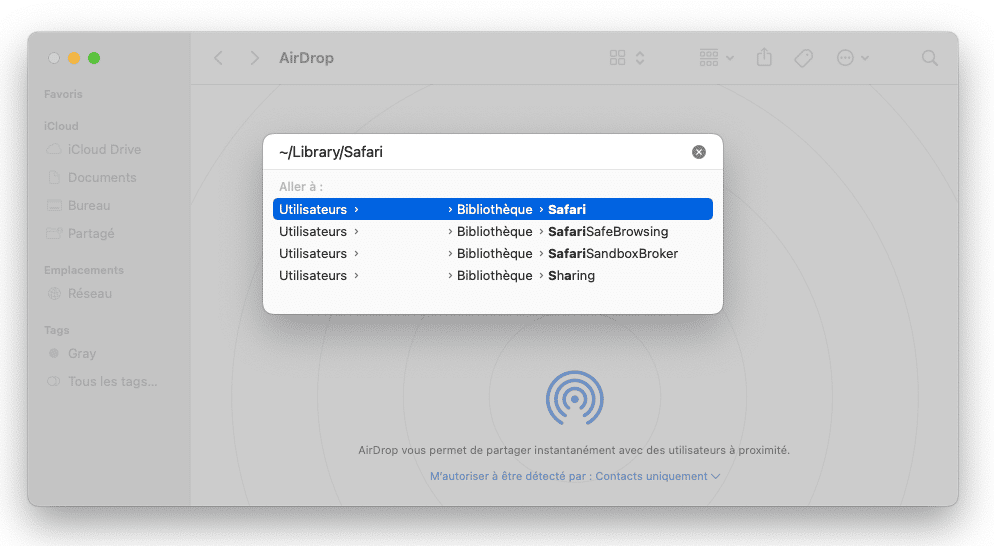
- Supprimez tous les fichiers dont le nom contient History.db, ainsi que le fichier intitulé LastSession.plist.
Vous pouvez supprimer ces fichiers sans risques, car Safari en recréera de nouveaux lors de votre prochaine session.
Mettez fin aux processus spécifiques qui sont bloqués
Si le fait de redémarrer l'application ne semble pas résoudre le problème, il y a peut-être des processus spécifiques qui sont à l'origine du blocage de Safari. Vous pouvez tenter d'y mettre fin dans le Moniteur d'activité.
Ouvrez le Moniteur d'activité et tapez Safari dans le champ de recherche. Vous verrez s'afficher toute la liste des processus en cours d'exécution. Le Moniteur d'activité peut effectuer un diagnostic sommaire et indiquer "Ne répond pas" à côté de certains processus s'ils provoquent le blocage de Safari.
Si vous voyez des lignes rouges relatives à Safari dans le Moniteur d'activité, il s'agit de problèmes affectant la performance de l'application. Double-cliquez sur ces processus et cliquez sur le bouton Quitter. Cela pourrait vous aider si Safari a cessé de répondre à cause d'une extension endommagée. Redémarrez ensuite votre Mac pour voir si le problème a disparu.
Safari ne s'ouvre pas
Si Safari ne s'ouvre pas, il peut être difficile de réinitialiser correctement l'application. Ce cas de figure est moins fréquent, mais il est tout de même possible d'y remédier. La première chose à faire quand Safari refuse de s'ouvrir est de vous rendre dans le Moniteur d'activité pour voir ce qui empêche l'ouverture de Safari. Comme dans l'étape précédente, mettez fin aux processus affichés en rouge s'il y en a. Vous pouvez aussi réinitialiser intégralement l'application.
Envisagez la réinitialisation complète de Safari
Il n'y a malheureusement pas de bouton magique pour réinitialiser Safari et remettre votre navigateur en ordre en un clin d'œil. Mais CleanMyMac vous permet de réinitialiser n'importe quelle application de votre Mac en un seul clic.
- Disfruta de una prueba gratuita de CleanMyMac.
- Cliquez sur le menu CleanMyMac, puis sur Réglages.
- Dans l'onglet Liste d'exclusion, sélectionnez Désinstallateur.
- Décochez la case « Ignorer les applications système ».
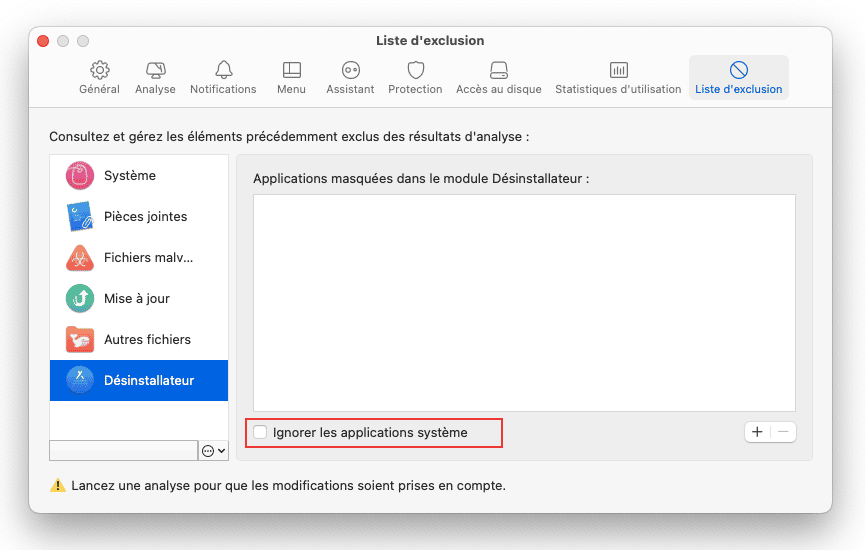
- Fermez la fenêtre des Réglages, puis revenez à CleanMyMac.
- Cliquez sur Applications et lancez une analyse.
- Cliquez sur Gérer mes applications, puis localisez Safari dans la liste.
- Cochez toutes les cases sauf Binaires, puis cliquez sur Supprimer.

Une fois la réinitialisation effectuée, ouvrez Safari pour voir si CleanMyMac a corrigé le problème.
Message "Safari ne peut pas s'ouvrir en raison d'un problème"
Cela arrive rarement sur Safari, mais certains utilisateurs ont signalé l'apparition d'un message les informant que Safari ne pouvait pas s'ouvrir en raison d'un problème. Ils ne pouvaient pas ouvrir Safari, et le message apparaissait à chaque tentative d'ouverture de l'application.
Il se trouve que la version 12.8.1 d'iTunes avait bizarrement rendu Safari inaccessible aux utilisateurs. Certains fans d'Apple ont alors trouvé la solution : il fallait se rendre dans /System/Library/PrivateFrameworks/ à partir du Finder et supprimer le fichier MobileDevice.framework.
Certains utilisateurs ayant été confrontés à ce problème ont réalisé que la mise à jour d'iTunes avait actualisé le fichier MobileDevice.framework et que cette version était incompatible avec Safari. C'est pourquoi la suppression du fichier était la seule façon de faire à nouveau fonctionner Safari correctement.
Cette situation a montré que parfois, ce sont les utilisateurs d'Apple eux-mêmes qui trouvent les solutions aux problèmes de Safari. Et si cela se produisait à nouveau, et que la suppression du fichier identifié ne changeait rien ?
Assurez-vous d'avoir un autre navigateur sur votre Mac
Il est impossible de savoir ce qui pourrait se passer sur Safari, et il est donc plus prudent d'avoir une solution alternative, sous la forme d'un autre navigateur installé sur votre Mac. Si vous disposez d'une alternative à Safari, vous pouvez toujours chercher la réponse dont vous avez besoin et résoudre le problème que vous rencontrez sur Safari avec l'aide d'autres utilisateurs ou de l'Assistance Apple.
Comme vous le voyez, Safari n'est pas parfait, et il peut parfois présenter des défaillances dues à diverses raisons. Si vous remarquez que Safari commence à se comporter bizarrement, la suppression des caches et des autres données de sites web peut être utile. Envisagez également de forcer Safari à quitter et de consulter le Moniteur d'activité pour en savoir plus sur ce qui empêche le navigateur de fonctionner correctement. Et n'oubliez pas d'installer un autre navigateur pour ne pas vous retrouver dans l'impasse en cas de problème plus sérieux.







