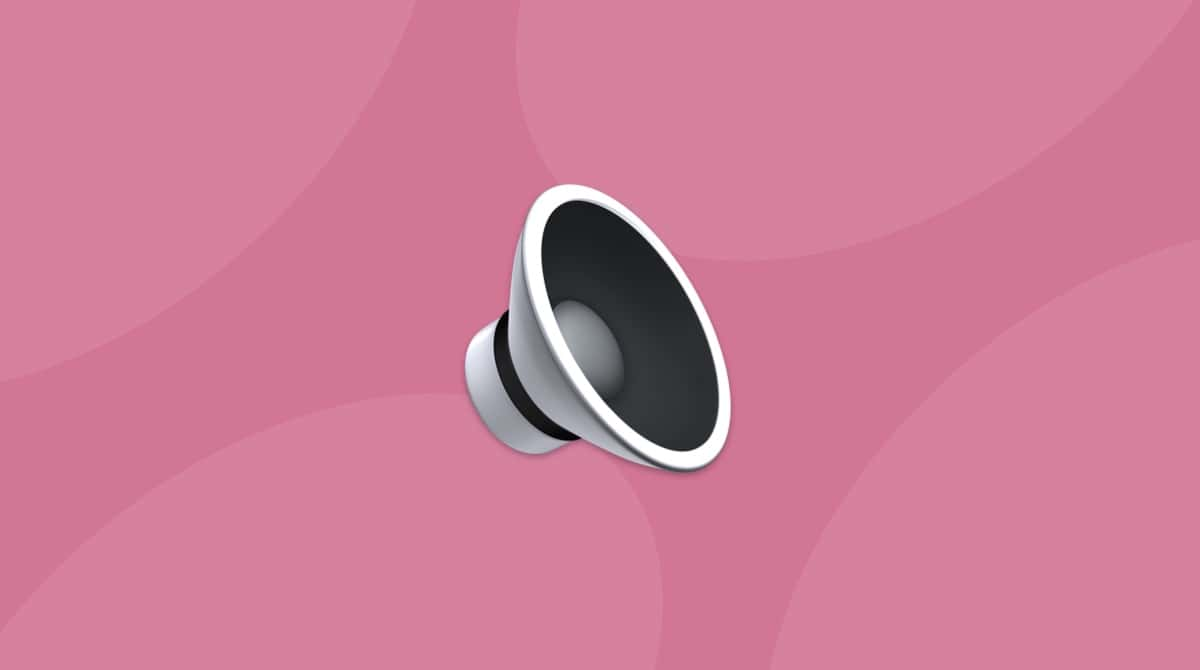Se o Safari estiver muito lento, levando mais tempo do que deveria para carregar páginas e falhando frequentemente no Mac, pode ser necessário redefini-lo. Entretanto, a redefinição do Safari não é algo a se fazer despreocupadamente, já que ela causa mudanças significativas à experiência de quem o usa. É provável que a Apple tenha removido a opção para redefinir o Safari por causa disso.
Ao redefinir o Safari no Mac, ele:
- Remove todas as extensões instaladas
- Apaga os dados de navegação
- Elimina os cookies
- Remove os nomes de usuário e senhas salvos
- Apaga os dados de preenchimento automático
Isso resulta em um Safari limpo, que deve funcionar como se você tivesse acabado de instalá-lo. Se você usar as Chaves do iCloud, os nomes de usuário e senhas poderão ser recuperados de lá e, se você usar os Contatos do iCloud, os dados de preenchimento automático serão obtidos desse local. Com isso, depois de redefinir o Safari com cautela, você não precisará começar tão do zero quanto anteriormente. No entanto, você terá um menu de histórico vazio e, se você tiver deixado itens no carrinho de uma loja on-line, eles não estarão mais lá.
Como redefinir o Safari no Mac
Com o desaparecimento do botão Redefinir Safari, vários passos são necessários para atingir o mesmo objetivo.
1º passo: limpe o histórico do Safari
Se você quiser limpar o histórico manualmente, siga estes passos:
- Abra o Safari e clique no menu Safari.
- Clique em Limpar Histórico.
- Clique no menu local ao lado de Limpar e escolha um período. Caso deseje redefinir completamente o Safari, escolha “todo o histórico”.
- Clique em Limpar Histórico.
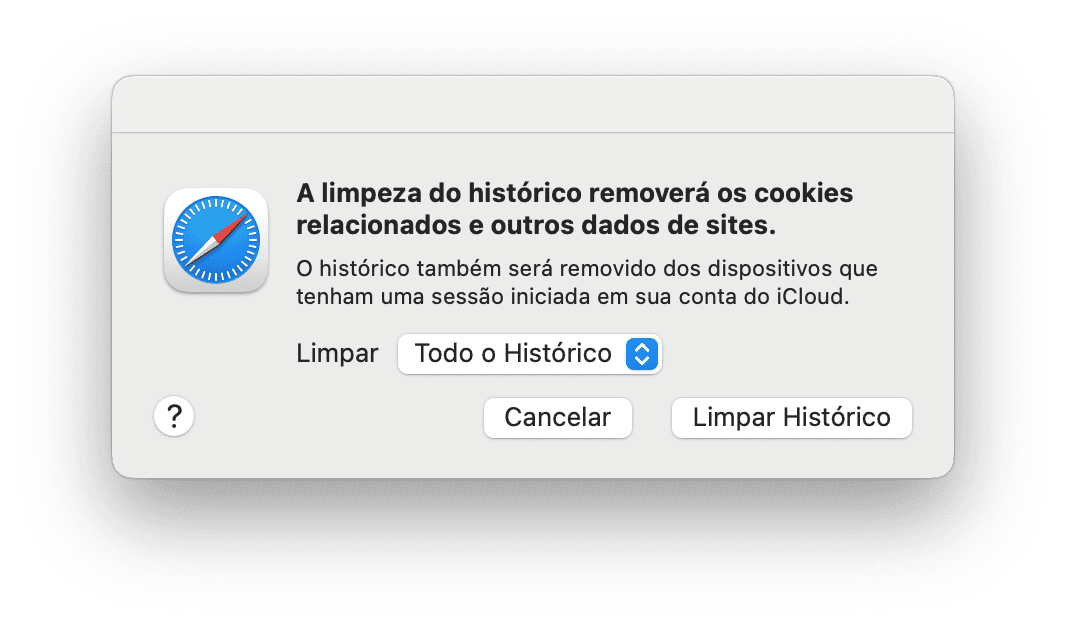
2º passo: limpe o cache do Safari
- Com o Safari aberto, clique no menu Safari.
- Clique em Preferências.
- Clique na aba Avançado.
- Na parte inferior da janela, você verá a opção “Mostrar menu Desenvolvedor na barra de menus”. Selecione-a.
- Clique no menu Desenvolvedor e escolha Esvaziar Caches.
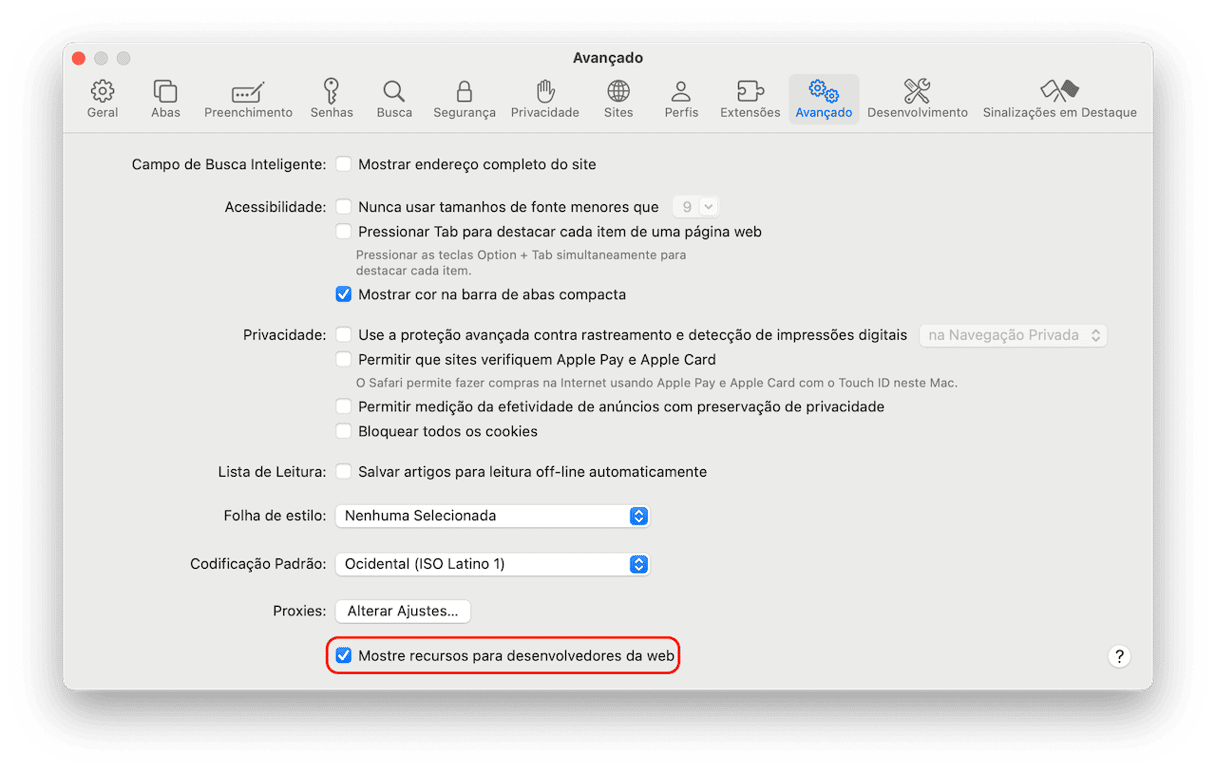
3º passo: removas as extensões do Safari
Extensões são complementos de terceiros que oferecem funções adicionais ao Safari, como salvar páginas web no Evernote ou Pocket, ou baixar vídeos de sites de streaming. No entanto, elas também podem causar problemas, especialmente se você ou o desenvolvedor não as mantiverem atualizadas. Veja como removê-las.
- No Safari, clique no menu Safari e escolha Preferências.
- Clique na aba Extensões.
- Na janela aberta, você verá uma lista das extensões instaladas. Para redefinir completamente o Safari, selecione cada extensão individualmente e clique em Desinstalar.
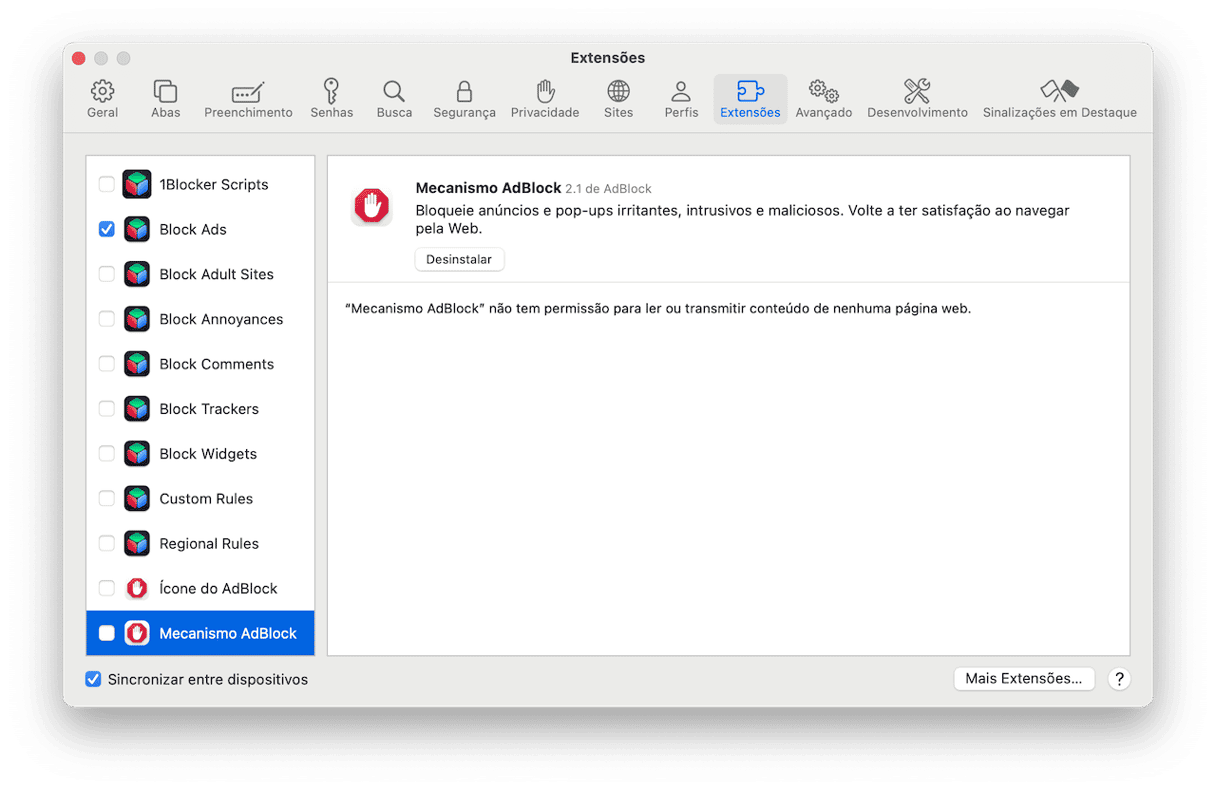
4º passo: apague os favoritos do Safari
- No Safari, clique no botão da barra lateral, à esquerda da barra de ferramentas.
- Clique em Favoritos.
- Selecione todos os favoritos que você quer remover, clique com o botão direito e selecione Apagar.
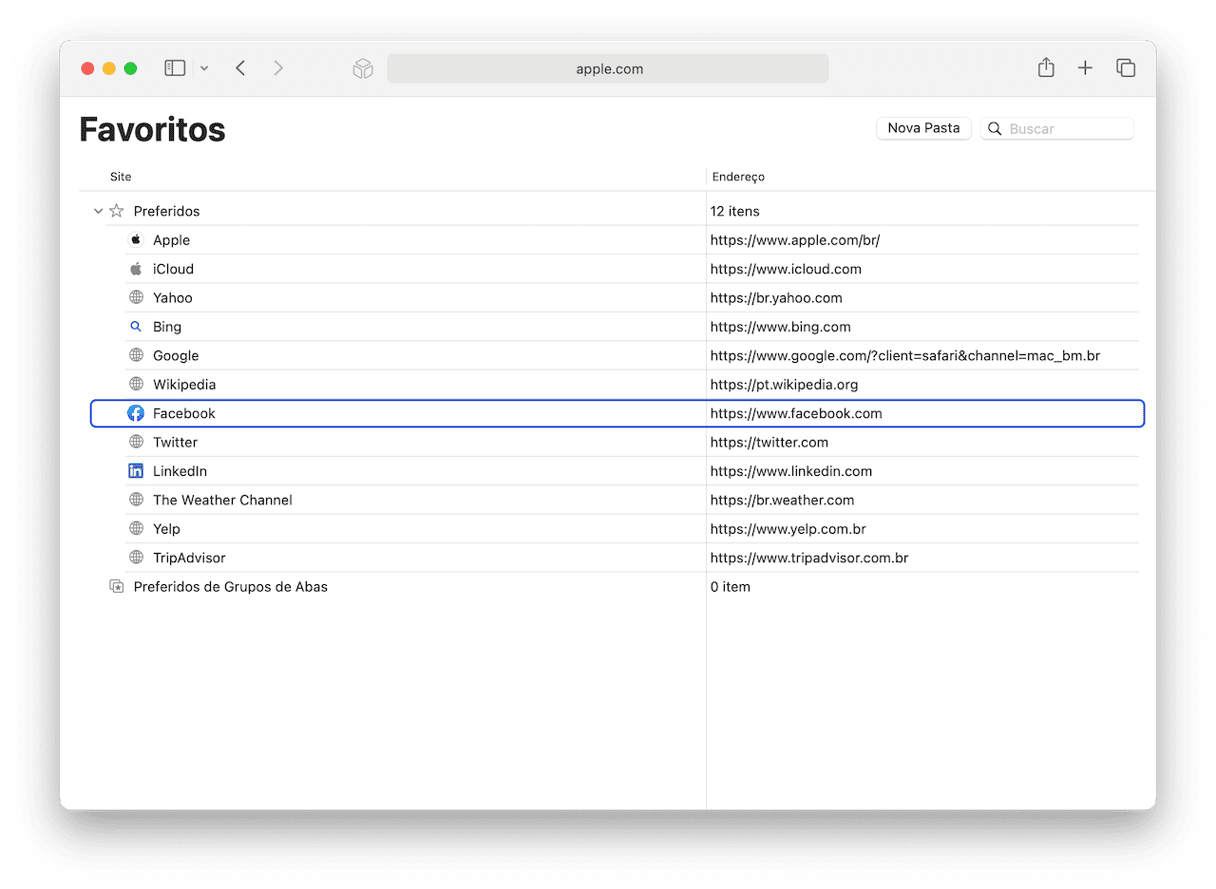
Para ver outras formas de apagar os favoritos do Safari, confira este artigo.
5º passo: apague os plug-ins
Para apagar os plug‑ins por completo, você precisará movê-los manualmente para o Lixo. O macOS armazena os plug-ins em dois locais: na sua biblioteca de usuário (~/Biblioteca) e na biblioteca do sistema (/Biblioteca). Em ambos os casos, os plug-ins ficam em uma pasta chamada “Internet Plug-ins”.
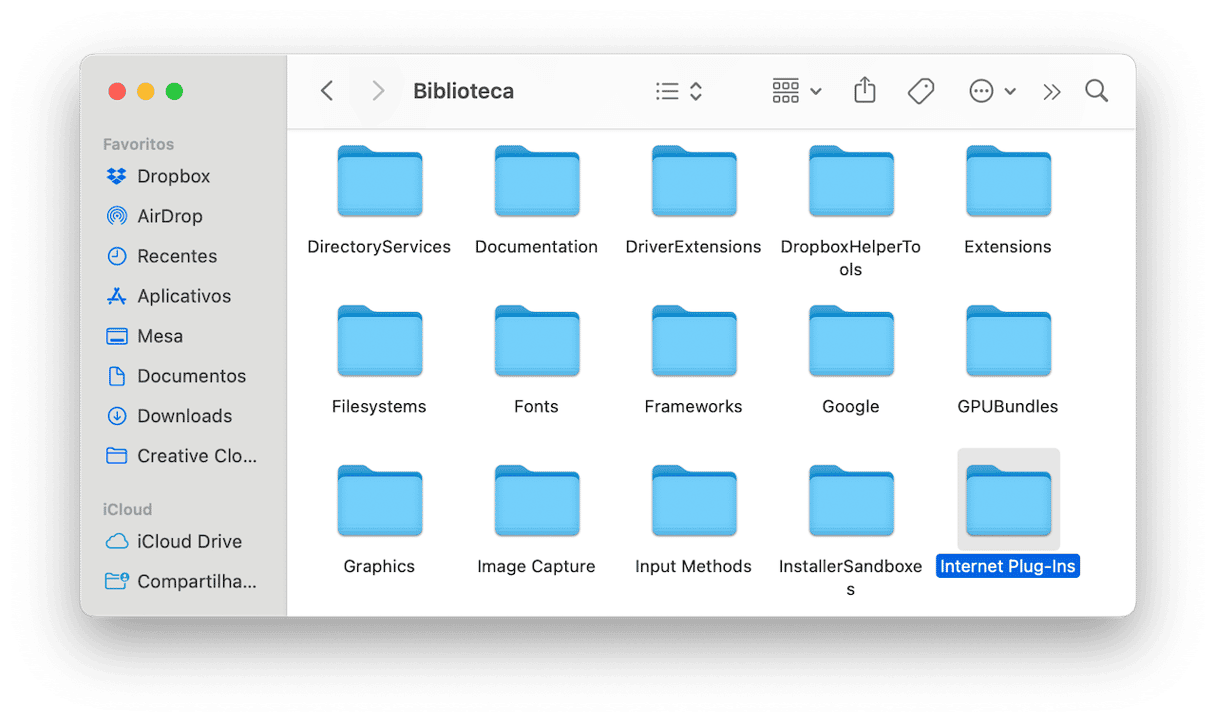
Caso pretenda usar os plug-ins no futuro, você pode movê-los para outra pasta (crie uma pasta chamada “Plug-ins Desativados”, por exemplo) e trazê-los de volta quando precisar. Mas já que é importante manter os plug-ins atualizados, o melhor seria apagá-los e reinstalá-los do site do desenvolvedor quando você precisar deles novamente.
- No Finder, clique no menu Ir e escolha Biblioteca. Caso não a veja, mantenha a tecla Option pressionada ao clicar. Você também pode clicar no menu Ir, selecionar “Ir para Pasta” e digitar “~/Biblioteca”.
- Clique duas vezes na pasta “Internet Plug-ins”.
- Arraste os plug-ins que deseja apagar para o Lixo.
- Clique no menu Ir no Finder novamente e escolha Computador.
- Clique no nome do Mac e selecione a pasta Biblioteca ou clique no menu Ir, selecione “Ir para Pasta” e digite “/Biblioteca” (desta vez sem o til).
- Repita os passos 2 e 3 acima.
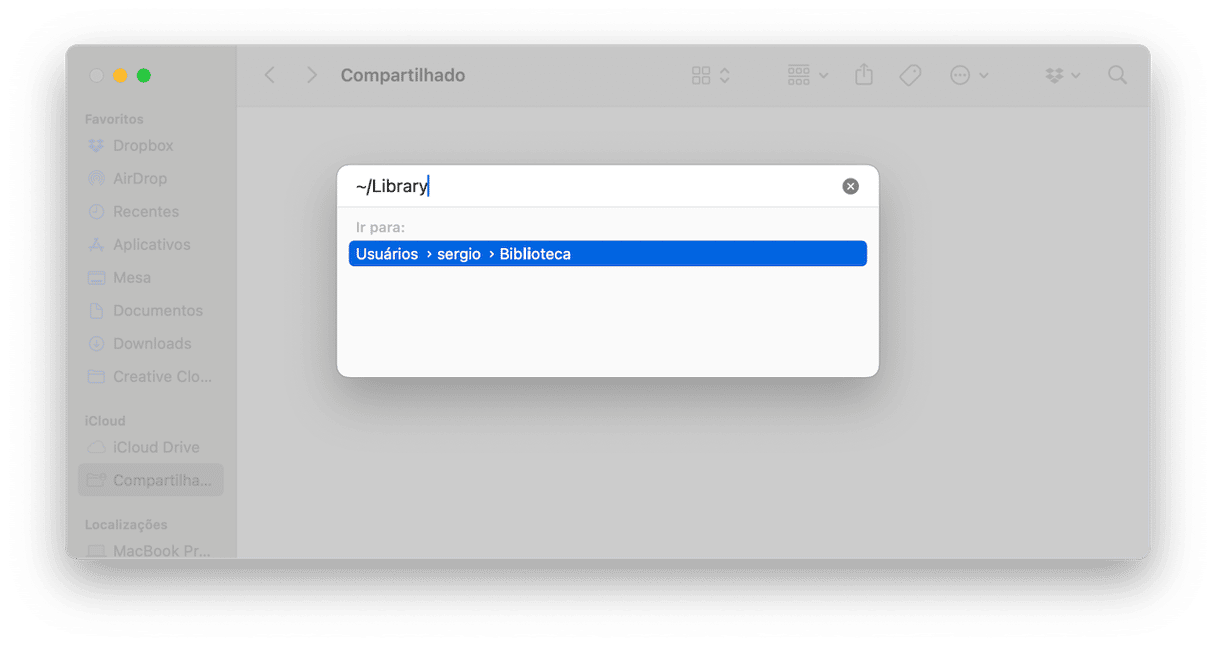
Dica pro: redefina o Safari com o Terminal
Se você é daquelas pessoas com jogo de cintura suficiente para usar o Terminal, saiba que é possível executar vários comandos para redefinir o Safari. Siga estes passos:
- Encerre o Safari.
- Acesse Aplicativos > Utilitários e abra o Terminal.
- Copie e cole os comandos a seguir (um a um) e siga as instruções na tela para completar cada passo:
mv ~/Biblioteca/Safari ~/Mesa/Safari-`date +%Y%m%d%H%M%S`
rm -Rf ~/Biblioteca/Caches/Apple\ -\ Safari\ -\ Safari\ Extensions\ Gallery
rm -Rf ~/Biblioteca/Caches/Metadata/Safari
rm -Rf ~/Biblioteca/Caches/com.apple.Safari
rm -Rf ~/Biblioteca/Caches/com.apple.WebKit.PluginProcess
rm -Rf ~/Biblioteca/Cookies/Cookies.binarycookies
rm -Rf ~/Biblioteca/Preferences/Apple\ -\ Safari\ -\ Safari\ Extensions\ Gallery
rm -Rf ~/Biblioteca/Preferences/com.apple.Safari.LSSharedFileList.plist
rm -Rf ~/Biblioteca/Preferences/com.apple.Safari.RSS.plist
rm -Rf ~/Biblioteca/Preferences/com.apple.Safari.plist
rm -Rf ~/Biblioteca/Preferences/com.apple.WebFoundation.plist
rm -Rf ~/Biblioteca/Preferences/com.apple.WebKit.PluginHost.plist
rm -Rf ~/Biblioteca/Preferences/com.apple.WebKit.PluginProcess.plist
rm -Rf ~/Biblioteca/PubSub/Database
rm -Rf ~/Biblioteca/Saved\ Application\ State/com.apple.Safari.savedState
Como você pode ver, não é difícil redefinir o Safari e retorná-lo ao estado original. E graças às Chaves e Contatos do iCloud, isso não significa que você perderá definitivamente suas credenciais ou dados de preenchimento automático. Entretanto, esse é um processo importante e você deve pensar bem antes de prosseguir.