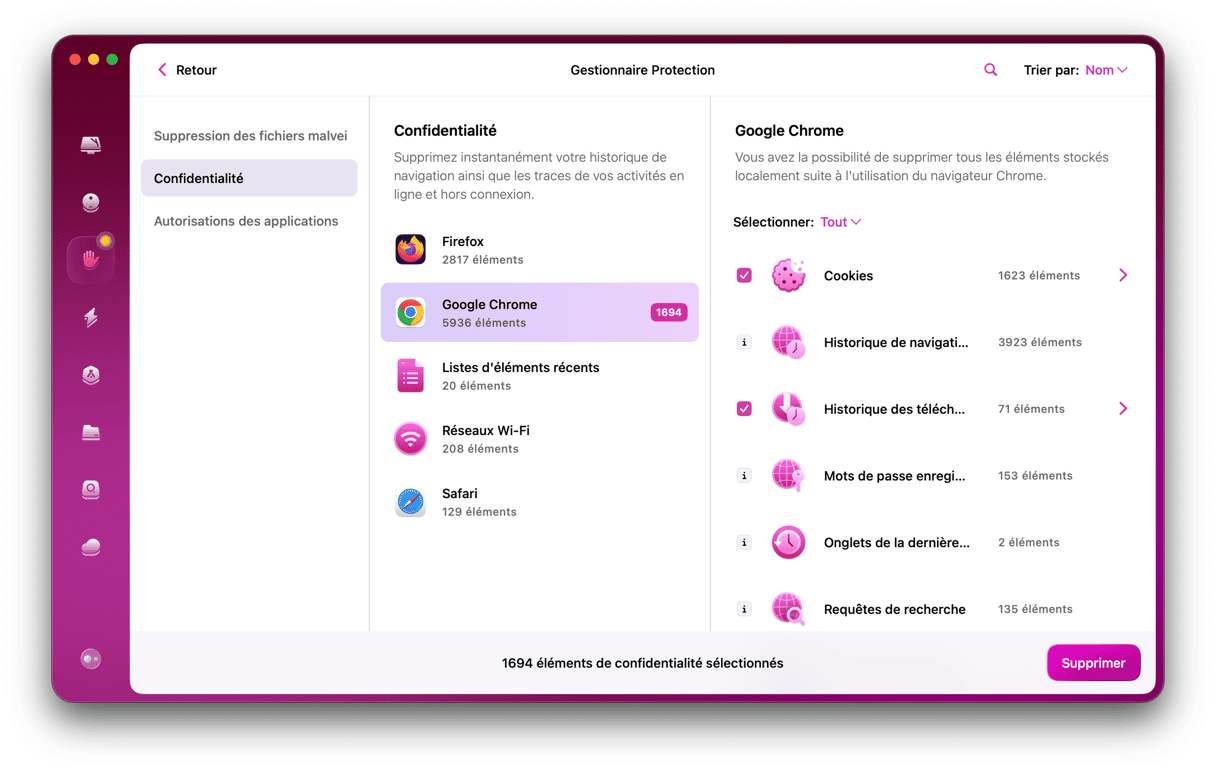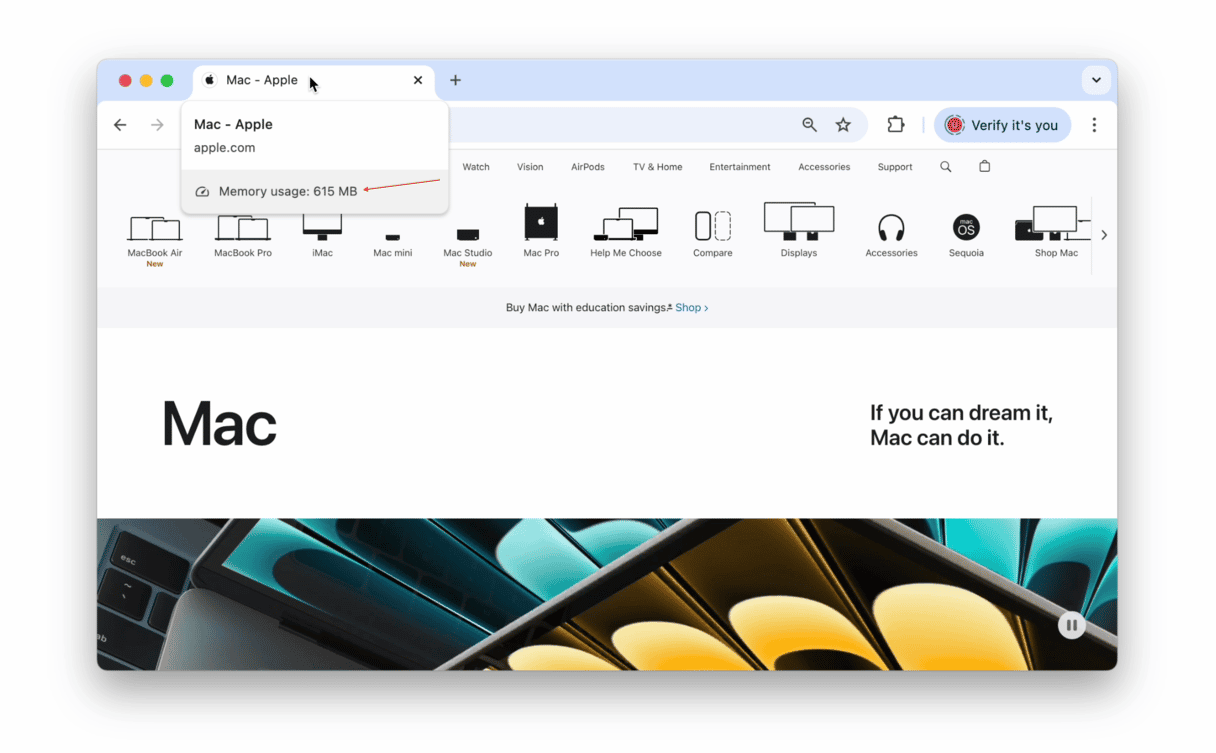Saviez-vous que Chrome était environ 20 % plus lent que Safari ? Il reste pourtant l'un des navigateurs les plus utilisés sur Mac, grâce à ses nombreuses fonctionnalités, ses performances, l'intégration fluide des autres services Google, et le grand nombre d'extensions disponibles. Si vous avez remarqué qu'il tourne parfois au ralenti, poursuivez votre lecture pour découvrir comment accélérer Chrome sur votre Mac.
Que faire quand Chrome est lent
Vérifiez que vous utilisez la dernière version de macOS
- Dans macOS Ventura et les versions ultérieures, cliquez sur le menu Apple puis sur Réglages Système.
- Si le message Mise à jour logicielle disponible s'affiche dans la barre latérale, cliquez dessus.
- Sinon, cliquez sur Général > Mise à jour de logiciels.
- Cliquez sur Redémarrer maintenant pour installer la mise à jour.
- Si vous utilisez une version précédente de macOS, cliquez sur le menu Apple > À propos de ce Mac > Mise à jour de logiciels pour voir si une mise à jour est disponible.

Mettez Chrome à jour
C'est la première chose à faire si Chrome tourne au ralenti sur votre Mac.
- Ouvrez Chrome et cliquez sur le menu Chrome.
- Cliquez sur À propos de Google Chrome.
- Vous verrez un message vous indiquant si Chrome est à jour et si les mises à jour automatiques sont activées ou non.
- Si vous voyez qu'une mise à jour est disponible, suivez les instructions affichées pour l'installer.
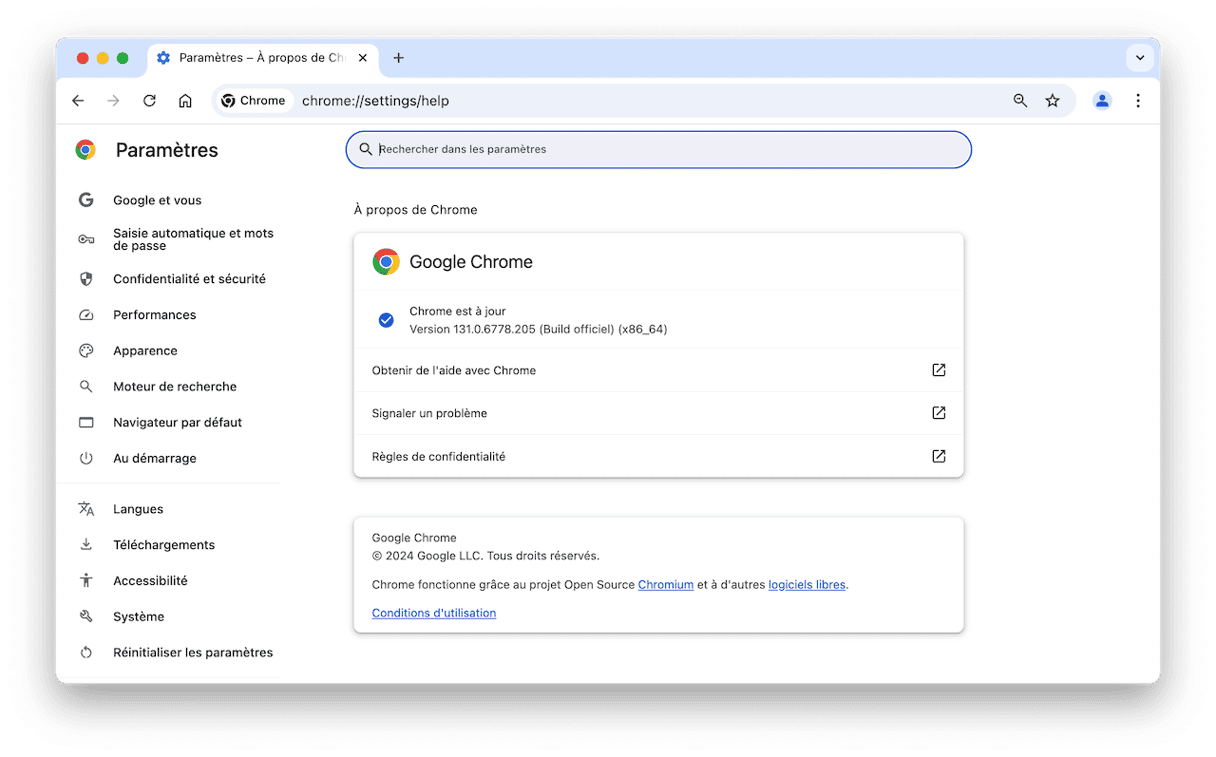
Réinitialisez Chrome
Pour réinitialiser Chrome, ou toute autre application, le plus simple est d'utiliser l'outil Désinstallateur de CleanMyMac. Cet utilitaire intelligent localise et efface tous les fichiers associés à l'application sans désinstaller son fichier binaire. Comme ça, pas besoin de la re-télécharger et de la réinstaller : quelques clics suffisent à résoudre tout un tas de bugs.
Essayez l'application gratuitement : utilisez tous les outils de CleanMyMac pendant 7 jours, sans aucun frais. Une fois CleanMyMac téléchargé et installé, suivez les étapes ci-dessous pour réinitialiser une application :
- Ouvrez CleanMyMac, puis cliquez sur Applications dans la barre latérale.

- Cliquez ensuite sur Analyser > Gérer mes applications > Désinstallateur.
- Cliquez sur Google dans la liste des éditeurs, à gauche, puis sélectionnez Google Chrome dans la liste des applications, à droite.
- Depuis la liste déroulante, sélectionnez tout sauf les binaires.
- Cliquez sur Supprimer.
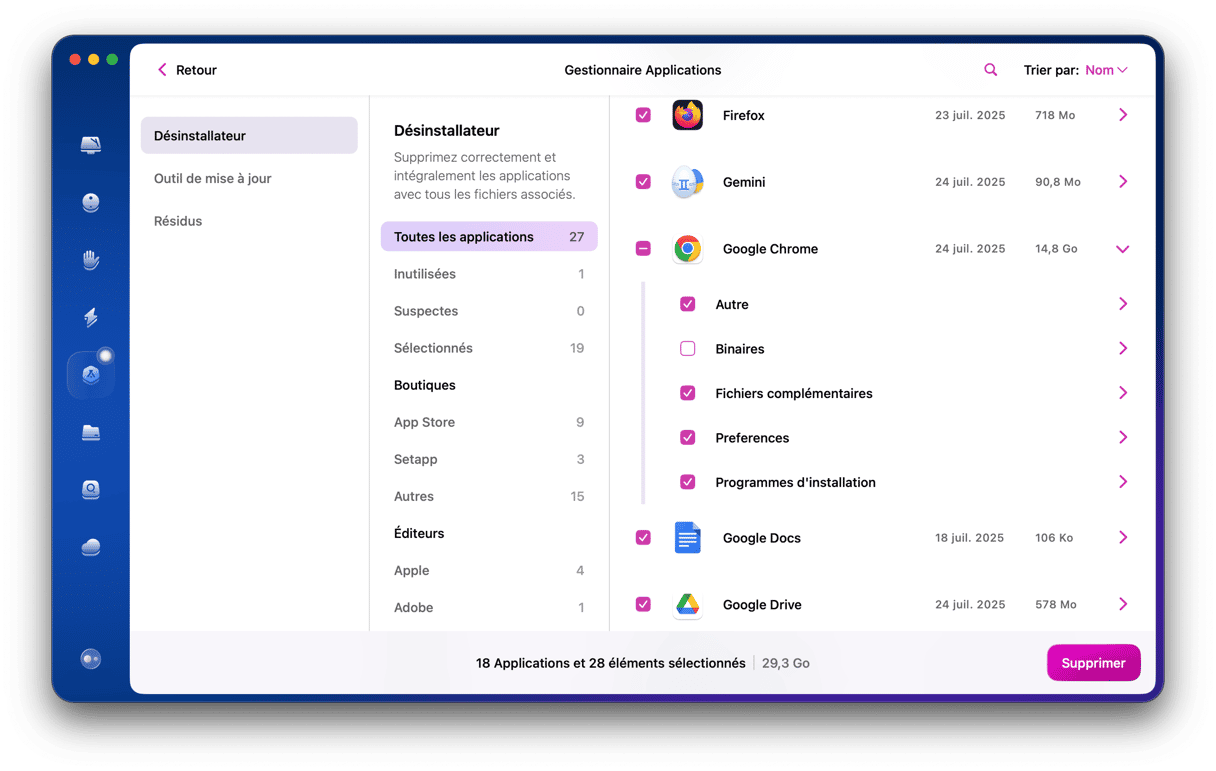
Passez en revue les extensions de Chrome
Si vous utilisez Chrome depuis longtemps, vous avez probablement installé un certain nombre d'extensions. C'est le moment de faire le point et de voir si vous avez besoin de toutes les garder. Supprimez celles dont vous savez que vous ne vous servez pas. En cas de doute, vous pouvez désactiver certaines de vos extensions et les réactiver quand vous en aurez besoin. Et pour celles que vous allez garder, il est important de les mettre à jour régulièrement.
- Ouvrez Chrome et cliquez sur les trois petits points à la droite de la barre d'outils.
- Cliquez sur Extensions > Gérer les extensions.
- Pour mettre toutes vos extensions à jour, cliquez sur Mettre à jour en haut de la fenêtre (vous ne verrez le bouton qu'après avoir activé le mode Développeur en haut à droite).
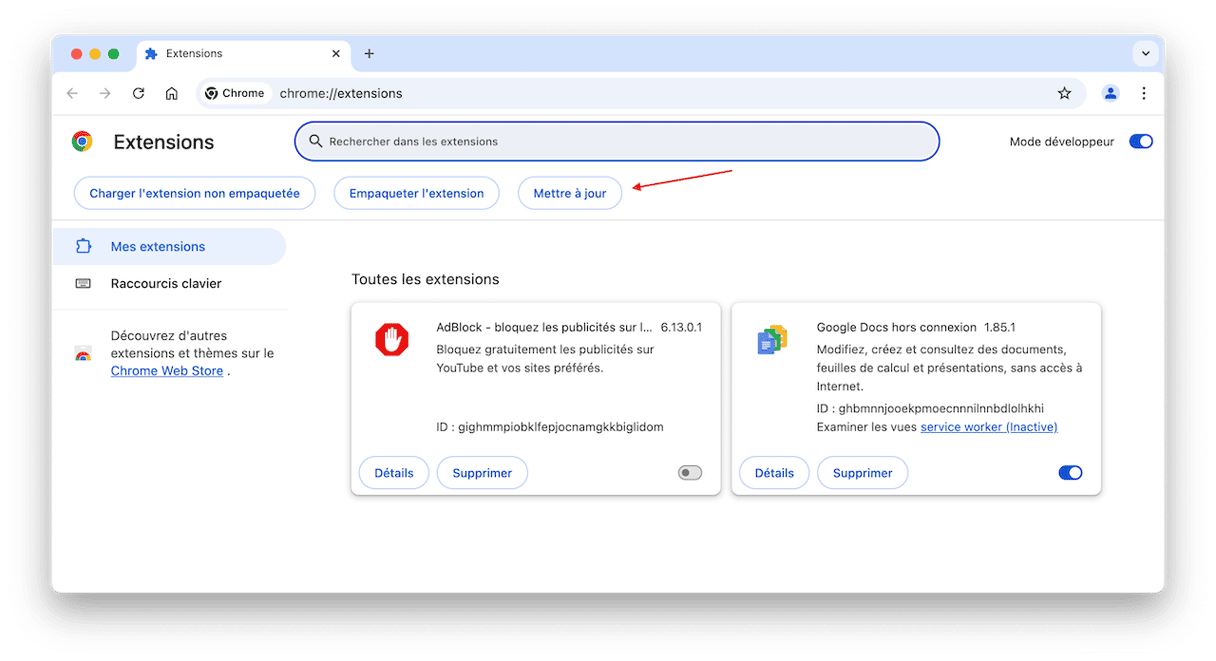
- Pour désactiver une extension, cliquez sur le bouton à bascule.
- Pour supprimer entièrement une extension, cliquez sur Supprimer et confirmez l'action.
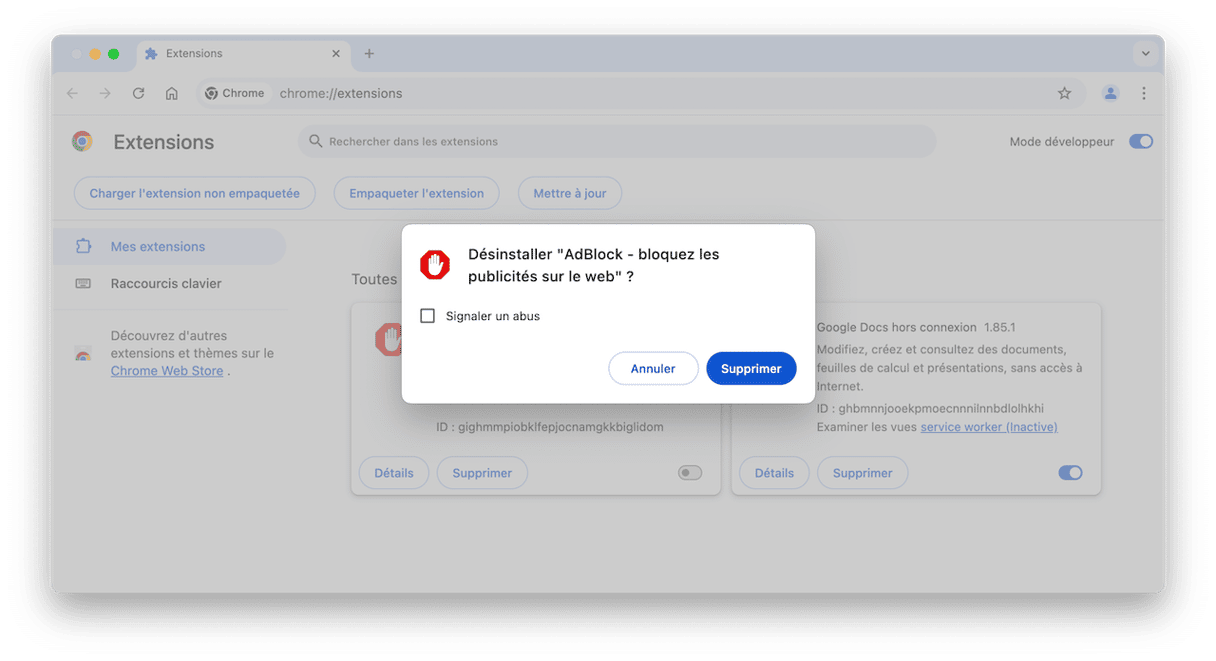
Recherchez d’éventuels fichiers malveillants
Il peut arriver que Chrome soit ralenti par un malware. Certains virus ajoutent en effet leurs propres extensions à vos navigateurs, sans compter que leur exécution en arrière-plan consomme beaucoup de ressources. Vous pourriez donc remédier au problème en regardant si un malware s'est faufilé sur votre Mac.
Le plus simple est d'utiliser une application de nettoyage dédiée qui pourra effectuer une analyse antivirus de votre Mac. La fonctionnalité Protection de CleanMyMac, l'application que nous vous avons déjà recommandée, peut faire tout ce travail pour vous. Elle s'appuie sur la technologie Moonlock Engine, et comprend une base de données de virus et malwares constamment mise à jour, pour lui permettre de détecter même les menaces les plus récentes. Cerise sur le gâteau, CleanMyMac est une application certifiée conforme par Apple, ce qui veut dire que son utilisation ne présente absolument aucun danger.
Voici comment vous épargner une analyse antivirus longue et laborieuse, grâce à CleanMyMac :
- Ouvrez CleanMyMac.
- Cliquez sur Protection > Analyser.
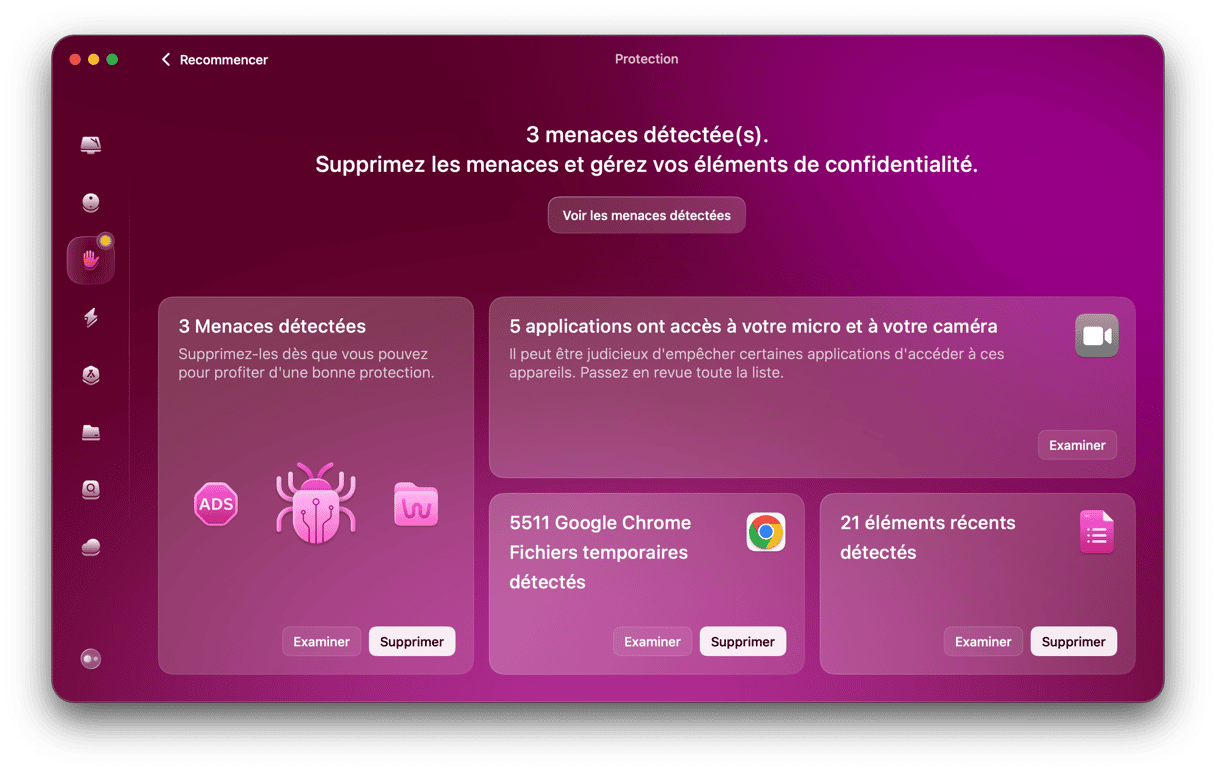
- Si un malware a été identifié, cliquez sur Supprimer.
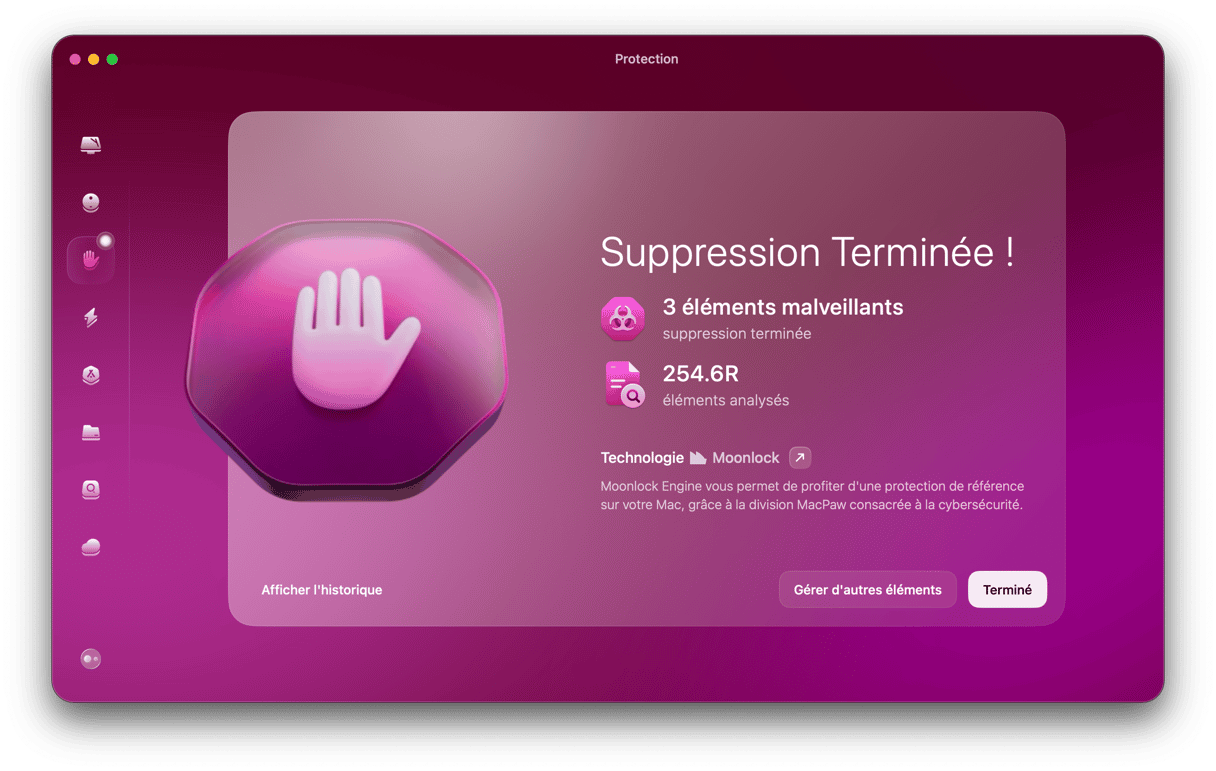
Videz le cache de Chrome
Il est possible qu'un problème de fichiers cache ralentisse Chrome. Pour le résoudre, il suffit de vider le cache :
- Dans Chrome, cliquez sur les trois points à droite de la barre d'outils, puis sur Paramètres.
- Cliquez sur Confidentialité et sécurité dans le menu latéral, puis sur Effacer les données de navigation.
- Cochez la case Images et fichiers en cache.
- Cliquez sur Effacer les données.
Fermez des onglets
Saviez-vous qu'un seul onglet de Chrome peut réquisitionner plus de 100 Mo de RAM ? Sans parler des pages web qui utilisent des outils particulièrement gourmands en ressources (comme Canva ou Photoshop), et qui peuvent aller au-delà de 1 Go. Si vous n'avez que quelques onglets ouverts, il n'y a pas de raison que cela ralentisse votre Mac. Mais si vous êtes plus proche de la vingtaine, cela pourrait expliquer les problèmes de lenteur sur Chrome et sur votre Mac. Passez vos onglets en revue et fermez ceux dont vous n'avez pas besoin. Vous pouvez toujours ajouter les sites à vos favoris si vous voulez y revenir plus tard.
Vérifiez votre connexion internet
Si aucun des conseils ci-dessus n'a permis de résoudre le problème, vérifiez votre connexion internet. Si Chrome semble tourner au ralenti, c'est peut-être à cause de votre connexion internet. Utilisez un autre navigateur sur votre Mac, ou, mieux encore, essayez d'utiliser un autre appareil pour voir si internet fonctionne mieux que sur Chrome. Si le problème se présente aussi sur l'autre appareil, c'est qu'il vient de votre Wi-Fi ou de votre connexion internet. Redémarrez votre box et voyez s'il persiste. Si votre connexion est toujours aussi lente, contactez votre fournisseur d'accès à internet pour savoir s'il y a un problème de réseau.
Pourquoi est-ce que Chrome est lent sur mon Mac ?
Il peut y avoir plusieurs raisons pour lesquelles Chrome tourne au ralenti sur Mac :
- Certaines de vos extensions consomment beaucoup de ressources système.
- Certaines de vos extensions ne sont pas à jour.
- Vous n'utilisez pas la dernière version de Chrome.
- macOS n'est pas à jour.
- Votre connexion internet est lente.
- Il y a un problème avec les fichiers cache.
- Vous avez beaucoup d'onglets ouverts, et ils utilisent des ressources processeur et de la RAM.
Chrome est un excellent navigateur qui est normalement très rapide. Mais il peut consommer beaucoup de ressources, surtout si vous avez de nombreux onglets ouverts en même temps. Sans compter que cela a tendance à le ralentir. Suivez les étapes décrites dans cet article pour comprendre pourquoi Google Chrome tourne au ralenti sur votre Mac et résoudre le problème.
Foire Aux Questions
Pourquoi YouTube est aussi lent sur Chrome ?
Si YouTube est lent sur Chrome, ça n'est pas toujours à cause de votre connexion internet. Ça peut être dû à l'accumulation des fichiers cache et autres données de navigation. Réessayez après les avoir effacés. Pensez aussi à désactiver les extensions dont vous n'avez pas besoin (surtout les bloqueurs de publicités et Mots de passe iCloud, si vous les avez installés), à mettre Chrome à jour, et à fermer les onglets inutiles.
Pourquoi les téléchargements sont si lents sur Chrome ?
La lenteur des téléchargements sur Chrome peut avoir plusieurs causes : votre connexion internet est lente (c'est le plus probable), vous avez trop d'onglets ouverts, ou votre version de Chrome est obsolète. Les utilisateurs de Reddit affirment que l'activation de l'option « Parallel downloading » dans chrome://flags et l'installation d'une extension pour gérer les téléchargements les ont aidés à résoudre le problème.
Est-ce que les favoris ralentissent Chrome ?
Pour faire court : non, sauf si vous y accédez ou que vous les synchronisez. Certains utilisateurs de Reddit disent avoir plus de 1 000 favoris et ne pas avoir remarqué de dégradation des performances de Chrome.